Содержание
- 1 Включение устройства и подключение к локальной сети
- 2 Вход в настройки роутера, ввода логина и пароля. Сброс настроек до заводских
- 3 Настройка роутера ZyXEL Keenetic через веб браузер
- 4 Настройка wi-fi сети
- 5 Защита системы от взлома и сохранение настроек маршрутизатора
- 6 Обновление прошивки
- 7 Настройка подключения по локальной сети на ПК
- 8 Вход в настройки роутера
- 9 Настройка интернета
- 10 Настройка Wi-Fi
- 11 Настройка IP TV
Для ускорения процесса производители рекомендуют воспользоваться пошаговой инструкцией по подключению и настройке всех параметров, защите от взлома и обновлению прошивки при необходимости. Рассмотрим этапы подключения роутера (маршрутизатора) Zyxel Keenetic.
Включение устройства и подключение к локальной сети
В комплекте к устройству идет все необходимое для быстрого подключения и настроить роутер zyxel keenetic в домашних условиях совсем несложно. При первом использовании маршрутизатор необходимо подсоединить к сети электропитания с помощью сетевого адаптера из комплекта.
Вилка вставляется в розетку, а другой конец провода — в разъем POWER (Питание) на задней панели маршрутизатора.
После этого включить кнопку питания на устройстве. Индикаторные лампочки начнут светиться.
Вместо кнопки может быть тумблер. Его нужно перевести в положение ON.
Далее определитесь со способом подключения. Существует 2 варианта:
-
Подключение с помощью провода;
-
Беспроводное (через планшет или телефон).
При проводном подключении кабель интернет — провайдера должен быть проложен до места расположения роутера. Коннектор с защелкой на конце провода нужно вставить в разъем WAN.
Сетевой шнур из комплекта подсоединяется к одному из входов роутера «Домашняя сеть». Второй конец подключается к компьютеру или ноутбуку в отверстие сетевой карты.
Беспроводное подключение можно осуществить двумя способами.
-
Через веб-интерфейс – начальные действия такие же, как и при подключении с помощью провода. На телефоне или планшете открываете браузер и вводите IP-адрес устройства. Он указан также на наклейке снизу.
-
Через мобильное приложение ZyXEL Keenetic NetFriend и Zyxel My.Keenetic — для начала необходимо загрузить их из Play Market или App Store. Далее после открытия ввести вручную имя и пароль сети с этикетки или сканировать QR — код с помощью камеры.
Вход в настройки роутера, ввода логина и пароля. Сброс настроек до заводских
Войти в настройки устройства поможет информация, размещенная на наклейке снизу.
Это:
-
адрес доступа к настройкам маршрутизатора;
-
стандартное имя сети;
-
пароль.
Адрес для доступа вводится в строку поиска браузера. Нажатие кнопки Enter откроет окно с двумя кнопками:
-
веб-конфигурация;
-
быстрые настройки.
При первом входе, выбрав любую кнопку понадобится ввести логин и пароль. Логин используется стандартный — admin.
Пароль необходимо придумать и ввести дважды. Он понадобится для последующего входа в настройки. Его лучше запомнить, а ещё лучше записать.
После выполнения этих шагов возможен выбор режима быстрой настройки. Откроется окно с запросом на ввод логина и нового пароля. После авторизации следуя пошаговой инструкции настройки можно завершить.
Если при попытке входа в настройки через адрес доступа логин или пароль не подходит, возможно, устройству уже были заданы другие параметры конфигурации. В этом случае необходимо сбросить настройки до заводских. Понадобится тонкий острый предмет (например игла), с помощью которого нужно зажать и удерживать на протяжении 10-30 секунд кнопку СБРОС на задней панели.
Если все индикаторы погасли и загорелись вновь не моргая — сброс настроек выполнен правильно.
Настройка роутера ZyXEL Keenetic через веб браузер
Для настройки через веб браузер необходимо на устройстве, подключенном к маршрутизатору любым способом, в адресной строке ввести IP-адрес устройства. По умолчанию это 192.168.1.1. Найти его можно в инструкции, которая идёт в комплекте с роутером.
В окне нужно ввести логин admin и пароль 1234 по умолчанию. Если все сделано правильно, откроется главное меню с доступом к информации о системе, сервисах и соединениях.
Подключение к интернету по динамическому IP-адресу не требует дополнительной настройки. Достаточно просто подключить шнур к роутеру и при необходимости указать в настройках Dynamic IP. Как правило, он используется по умолчанию.
Подключение по протоколу PPPoE
Для подключения:
-
в настройках роутера выбрать соответствующий тип подключения;
При типе соединения L2TP порядок действий такой же. Тип соединения перед подключением необходимо уточнить у провайдера.
Настройка wi-fi сети
- К настройкам беспроводной сети можно переходить, если интернет уже работает через маршрутизатор.
- Если не настраивать wi-fi дополнительно, имя и пароль будут использоваться такие же, как указаны на нижней панели роутера.
- Для изменения стандартных параметров в настройках роутера нужно выбрать вкладку wi-fi-сеть.
- В открывшемся окне в разделе Точка доступа укажите имя сети, которое будет использоваться для ее поиска.
- Вместо существующего пароля придумайте новый. Он должен состоять минимум из 8 символов.
- Остальные настройки можно оставить без изменений. Для сохранения нажмите кнопку Применить.
Защита системы от взлома и сохранение настроек маршрутизатора
Для защиты сети wi-fi от взлома необходимо:
-
отключить функцию WPS;
-
в настройках выбрать надежный тип безопасности и сгенерировать сложный ключ с помощью системы;
-
скрыть сеть, поставив галочку в графе Enable hidden Wireless;
-
уменьшить мощность передатчика так, чтобы сеть покрывала только Ваше жилое пространство.
Защита маршрутизатора будет высокой при использовании сложного пароля для входа в настройки и отключении функции внешнего администрирования. Также возможно изменить имя пользователя для входа в панель настроек.
После завершения всех необходимых изменений в окне главного меню нажмите кнопку «Применить» для сохранения настроек.
Обновление прошивки
Обновление прошивки доступно двумя способами.
Через панель управления
-
в настройках доступа ввести адрес 192.168.1.1 и нажать «Enter»;
-
в открывшемся окне указать логин и пароль;
-
в окне «Информация» о системе выбрать пункт «Обновления»;
-
при активности кнопки «Доступны» кликнуть на нее и загрузить обновления.
Через загрузку файла с сайта
-
зайти на официальный сайт Zyxel;
-
открыть страницу загрузок;
-
в окне «Ваше устройство» выбрать тип роутера;
-
выбрать на странице вкладку «Файлы загрузки»;
-
выбрать доступную версию обновления для нужной модели;
-
переместить файл из архива на рабочий стол;
-
в настройках роутера выбрать вкладку «Файлы» и кликнуть иконку «Настройки»;
-
в окне нажать «Выберите файл»;
-
открыть скачанный файл на компьютере и нажать кнопку «Заменить»;
-
для подтверждения нажать «Да» и дождаться установки.
Вот пожалуй и всё что нужно знать о самостоятельной настройке роутера Zyxel Keenetic.
- Подключение роутера
- Проверка подключения по локальной сети
- Вход в настройки роутера
- Настройка интернета
- Настройка Wi-Fi
- Настройка IP TV
- Подключите кабель выделенной линии Ethernet от Интернет провайдера в WAN-порт маршрутизатора. Для удобства, каждый порт маршрутизатора подписан и имеет своё обозначение.
- Используя Ethernet-кабель из комплекта поставки, подключите персональный компьютер в один из свободных LAN-портов маршрутизатора так, как это показано на рисунке.
- Подключите маршрутизатор в электросеть через адаптер питания из комплекта поставки
Настройка подключения по локальной сети на ПК
Проверьте подключение по локальной сети по инструкции
Вход в настройки роутера
Откройте браузер, введите в адресную строку адрес my.keenetic.net и нажмите клавишу «Enter» на клавиатуре.
При первой настройке роутера появится окно быстрой настройки.
Настройка интернета
Для настройки интернет соединеия на роутере Keenetic City необходимо проделать следующую последовательность действий:
- Выберите Быстрая настройка
- В открывшемся окне выберите MAC-адрес интернет-центра и нажмите Далее
- Выберите Настройка IP-адреса: Автоматическая и нажмите Далее
- Выберите Тип подключения: IPoE (Без авторизации) и нажмите Далее
- Дождитесь окончания проверки подключения к сети Интернет
- Далее, если имеется обновление ПО — обновите его. После окончания обновления роутер автоматически перезагрузится
- По окончанию настройки роутер предложит включить интернет-фильтр Яндекс-DNS для безопасности ваших устройств, но мы рекомендуем отключить его так как он может блокировать вам доступ к разным ресурсам в том числе и нашим
- Настройка роутера завершена нажмите Выйти в Интернет если хотите начать пользоваться сетью или нажмите Веб-конфигуратор, чтобы настроить другие функции интернет-центра, например Wi-Fi соединение.
Настройка Wi-Fi
Для настройки Wi-Fi соединения на роутере Keenetic City необходимо проделать следующую последовательность действий:
- Находясь в веб-конфигураторе, в левом меню выберите Домашняя сеть. Здесь вы можете настроить сеть Wi-Fi 2,4 ГГц и 5 ГГц
- Установите Имя сети (SSID) в произвольном формате
- Защита сети — WPA2-PSK
- Пароль установите в произвольном формате (минимум 8 символов)
Настройка IP TV
По умолчанию IP TV работает на данном роутере, но если вдруг настройки сбились нужно проделать следующее:
- Находясь в веб-конфигураторе, в левом меню выберите Домашняя сеть
- Спуститесь вниз до раздела IGMP-прокси
- Установите галочку в пункте Включить IGMP-прокси
- Для подключения выберите Провайдер
- Протокол к провайдеру выберите Авто


Олег Капранов
Ответственный за гаджеты и дежурный по технологиям. Любитель готовить и путешествовать.

Latest posts by Олег Капранов (see all)
- Nokia представила смартфоны Nokia 5.3, Nokia 1.3 и Nokia 5310 — 20.03.2020 10:52
- Apple представила новый iPad Pro со сканером LiDAR и поддержкой трекпада — 18.03.2020 23:24
- Google Translate для Android начал переводить и расшифровывать разговорную речь — 18.03.2020 15:04
Как построить беспроводную сеть с бесшовным Wi-Fi дома или в офисе? Оказывается сегодня это совсем недорого и доступно практически любому пользователю. С какими трудностями можно столкнуться при выборе оборудования и его настройке? Какие проблемы могут быть решены еще на этапе правильного подбора техники? Предприниматель и журналист Олег Капранов рассказывает о своем профессиональном опыте
Один из самых частых запросов, с которым приходится сталкиваться — желание клиентов получить бесшовное Wi-Fi-покрытие на всей территории квартиры, офиса, частного дома, небольшой гостиницы или торгового помещения. Ведь что обычно раздражает людей при пользовании беспроводным доступом в интернет? Ты не можешь корректно перемещаться по помещению, несколько точек доступа, раздающих Wi-Fi с одним названием, сводят с ума подключенное устройство. Находясь в метре от точки доступа, гаджет продолжает цепляться за другую, расположенную на большом удалении, и демонстрировать подключение с одним делением. А чтобы переключиться на более мощный источник сигнала необходимо выключить Wi-Fi и подключиться снова. Все это совершенно точно не способствует даже расслабленному серфингу по сети, что уж тут говорить о работе, когда важно быть эффективным и все время оставаться на связи особенно если пользуешься голосовыми вызовами или видеоконференциями?
Что есть на рынке?
Еще пару лет назад можно было предложить заказчикам только либо сложные решения на базе совсем недешевых контроллеров Cisco, либо собрать сеть из очень популярных в узких кругах устройств Mikrotik или Ubiquity, которые сами по себе сложны в настройке и требуют прописывать все в ручном режиме, что требует привлечения квалифицированных специалистов и удорожает поддержку такой сети в дальнейшем. А это уже не под силу небольшим компаниям, у которых каждая копейка на счету. Помимо перечисленного, в таких устройствах не всегда реализована поддержка 802.11k/r/, что в принципе ставит под вопрос всю затею с бесшовной сетью.
Чем плохи Mesh-системы?
Еще один вариант, появившийся в последние годы — так называемые Mesh-системы. Среди прочих особенно популярны решения Tenda и TP-Link. Они, в отличие от оборудования Google и ряда других производителей, доступны на российском рынке. Но с ними проблема в том, что один из диапазонов резервируется под техническое общение модулей между собой, так что либо нужно переплачивать за трехдиапазонные комплекты, либо платить очень заметным (до двух раз!) падением скорости доступа в Сеть. Точь в точь так, как это происходит при использовании репитеров. Кроме того, поскольку все модули общаются между собой и не всегда очевидна логика такой коммутации, то выход из строя одного из модулей может привести к падению всей сети или значительной части ее сегмента. Наконец, главный недостаток: Mesh-системы сделаны с формально благой целью максимально упростить жизнь пользователей, так что представляют собой фактически черный ящик с полностью отсутствующими или минимальными настройками. В результате экономятся время и деньги на прокладке проводов, но все это с лихвой компенсируется нервами в процессе эксплуатации. В случае сбоя категорически непонятно, что пошло не так и как это можно починить.
Почему Keenetic?
Глотком свежего воздуха стало появление прошивки NDMS 2.14 на роутерах Keenetic, в которой реализована поддержка Wi-Fi-системы. Преимущество решения Keenetic в том, что использовать можно даже не самые новые роутеры этой марки, при условии, что их можно обновить до прошивки 2.14.C.0 и старше. Фактически речь идет обо всем модельном ряде Keenetic, в названии которого есть KN-xxxx и об устройствах предыдущего поколения, которые можно обновить до KeeneticOS 2.15. То есть, имеется возможность использовать в качестве точек доступа совсем простые устройства вроде Keenetic City, которые можно приобрести за 2,9 — 3 тысячи рублей, потратившись лишь на контроллер, в качестве которого лучше использовать производительное устройство вроде Keenetic Viva или Giga. Они стоят дороже, но все же несравнимо c b2b-оборудованием — порядка 7-8 тысяч рублей. Плюс состоит еще и в том, что на выходе пользователь получает единую проводную и беспроводную сеть, управляемую из единого центра и по единым политикам. И нет необходимости покупать отдельные WI-Fi-контроллеры в дополнение к оборудованию, отвечающему за проводной сегмент.
Именно такую конфигурацию мы предложили нашему заказчику — магазину «Перекресток», которому было необходимо оснастить бесшовным Wi-Fi подвальное помещение площадью более 1000 квадратных метров с большим числом стен, прилавков, контейнеров и всего такого прочего.
Выбор оборудования
Для оснащения помещения мы использовали роутер Keenetic Viva в качестве контроллера и 5 роутеров Keenetic City в качестве точек доступа. Можно было использовать и чуть более производительные Keenetic Air — их преимущество в поддержке AC1200 и в наличии на корпусе рычага переключения режимов работы. Последнее делает процесс настройки совсем элементарным, преимущество же AC1200 перед AC750 в необходимом заказчику сценарии совсем не очевидно. Но City оказались оптимально попадающими в бюджет заказчика, так что было решено выбрать их. Использовать в качестве контроллера более мощные и дорогие Giga и Ultra так же не было смысла, так как задачи, скорости и нагрузки на сеть были в целом не очень значительными.
На самом деле у Wi-Fi-системы Keenetic есть одна недокументированная возможность. Систему можно собрать и по беспроводному соединению, и она будет в достаточной степени устойчивой. Проблема заключается в том, что в случае сбоя электропитания сеть разрывается и сама собой не восстанавливается. В результате вместо единой сети мы получаем вновь кучу несвязанных между собой точек доступа, которые надо настраивать по новой. Так что соблазн использовать подобное решение в силу заметного удешевления конечно велик, но ничего надежнее проводного соединения еще никто не придумал. Есть возможность протащить кабель – превосходно. Нет такой возможности – можно использовать Powerline-оборудование и связать контроллер с точками доступа при помощи этих устройств.
В нашем случае была возможность протащить провода по потолочным лоткам в зале и по потолку Armstrong в подсобках, что и было сделано за один рабочий день. Дальнейшая настройка сети заняла примерно час.
Настройка сети
Все роутеры Keenetic City для корректной работы необходимо перевести в режим «Точка доступа». В принципе, такую сеть оптимально строить по топологии «Звезда», соединяя каждое конечное устройство непосредственно с роутером, но конфигурация помещения не везде позволила это сделать, так что некоторые точки доступа были соединены между собой последовательно. Такая архитектура не всегда хорошо себя показывает при необходимости высоких скоростей работы, так как на каждом хопе (сегменте) наблюдается примерно двукратное падение скорости, но в данном случае была важна стабильность передачи данных, высокими же скоростями можно было пожертововать, так как сеть предназначалась для служебных нужд и передачи технических данных.
Для переключения роутера в режим точки доступа необходимо подключиться к нему напрямую, зайти в админку по адресу 192.168.10.1 и в общих настройках переключить режим работы. Тут есть одна тонкость, которая показала, что переключение режима работы рычажком на корпусе, как это например реализовано в Keenetic Air, не всегда оптимально и может лишь усложнить задачу. Все дело в том, что в продаже одновременно находятся роутеры с прошивками самых разных версий и частенько это версии 2.13, 2.12 и т.п. А они не умеют работать в качестве составной части Wi-Fi-системы, их нужно предварительно обновить. Если для переключения между режимами залезаешь в админку, то проблема сразу видна. А если использовать рычажок (в тех моделях, где он есть), то можно достаточно долго ломать голову, почему точки доступа не появляются на контроллере в разделе Wi-Fi-система.
К слову, сам контроллер так же надо обновить до версии 2.14, а после апдейта убедиться, что модуль Wi-Fi-системы установлен. Он не входит в число базовых, так как востребован достаточно небольшой частью пользователей, и до его установки соответствующий раздел панели управления будет отсутствовать.
После того, как все роутеры Keenetic City переведены в нужный режим и соединены по витой паре с Keenetic Viva, выполняющим роль контроллера, все устройства появляются в разделе Wi-Fi-система. Важно отметить, что абсолютно не принципиально, соединяются ли устройства напрямую, используются ли какие-то последовательные соединения, или часть точек доступа подключается через коммутатор. Они все будут видны в нужном нам разделе.
Далее контроллер должен захватить точки доступа для управления ими. Это делается при помощи соответствующей кнопки в панели управления. В процессе захвата контроллер обновит соответствующим образом ПО на точках доступа и в дальнейшем мы получаем единую сеть, которая будет управлять только через контроллер. А все изменения, вносимые на контроллере будут автоматически транслироваться на подчиненные устройства.
Отмечу то, что возможность зайти в админку каждой из точек доступа по прежнему сохраняется. Более того, если настроить на каждой точке доступа сервис KeenDNS и присвоить устройствам собственные имена, то доступ к ним может быть и извне. Зачем бы вам это не понадобилось. А понадобиться это может например для изменения силы сигнала на том или ином устройстве.
Выводы
При настройке бесшовной беспроводной сети на базе оборудования Keenetic удалось отметить несколько очень выигрышных моментов. Так, очень ценно то, что в рамках полученной сети можно создавать различные Vlan, тем самым изолируя о несанкционированного доступа те или иные сегменты. Причем это касается как Wi-Fi-соединения, так и портов Lan.
Не менее ценно и то, что в результате мы получаем единую сеть Wi-Fi с одним SSID, в рамках которой будут жить сети в диапазонах 2,4 и 5 ГГц. Устройства будут на лету переключаться между точками доступа и сетями в зависимости от своих возможностей. Так, более старые устройства будут переключаться по РМК-кешу, а новейшие, поддерживающие 802.11r (этот режим надо не забыть активировать в настройках контроллера) будут использовать его. И в этом случае пользователи не заметят каких-либо сбоев или потерь пакетов. Ценно и то, что при таком типе роуминга не слетает авторизация в сети, организованная при помощи внешних Radius-серверов, что часто используется различными публичными заведениями вроде кафе, гостиниц и тому подобного.
Пожалуй единственное, чего не хватало при настройке сети — это своеобразной тепловой карты помещения, на которой было бы видно, какие зоны в недостаточно степени охвачены сигналом, а где он избыточен. Подобная функциональность присутствует в специфических WI-Fi-контроллерах и очень важна для корректной отладки покрытия. Но как рассказали инженеры Keenetic, работа над подобными решениями уже ведется.
Хочется отметить и широкие возможности по масштабированию сети. Фактически достаточно купить любое совместимое устройство и подключить его надлежащим образом к сети, как оно подхватит все существующие настройки и задача будет решена. На пользу сети пойдет и функция автоматического обновления прошивки, благодаря чему можно свести к минимуму задачи по поддержанию ее в работоспособном состоянии. Если же возникнет потребность что-то подкорректировать в настройках, то это можно сделать при помощи мобильного приложения, обеспечивающего доступ к настройкам контроллера из любой точки мира. Именно так мы и поддерживаем данную сеть для наших заказчиков. Дополнительную устойчивость сети придает возможность резервирования канала доступа в Интернет. Благодаря этой функции в случае падения основного канала контроллер может автоматически переключиться на резервный. А таковым может быть как проводное подключение, так и 3G/4G-модем. Удивительно, но LTE-подключение не раз спасало наших заказчиков при падении основного канала. Так что при выборе модели для использования в качестве контроллера стоит убедиться в наличии у нее USB-портов.
В целом решение Keenetic для создание беспроводной бесшовной сети показало себя одним из самых гибких на рынке. А доступная цена компонентов и легкость в настройке делает его подходящим даже для не самого продвинутого в IT пользователя. И что особенно ценно для малого и среднего бизнеса — все интеграция может быть реализована своими силами без привлечения дорогостоящих специалистов извне.
Используемые источники:
- https://provayder.net/useful/articles/nastroyka-routera-zyxel-keenetic/
- https://lanta-net.ru/podderzhka/nastrojka-wi-fi-routera/nastrojka-routera-keenetic-city-(pervaya-versiya-interfejsa).html
- https://techfusion.ru/kak-postroit-besshovnuyu-wi-fi-set-na-baze-routerov-keenetic-city/
 Ищем вход в настройки роутера Zyxel Keenetic
Ищем вход в настройки роутера Zyxel Keenetic Настройка и прошивка роутера Zyxel Keenetic 4G II
Настройка и прошивка роутера Zyxel Keenetic 4G II
 Как настроить роутер ZyXEL Keenetic 4G (II и III): пошаговые инструкции
Как настроить роутер ZyXEL Keenetic 4G (II и III): пошаговые инструкции
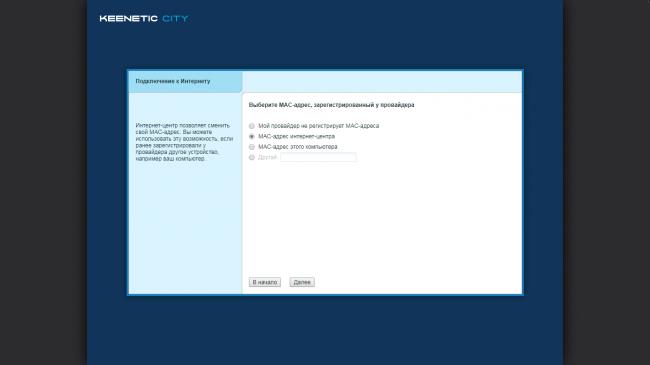
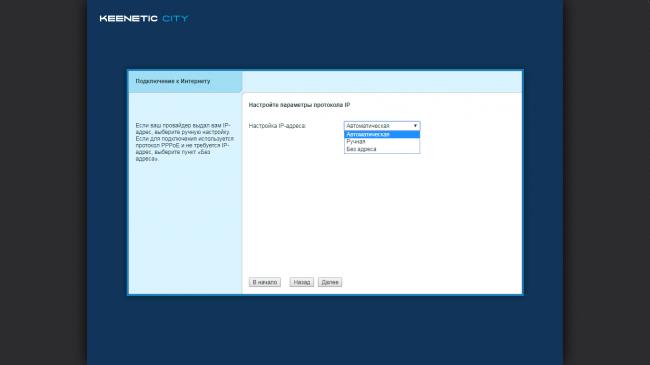
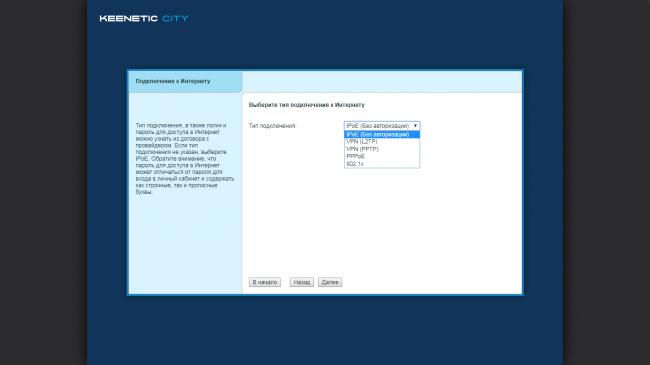
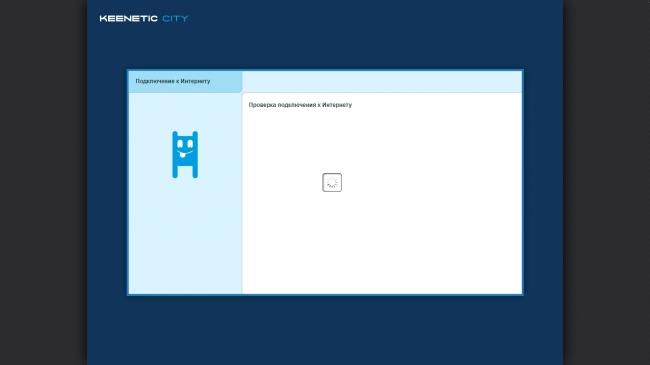

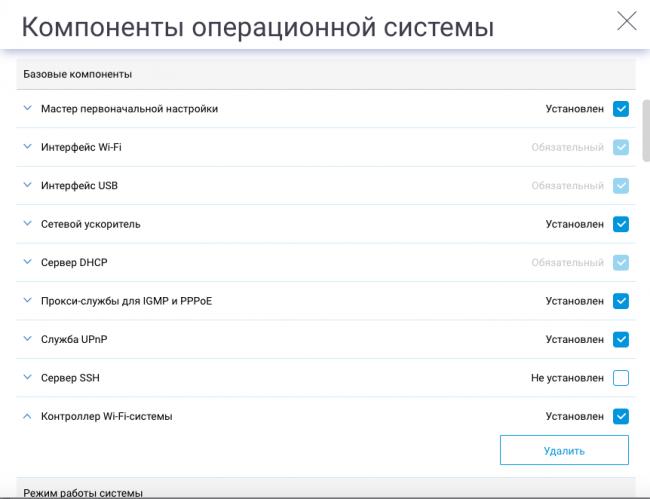
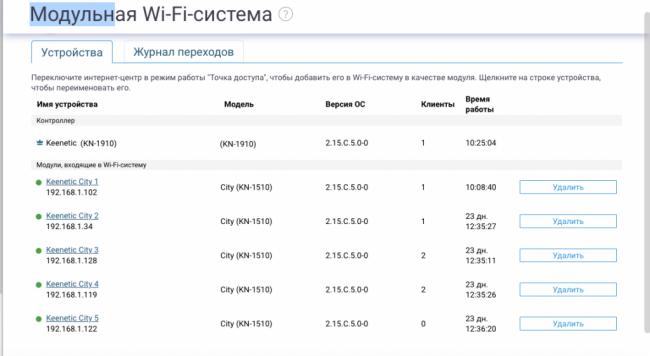
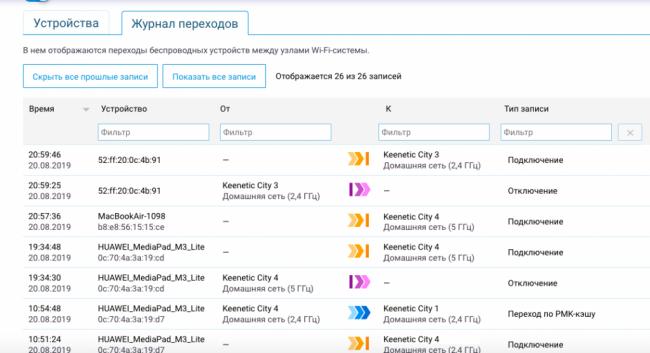

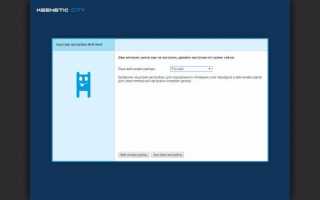

 Настройка роутера ZyXEL Keenetic Lite 3
Настройка роутера ZyXEL Keenetic Lite 3 Роутер ZyXEL Keenetic Omni II: что умеет модель и как её настроить
Роутер ZyXEL Keenetic Omni II: что умеет модель и как её настроить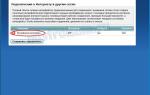 Настройка Роутера Zyxel Keenetic Start KN-1110 — Инструкция, Как Подключить WiFi и Настроить Интернет
Настройка Роутера Zyxel Keenetic Start KN-1110 — Инструкция, Как Подключить WiFi и Настроить Интернет Роутер ZyXEL Keenetic Lite II: краткий обзор и понятная пошаговая настройка
Роутер ZyXEL Keenetic Lite II: краткий обзор и понятная пошаговая настройка