Содержание
Обеспечить свое жилище Вай фай сетью – это оптимальный метод решить проблему с доступом к всемирной паутине всех своих девайсов. Но при этом появляются некоторые сложности с настройкой беспроводной сети. Особенно часто с проблемами сталкиваются владельцы имеющих на компьютере операционную систему, которая уже лишилась официальной поддержки со стороны «Майкрософт». Например, в Windows ХР грамотно осуществить настройку значительно сложнее, чем в ноутбуках с Виндовс 7, 8 и 10. О том, как настроить WiFi на Windows ХР, подробно описано в инструкции ниже.
Содержание
С чего начать?
Если у пользователя появился вопрос: «Как грамотно настроить беспроводную сеть WiFi на своем ноутбуке с операционной системой Windows ХР», то в первую очередь ему необходимо осуществить инсталляцию драйверов, обеспечивающих корректное функционирование Вай фай – адаптера. Это устройство обычно уже бывает встроено заводом изготовителем в лэптоп, но если его нет, то можно приобрести его отдельно и подключить к ПК. Потом, чтобы была возможность подключаться к WiFi, инсталлировать соответствующее программное обеспечение, скачав с официального ресурса изготовителя оборудования.
Если же в ноутбуке уже имеется установленный адаптер, то обычно в перечне комплектующих ПК имеется специальный компакт диск с записанным на нем программным обеспечением. В случае когда такой диск отсутствует либо безвозвратно утерян, пользователю рекомендуется открыть в интернете страницу производителя и установить оттуда драйвера для Вай-фай устройства и сетевой карты для Виндовс ХР. После инсталляции ПО можно уже смело начинать подключаться и заняться поиском доступного WiFi.
Как подключить WiFi?
Обычно на корпусе ноутбука есть физический включатель Вай-фай адаптера либо эту функцию выполняет клавиша на клавиатуре с символьным изображением «WiFi». После включения Вай фая в Windows ХР в системном трее отобразится иконка сети, на которой надо два раза щелкнуть левой кнопкой мышки. Далее в отобразившемся меню кликнуть на «Поиск беспроводных сетей». При этом появится перечень сетей. Среди них требуется узнать свою и подключиться к ней, введя код доступа и логин.
При отсутствии возможности соединения вышеописанным способом, необходимо произвести следующие последовательные шаги:
- Через «Пуск» войти в окно «Панели управления» и затем перейти в «Сетевые подключения»;
- Далее активировать «Беспр. сетевое подключение» и после этого вызвать контекстное меню от подключения и кликнуть «Просмотр доступных беспр. сетей»;
- Нажать «Изменить порядок предпочтения сетей» и в отобразившемся меню указать «Сеть по точке доступа», необходимо установить галочку на пункте «Автоматическое подключение к сети»;
- Затем в беспр. сетевом подключении надо кликнуть «Обновить список сети».
- Далее указать вашу сеть и щелкнуть «Подключиться».
- Ввести код доступа и имя.

Примечание: иногда пользователи не находят включатель Вайфая на корпусе ноутбука или соответствующую клавишу. В таком случае можно включить адаптер через диспетчер устройств. С этой целью требуется осуществить несколько следующих действий:
- Вызвать контекстное меню от иконки «Мой компьютер»;
- Далее кликнуть по строчке «Свойства»;
- Затем нажать «Диспетчер устройств», где найти и активировать Вайфай-устройство.
Несмотря на то, что настройка WiFi в Windows XP чуть запутаннее по сравнению с современными ОС, но имея нужные навыки, пользователь производит весь процесс всего за несколько минут. Необходимо отметить, что в этой, к сожалению, устаревшей системе путаницу привносят различные сервис-паки с поддержкой различных протоколов защиты. Например, если у пользователя в ноутбуке установлен SP2, то нет поддержки «WPA2», а функционирует лишь WPA. Поэтому в случае появления сложностей, рекомендуется обратить внимание на модификацию системы и на наименование протокола защиты, применяемого беспроводной точкой доступа.
Как настроить подключение?
Иногда необходимо выполнить настройки соединения в ПК с Виндовс ХР, т. к. нередко бывает, что даже после внимательного исполнения всех вышеуказанных действий руководства, пользователь со своего ноутбука по-прежнему не может соединиться с интернетом, т. е. его ПК не подключен к глобальной сети.
Сначала рекомендуется проверить свой «Айпи». Алгоритм действий состоит из следующих последовательных шагов:
- Открыть окно «Сетевого окружения»;
- Затем вызвать контекстное меню от беспроводного подключения и нажать на строчку «Просмотр…»;
- Потом в отобразившемся меню указать «протокол Интернета TCP/IP» и кликнуть «Свойства». В следующем меню поставить галочку на пункте «Использовать следующий IP» и ввести:
- IP — 192.168.0.3 (вместо числа «3» вводится любая в диапазоне «1–150»);
- Маска — 255.255.255.0;
- Шлюз: 192.168.1.1.
- Кликнуть «Ok»;
Инструкция пользователя Вайфаем в ОС Виндовс ХР
Успешно соединившись с беспроводной сетью и поработав в интернете, для дальнейшей экономии заряда аккумуляторной батареи ноутбука иногда требуется уметь выключать Вайфай. Для этого надо сделать следующее:
- Вызвать контекстное меню на иконке WiFi в системном трее;
- Далее кликнуть на строчку «Отключить».

Существуют специальные приложения с индикацией мощности приема Вайфая в конкретных числовых значениях, к примеру, 60 или 40 dBm. Для возможности нормальной работы в глобальной сети необходимо, чтобы это значение было небольше 50 dBm.
В случае если цифра превышает 50, то рекомендуется оснастить ноутбук адаптером с внешней антенной.
Наиболее частые причины, из-за которых не функционирует Вай-фай на ноутбуке с Windows XP
При отсутствии WiFi подключения на ноутбуке с Виндовс ХР можно сделать следующие выводы:
- В ноутбуке функционирует ОС с SP2, а роутер работает с протоколом защиты WPA2. Рекомендуется скачать и инсталлировать третий сервис-пак либо осуществить ввод настроек в роутере на WPA;
- Отсутствует Вай-фай устройство. Требуется проверить его наличие, открыв «Диспетчер устройств», где найти «Беспроводная сетевая карта». Если отображается неопознанное устройство, то необходимо установить драйвера;
- Устройство Вайфай имеется, однако не включено. Если нет отдельного переключателя на корпусе лэптопа, то возможно адаптер можно включить, применив одновременное нажатие комбинации функциональной клавиши с «Fn»;
- Набран неверный код доступа. Очень часто эта проблема встречается в Виндовс ХР, т. к. при вводе не видны символы кода.
- Нет интернета при наличии подключения. Маршрутизатор не подключен к глобальной сети либо случились неполадки у поставщика интернета. Также возможно, что просто кончились деньги на балансе счета пользователя.
WiFi — это беспроводная технология, позволяющая объединять различные устройства: в частности, это компьютеры, ноутбуки и мобильные устройства (телефоны, планшеты и так далее) в общую сеть для обмена информацией, для передачи данных и для совместного взаимодействия пользователей. Эта технология сейчас очень популярная, она активно используется различными производителями и многими другими компаниями. В связи с, чем большинство современных ноутбуков и других мобильных устройств оборудованы модулем WiFi. То есть специальным устройством, который находится непосредственно внутри компьютера и позволяет пользоваться этой технологией без ограничений.
Если говорить о стационарных компьютерах, то большинство таких ПК, модуля беспроводной сети не имеют, разве что в самых последних современных моделях он есть. Если изначально модуль WiFi в компьютере отсутствует, его можно установить, подключив маленький USB WiFi адаптер.
Windows XP как подключиться к WiFi
Для того чтобы подключить Виндовс XP к WiFi нужен компьютер с установленной операционной системой Виндовс XP, собственно, модуль WiFi и чтобы это модуль был настроен. Для настройки модуля беспроводной сети используется специальный драйвер, который поставляется на диске вместе с самим адаптером. Или этот драйвер может быть уже вшит в USB WiFi адаптер и при подключении его к компьютеру происходит автоматическая установка и его настройка. Если речь идёт о ноутбуке, то при покупке в комплекте, как правило, идёт и диск со всеми необходимыми драйверами. Потому что без драйверов устройство работать попросту не будет. Как определить, есть ли на ноутбуке модуль WiFi и работает ли он? Очень просто.
- На ярлыке «Мой компьютер» кликаем правой клавишей мыши и в списке выбираем пункт «Свойства».
- Здесь мы переключаемся на вкладку «Оборудование» затем идём в «Диспетчер устройств».
Здесь отображаются все компоненты нашей системы, всё оборудование, которое есть на нашем компьютере.
- Нас интересует пункт «Сетевые платы».
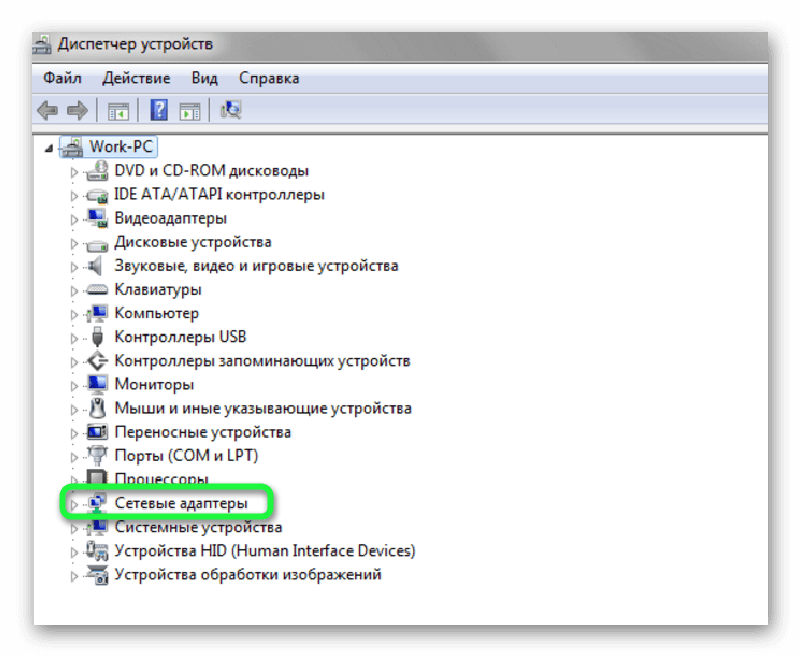
Читайте также: Обновить Windows Vista до Windows 7
Если мы видим, что это адаптер, есть имя, серия, это означает что оно (устройство) определено системой. На него установлены драйверы, оно работает, и оно включено. С отсутствующим или некорректно работающим драйвером модуля WiFi устройство в пункте «Сетевые платы» будет отмечено предупреждающим знаком (обычно это желтый вопросительный знак). Это значит, что нужно обновить или установить необходимое ПО. Для этого мы обращаемся на сайт производителя материнской платы и качаем подходящий драйвер или устанавливаем его с родного диска, который шел в комплекте с ноутбуком.
Современные ноутбуки в последнее время, как правило, не комплектуются диском с драйверами, ввиду того что в большинстве ноутбуков уже отсутствует CD—привод, и производитель предлагает качать все необходимые драйверы с официального сайта.
Как включить WiFi
Часто для включения и отключения модуля беспроводной сети на ноутбуках используется специальная кнопка переключатель (она может располагаться на торце корпуса в устаревших моделях).
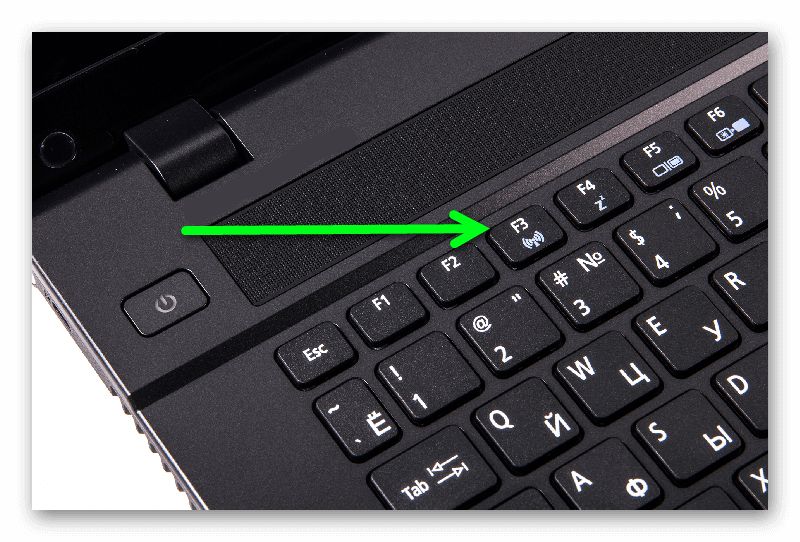
- В «Панелиуправления» выбираем сетевое окружение.
Читайте также: Восстановление системы Windows 7
- Здесь у нас открывается окно где мы можем увидеть несколько подключений, но нас интересует беспроводное.
- На этом ярлыке подключения беспроводной сети кликаем ПКМ и смотрим раздел «Свойства».
- Открываем настройки протокола (TCP/IP) далее снова жмём на «Свойства».
- Переключаем маркер на раздел «Использовать следующий адрес IP» и DNS сервер — данные вводим вручную со страницы настроек роутера или ищем их в договоре с провайдером.
Если забыл пароль WiFi
Как и где можно посмотреть пароль WiFi в Windows XP если забыл его?
- Открываем «Пуск», там кликаем на «Панель управления».
- В Списке категорий выбираем «Сеть и подключение к интернету».
- Дальше выбираем «Мастер беспроводной сети».
- Жмём кнопку «Далее».
- Переключаем маркер на добавление нового компьютера беспроводной сети и жмём «Далее».
- Переключаем флажок чтобы установить сеть вручную.
- В следующем окне кликаем по кнопке «Напечатать параметры сети» — откроется блокнот в котором будет указан пароль от вашего WiFi.
Ещё один способ вспомнить забытый пароль WiFi через страницу настроек роутера. Чтобы попасть в настройки роутера нужно в адресной строке браузера ввести его адрес — к примеру — 192.168.0.1, пароль и логин для доступа по умолчанию admin, admin (точные данные указаны на задней крышке самого роутера). Сам роутер должен быть подключен к компьютеру по кабелю, тогда на странице настроек в разделе безопасность можно посмотреть забытый пароль от WiFi. @top-advice.ru
Настройка Wi-Fi для Windows XP
версия для печати
Заходим в меню «Пуск» — «Панель управления» – «Сетевые подключения».
Находим Беспроводное сетевое соединение, по нему щелкаем правой кнопкой мыши и выбираем «Включить» (если у Вас уже включено, этот пункт можете проигнорировать).
После того, как соединение включено, щелкаем правой кнопкой мышки по ярлыкуВ и выбираем пункт «Просмотр доступных беспроводных сетей».
Попадаем в меню «Беспроводных сетей» и выбираем пункт «Изменить порядок предпочтения сетей».
В появившемся окошке ставим галочку «Использовать Windows для настройки сети». Далее жмем кнопку «Дополнительно».
В появившемся окошке отмечаем «Сеть по точке доступа» и ставим галочкуВ «Автоматическое подключение к сети». После этого нажимаем кнопку «Закрыть».
Далее заходим снова в «Просмотр доступных беспроводных сетей» и «Изменить порядок предпочтения сетей». Откроется окно, изображенное в пункте 5. Нажимаем кнопку «Добавить». Перед Вами отобразится след окно c настройками: — Снимаем галку с «Ключ предоставляется автоматически»;— Сетевое имя (SSID): здесь вводим название Вашей беспроводной сети. В нашем примере — AT; — Проверка подлинности выбираем WPA2-PSK; — Шифрование данных ставим AES; — Вводим ключ доступа к сети и его подтверждение. После этого нажимаем кнопку «OK».
Перед Вами снова отобразится окно «Свойств беспроводного сетевого соединения». В подразделе «Предпочитаемые сети» отобразится беспроводная сеть, которую Вы только что добавили. Здесь также нажимаем кнопку «ОК».
ТеперьВ в меню «Просмотр доступных беспроводных сетей» находим появившуюся сеть «AT» и жмем «Подключиться». После того, как соединение будет установлено, статус изменится на «Подключено».
В результате в правом нижнем углу экрана должно будет появиться сообщение об успешном подключении к сети. На этом настройка завершена. Приятной и безопасной работы!
Посмотрите карту сайта
Позвоните нам:
МинскГомельМогилевГродноБрестВитебск
Напишите нам:
—> Используемые источники:
- https://nastrojkin.ru/network/wifi/kak-nastroit-wifi-na-xp-na-noutbuke.html
- https://top-advice.ru/nastrojka-wifi-v-windows-xp.html
- http://help.a1.by/connecting/wifi/wifi_xp
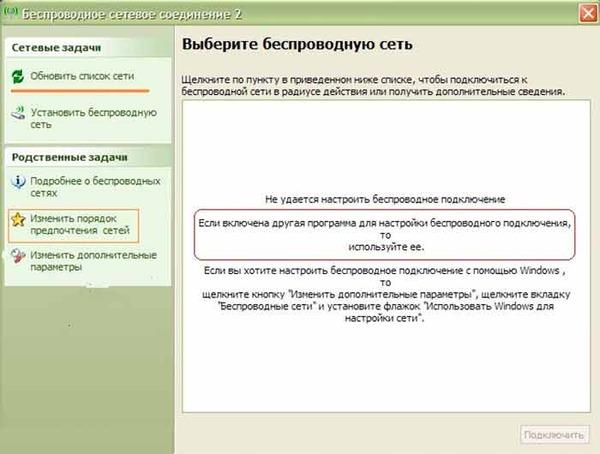

 Как создать резервную копию Windows 10 и восстановить систему с её помощью
Как создать резервную копию Windows 10 и восстановить систему с её помощью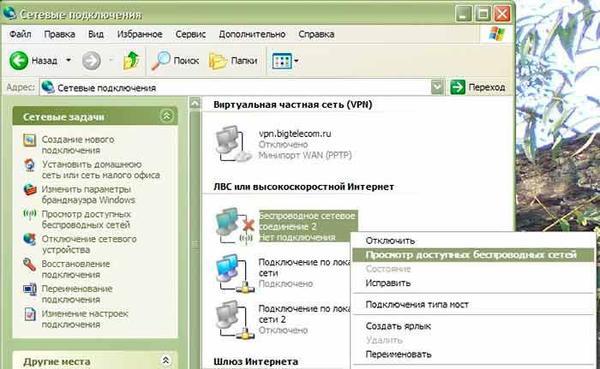

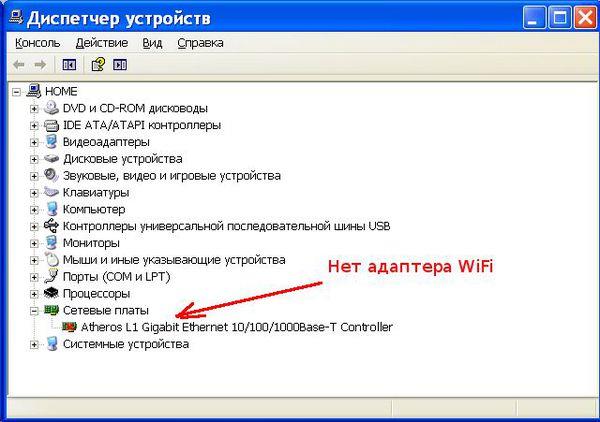
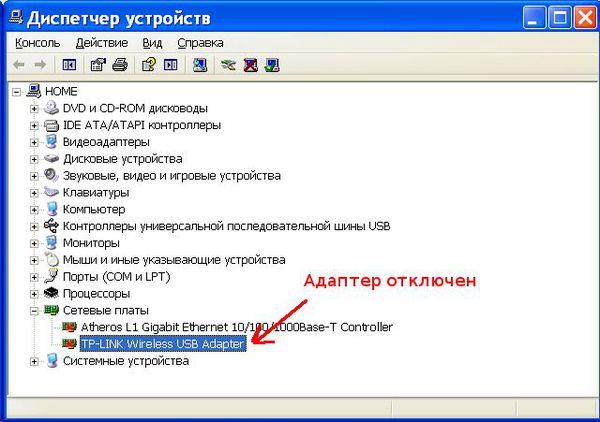


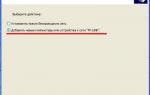 Как узнать пароль от Wi-Fi, четыре реально работающих способа
Как узнать пароль от Wi-Fi, четыре реально работающих способа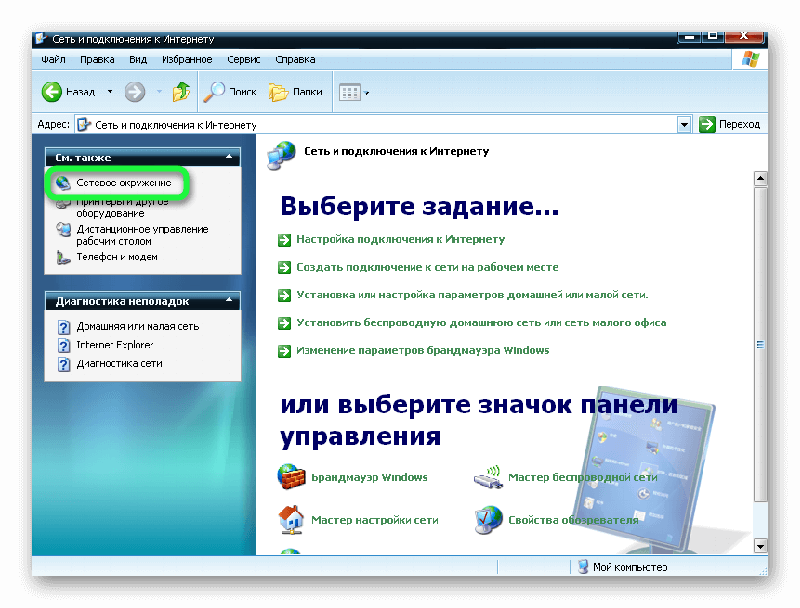

 UniFi Mesh — всё меньше компромиссов
UniFi Mesh — всё меньше компромиссов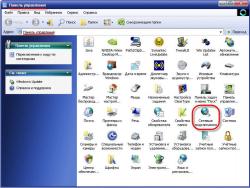 Заходим в меню «Пуск» — «Панель управления» – «Сетевые подключения».
Заходим в меню «Пуск» — «Панель управления» – «Сетевые подключения».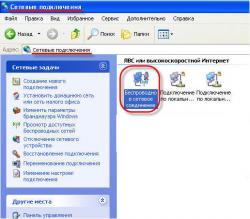 Находим Беспроводное сетевое соединение, по нему щелкаем правой кнопкой мыши и выбираем «Включить» (если у Вас уже включено, этот пункт можете проигнорировать).
Находим Беспроводное сетевое соединение, по нему щелкаем правой кнопкой мыши и выбираем «Включить» (если у Вас уже включено, этот пункт можете проигнорировать). После того, как соединение включено, щелкаем правой кнопкой мышки по ярлыкуВ и выбираем пункт «Просмотр доступных беспроводных сетей».
После того, как соединение включено, щелкаем правой кнопкой мышки по ярлыкуВ и выбираем пункт «Просмотр доступных беспроводных сетей».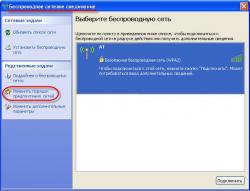 Попадаем в меню «Беспроводных сетей» и выбираем пункт «Изменить порядок предпочтения сетей».
Попадаем в меню «Беспроводных сетей» и выбираем пункт «Изменить порядок предпочтения сетей».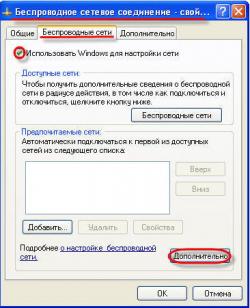 В появившемся окошке ставим галочку «Использовать Windows для настройки сети». Далее жмем кнопку «Дополнительно».
В появившемся окошке ставим галочку «Использовать Windows для настройки сети». Далее жмем кнопку «Дополнительно». В появившемся окошке отмечаем «Сеть по точке доступа» и ставим галочкуВ «Автоматическое подключение к сети». После этого нажимаем кнопку «Закрыть».
В появившемся окошке отмечаем «Сеть по точке доступа» и ставим галочкуВ «Автоматическое подключение к сети». После этого нажимаем кнопку «Закрыть».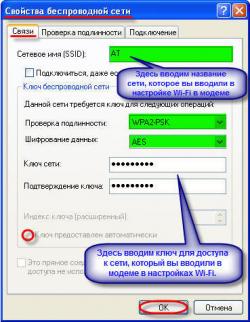 Далее заходим снова в «Просмотр доступных беспроводных сетей» и «Изменить порядок предпочтения сетей». Откроется окно, изображенное в пункте 5. Нажимаем кнопку «Добавить». Перед Вами отобразится след окно c настройками: — Снимаем галку с «Ключ предоставляется автоматически»;— Сетевое имя (SSID): здесь вводим название Вашей беспроводной сети. В нашем примере — AT; — Проверка подлинности выбираем WPA2-PSK; — Шифрование данных ставим AES; — Вводим ключ доступа к сети и его подтверждение. После этого нажимаем кнопку «OK».
Далее заходим снова в «Просмотр доступных беспроводных сетей» и «Изменить порядок предпочтения сетей». Откроется окно, изображенное в пункте 5. Нажимаем кнопку «Добавить». Перед Вами отобразится след окно c настройками: — Снимаем галку с «Ключ предоставляется автоматически»;— Сетевое имя (SSID): здесь вводим название Вашей беспроводной сети. В нашем примере — AT; — Проверка подлинности выбираем WPA2-PSK; — Шифрование данных ставим AES; — Вводим ключ доступа к сети и его подтверждение. После этого нажимаем кнопку «OK». Перед Вами снова отобразится окно «Свойств беспроводного сетевого соединения». В подразделе «Предпочитаемые сети» отобразится беспроводная сеть, которую Вы только что добавили. Здесь также нажимаем кнопку «ОК».
Перед Вами снова отобразится окно «Свойств беспроводного сетевого соединения». В подразделе «Предпочитаемые сети» отобразится беспроводная сеть, которую Вы только что добавили. Здесь также нажимаем кнопку «ОК».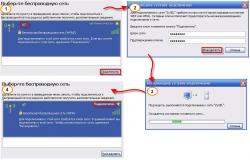 ТеперьВ в меню «Просмотр доступных беспроводных сетей» находим появившуюся сеть «AT» и жмем «Подключиться». После того, как соединение будет установлено, статус изменится на «Подключено».
ТеперьВ в меню «Просмотр доступных беспроводных сетей» находим появившуюся сеть «AT» и жмем «Подключиться». После того, как соединение будет установлено, статус изменится на «Подключено». 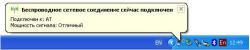 В результате в правом нижнем углу экрана должно будет появиться сообщение об успешном подключении к сети. На этом настройка завершена. Приятной и безопасной работы!
В результате в правом нижнем углу экрана должно будет появиться сообщение об успешном подключении к сети. На этом настройка завершена. Приятной и безопасной работы!


 Настройка BIOS для установки Windows с загрузочного диска
Настройка BIOS для установки Windows с загрузочного диска Настройка домашней сети на компьютере с Windows 7
Настройка домашней сети на компьютере с Windows 7 Как сделать точку доступа Wi-Fi на ноутбуке. Windows 10, 8, 7
Как сделать точку доступа Wi-Fi на ноутбуке. Windows 10, 8, 7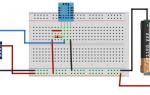 WiFi ESP8266 в проектах Arduino
WiFi ESP8266 в проектах Arduino