Содержание
Не секрет, что с телефона можно раздавать интернет на другие мобильные устройства и компьютеры. И в этой статье я покажу, как использовать телефона на OS Android в качестве модема для компьютера, или ноутбука. При подключении с помощью USB кабеля. Такая схема подойдет в первую очередь для стационарных компьютеров, у которых нет Wi-Fi модуля. И подключить их к точке доступа Wi-Fi, которую так же можно запустить на телефоне, у нас не получится.
Практически все смартфоны на Android могут раздавать мобильный интернет (в режиме модема) по Wi-Fi, Bluetooth, или по USB кабелю. Как настроить точку доступа Wi-Fi, я уже показывал в этих статьях:
Но если у вас ПК, или не работает Wi-Fi на ноутбуке, то вы просто не сможете подключить свой компьютер к Wi-Fi сети. В таком случае можно использовать USB кабель. Соединить телефон с компьютером, и включить на телефоне режим «USB-модем». И на компьютере появится доступ к интернету через телефон (через мобильного оператора).
Когда телефон работает как модем именно по кабелю, то он сразу заражается от компьютера. А если использовать его как точку доступа Wi-Fi, то очень быстро садится батарея, и его приходится все время подключать к зарядке.
Кстати, Android смартфон можно еще использовать как Wi-Fi адаптер для компьютера.
Я проверил на Samsung Galaxy J5. Все очень просто. Не нужно устанавливать на компьютер какие-то драйвера, создавать подключения и т. д. Просто включаем на телефоне мобильные данные (интернет через EDGE, 3G, 4G), подключаем по USB к компьютеру и в настройках активируем режим «USB-модем».
Думаю, что данная функция точно так же работает на всех телефонах, которые работают на Android. Не могу сейчас проверить это на телефонах от Huawei, Xiaomi, Lenovo, Sony, LG и т. д., но если там и есть какие-то отличия в настройках и названиях, то они не критичные.
Android смартфон в режиме «USB-модем»
На компьютере вообще ничего настраивать не нужно. Кстати, мой компьютер, на котором я все проверял, работает на Windows 10.
Обратите внимание, что в режиме модема, подключенный к телефону компьютер будет использовать подключение к интернету через мобильного оператора. Поэтому, если у вас не безлимитный мобильный интернет, то возможно с вашего счета будет взиматься плата за подключение к интернету. Рекомендую уточнять у поддержки условия вашего тарифного плана.
На телефоне включите мобильный интернет (сотовые данные).
Дальше подключите телефон к компьютеру с помощью USB кабеля.
После чего, в настройках телефона (где-то в разделе «Подключения» — «Точка доступа и модем») включаем «USB-модем».
Через несколько секунд на компьютере должен появится доступ к интернету через смартфон.
А если открыть окно «Сетевые адаптеры», то там можно увидеть новое «Ethernet» подключение.
Главное, что на компьютере появился доступ к интернету. Для отключения достаточно выключить режим «USB-модем» в настройках телефона.
Возможные проблемы в настройке телефона в качестве USB модема
Так как оборудование, операторы, настройки у нас разные, то не исключено, что могут возникнуть некоторые проблемы. Давайте рассмотрим самые популярные.
- Если подключение к интернету появилось, но интернет не работает, то нужно убедится, что мобильный интернет работает на телефоне. Попробуйте открыть на телефоне через браузер какой-то сайт. Возможно, у вас есть какие-то ограничения со стороны оператора.
- Некоторые операторы запрещают раздавать мобильный интернет, используя телефон как модем. И не только по USB, но и по Wi-Fi. Поэтому, если вы все делаете правильно, а интернет все ровно не работает, то уточните у поддержки провайдера по поводу такой блокировки.
- На компьютере можно попробовать временно отключить антивирус/брандмауэр.
- Если через такое подключение не открываются сайты (а программы работают), то пропишите вручную DNS. В свойствах нового сетевого подключения, которое появилось после настройки Android-смарфтона в роли модема.
- Если у вас есть еще один компьютер, или ноутбук, то попробуйте настроить на нем. Так мы сможем выяснить в чем причина возникших неполадок.
Если на вашем телефоне такое подключение настраивается другим способом, или у вас есть какая-то полезная информация по данной теме, то поделитесь в комментариях (можете еще скриншот прикрепить, за это отдельное спасибо). Там же можете задать вопрос.
92
Что такое режим модема

Многие пользователи по ошибке путают данный режим с точкой доступа Wi-Fi. На самом деле, это два похожих, но в то же время совершенно разных понятия. Как можно понять из названия, точка доступа позволяет раздавать интернет через беспроводное подключение по Wi-Fi. Этот вариант подойдет для планшетов, ноутбуков и смартфонов, но никак не для стационарных компьютеров, использующих проводное соединение.
Как включить режим модема на Android
Включить режим модема на телефоне Android совсем не сложно. Вам не потребуется устанавливать дополнительные приложения, так как для активации опции достаточно посетить несколько разделов настроек. Но перед началом процедуры нужно разобраться, какой тип подключения вы будете использовать. Если устройство, которому необходимо раздать интернет, имеет встроенный модуль Bluetooth, то лучше включать Bluetooth-модем. А если таковой отсутствует, то выбирайте вариант с USB-модемом.
Итак, первым делом рассмотрим включение Bluetooth-модема. Сделать всё правильно вам поможет следующая инструкция:
- Переходим в настройки.
- Заходим в раздел «Сеть и интернет» или «Дополнительные функции».
- Открываем вкладку «Режим модема» и переводим ползунок вправо возле строки «Bluetooth-модем».
- Включаем мобильную передачу данных через настройки или шторку уведомлений.
Теперь остаётся на компьютере выполнить сопряжение со смартфоном. В зависимости от установленной операционной системы это делается по-разному. Более подробно об этом в конце статьи.
Что касается раздачи интернета через USB, то для начала нужно обзавестись нужным кабелем. Подойдёт даже тот, который используется для зарядки устройства. А далее следуем рекомендациям инструкции:
- Подключаем кабель USB к компьютеру или другому устройству.
- Заходим в настройки телефона.
- Открываем вкладку «Дополнительные функции» или «Точка доступа и модем». Заметим, что названия разделов могут отличаться в зависимости от установленной на телефоне прошивки и версии Android.
- Ставим галочку возле пункта «USB-модем».
- Активируем мобильную передачу данных через шторку уведомлений или настройки.
Как настроить режим модема на Android
Под настройкой режима модема на телефоне подразумевается установка лимитов по расходу трафика или изменение названия устройства. Для этого достаточно зайти в настройки устройства, а далее выполнить рекомендации инструкции:
- Переходим в раздел «Дополнительные функции».
- Открываем вкладку «Точка доступа Wi-Fi».
- Устанавливаем нужные лимиты трафика или изменяем название устройства. При их достижении раздача интернета будет автоматически прекращаться.
Также на некоторых телефонах попасть в нужный раздел можно другим способом, подробно описанным ниже:
- Открываем шторку уведомлений.
- Нажимаем по строке «Модем или точка доступа».
- Выполняем необходимые настройки и сохраняем изменения. При ограниченном объеме трафика настоятельно рекомендуем установить ограничения по его расходу.
Настройка сетевого подключения на компьютере
Кстати, многие пользователи не понимают, как подключить компьютер к USB- или Bluetooth-модему. Что касается первого варианта, то на ПК с Windows 10 для этого нужно перейти в раздел с доступными сетями, нажав по значку, расположенному в трее.
Перед вами появиться окно, в котором нужно выбрать нужную сеть.
При необходимости подключиться к Bluetooth-модему, сначала необходимо добавить устройство на компьютере. Для этого переходим в «Параметры», находим раздел «Bluetooth и другие устройства» и добавляем смартфон. А уже после этого переходим в раздел с сетями и выбираем нужное подключение.
Как видите, в этом нет совершенно ничего сложного.
Таким образом, режим модема на Android – опция, позволяющая превратить смартфон в источник интернет-трафика. Существует два варианта подключения: Bluetooth- и USB-модем. Второй метод более универсальный, так как подходит для любых компьютеров.
Как подключить Андроид как USB модем. Программное обеспечение смартфонов, как правило, даёт возможность подсоединять их к персональным компьютерам в качестве USB-модемов без особых сложностей. Оставив в стороне вопрос о том, для чего это нужно, рассмотрим различные варианты как использовать телефон как модем. Разумеется, что компьютер и смартфон у вас должны быть включены, заряжены и готовы к работе.
Как использовать Андроид телефон как модем — способ №1
Чтобы узнать, как использовать телефон как модем, необходимо, прежде всего, настроить интернет на телефоне. Как это сделать читайте в нашей статье Как настроить интернет на телефоне Андроид.
Затем подсоедините смартфон к компьютеру используя USB-кабель. Если компьютеру требуются драйвера или программы для корректной работы с телефоном, инсталлируйте их на ПК. Диск с драйверами или прилагается к смартфону, или же драйвера находятся на самом телефоне. Доступ к ним можно получить, если подключить смартфон в режиме USB-хранилища.
Как это сделать:
- найдите на смартфоне иконку USB-соединения
- свайпните вниз панельку сообщений
- нажмите «USB подключён»
- нажимаете большую кнопку включения, и значок Android станет оранжевым. Соединение с компьютером установлено и работает
- после окончания установки драйверов отключите смартфон от компьютера и вновь подключите его, но уже в режиме USB-модема
Активируйте в настройках смартфона режим Андроид USB модема. Для разных фирм доступ к этой функции реализован по-разному:
- в LG и НТС: «Настройки — Беспроводная связь — Режим модема — USB-модем»
- в Samsung: «Настройки — Сеть — Модем и точка доступа — USB-модем»
- в Cyanоgenmod: «Настройки — Беспроводные сети — Режим модема — USB-модем»
- в MIUI: «Настройки — Система — Режим модема — USB-модем»
Смартфон превратился в USB-модем.
Способ №2 — как подключить Android телефон как модем
Этот вариант предназначен для счастливых обладателей смартфонов фирмы Samsung.
Удостоверьтесь, что на вашем аппарате имеется программа, обеспечивающая синхронизацию с ПК (рекомендуется фирменная Samsung Kies).
1. деактивируйте на смартфоне опцию «USB-накопитель»
2. подключите его к ПК с помощью USB-кабеля
3. если понадобится, инсталлируйте требуемые драйвера
4. после установки соединения зайдите в меню смартфона: «Настройки — Беспроводные сети — Модем и точка доступа». Отметьте галочками «USB модем» и Mobile AP
5. на ПК зайдите в настройки сети («Пуск — Панель управления — Подключение – Отобразить все подключения»)
6. в пункте меню «Подключение по локальной сети» найдите подключение, которое называется так же, как и ваш телефон
Ура! Вы настроили Андроид как модем.
Как использовать Андроид телефон как модем через USB — способ №3
Чтобы ваш смартфон можно было применять как USB-модем, воспользуйтесь программой EasyTether Lite (или полнофункциональной версией EasyTether Pro).
Следуйте инструкции:
- инсталлируйте это приложение и на телефон, и на персональный компьютер
- подключите смартфон к ПК через USB-кабель
- инсталлируйте требуемые драйвера на ПК, если возникла такая потребность
- активируйте на Android-устройстве режим отладки по USB («Настройки — Приложения — Разработка — пункт «Отладка USB»)
- на компьютере клацните правой клавишей мышки на иконке EasyTether и выберите Connect Via Android. Компьютер получит доступ в Интернет
Как подключить Андроид телефон к компьютера в качестве модема — способ №4
Этот метод достаточно трудоёмкий.
Вам понадобятся две программы – OpenVPN и Azilink. Желательно использовать самые последние версии.
1. инсталлируйте OpenVPN на компьютер (установка элементарна — жмём «Далее» до конца инсталляции)
2. скачайте и распакуйте на ПК архив с Azilink
3. соедините смартфон с компом при помощи USB-кабеля
4. установите на компьютере драйвера для Android-устройства
5. инсталлируйте Azilink на смартфон. Для этого в папке, куда был распакован архив из п.2, найдите файл azilink-install.cmd и запустите его, дважды клацнув по нему мышкой. Или вы можете, запустив Интернет на смартфоне, найти и скачать этот файл сразу к себе на устройство, набрав в браузере https://lfx.org/azilink/azilink.apk
6. после окончания инсталляции запустите программу на смартфоне. Поставьте галочку возле Service Active
7. в распакованном на ПК архиве Azilink’a найдите и запустите на выполнение файл start-vpn.cmd, дважды клацнув по нему мышкой. Появится окно консоли, в котором будет показываться процесс установки. Закрывать это окошко не надо! В случае успеха вы увидите надпись Initialization Sequence Completed
Затем на экране смартфона возникнет сообщение Connected to host и начнёт отображаться служебная информация об объёме трафика, доступных соединениях и т.п.
Выключите Wi-Fi! Если вы этого не сделаете, Интернет станет идти через него вместо использования протоколов 3G/EDGE.
Вариантов превращения Android-смартфона в USB-модем великое множество. И более всего радует тот факт, что ни для одного из них не нужны root-права и ни один из них не приведёт к необратимым последствиям. В худшем случае компьютер просто не получит доступ в интернет.
В заключение хотелось бы добавить, что при таком способе подключения скорость работы в Интернете на ПК будет ограничена возможностями смартфона, что на самом деле вполне логично.
Какие есть способы подключения телефона в качестве модема для старых прошивок?
Для этой цели нам понадобится программа Azilink. Для эффективного использования данного софта не требуются права root (рут). Azilink проводит эмуляцию не шифрованного OpenVPN (Виртуальная Частная Сеть) сервера на специальном порту 41927.
Необходимое программное обеспечение:
1. закачиваем и инсталлируем софт OpenVPN (нужная версия 2.1 или постарше)
2. после скачивания распаковываем архив AzilinkPack. Необходимо подключить смартфон или планшет к компьютеру при помощи кабеля USB. Начнётся установка драйвера для вашего устройства. Лежать он будет в папке
3. следующим шагом будет установка программы Azilink на Android-устройство. Самый простой метод: подключаемся к ПК, находим в распакованной ранее папке файл azilink-install.cmd и запускаем его. Другой способ инсталляции — прописать в браузере своего устройства URL: https://lfx.org/azilink/azilink.apk. Все, Azilink установлен
4. запускаем установленную программу на смартфоне/планшете. Ставим галочку в строке Service Active
5. для того чтобы запустить коннект устройства к ПК — кликаем дважды по файлу start-vpn.cmd, при этом произойдёт открытие окна консоли которое не закрываем
Если проделать эти простые действия правильно, то на дисплее Android-устройтва строка Status изменится на надпись Connected to host. Также вы сможете увидеть следующую полезную информацию:
- количество принятых и оправленных байт
- количество активных соединений и так далее
Обратите внимание, что интернет, который раздаёт смартфон/планшет на ПК будет той сети, которая активна на Android-устройстве.
Источник: androidmir.org
Используемые источники:
- https://help-wifi.com/android/telefon-na-android-kak-modem-dlya-kompyutera-cherez-usb-kabel/
- https://smartphonus.com/режим-модема-на-android/
- https://upgrade-android.ru/stati/stati/3989-kak-podklyuchit-android-kak-usb-modem.html
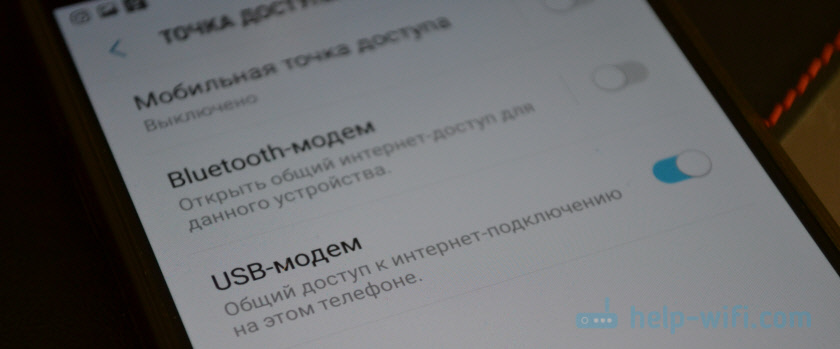
 Подключение и настройка модема МТС на ноутбуке: порядок активации
Подключение и настройка модема МТС на ноутбуке: порядок активации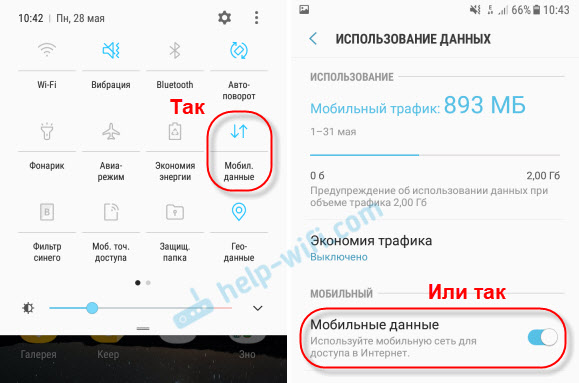

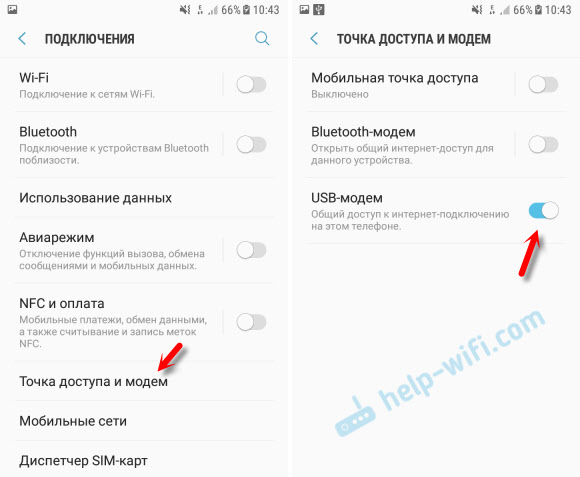
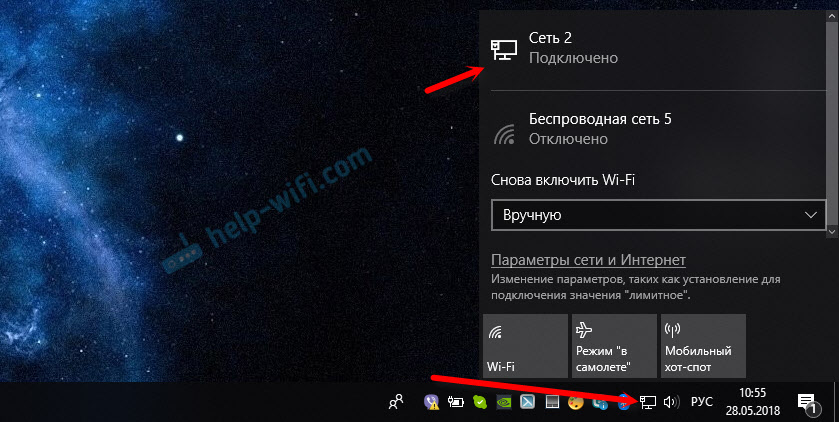
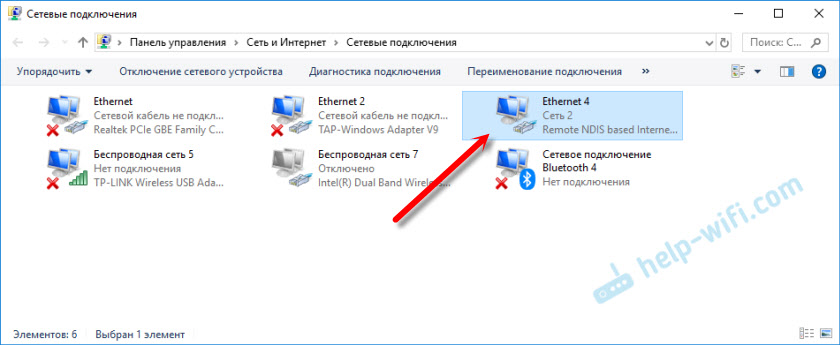
 Пошаговая инструкция подключения модема МТС к ноутбуку
Пошаговая инструкция подключения модема МТС к ноутбуку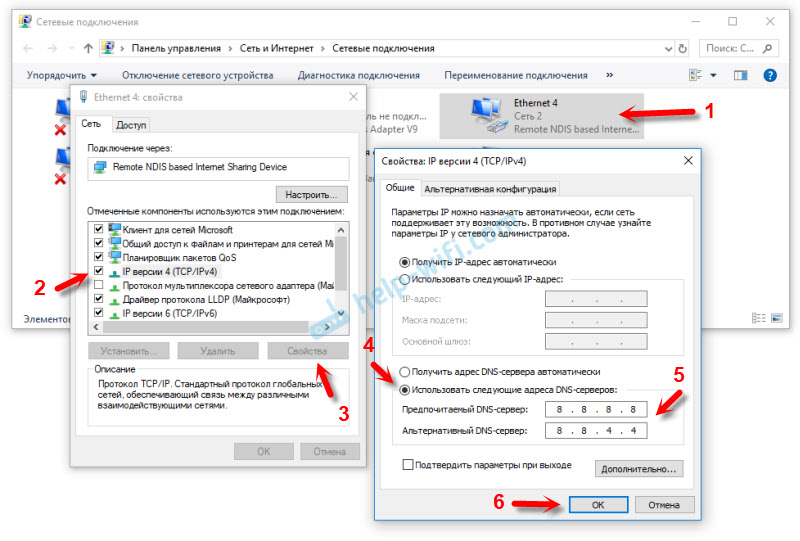

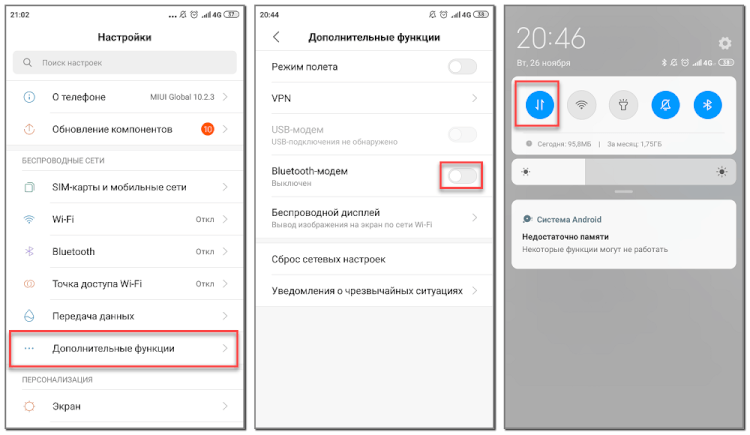
 «КАК НАСТРОИТЬ 3G МОДЕМ НА КОМПЬЮТЕРЕ ИЛИ НОУТБУКЕ?»
«КАК НАСТРОИТЬ 3G МОДЕМ НА КОМПЬЮТЕРЕ ИЛИ НОУТБУКЕ?»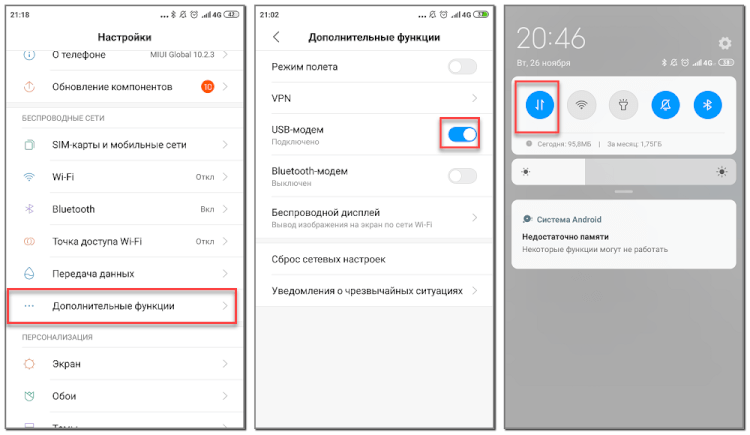
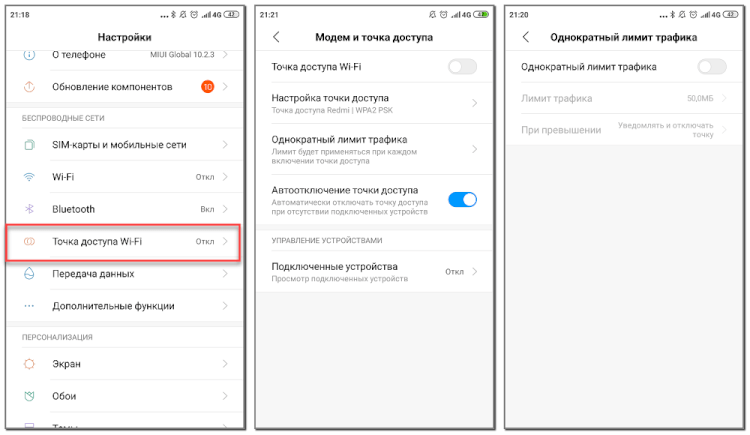
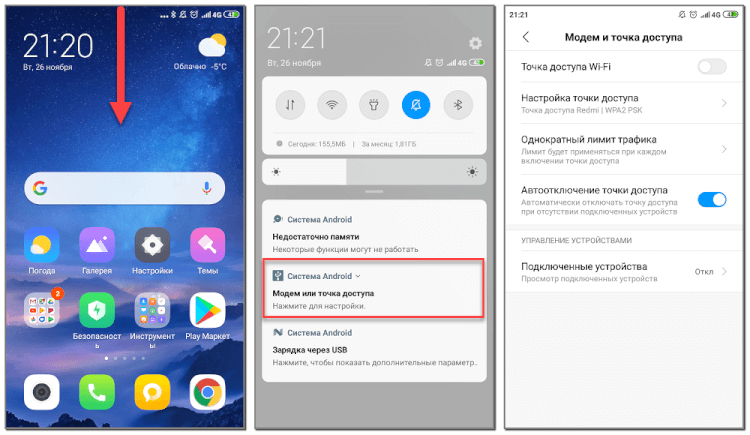
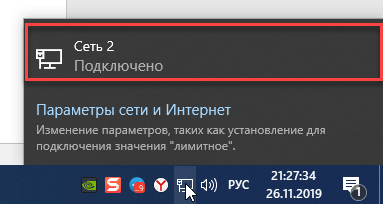


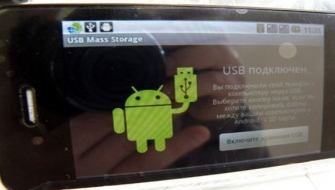
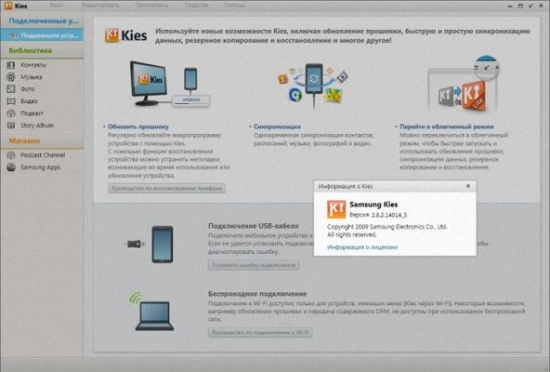
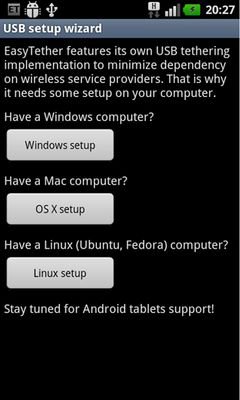
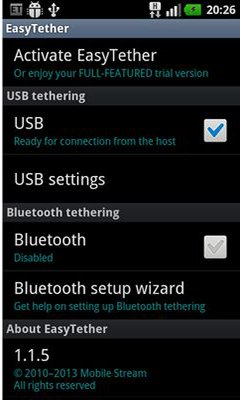
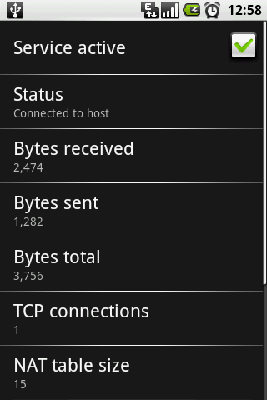
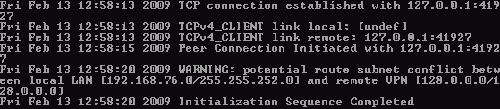
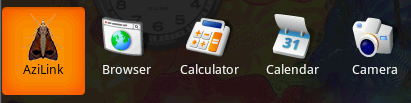
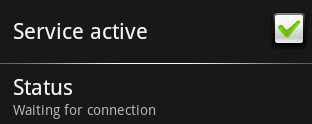
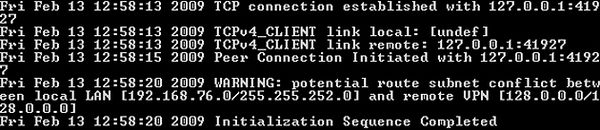

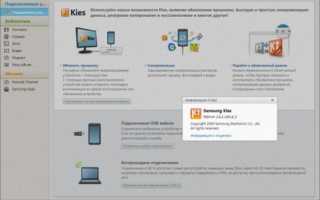

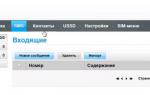 Модем с Wi-Fi Huawei e8372m с невероятными возможностями.
Модем с Wi-Fi Huawei e8372m с невероятными возможностями. На USB-модеме тормозит интернет: как ускорить сигнал
На USB-модеме тормозит интернет: как ускорить сигнал 4G+ (LTE) модем M150-2 (Huawei E3372)
4G+ (LTE) модем M150-2 (Huawei E3372)