Содержание
- 1 Подключение беспроводной мышки
- 2 Варианты подключения
- 3 Как подключить беспроводную мышь к планшету
- 4 Как подключить мышку к телефону
- 5 Как подключить радиочастотную мышь
- 6 Как подключить Bluetooth (Блютус) мышь без адаптера USB в Windows 7?
- 7 Как подключить Bluetooth-мышь в Mac OS X
- 8 Правила подключения беспроводной мыши к ноутбуку
- 9 Как выявить неисправность?

В последнее время достаточно большую популярность приобретают беспроводные мышки и клавиатуры.
С одной стороны это очень удобно: нет лишних проводов на столе, мышь свободно скользит в любую из сторон, комфортно использовать в «дорожных» условиях; с другой: есть вопросы по подключению, плюс они далеко не всегда работают до загрузки Windows (что иногда нужно ).
Эту статью построю в виде пошаговой инструкции по подключению типовой беспроводной мышки (рассмотрю два наиболее распространенных варианта: так называемую радиочастотную мышь, и Bluetooth). Думаю, заметка будет полезна всем начинающим пользователям, кто еще не пользовался данным типом мышек.
Теперь ближе к сути…
В помощь! Как подключить беспроводные наушники — https://ocomp.info/kak-podklyuchit-besprovodnyie-naushniki.html
*
Подключение беспроводной мышки
Радиочастотная (с адаптером)
Эта мышка комплектуется небольшим адаптером (внешне напоминает флешку). Как правило, размер этого адаптера очень скромный: после установки его в USB порт — выступающую часть едва заметна (приведено на фотографиях ниже).
Также бы отметил, что в среднем мышки этой категории стоят дешевле, чем Bluetooth (на сегодняшний день цены сопоставимы с классическими проводными).
Рассмотрю ее подключение по шагам.
ШАГ 1
И так, сначала проверьте комплектность: должна быть сама мышка, батарейки и адаптер (см. фото ниже). Стоит отметить, что батарейки не всегда идут в комплекте к мышке (при покупке обратите на это внимание!).
Примечание: 1) кстати, некоторые начинающие пользователи сталкиваются с тем, что не могут найти адаптер. Дело в том, что иногда он располагается в отсеке для батареек (внутри мышки). Видимо, производители делают так для того, чтобы он не потерялся…
2) Перед началом подключения: отключите от компьютера свою старую мышку.
Комплектность радиочастотной мышки
ШАГ 2
Переверните мышку, откройте отсек для батареек и установите их (обратите внимание на полярность).
Установка батареек
ШАГ 3
Некоторые мышки оснащены доп. выключателем. Проверьте, чтобы он был в положении «ON» (т.е. включен). Если у вас нет подобного выключателя — значит мышка, в принципе, должна начать работать сразу же после установки батареек.
Обратите внимание на включатель!
ШАГ 4
Подключите адаптер к порту USB (через неск. секунд должны услышать характерный звук от Windows, который всегда бывает при подключении USB устройств).
Подключение адаптера к USB порту
ШАГ 5
Попробуйте двинуть мышку, покрутить колесико, нажать правую/левую кнопки. Как правило, после 1-2-х нажатий мышка должна установить связь и начать работать.
Отмечу, что на некоторых мышках есть спец. кнопка для установки связи (иногда она совмещена с кнопкой «DPI». Располагается рядом с колесиком). Если у вас есть подобная кнопка — нажмите ее.
Мышка заработала…
В общем-то, на этом все. Если с мышкой все в порядке, батарейки новые (и еще не посажены) — то мышь начнет работу. Никаких доп. настроек задавать не требуется.
ШАГ 6
Если скорость перемещения указателя слишком быстрая (медленная) — то можно зайти в панель управления(для этого нужно нажать Win+R, и ввести команду control), перейти в раздел «Оборудование и звук» и открыть настройки мышки (см. скриншот ниже).
Панель управления — мышь
Далее в разделе «Параметры указателя» задать скорость движения указателя. В общем-то, все стандартно…
Скорость перемещения указателя
Bluetooth-мышка
Bluetooth мышки менее популярны, чем предыдущие. Для их использования, разумеется, на вашем компьютере/ноутбуке должен быть установлен Bluetooth адаптер (обычно, все современные устройства им оснащены). Рекомендую перед настройкой и подключением проверить, работает ли у вас Bluetooth (и включить его при необходимости).
В помощь! Как включить блютуз на ноутбуке — https://ocomp.info/kak-vklyuchit-blyutuz-na-noutbuke.html
Теперь, собственно, по существу…
ШАГ 1
Зайдите в диспетчер устройств и посмотрите, что Bluetooth адаптер работает нормально и для него есть драйвера (как открыть диспетчер устройств).
Устройство работает нормально (Bluetooth адаптер)
ШАГ 2
Проверьте, включен ли Bluetooth в настройках Windows (на некоторых ноутбуках есть спец. кнопка на корпусе устройства).
Если у вас Windows 10 — зайдите в параметры ОС (сочетание кнопок Win+i), в раздел «Устройства/Bluetooth и другие устройства» и проверьте, чтобы Bluetooth был включен. Пример см. на скрине ниже.
Включен ли Bluetooth (Windows 10)
ШАГ 3
Установите батарейки в мышку и включите ее (на одних мышках есть спец. выключатель, на других — его нет).
Обратите внимание на включатель!
ШАГ 4
Щелкните по значку Bluetooth в трее и запустите функцию добавления нового устройства (см. пример ниже).
В помощь! Пропал значок Bluetooth на ноутбуке: как его добавить в трей рядом с часами [инструкция] — https://ocomp.info/propal-znachok-bluetooth.html
Добавление устройства Bluetooth
Альтернативный вариант №1
В Windows 10 можно добавить Bluetooth устройство из параметров системы (примечание: что открыть их — нажмите сочетание Win+i), в разделе «Устройства/Bluetooth…» (см. скрин ниже).
Windows 10 — добавление устройства
Альтернативный вариант №2
Если у вас Windows 7 (либо др. варианты не подошли*): откройте панель управления (как это сделать), раздел «Оборудование и звукУстройства и принтеры».
После щелкните по ссылке «Добавление устройства». Далее запустится мастер настройки нового оборудования.
Альтернативный вариант добавления устройства
ШАГ 5
После чего запустится мастер настройки оборудования: вам нужно указать, что вы хотите подключить Bluetooth мышку и нажать далее. Как правило, через неск. секунд Windows автоматически подключит устройство и мышкой можно будет начать пользоваться…
Добавить мышь
Дополнение!
Почему Bluetooth не находит устройства — https://ocomp.info/bluetoth-ne-vidimost-ustroystv.html
PS
Не так давно появились еще и Wi-Fi мышки (выпустила компания HP). Но, честно говоря, я за такой еще не работал и поэтому, как говорится, «ноу комментс» (да они пока и не получили широкого распространения).
*
Дополнения приветствуются…
Удачи!
RSS(как читать Rss)
Другие записи:
- Как отключить тачпад на ноутбуке (срабатывают случайные нажатия, когда работаю за ноутбуком с …
- Программы для обработки фото [фоторедакторы для начинающих]
- Как узнать IP-адрес компьютера, ноутбука
- Как создать календарь — 3 лучших способа
- PayPal — как пользоваться: привязка карты, перевод и вывод денег (оплачиваем услуги, не показывая …
- На ноутбуке не хватает USB портов: варианты решений
- Как сделать постоянным IP-адрес для компьютера в настройках роутера
- Windows 10: как изменить экран приветствия (блокировки)
· Апрель 4, 2018
<index>
Стремительное развитие технологий привело к тому, что любое устройство для обработки, хранения и обмена информацией должно быть как можно более мобильным. Большой помехой в этом может стать наличие проводов. Поэтому в последнее время большим спросом пользуется беспроводная компьютерная периферия. В этой связи у многих возникает вопрос, как подключить беспроводную мышь к ноутбуку. Что касается стационарного компьютера, беспроводные устройства — это оптимизация рабочего места, его комфорт и функциональность.
Варианты подключения
Подключить беспроводной манипулятор к лэптопу или ПК можно двумя способами:
- С помощью специального USB-адаптера, который прилагается к мышке.
- С помощью встроенного Bluetooth-адаптера в Вашем компьютере. Здесь важно заметить, что он присутствует в ноутбуках, но бывает не во всех стационарных ПК. Если его нет, придётся обзавестись внешним Bluetooth-адаптером.
В первом случае всё просто. Адаптер входит в комплект приобретаемого устройства. Обычно для него есть специальный крепёж на корпусе мыши или в отсеке для батареек. Выглядит он вот так:
Вставляется в USB разъём. Не забудьте установить батарейки и нажать кнопку включения или перевести рычажок на корпусе мыши, с обратной стороны, в положение ВКЛ. В большинстве случаев этого бывает достаточно, чтобы устройство заработало: загорается световой индикатор, курсор на экране двигается.
Иногда для корректной работы необходимо установить драйвер. Он расположен на диске, который входит в комплект. Если диска нет, можно найти нужный драйвер в интернете, на официальном сайте изготовителя устройства, скачать его и установить, следуя предложенным инструкциям.
Бывает, что по каким-то причинам у мыши отсутствует USB-адаптер. Тогда есть возможность подключить мышку к ноутбуку через Bluetooth. Эта операция немного сложнее. Вот пошаговая инструкция для такого способа подключения.
- Убедитесь, что на Вашем ноутбуке включена функция Bluetooth. Для этого на панели задач Windows найдите значок Bluetooth и выберите «Подключить адаптер», если это необходимо.
- Следующий шаг — включить мышку на ноутбуке. Чтобы это сделать, нужно в настройках добавить устройство Bluetooth. Нажимаете на соответствующий значок на панели задач, как в предыдущем случае. В выпадающем меню выбрать «Добавить устройство».
Читайте также: Как отключить и включить тачпад на ноутбуке
Появится окно, там высветится марка и модель Вашей мышки, выбираете её и нажимаете «Подключить».
- Как настроить мышку: В системе Windows на панели задач нажать кнопку «Пуск», в правом списке выбрать «Панель управления», а в открывшемся окне — «Оборудование и звук». После этого Вы увидите такую картинку:
Выбираете «Мышь». Система выдаёт параметры управления мышкой, которые можно настроить под себя:
Подключить беспроводную мышь к компьютеру Вы можете аналогичным образом. Если у Вашего ПК нет встроенного Bluetooth-адаптера, подключите внешний через порт USB. Дождитесь, пока компьютер увидит и распознает его. Далее следуйте пошаговой инструкции, повторите шаги 1-3, которые описаны выше. После этих манипуляций, Вы можете пользоваться этим удобным и компактным устройством.
Не спешите выбрасывать проводную мышь, если Вы пользуетесь стационарным компьютером. Она всегда сможет послужить надёжной заменой беспроводному устройству в случае севших батареек или возникновения каких-либо неполадок. Если же у Вас ноутбук, то Вам на помощь в непредвиденной ситуации придёт тачпад — встроенная сенсорная мышь.
Как подключить беспроводную мышь к планшету
Иногда возникает потребность подключить к планшету или телефону беспроводную мышь и клавиатуру, например, для набора текста в больших объёмах, для его обработки, когда нет доступа к стационарному компьютеру. Некоторые планшеты оборудованы стандартным портом USB. В этом случае подключение беспроводной мыши не вызовет трудностей. Поступайте так же, как при подключении мыши к ноутбуку. Если же такого порта нет, то на планшете всегда есть разъём micro-USB и можно просто воспользоваться переходником USB — micro-USB. Обычно он входит в комплект, либо приобретается дополнительно. Выглядит он вот так:
Вставляете адаптер мышки в USB-разъём, включаете мышь. Через такой адаптер возможно подключить к планшету и обычную, проводную мышь. Сигналом того, что манипулятор подключен к планшету, является появление на экране стандартного значка курсора в виде стрелочки.
Читайте также: «Шлюз, установленный по умолчанию, недоступен» — Что делать?
Видео по ссылке расскажет подробно расскажет Вам, как подключить и настроить мышь на планшете Android:
Если необходимо включить одновременно беспроводную мышку и клавиатуру, а разъём micro-USB только один, можно воспользоваться специальным разветвителем OTG MicroUSB Hub, который даёт возможность подключения сразу несколько устройств. Вот он:
При подключении мыши напрямую через Bluetooth, без адаптера, убедитесь, что на Вашем устройстве подключен этот вид соединения. Затем дождитесь синхронизации с мышкой. Если она не произошла автоматически, то в настройках Bluetooth надо вручную выполнить поиск доступных подключений. Планшет обнаружит мышь, выбирайте её из списка и нажимайте «Подключить».
Как подключить мышку к телефону
Подключение к смартфону беспроводной мыши производится точно такими же способами, как и подключение к планшету. Применяются те же средства и повторяются те же действия, что и в предыдущем разделе.
</index>
Несмотря на то, что ноутбуки позволяют управлять навигацией с помощью сенсорной панели, многие пользователи предпочитают использовать для этого оптическую мышь.
Подключение проводной оптической мыши обычно не вызывает затруднений у пользователей, однако подключение беспроводного ее аналога делает эту процедуру чуть более сложной.

Как подключить радиочастотную мышь
Первое, что необходимо сделать перед подключением мыши – это проверить ее на совместимость с компьютером, к которому она будет подключена.
Существует 2 вида радиомышей:
- подключаемые к устройству приема с разъемом USB на 27 МГц, поставляемому вместе с мышью;
- подключаемые к устройству приема USB Bluetooth на 2.4 ГГц, поставляемому вместе с мышью, или к модулю Bluetooth внутри ноутбука.
Можно просмотреть веб-сайт, или прочитать данные на упаковке мыши, чтобы убедиться, что она совместима с операционной системой, к которой будет подключена.
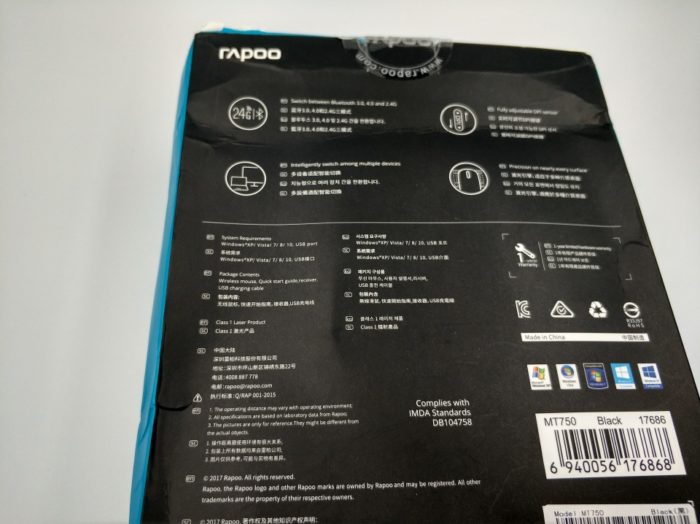
Справка! В зависимости от модели радиочастотной мыши, подключение может немного отличаться, но основные его принципы для всех радиомышей практически одинаковы.
Шаг 1. Для выполнения подключения вставить устройство приема (USB-приемник), обычно поставляемый с беспроводной мышью, в USB-разъем ПК. Windows автоматически выполнит поиск и установку нужного драйвера.


Шаг 2. Установить в беспроводную мышь батареи нужного типа, соблюдая полярность. На большинстве моделей можно поднять верхнюю панель мыши или открыть крышку снизу, чтобы открыть батарейный отсек.

Важно! Для питания беспроводных мышей обычно используются батареи AA. Если батарей нет в комплекте, поставляемом с мышью, нужно установить новые приобретенные батареи. Если в батарею устанавливаются аккумуляторы, может понадобиться их зарядка.
Шаг 3. Включить мышь. Для этого обычно требуется нажать кнопку или переместить переключатель на нижней стороне мыши. На фото кнопка расположена на верхней стороне площадки.
Включаем мышь, нажав кнопку или переместив переключатель на нижней стороне мыши
Справка! Если найти кнопку включения или не удается, за любой необходимой информацией можно обратиться к руководству, поставляемому вместе с мышью.
Шаг 4. Если имеется возможность, выставить кнопкой необходимый канал. Выбор канала требуется для подключения мыши к нескольким ПК в помещении.
Выставляем кнопкой подходящий канал, если в этом есть необходимость
Шаг 5. Подключить мышь к устройству приема. Для этого зажать и удерживать на мыши кнопку сопряжения устройств. Если необходимо, также одновременно зажать и удерживать кнопку на USB-приемнике. Продолжать удерживать кнопки до тех пор, пока не загорится подсветка на нижней стороне мыши или индикатор в верхней части мыши не изменит характер своего свечения.
Зажимаем и удерживаем на мыши кнопку сопряжения устройств
Справка! Обычно после сопряжения индикатор мыши переходит из мигающего состояния в постоянное свечение. Некоторые беспроводные мыши имеют исполнение «подключи и играй», и указанные шаги по нажатию кнопок для них выполнять не требуется.
При удачном сопряжении мыши и ПК индикатор мыши переходит из мигающего состояния в постоянное свечение
Шаг 6. Перевернуть мышь, установить ее на ровную площадку и начать ее перемещать, проверив правильность ее подключения и перемещения курсора. В случае нормального перемещения курсора, устройство подключено.
Используя коврик для мышки, начинаем ее перемещать, проверив правильность подключения и перемещения курсора на экране монитора
Важно! Нельзя использовать оптическую мышь на грубой, влажной, пыльной площади, так как это может снизить точность ее отслеживания.
Как подключить Bluetooth (Блютус) мышь без адаптера USB в Windows 7?
Количество USB-портов на ПК постепенно сокращается и многие внешние гаджеты могут быть подключены к Bluetooth, не подключаясь через USB.
Примечание! При подключении нового Bluetooth-гаджета к ноутбуку, необходимо убедиться, присутствует ли в ноутбуке Bluetooth и настроить его.
Шаг 1. Щелкнуть на пиктограмме «Компьютер» и нажать «Свойства».
Щелкаем правой кнопкой мышки на пиктограмме «Компьютер», нажимаем «Свойства»
Шаг 2. Выбрать «Диспетчер устройств».
Открываем «Диспетчер устройств»
Шаг 3. Просмотреть пункт «Радиомодули Bluetooth» на присутствие в нем модулей Bluetooth.
Двойным щелчком левой кнопкой мышки раскрываем пункт «Радиомодули Bluetooth», проверяем наличие модулей Bluetooth
Шаг 4. Если устройство отключено, щелкнуть на нем правым кликом мыши и выбрать «Задействовать».
Щелкаем правой кнопкой мышки по названию модуля, выбираем «Задействовать»
Шаг 5. Включить Bluetooth специальными кнопками ноутбука или «F1-F12», обычно вместе с «Fn». Значок Bluetooth (иногда его заменяет Wi-Fi), часто располагается на «F3».
Включаем Bluetooth специальными кнопками ноутбука или сочетанием клавиш «Fn+F3» или, используя другую клавишу из «F1-F12»
Шаг 6. Если устройство активировалось, в трее появится пиктограмма Bluetooth (возможно, перед этим потребуется перезагрузка ПК). Если пиктограмма не появилась, возможно, его отображение выключено в настройках Windows.
При удачном подключении в трее появится пиктограмма Bluetooth
Шаг 7. Для настройки модуля щелкнуть на пиктограмме соединения сети правым кликом мышки и щелкнуть «Центр управления сетями…».
Щелкаем на пиктограмме соединения сети правой мышью, далее открываем «Центр управления сетями…»
Шаг 8. Выбрать «Изменение параметров адаптера».
Кликаем по ссылке «Изменение параметров адаптера»
Шаг 9. Если под иконкой «Сетевое подключение Bluetooth» написано «Отключено», нежно щелкнуть на нем два раза левым кликом мышки, переведя его в состояние «Нет подключения».
Дважды щелкаем левой кнопкой мышки по иконке «Сетевое подключение Bluetooth»
В результате появится надпись «Нет подключения»
Шаг 10. Щелкнуть на Bluetooth правым кликом мышки, затем левым на «Свойства».
Щелкаем на Bluetooth правой кнопкой мыши, затем левой на «Свойства»
Шаг 11. Открыть закладку Bluetooth и кликнуть «Параметры…».
Переходим в закладку Bluetooth и кликаем по ссылке «Параметры…»
Шаг 12. Выставить галочку на «Разрешить обнаруживать ПК», нажав «Применить», затем «ОК».
Ставим галочку на пункт «Разрешить устройствам Bluetooth обнаруживать этот компьютер», затем нажимаем «Применить», затем «ОК»
Шаг 13. Перевести питание радиомыши в активное состояние и запустить «Панель управления» через «Пуск».
Открываем «Панель управления» через меню «Пуск»
Шаг 14. Щелкнуть на «Добавление устройства».
В режиме «Просмотр» выставляем «Категория», щелкаем по ссылке «Добавление устройства»
Шаг 15. Система произведет поиск гаджетов Bluetooth, отображая найденные в окошке. Если радиомышь не появилась, необходимо активировать сопряжение на самой мыши (см. выше). Выделить найденную мышь, нажав «Далее».
Выделяем найденное устройство мыши, нажимаем «Далее»
Установка мыши под Windows 7 будет выполнена автоматически, через короткий промежуток времени появится сообщение о добавленном HID-устройстве.
Нажимаем «Закрыть» и пользуемся мышкой
После подтверждения успешной установки драйвера устройства мышь готова к использованию.
Видео — Как подключить Bluetooth мышь к ноутбуку
Как подключить Bluetooth-мышь в Mac OS X
Шаг 1. Открыть Apple меню, выбрав «System Preferences» («Настройки системы»).
Открываем Apple меню, выбираем пункт «System Preferences» («Настройки системы»)
Шаг 2. Кликнуть на значке «Bluetooth».
Кликаем на значке «Bluetooth»
Шаг 3. В открывшемся меню кликнуть «Turn Bluetooth On» («Вкл. модуль»).
Кликаем по кнопке «Turn Bluetooth On» («Вкл. модуль»)
Шаг 4. Перевести питание гаджета в активное состояние. Если на подключаемом устройстве имеется кнопка сопряжения, активировать ее для перевода устройства в этот режим. Дождаться, пока справа в окне не появится обнаруженная мышь.
Включаем мышь, нажав кнопку или переместив переключатель на нижней стороне мышиЗажимаем и удерживаем на мыши кнопку сопряжения устройствПосле появления устройства мыши в окне, закрываем его и пользуемся мышью
Мышь готова к использованию.
Правила подключения беспроводной мыши к ноутбуку
Когда мышь не используется, для экономии энергии ее батарей рекомендуется отключать ее с помощью кнопки отключения питания на мыши, если в ней не предусмотрено автоматического отключения.
Можно также настроить отключение мыши с помощью средств управления Windows.
Шаг 1. Нажать «Пуск» и выбрать «Панель управления» в директории «Служебные-Windows».
Открываем «Пуск», затем раскрываем папку «Служебные — Windows», выбираем «Панель управления»
Шаг 2. Щелкнуть на пиктограмме «Мышь».
В режиме «Просмотр» выставляем категорию «Мелкие значки», находим и открываем раздел «Мышь»
Шаг 3. Выбрать закладку «Оборудование» и нажать «Свойства».
Выбираем закладку «Оборудование» и нажимаем «Свойства»
Шаг 4. В «Свойства мыши» перейти на «Управление электропитанием» и выбрать «Разрешить отключение этого устройства для экономии энергии», нажав «ОК».
Переходим на вкладку «Управление электропитанием», выбираем «Разрешить отключение этого устройства для экономии энергии», нажав «ОК»
Справка! При использовании беспроводной мыши требуется некоторое время на ее обнаружение во время запуска операционной системы, поэтому работа с мышью начинается не сразу, это нормально.
Как выявить неисправность?
Если курсор мыши после ее подключения не перемещается, можно попробовать отключить и снова включить мышь. Также можно попробовать поменять на ноутбуке порт USB, в который вставлен приемник (донгл).
Если это не помогает, необходимо обратиться в рубрику «Неисправности» руководства, поставляемого вместе с мышью для решения возникающих проблем.
Если мышь подключается напрямую к ноутбуку, можно также попробовать переустановить на нем драйвер Bluetooth.
- Перейти в «Диспетчер устройств». Открываем «Панель управления» через меню «Пуск»В режиме «Просмотр» выставляем категорию «Крупные значки», находим и открываем «Диспетчер устройств»
- Щелкнуть правым кликом мыши на модуле, выбрав «Удалить устройство». Щелкаем правой мышью на модуле, выбираем «Удалить устройство»
- Далее на закладке «Действие» диспетчера выбрать «Обновить конфигурацию оборудования». Модуль снова появится в перечне устройств, и, возможно, запросит переустановку драйвера для своей работы. Выделяем раздел «Радиомодули Bluetooth» или просто «Bluetooth», открываем вкладку «Действие», щелкаем по пункту «Обновить конфигурацию оборудования»
На заметку! Правильному подключению радиочастотной мыши также может мешать установленное антивирусное программное обеспечение, которое можно отключить на время его выполнения.
Видео — Как подключить беспроводную мышку к ноутбуку
Используемые источники:
- https://ocomp.info/podklyuchit-besprovodnuyu-myish.html
- http://droidov.com/kak-podkluchit-mouse
- https://pc-consultant.ru/noutbuk/kak-podkljuchit-besprovodnuju-mysh-k-noutbuku/
 Как подключить беспроводную мышь к ноутбуку или компьютеру?
Как подключить беспроводную мышь к ноутбуку или компьютеру?

 Инструкция по подключению беспроводной мыши
Инструкция по подключению беспроводной мыши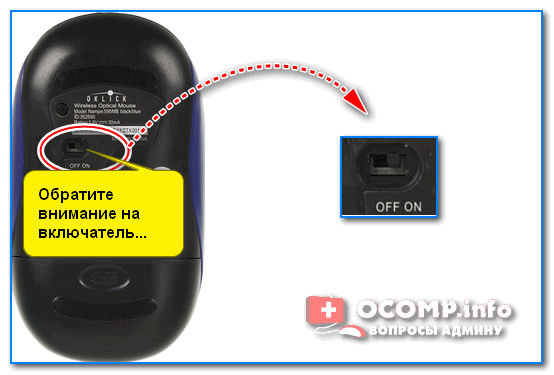
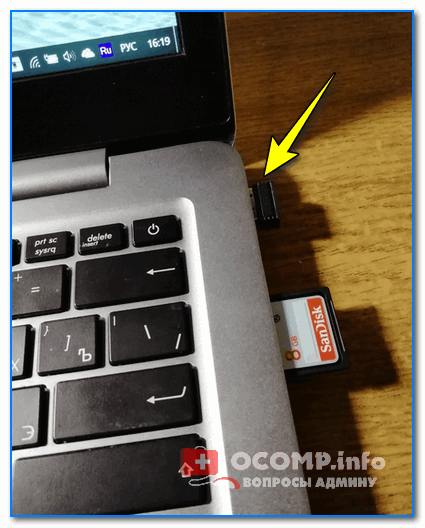

 Как подключить Bluetooth адаптер к компьютеру и ноутбуку
Как подключить Bluetooth адаптер к компьютеру и ноутбуку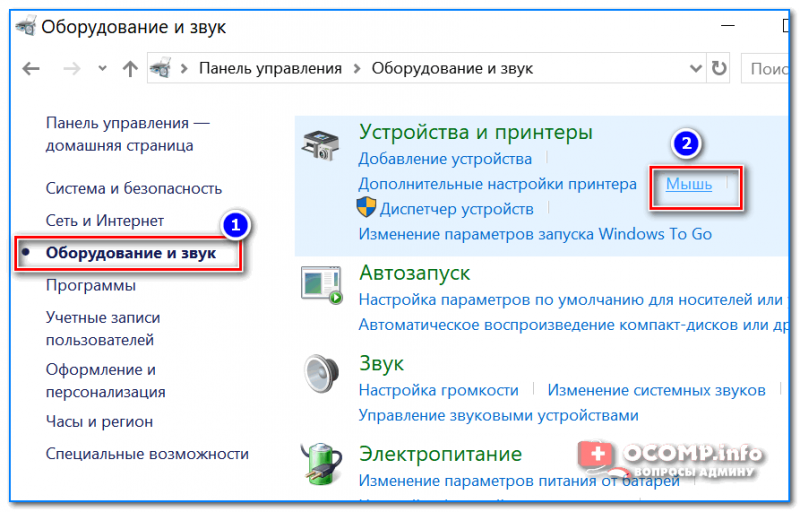
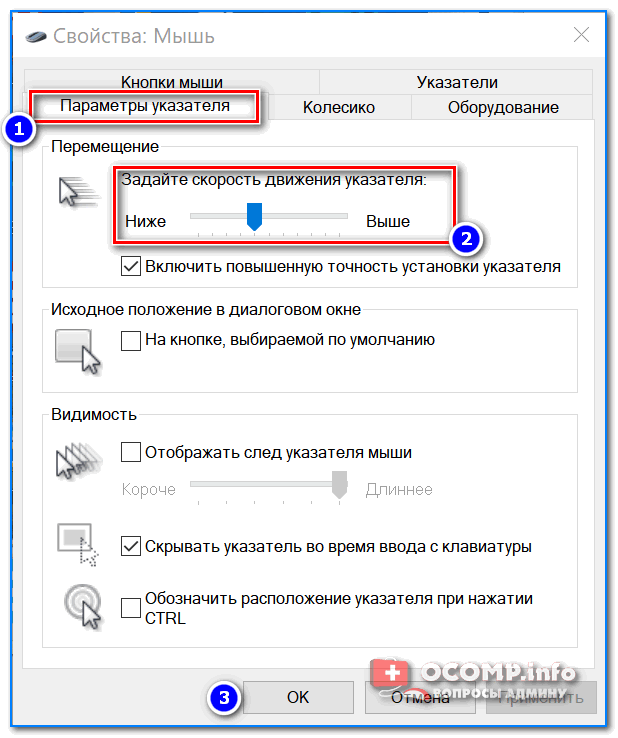
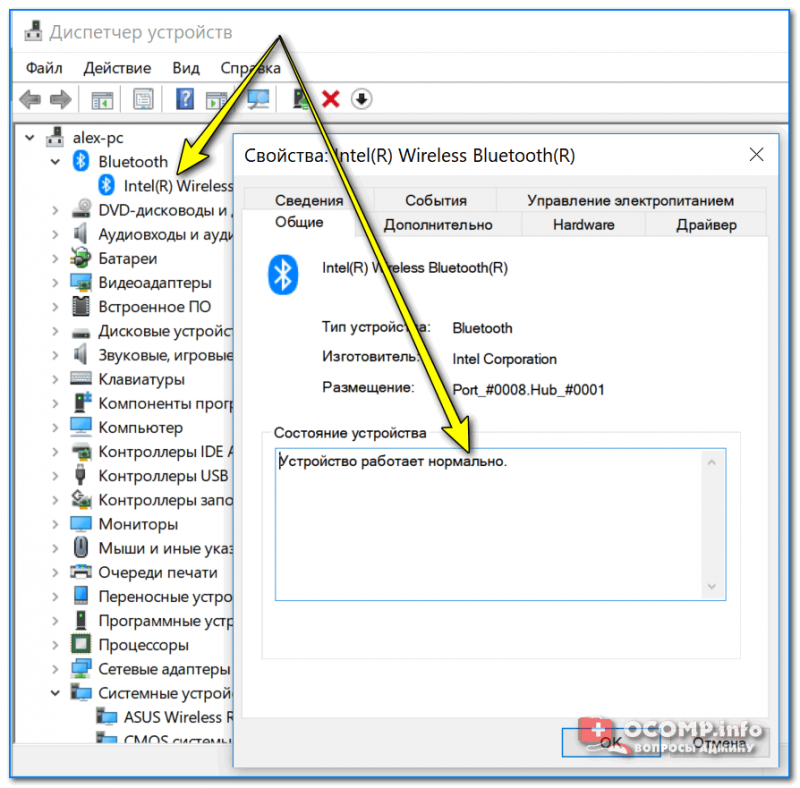
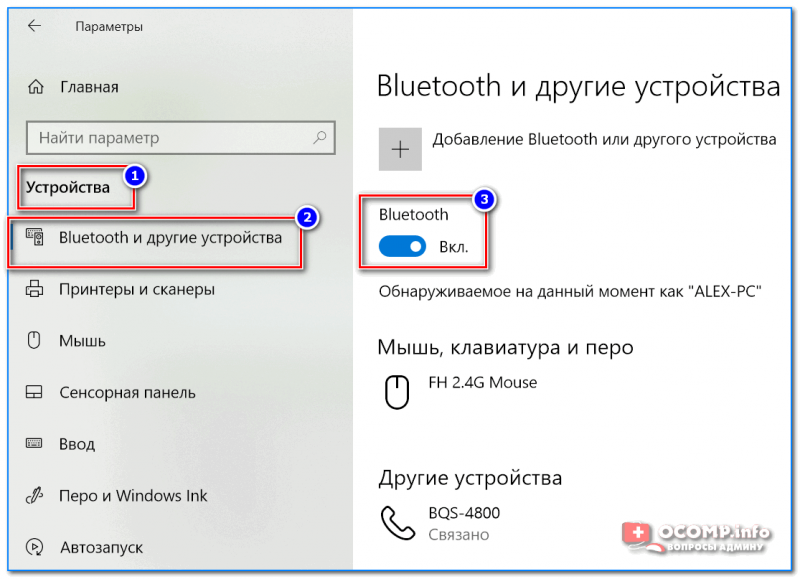
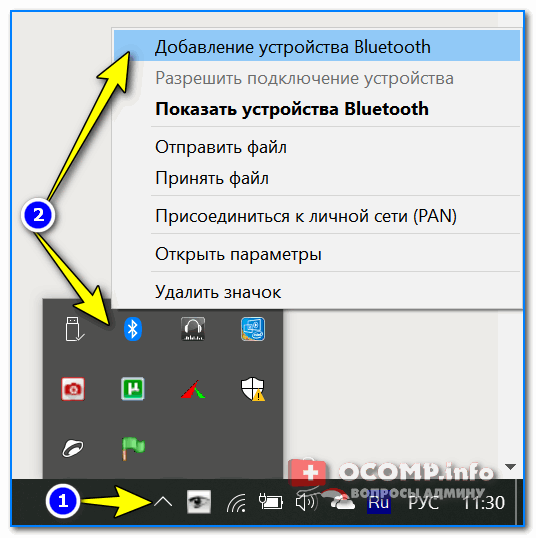
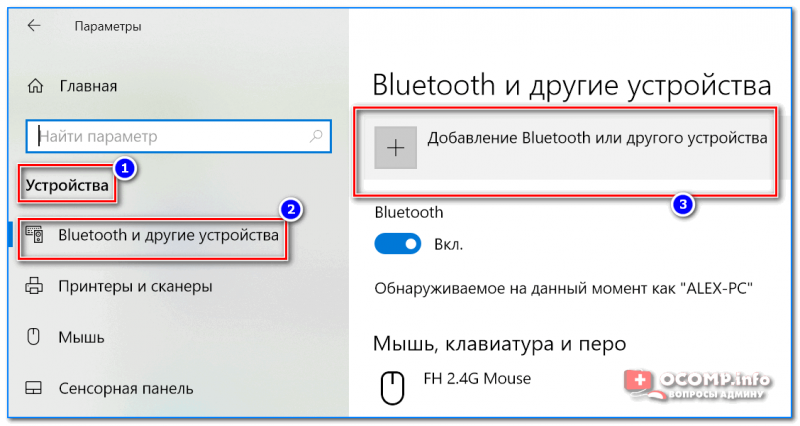
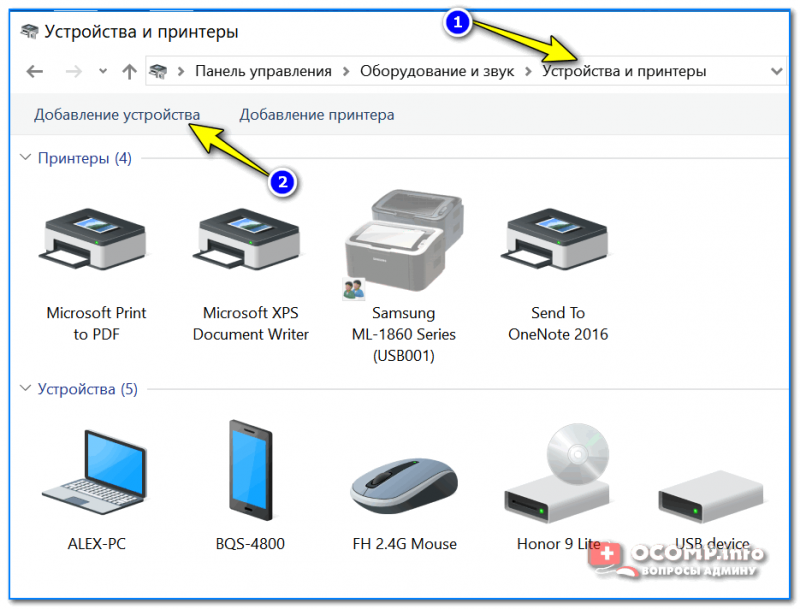
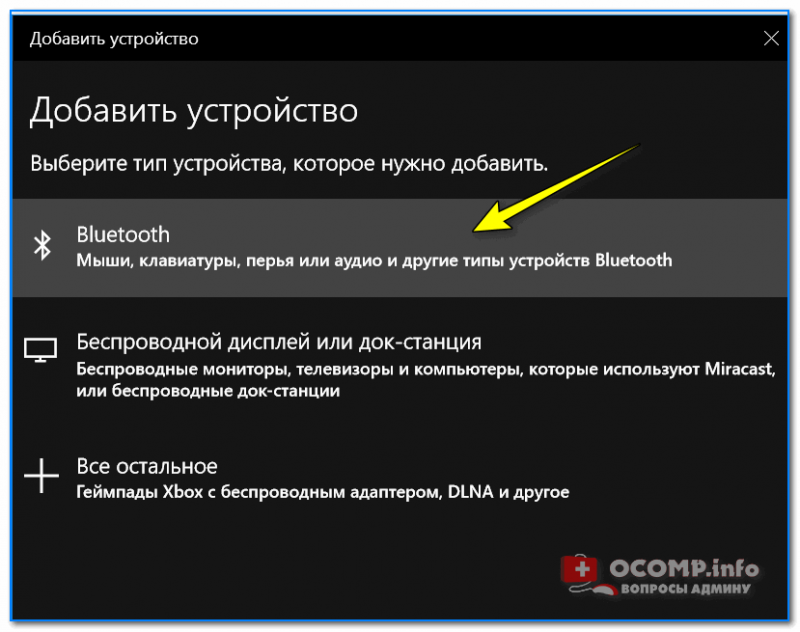
 Выставляем кнопкой подходящий канал, если в этом есть необходимость
Выставляем кнопкой подходящий канал, если в этом есть необходимость При удачном сопряжении мыши и ПК индикатор мыши переходит из мигающего состояния в постоянное свечение
При удачном сопряжении мыши и ПК индикатор мыши переходит из мигающего состояния в постоянное свечение Используя коврик для мышки, начинаем ее перемещать, проверив правильность подключения и перемещения курсора на экране монитора
Используя коврик для мышки, начинаем ее перемещать, проверив правильность подключения и перемещения курсора на экране монитора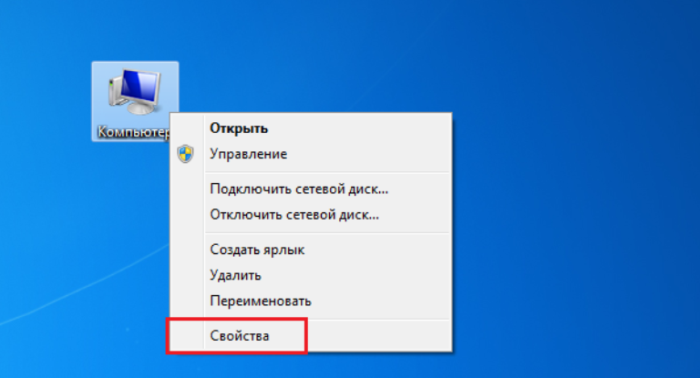 Щелкаем правой кнопкой мышки на пиктограмме «Компьютер», нажимаем «Свойства»
Щелкаем правой кнопкой мышки на пиктограмме «Компьютер», нажимаем «Свойства»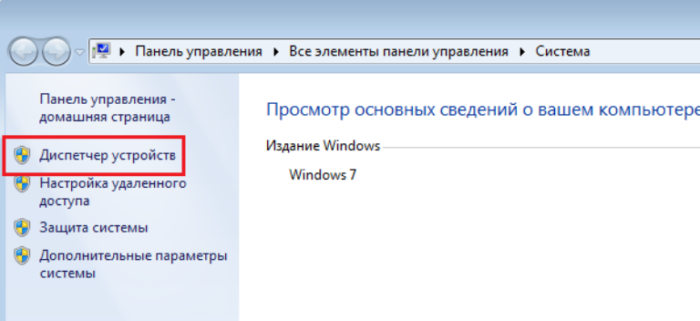 Открываем «Диспетчер устройств»
Открываем «Диспетчер устройств»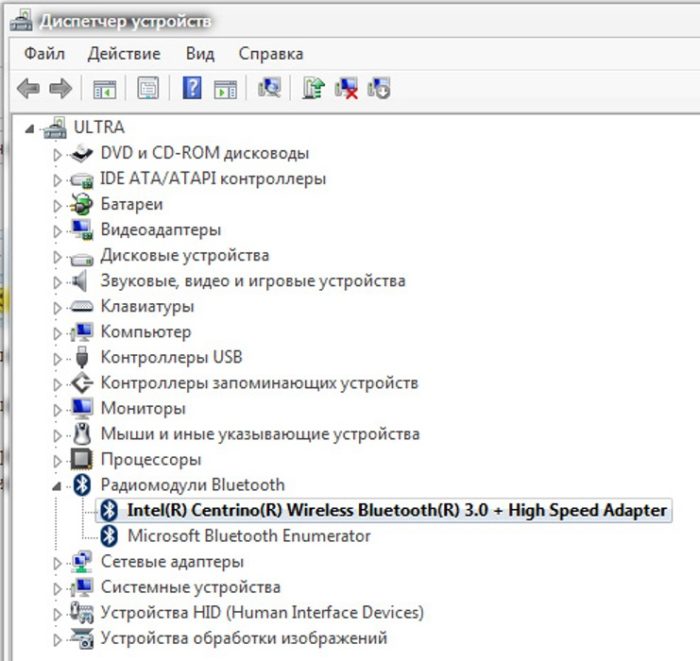 Двойным щелчком левой кнопкой мышки раскрываем пункт «Радиомодули Bluetooth», проверяем наличие модулей Bluetooth
Двойным щелчком левой кнопкой мышки раскрываем пункт «Радиомодули Bluetooth», проверяем наличие модулей Bluetooth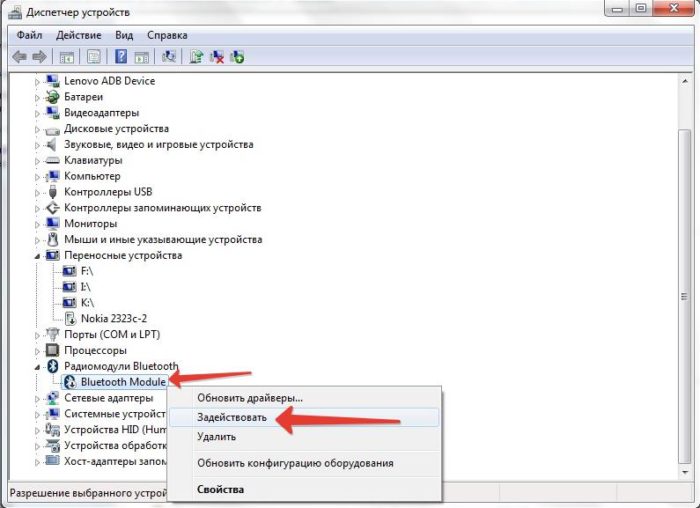 Щелкаем правой кнопкой мышки по названию модуля, выбираем «Задействовать»
Щелкаем правой кнопкой мышки по названию модуля, выбираем «Задействовать»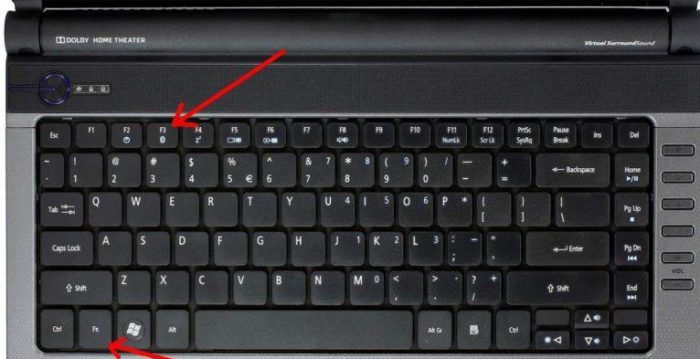 Включаем Bluetooth специальными кнопками ноутбука или сочетанием клавиш «Fn+F3» или, используя другую клавишу из «F1-F12»
Включаем Bluetooth специальными кнопками ноутбука или сочетанием клавиш «Fn+F3» или, используя другую клавишу из «F1-F12»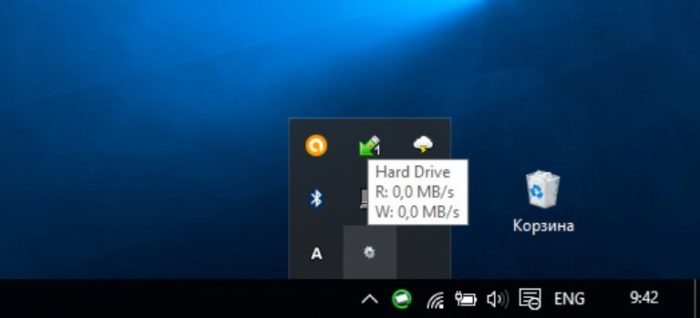 При удачном подключении в трее появится пиктограмма Bluetooth
При удачном подключении в трее появится пиктограмма Bluetooth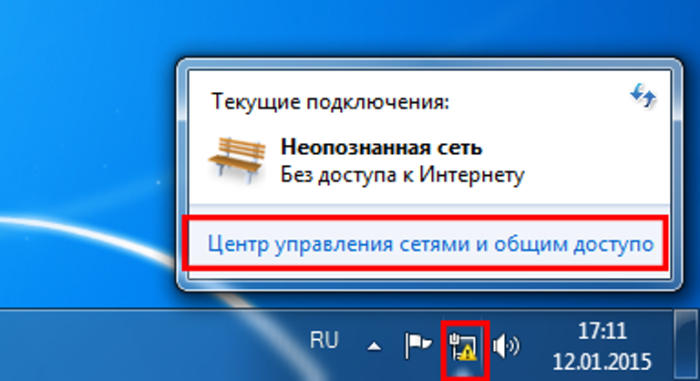 Щелкаем на пиктограмме соединения сети правой мышью, далее открываем «Центр управления сетями…»
Щелкаем на пиктограмме соединения сети правой мышью, далее открываем «Центр управления сетями…»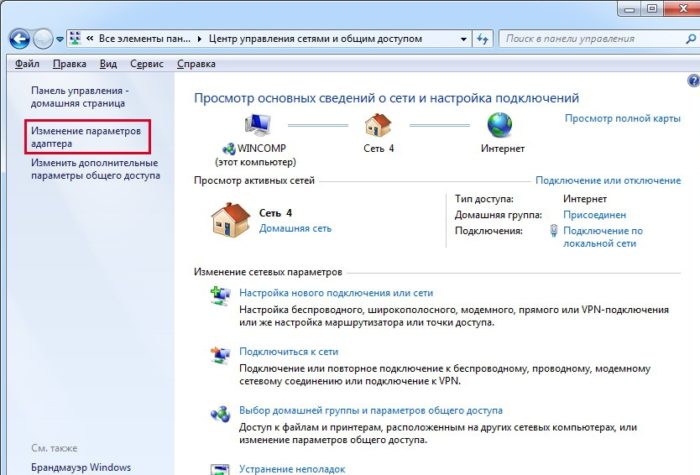 Кликаем по ссылке «Изменение параметров адаптера»
Кликаем по ссылке «Изменение параметров адаптера»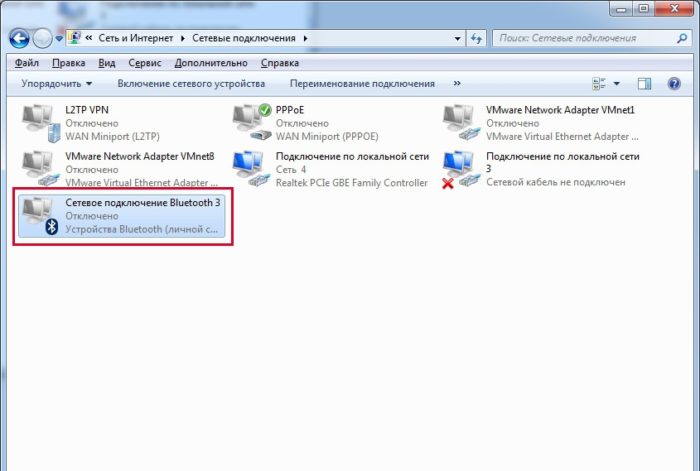 Дважды щелкаем левой кнопкой мышки по иконке «Сетевое подключение Bluetooth»
Дважды щелкаем левой кнопкой мышки по иконке «Сетевое подключение Bluetooth»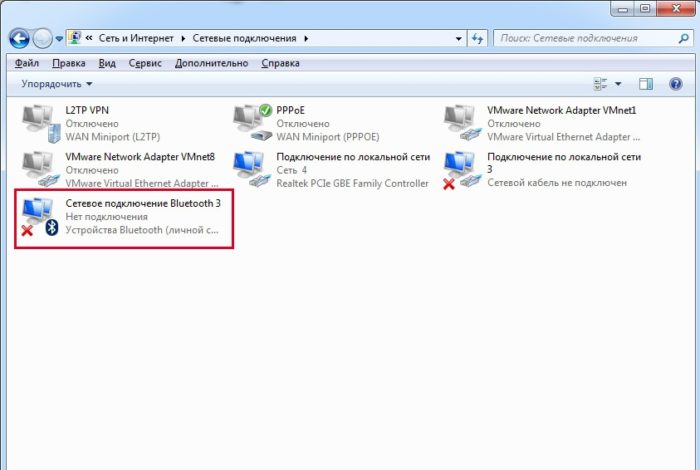 В результате появится надпись «Нет подключения»
В результате появится надпись «Нет подключения»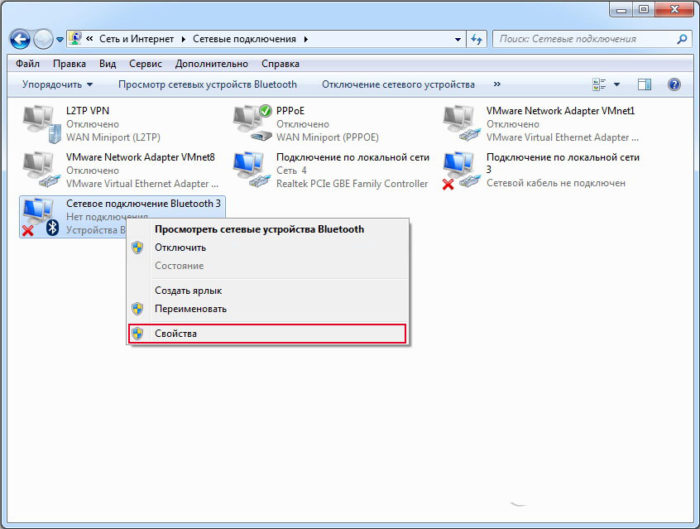 Щелкаем на Bluetooth правой кнопкой мыши, затем левой на «Свойства»
Щелкаем на Bluetooth правой кнопкой мыши, затем левой на «Свойства»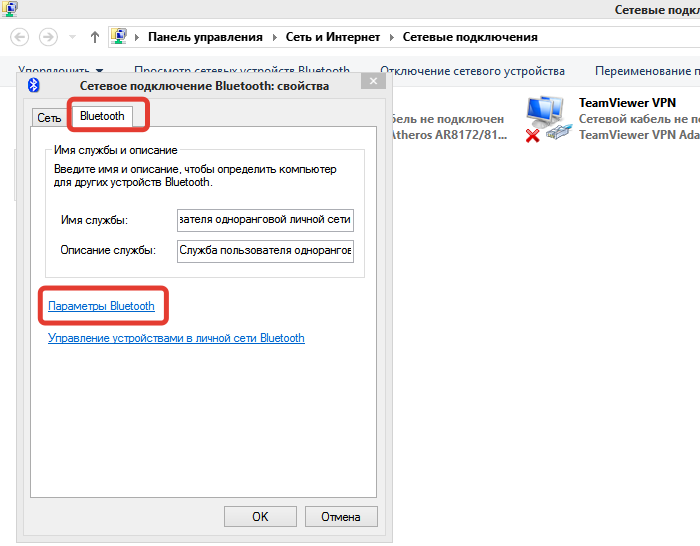 Переходим в закладку Bluetooth и кликаем по ссылке «Параметры…»
Переходим в закладку Bluetooth и кликаем по ссылке «Параметры…»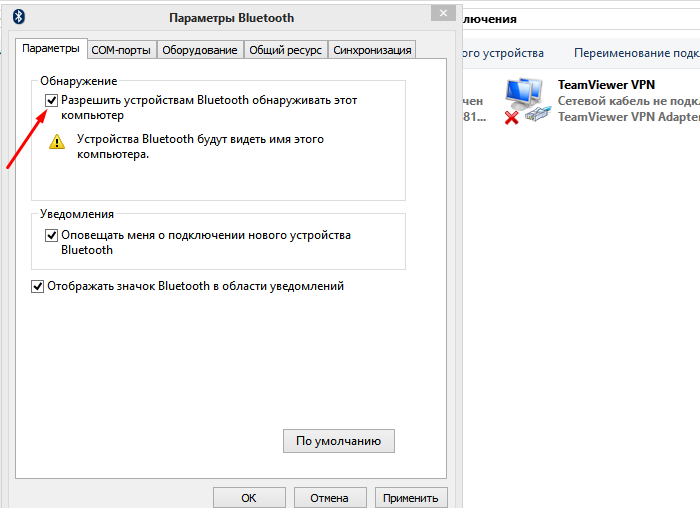 Ставим галочку на пункт «Разрешить устройствам Bluetooth обнаруживать этот компьютер», затем нажимаем «Применить», затем «ОК»
Ставим галочку на пункт «Разрешить устройствам Bluetooth обнаруживать этот компьютер», затем нажимаем «Применить», затем «ОК» В режиме «Просмотр» выставляем «Категория», щелкаем по ссылке «Добавление устройства»
В режиме «Просмотр» выставляем «Категория», щелкаем по ссылке «Добавление устройства»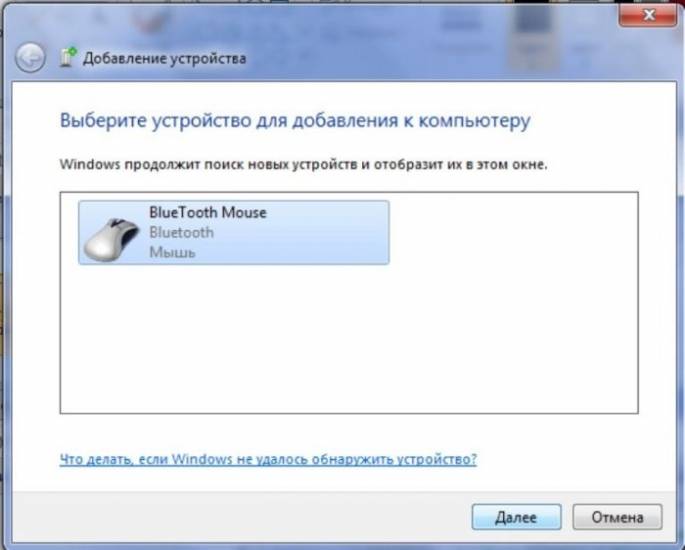 Выделяем найденное устройство мыши, нажимаем «Далее»
Выделяем найденное устройство мыши, нажимаем «Далее»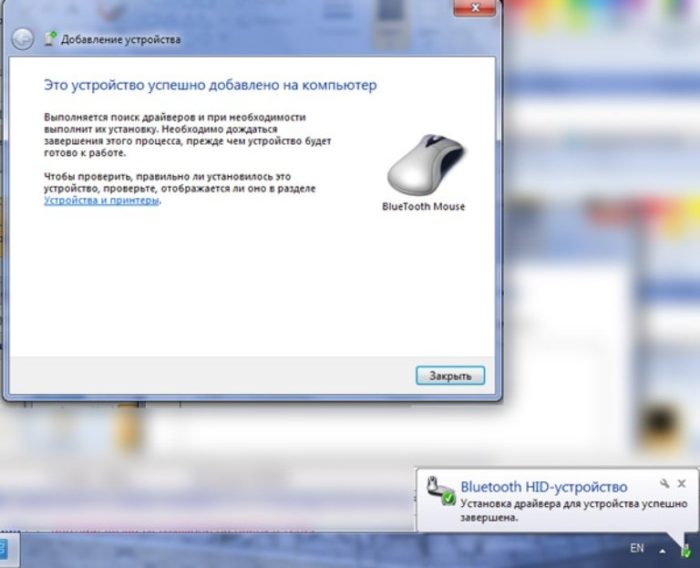 Нажимаем «Закрыть» и пользуемся мышкой
Нажимаем «Закрыть» и пользуемся мышкой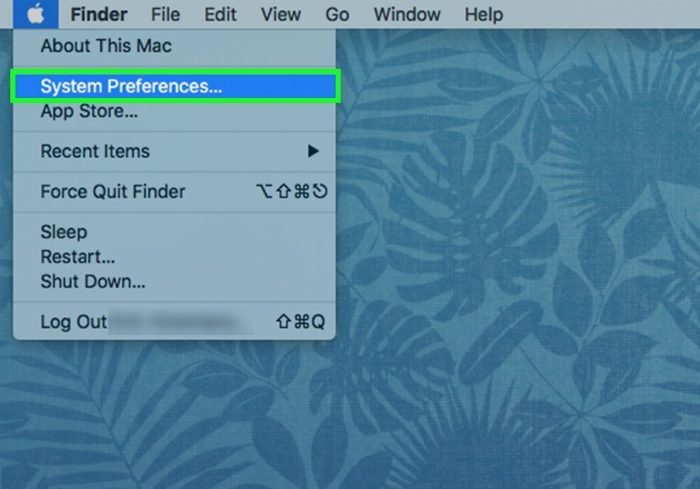 Открываем Apple меню, выбираем пункт «System Preferences» («Настройки системы»)
Открываем Apple меню, выбираем пункт «System Preferences» («Настройки системы»)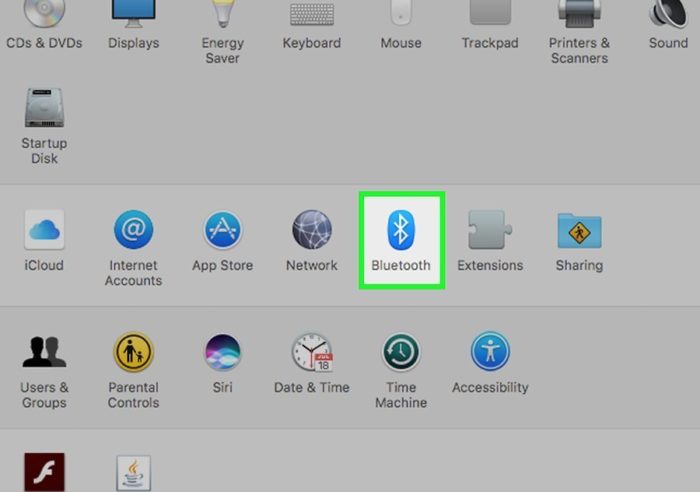 Кликаем на значке «Bluetooth»
Кликаем на значке «Bluetooth»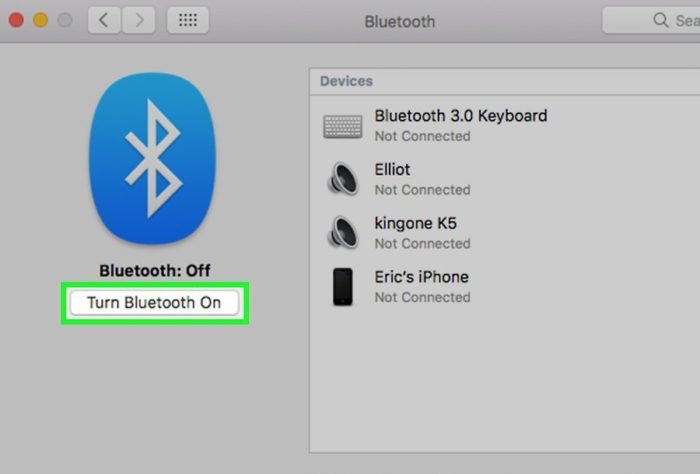 Кликаем по кнопке «Turn Bluetooth On» («Вкл. модуль»)
Кликаем по кнопке «Turn Bluetooth On» («Вкл. модуль»)


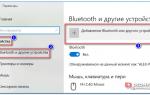 Способы подключения мышки по Bluetooth к компьютеру с Windows 10
Способы подключения мышки по Bluetooth к компьютеру с Windows 10 Как подключить блютуз наушники к ноутбуку или к компьютеру без адаптера
Как подключить блютуз наушники к ноутбуку или к компьютеру без адаптера Как сбросить настройки мыши по умолчанию
Как сбросить настройки мыши по умолчанию Можно ли к компьютеру подключить блютуз наушники Виндовс 7 - 10 с адаптером и без?
Можно ли к компьютеру подключить блютуз наушники Виндовс 7 - 10 с адаптером и без?