Содержание

В последнее время достаточно большую популярность приобретают беспроводные мышки и клавиатуры.
С одной стороны это очень удобно: нет лишних проводов на столе, мышь свободно скользит в любую из сторон, комфортно использовать в «дорожных» условиях; с другой: есть вопросы по подключению, плюс они далеко не всегда работают до загрузки Windows (что иногда нужно ).
Эту статью построю в виде пошаговой инструкции по подключению типовой беспроводной мышки (рассмотрю два наиболее распространенных варианта: так называемую радиочастотную мышь, и Bluetooth). Думаю, заметка будет полезна всем начинающим пользователям, кто еще не пользовался данным типом мышек.
Теперь ближе к сути…
В помощь! Как подключить беспроводные наушники — https://ocomp.info/kak-podklyuchit-besprovodnyie-naushniki.html
*
Подключение беспроводной мышки
Радиочастотная (с адаптером)
Эта мышка комплектуется небольшим адаптером (внешне напоминает флешку). Как правило, размер этого адаптера очень скромный: после установки его в USB порт — выступающую часть едва заметна (приведено на фотографиях ниже).
Также бы отметил, что в среднем мышки этой категории стоят дешевле, чем Bluetooth (на сегодняшний день цены сопоставимы с классическими проводными).
Рассмотрю ее подключение по шагам.
ШАГ 1
И так, сначала проверьте комплектность: должна быть сама мышка, батарейки и адаптер (см. фото ниже). Стоит отметить, что батарейки не всегда идут в комплекте к мышке (при покупке обратите на это внимание!).
Примечание: 1) кстати, некоторые начинающие пользователи сталкиваются с тем, что не могут найти адаптер. Дело в том, что иногда он располагается в отсеке для батареек (внутри мышки). Видимо, производители делают так для того, чтобы он не потерялся…
2) Перед началом подключения: отключите от компьютера свою старую мышку.
Комплектность радиочастотной мышки
ШАГ 2
Переверните мышку, откройте отсек для батареек и установите их (обратите внимание на полярность).
Установка батареек
ШАГ 3
Некоторые мышки оснащены доп. выключателем. Проверьте, чтобы он был в положении «ON» (т.е. включен). Если у вас нет подобного выключателя — значит мышка, в принципе, должна начать работать сразу же после установки батареек.
Обратите внимание на включатель!
ШАГ 4
Подключите адаптер к порту USB (через неск. секунд должны услышать характерный звук от Windows, который всегда бывает при подключении USB устройств).
Подключение адаптера к USB порту
ШАГ 5
Попробуйте двинуть мышку, покрутить колесико, нажать правую/левую кнопки. Как правило, после 1-2-х нажатий мышка должна установить связь и начать работать.
Отмечу, что на некоторых мышках есть спец. кнопка для установки связи (иногда она совмещена с кнопкой «DPI». Располагается рядом с колесиком). Если у вас есть подобная кнопка — нажмите ее.
Мышка заработала…
В общем-то, на этом все. Если с мышкой все в порядке, батарейки новые (и еще не посажены) — то мышь начнет работу. Никаких доп. настроек задавать не требуется.
ШАГ 6
Если скорость перемещения указателя слишком быстрая (медленная) — то можно зайти в панель управления(для этого нужно нажать Win+R, и ввести команду control), перейти в раздел «Оборудование и звук» и открыть настройки мышки (см. скриншот ниже).
Панель управления — мышь
Далее в разделе «Параметры указателя» задать скорость движения указателя. В общем-то, все стандартно…
Скорость перемещения указателя
Bluetooth-мышка
Bluetooth мышки менее популярны, чем предыдущие. Для их использования, разумеется, на вашем компьютере/ноутбуке должен быть установлен Bluetooth адаптер (обычно, все современные устройства им оснащены). Рекомендую перед настройкой и подключением проверить, работает ли у вас Bluetooth (и включить его при необходимости).
В помощь! Как включить блютуз на ноутбуке — https://ocomp.info/kak-vklyuchit-blyutuz-na-noutbuke.html
Теперь, собственно, по существу…
ШАГ 1
Зайдите в диспетчер устройств и посмотрите, что Bluetooth адаптер работает нормально и для него есть драйвера (как открыть диспетчер устройств).
Устройство работает нормально (Bluetooth адаптер)
ШАГ 2
Проверьте, включен ли Bluetooth в настройках Windows (на некоторых ноутбуках есть спец. кнопка на корпусе устройства).
Если у вас Windows 10 — зайдите в параметры ОС (сочетание кнопок Win+i), в раздел «Устройства/Bluetooth и другие устройства» и проверьте, чтобы Bluetooth был включен. Пример см. на скрине ниже.
Включен ли Bluetooth (Windows 10)
ШАГ 3
Установите батарейки в мышку и включите ее (на одних мышках есть спец. выключатель, на других — его нет).
Обратите внимание на включатель!
ШАГ 4
Щелкните по значку Bluetooth в трее и запустите функцию добавления нового устройства (см. пример ниже).
В помощь! Пропал значок Bluetooth на ноутбуке: как его добавить в трей рядом с часами [инструкция] — https://ocomp.info/propal-znachok-bluetooth.html
Добавление устройства Bluetooth
Альтернативный вариант №1
В Windows 10 можно добавить Bluetooth устройство из параметров системы (примечание: что открыть их — нажмите сочетание Win+i), в разделе «Устройства/Bluetooth…» (см. скрин ниже).
Windows 10 — добавление устройства
Альтернативный вариант №2
Если у вас Windows 7 (либо др. варианты не подошли*): откройте панель управления (как это сделать), раздел «Оборудование и звукУстройства и принтеры».
После щелкните по ссылке «Добавление устройства». Далее запустится мастер настройки нового оборудования.
Альтернативный вариант добавления устройства
ШАГ 5
После чего запустится мастер настройки оборудования: вам нужно указать, что вы хотите подключить Bluetooth мышку и нажать далее. Как правило, через неск. секунд Windows автоматически подключит устройство и мышкой можно будет начать пользоваться…
Добавить мышь
Дополнение!
Почему Bluetooth не находит устройства — https://ocomp.info/bluetoth-ne-vidimost-ustroystv.html
PS
Не так давно появились еще и Wi-Fi мышки (выпустила компания HP). Но, честно говоря, я за такой еще не работал и поэтому, как говорится, «ноу комментс» (да они пока и не получили широкого распространения).
*
Дополнения приветствуются…
Удачи!
RSS(как читать Rss)
Другие записи:
- Как отключить тачпад на ноутбуке (срабатывают случайные нажатия, когда работаю за ноутбуком с …
- Программы для обработки фото [фоторедакторы для начинающих]
- Как узнать IP-адрес компьютера, ноутбука
- Как создать календарь — 3 лучших способа
- PayPal — как пользоваться: привязка карты, перевод и вывод денег (оплачиваем услуги, не показывая …
- На ноутбуке не хватает USB портов: варианты решений
- Как сделать постоянным IP-адрес для компьютера в настройках роутера
- Windows 10: как изменить экран приветствия (блокировки)
· Апрель 4, 2018
<index>
Стремительное развитие технологий привело к тому, что любое устройство для обработки, хранения и обмена информацией должно быть как можно более мобильным. Большой помехой в этом может стать наличие проводов. Поэтому в последнее время большим спросом пользуется беспроводная компьютерная периферия. В этой связи у многих возникает вопрос, как подключить беспроводную мышь к ноутбуку. Что касается стационарного компьютера, беспроводные устройства — это оптимизация рабочего места, его комфорт и функциональность.
Варианты подключения
Подключить беспроводной манипулятор к лэптопу или ПК можно двумя способами:
- С помощью специального USB-адаптера, который прилагается к мышке.
- С помощью встроенного Bluetooth-адаптера в Вашем компьютере. Здесь важно заметить, что он присутствует в ноутбуках, но бывает не во всех стационарных ПК. Если его нет, придётся обзавестись внешним Bluetooth-адаптером.
В первом случае всё просто. Адаптер входит в комплект приобретаемого устройства. Обычно для него есть специальный крепёж на корпусе мыши или в отсеке для батареек. Выглядит он вот так:
Вставляется в USB разъём. Не забудьте установить батарейки и нажать кнопку включения или перевести рычажок на корпусе мыши, с обратной стороны, в положение ВКЛ. В большинстве случаев этого бывает достаточно, чтобы устройство заработало: загорается световой индикатор, курсор на экране двигается.
Иногда для корректной работы необходимо установить драйвер. Он расположен на диске, который входит в комплект. Если диска нет, можно найти нужный драйвер в интернете, на официальном сайте изготовителя устройства, скачать его и установить, следуя предложенным инструкциям.
Бывает, что по каким-то причинам у мыши отсутствует USB-адаптер. Тогда есть возможность подключить мышку к ноутбуку через Bluetooth. Эта операция немного сложнее. Вот пошаговая инструкция для такого способа подключения.
- Убедитесь, что на Вашем ноутбуке включена функция Bluetooth. Для этого на панели задач Windows найдите значок Bluetooth и выберите «Подключить адаптер», если это необходимо.
- Следующий шаг — включить мышку на ноутбуке. Чтобы это сделать, нужно в настройках добавить устройство Bluetooth. Нажимаете на соответствующий значок на панели задач, как в предыдущем случае. В выпадающем меню выбрать «Добавить устройство».
Читайте также: Как отключить и включить тачпад на ноутбуке
Появится окно, там высветится марка и модель Вашей мышки, выбираете её и нажимаете «Подключить».
- Как настроить мышку: В системе Windows на панели задач нажать кнопку «Пуск», в правом списке выбрать «Панель управления», а в открывшемся окне — «Оборудование и звук». После этого Вы увидите такую картинку:
Выбираете «Мышь». Система выдаёт параметры управления мышкой, которые можно настроить под себя:
Подключить беспроводную мышь к компьютеру Вы можете аналогичным образом. Если у Вашего ПК нет встроенного Bluetooth-адаптера, подключите внешний через порт USB. Дождитесь, пока компьютер увидит и распознает его. Далее следуйте пошаговой инструкции, повторите шаги 1-3, которые описаны выше. После этих манипуляций, Вы можете пользоваться этим удобным и компактным устройством.
Не спешите выбрасывать проводную мышь, если Вы пользуетесь стационарным компьютером. Она всегда сможет послужить надёжной заменой беспроводному устройству в случае севших батареек или возникновения каких-либо неполадок. Если же у Вас ноутбук, то Вам на помощь в непредвиденной ситуации придёт тачпад — встроенная сенсорная мышь.
Как подключить беспроводную мышь к планшету
Иногда возникает потребность подключить к планшету или телефону беспроводную мышь и клавиатуру, например, для набора текста в больших объёмах, для его обработки, когда нет доступа к стационарному компьютеру. Некоторые планшеты оборудованы стандартным портом USB. В этом случае подключение беспроводной мыши не вызовет трудностей. Поступайте так же, как при подключении мыши к ноутбуку. Если же такого порта нет, то на планшете всегда есть разъём micro-USB и можно просто воспользоваться переходником USB — micro-USB. Обычно он входит в комплект, либо приобретается дополнительно. Выглядит он вот так:
Вставляете адаптер мышки в USB-разъём, включаете мышь. Через такой адаптер возможно подключить к планшету и обычную, проводную мышь. Сигналом того, что манипулятор подключен к планшету, является появление на экране стандартного значка курсора в виде стрелочки.
Читайте также: «Шлюз, установленный по умолчанию, недоступен» — Что делать?
Видео по ссылке расскажет подробно расскажет Вам, как подключить и настроить мышь на планшете Android:
Если необходимо включить одновременно беспроводную мышку и клавиатуру, а разъём micro-USB только один, можно воспользоваться специальным разветвителем OTG MicroUSB Hub, который даёт возможность подключения сразу несколько устройств. Вот он:
При подключении мыши напрямую через Bluetooth, без адаптера, убедитесь, что на Вашем устройстве подключен этот вид соединения. Затем дождитесь синхронизации с мышкой. Если она не произошла автоматически, то в настройках Bluetooth надо вручную выполнить поиск доступных подключений. Планшет обнаружит мышь, выбирайте её из списка и нажимайте «Подключить».
Как подключить мышку к телефону
Подключение к смартфону беспроводной мыши производится точно такими же способами, как и подключение к планшету. Применяются те же средства и повторяются те же действия, что и в предыдущем разделе.
</index>
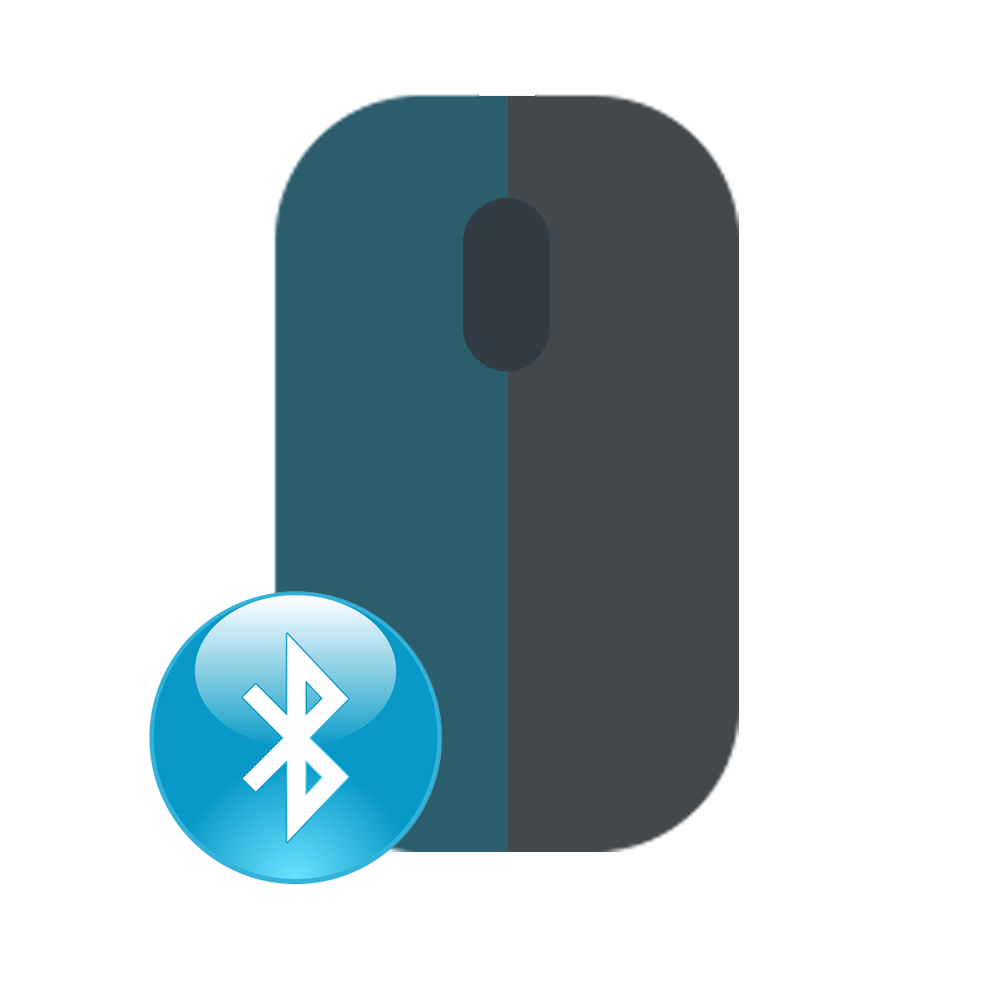
Как подключить беспроводную мышь к ПК
Ноутбуки с операционной системой Windows поддерживают технологию Wi-Fi и Bluetooth по умолчанию. Наличие беспроводного модуля на материнской плате стационарного компьютера можно проверить через «Диспетчер устройств». Если его нет, то для подключения Wireless-мышки придется докупить специальный адаптер.
Вариант 1: Bluetooth-мышь
Наиболее часто встречающийся тип устройств. Мышки отличаются минимальной задержкой и высокой скоростью отклика. Могут работать на расстоянии до 10 метров. Порядок подключения:
- Откройте «Пуск» и в списке справа выберите «Устройства и принтеры».
Если вы не видите эту категорию, то выберите «Панель управления».</li>
Отсортируйте значки по категории и выберите «Просмотр устройств и принтеров».</li>
Отобразится список подключенных принтеров, клавиатур и других манипуляторов. Нажмите «Добавление устройства».</li>
Включите мышку. Для этого передвиньте переключатель в положение «ON». При необходимости зарядите аккумулятор или замените батарейки. Если на мышке есть кнопка для сопряжения, то нажмите ее.</li>В меню «Добавление устройства» отобразится имя мышки (название фирмы, модели). Кликните по нему и нажмите «Далее».</li>
Дождитесь, пока Windows установит на компьютере или ноутбуке все необходимое программное обеспечение, драйверы и нажмите «Готово».</li></ol>
После этого беспроводная мышка появится в списке доступных устройств. Подвигайте ей и проверьте, перемещается ли курсор по экрану. Теперь манипулятор будет автоматически подключаться к ПК сразу после включения.
Вариант 2: Радиочастотная мышь
Устройства поставляются в комплекте с радиочастотным приемником, поэтому могут использоваться с современными ноутбуками и относительно старыми стационарными компьютерами. Порядок подключения:
- Подсоедините радиочастотный приемник к компьютеру или ноутбуку через USB-порт. Windows автоматически определит устройство и установит необходимое программное обеспечение, драйверы.
Установите батарейки через заднюю или боковую панель. Если используете мышку с аккумулятором, то убедитесь, что устройство заряжено.</li>Включите мышку. Для этого нажмите кнопку на передней панели или переместите переключатель в положение «ON». На некоторых моделях клавиша может находиться сбоку.</li>
При необходимости нажмите кнопку «Подключиться» (находится на верхней части). На некоторых моделях она отсутствует. На этом подключение радиочастотной мыши заканчивается.</li>
Если на устройстве есть световой индикатор, то после нажатия кнопки «Подключиться» он начнет мигать, а после успешного подсоединения изменит цвет. Чтобы не тратить заряд аккумулятора, по завершении работы на компьютере передвиньте переключатель в состояние «OFF».
Вариант 3: Индукционная мышь
Мышки с индукционным питанием уже не выпускаются и практически не используются. Манипуляторы работают с помощью специального планшета, который выполняет роль коврика и поставляется в комплекте. Порядок сопряжения:
- С помощью USB-кабеля подключите к компьютеру планшет. При необходимости передвиньте ползунок в состояние «Включено». Дождитесь, пока будут установлены драйверы.
- Установите мышку на центр коврика и не передвигайте ее. После этого на планшете должен загореться индикатор включения.
Нажмите кнопку «Tune» и начните сопряжение. Индикатор должен сменить цвет и начать мигать.</li>
Как только лампочка загорится зеленым цветом, мышку можно использовать для управления компьютером. Устройство нельзя перемещать с планшета и помещать на другие поверхности.
В зависимости от технических особенностей, беспроводные мыши могут подключаться к компьютеру по Bluetooth, с помощью радиочастотного или индукционного интерфейса. Для сопряжения необходим Wi-Fi или Bluetooth-адаптер. Он может быть встроен в ноутбук или приобретен отдельно. 

Помогла ли вам эта статья?
Используемые источники:
- https://ocomp.info/podklyuchit-besprovodnuyu-myish.html
- http://droidov.com/kak-podkluchit-mouse
- https://lumpics.ru/how-to-connect-a-wireless-mouse-to-a-computer/
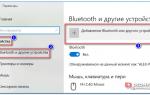 Способы подключения мышки по Bluetooth к компьютеру с Windows 10
Способы подключения мышки по Bluetooth к компьютеру с Windows 10

 Инструкция по подключению беспроводной мыши
Инструкция по подключению беспроводной мыши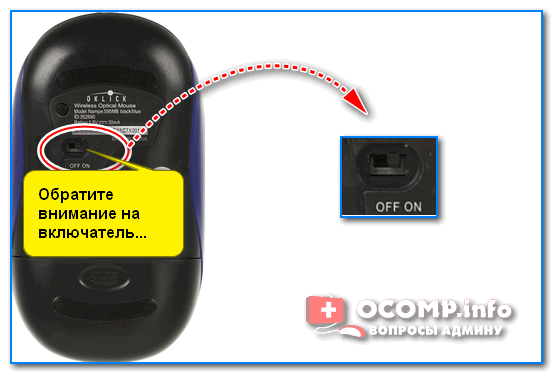


 Как подключить блютуз наушники к ноутбуку или к компьютеру без адаптера
Как подключить блютуз наушники к ноутбуку или к компьютеру без адаптера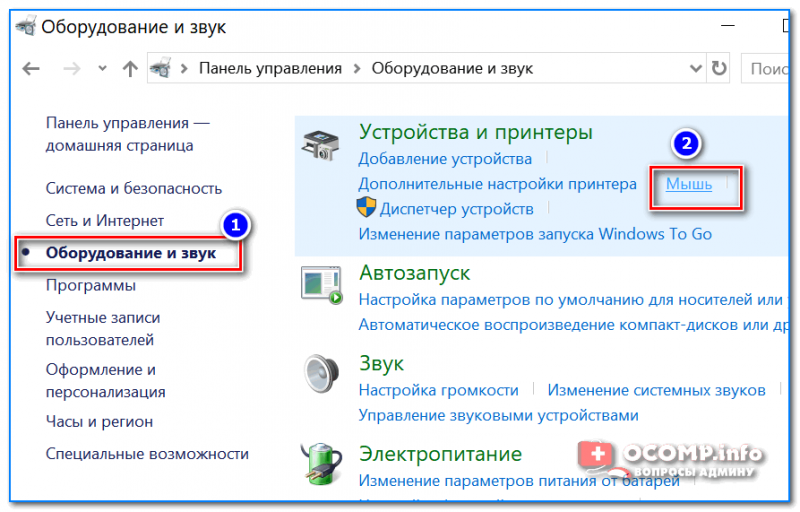
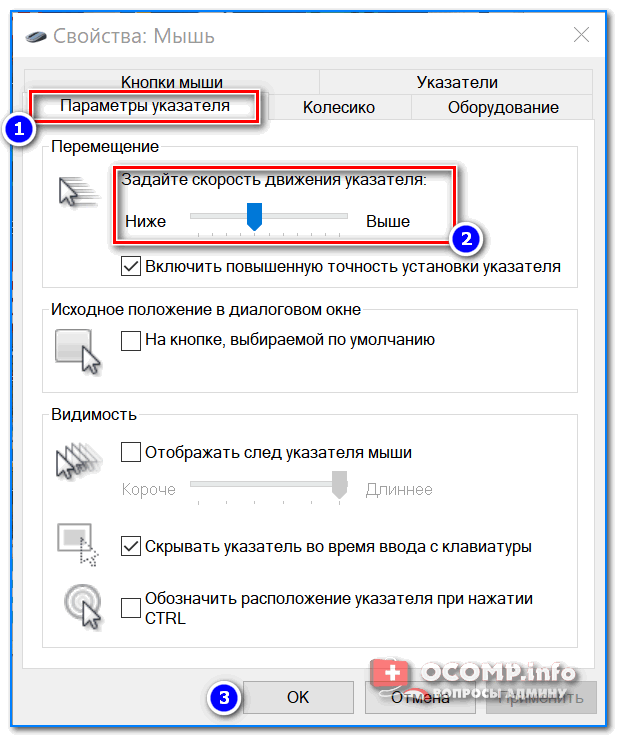
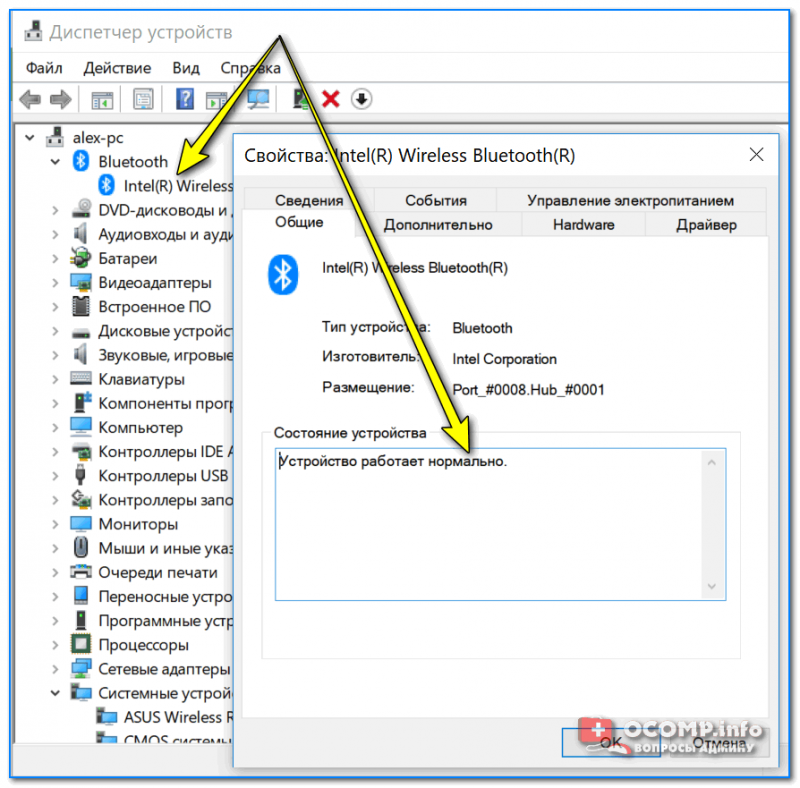
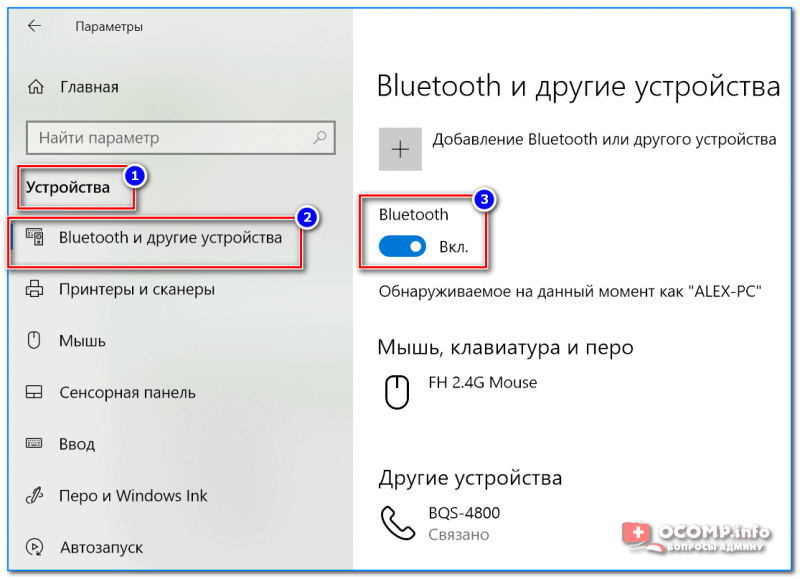
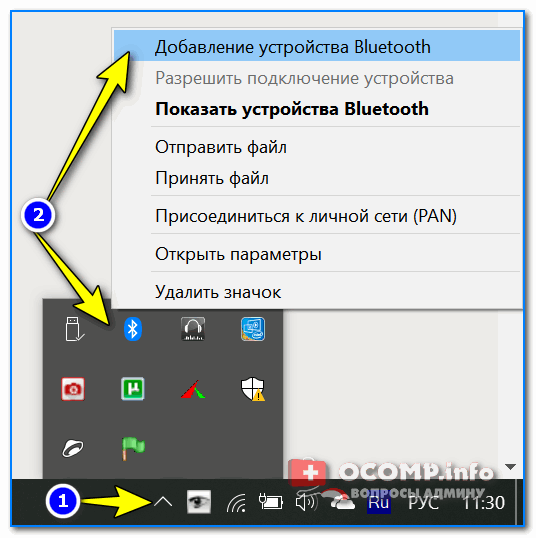
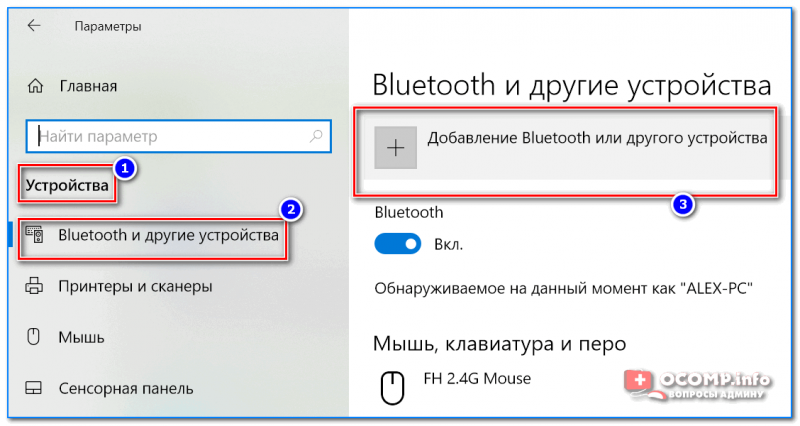
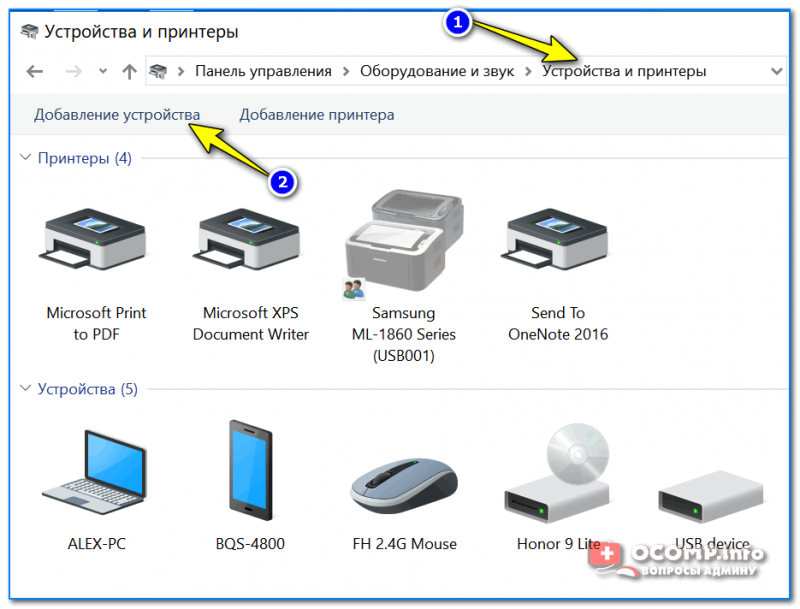
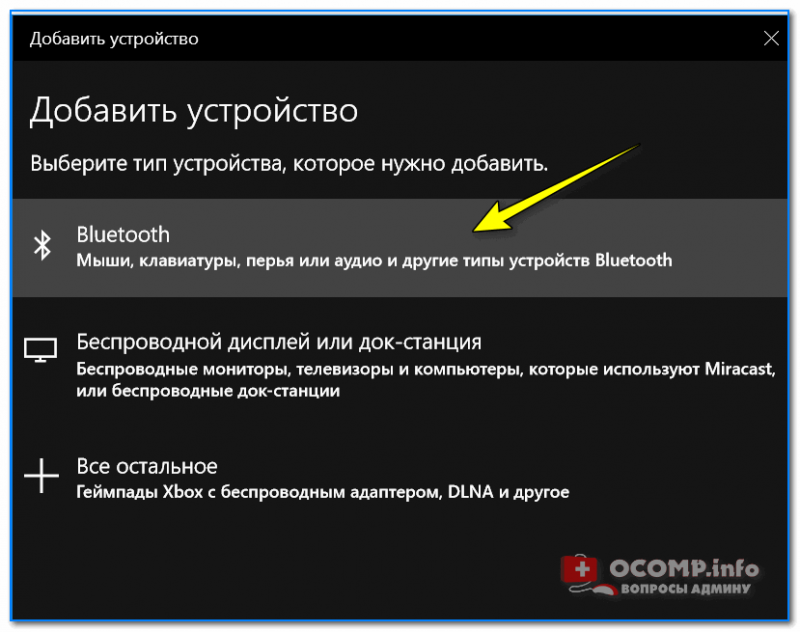
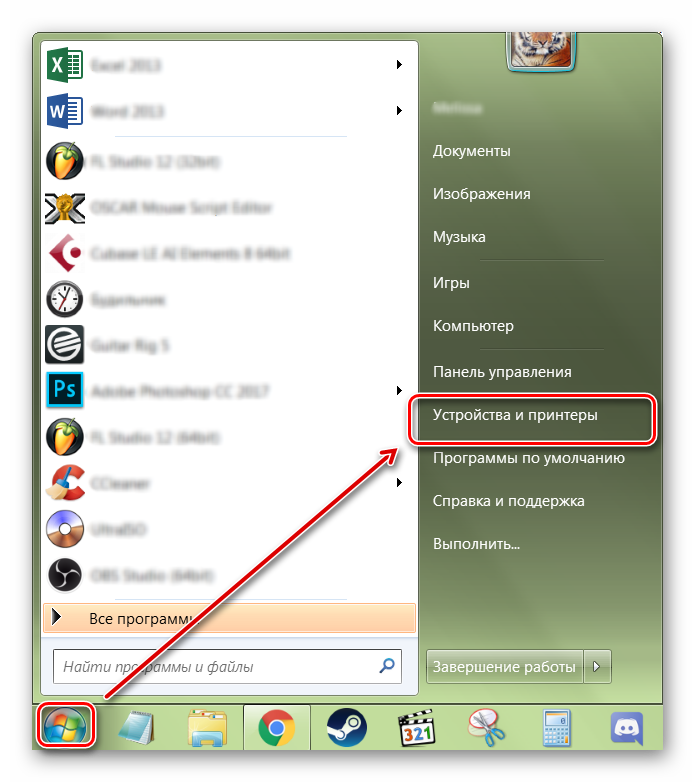
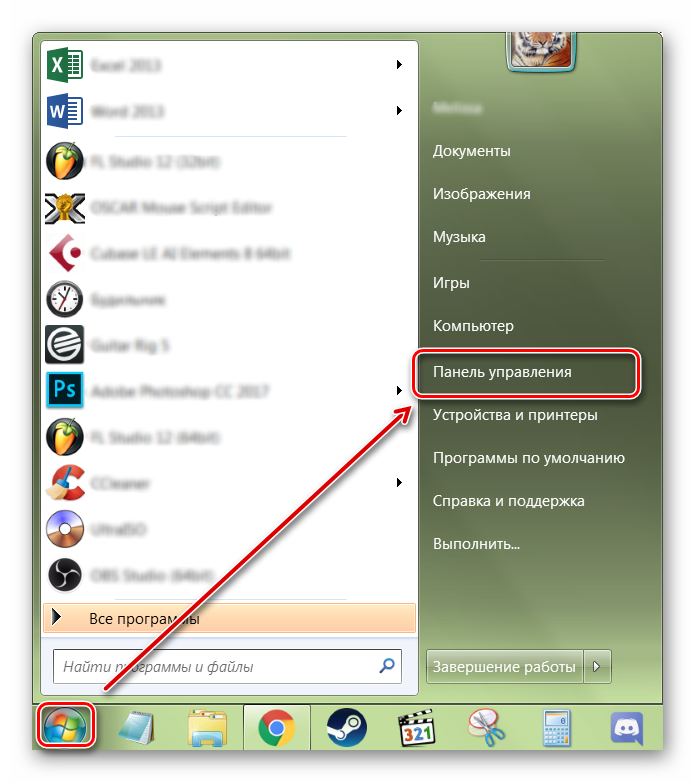
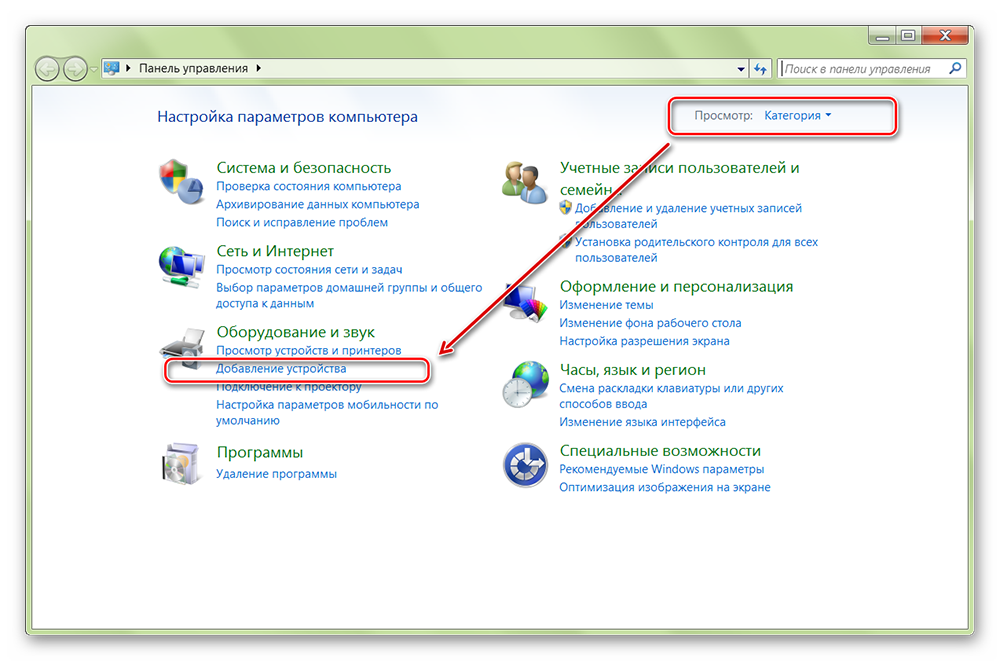
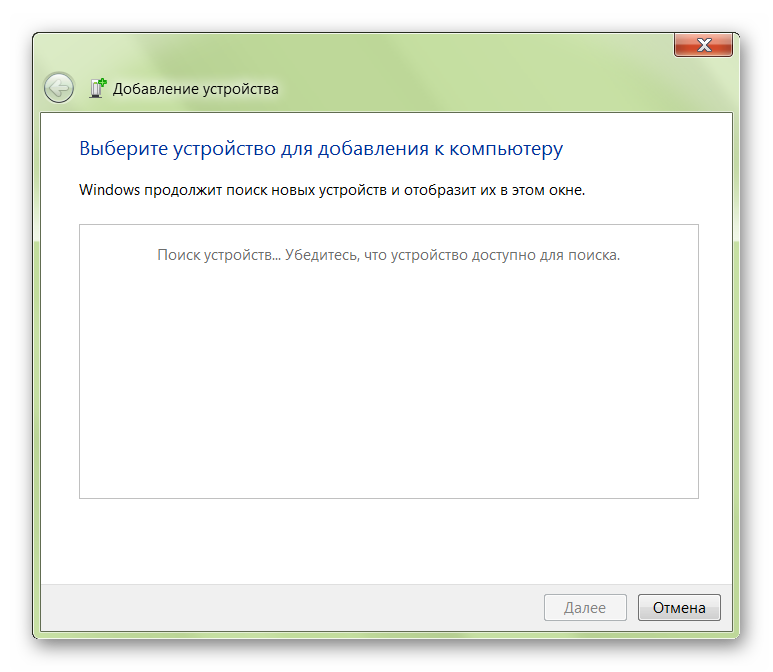
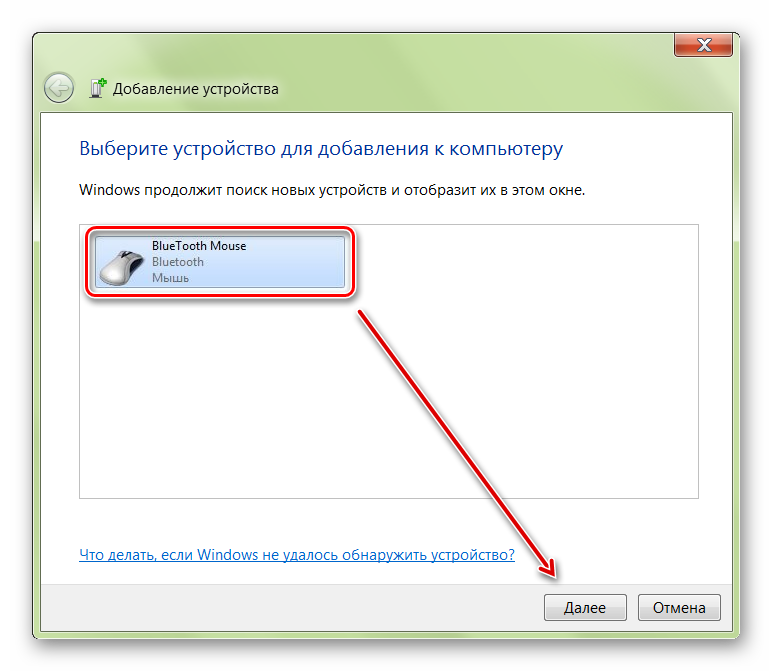
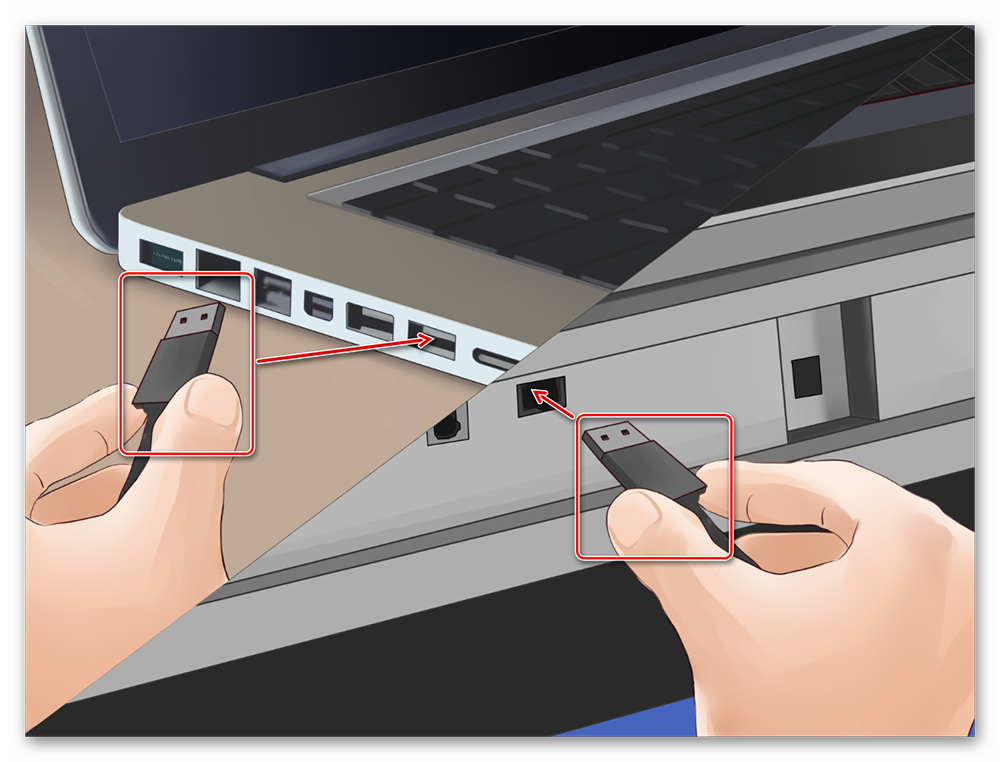





 Можно ли к компьютеру подключить блютуз наушники Виндовс 7 - 10 с адаптером и без?
Можно ли к компьютеру подключить блютуз наушники Виндовс 7 - 10 с адаптером и без?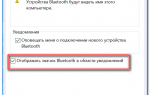 Как включить Bluetooth на своем компьютере или ноутбуке?
Как включить Bluetooth на своем компьютере или ноутбуке? Обзор игровой мыши ZOWIE FK1 – самодостаточный грызун
Обзор игровой мыши ZOWIE FK1 – самодостаточный грызун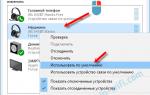 Как подключить Bluetooth наушники к компьютеру или ноутбуку на Windows 10
Как подключить Bluetooth наушники к компьютеру или ноутбуку на Windows 10