Содержание
- 1 Подключение беспроводной мышки
- 2 Подключение беспроводной мыши к ПК
- 3 Как подключить Bluetooth мышь к ноутбуку: Видео
- 4 Как установить или переустановить драйвера на Bluetooth: Видео
- 5 Подключаем беспроводную радио мышь через USB-адаптер
- 6 Подключение беспроводной мышки через Блютуз (без приемника/адаптера)

В последнее время достаточно большую популярность приобретают беспроводные мышки и клавиатуры.
С одной стороны это очень удобно: нет лишних проводов на столе, мышь свободно скользит в любую из сторон, комфортно использовать в «дорожных» условиях; с другой: есть вопросы по подключению, плюс они далеко не всегда работают до загрузки Windows (что иногда нужно ).
Эту статью построю в виде пошаговой инструкции по подключению типовой беспроводной мышки (рассмотрю два наиболее распространенных варианта: так называемую радиочастотную мышь, и Bluetooth). Думаю, заметка будет полезна всем начинающим пользователям, кто еще не пользовался данным типом мышек.
Теперь ближе к сути…
В помощь! Как подключить беспроводные наушники — https://ocomp.info/kak-podklyuchit-besprovodnyie-naushniki.html
*
Подключение беспроводной мышки
Радиочастотная (с адаптером)
Эта мышка комплектуется небольшим адаптером (внешне напоминает флешку). Как правило, размер этого адаптера очень скромный: после установки его в USB порт — выступающую часть едва заметна (приведено на фотографиях ниже).
Также бы отметил, что в среднем мышки этой категории стоят дешевле, чем Bluetooth (на сегодняшний день цены сопоставимы с классическими проводными).
Рассмотрю ее подключение по шагам.
ШАГ 1
И так, сначала проверьте комплектность: должна быть сама мышка, батарейки и адаптер (см. фото ниже). Стоит отметить, что батарейки не всегда идут в комплекте к мышке (при покупке обратите на это внимание!).
Примечание: 1) кстати, некоторые начинающие пользователи сталкиваются с тем, что не могут найти адаптер. Дело в том, что иногда он располагается в отсеке для батареек (внутри мышки). Видимо, производители делают так для того, чтобы он не потерялся…
2) Перед началом подключения: отключите от компьютера свою старую мышку.
Комплектность радиочастотной мышки
ШАГ 2
Переверните мышку, откройте отсек для батареек и установите их (обратите внимание на полярность).
Установка батареек
ШАГ 3
Некоторые мышки оснащены доп. выключателем. Проверьте, чтобы он был в положении «ON» (т.е. включен). Если у вас нет подобного выключателя — значит мышка, в принципе, должна начать работать сразу же после установки батареек.
Обратите внимание на включатель!
ШАГ 4
Подключите адаптер к порту USB (через неск. секунд должны услышать характерный звук от Windows, который всегда бывает при подключении USB устройств).
Подключение адаптера к USB порту
ШАГ 5
Попробуйте двинуть мышку, покрутить колесико, нажать правую/левую кнопки. Как правило, после 1-2-х нажатий мышка должна установить связь и начать работать.
Отмечу, что на некоторых мышках есть спец. кнопка для установки связи (иногда она совмещена с кнопкой «DPI». Располагается рядом с колесиком). Если у вас есть подобная кнопка — нажмите ее.
Мышка заработала…
В общем-то, на этом все. Если с мышкой все в порядке, батарейки новые (и еще не посажены) — то мышь начнет работу. Никаких доп. настроек задавать не требуется.
ШАГ 6
Если скорость перемещения указателя слишком быстрая (медленная) — то можно зайти в панель управления(для этого нужно нажать Win+R, и ввести команду control), перейти в раздел «Оборудование и звук» и открыть настройки мышки (см. скриншот ниже).
Панель управления — мышь
Далее в разделе «Параметры указателя» задать скорость движения указателя. В общем-то, все стандартно…
Скорость перемещения указателя
Bluetooth-мышка
Bluetooth мышки менее популярны, чем предыдущие. Для их использования, разумеется, на вашем компьютере/ноутбуке должен быть установлен Bluetooth адаптер (обычно, все современные устройства им оснащены). Рекомендую перед настройкой и подключением проверить, работает ли у вас Bluetooth (и включить его при необходимости).
В помощь! Как включить блютуз на ноутбуке — https://ocomp.info/kak-vklyuchit-blyutuz-na-noutbuke.html
Теперь, собственно, по существу…
ШАГ 1
Зайдите в диспетчер устройств и посмотрите, что Bluetooth адаптер работает нормально и для него есть драйвера (как открыть диспетчер устройств).
Устройство работает нормально (Bluetooth адаптер)
ШАГ 2
Проверьте, включен ли Bluetooth в настройках Windows (на некоторых ноутбуках есть спец. кнопка на корпусе устройства).
Если у вас Windows 10 — зайдите в параметры ОС (сочетание кнопок Win+i), в раздел «Устройства/Bluetooth и другие устройства» и проверьте, чтобы Bluetooth был включен. Пример см. на скрине ниже.
Включен ли Bluetooth (Windows 10)
ШАГ 3
Установите батарейки в мышку и включите ее (на одних мышках есть спец. выключатель, на других — его нет).
Обратите внимание на включатель!
ШАГ 4
Щелкните по значку Bluetooth в трее и запустите функцию добавления нового устройства (см. пример ниже).
В помощь! Пропал значок Bluetooth на ноутбуке: как его добавить в трей рядом с часами [инструкция] — https://ocomp.info/propal-znachok-bluetooth.html
Добавление устройства Bluetooth
Альтернативный вариант №1
В Windows 10 можно добавить Bluetooth устройство из параметров системы (примечание: что открыть их — нажмите сочетание Win+i), в разделе «Устройства/Bluetooth…» (см. скрин ниже).
Windows 10 — добавление устройства
Альтернативный вариант №2
Если у вас Windows 7 (либо др. варианты не подошли*): откройте панель управления (как это сделать), раздел «Оборудование и звукУстройства и принтеры».
После щелкните по ссылке «Добавление устройства». Далее запустится мастер настройки нового оборудования.
Альтернативный вариант добавления устройства
ШАГ 5
После чего запустится мастер настройки оборудования: вам нужно указать, что вы хотите подключить Bluetooth мышку и нажать далее. Как правило, через неск. секунд Windows автоматически подключит устройство и мышкой можно будет начать пользоваться…
Добавить мышь
Дополнение!
Почему Bluetooth не находит устройства — https://ocomp.info/bluetoth-ne-vidimost-ustroystv.html
PS
Не так давно появились еще и Wi-Fi мышки (выпустила компания HP). Но, честно говоря, я за такой еще не работал и поэтому, как говорится, «ноу комментс» (да они пока и не получили широкого распространения).
*
Дополнения приветствуются…
Удачи!
RSS(как читать Rss)
Другие записи:
- Как отключить тачпад на ноутбуке (срабатывают случайные нажатия, когда работаю за ноутбуком с …
- Программы для обработки фото [фоторедакторы для начинающих]
- Как узнать IP-адрес компьютера, ноутбука
- Как создать календарь — 3 лучших способа
- PayPal — как пользоваться: привязка карты, перевод и вывод денег (оплачиваем услуги, не показывая …
- На ноутбуке не хватает USB портов: варианты решений
- Как сделать постоянным IP-адрес для компьютера в настройках роутера
- Windows 10: как изменить экран приветствия (блокировки)
Очень часто встречается вопрос, как подключить Блютуз мышь к ноутбуку. Дело в том, что в наше время все большей популярностью пользуются беспроводные устройства, в том числе и периферийные устройства для компьютера. Как правило, в комплекте с такой мышкой имеется специальный адаптер, который подключается в USB порту ПК.
На первый взгляд все предельно просто. Более того, обычно в комплекте имеется инструкция. Однако иногда могут возникать различные сложности, которые не всегда можно решить самостоятельно. Итак, как же подключить беспроводную Блютуз мышку к ноутбуку?
Подключение беспроводной мыши к ПК
Существует два способа, как это сделать:
- Используя адаптер, который идет в комплекте с устройством взаимодействия.
- Через встроенный модуль Bluetooth.
В принципе оба варианта работают по аналогичной схеме. В принципе нет ничего сложного, главное, соблюдать определенную последовательность действий.
Как подключить Bluetooth мышь к ноутбуку: Видео
Соединение через внешний адаптер
Как уже говорилось, к каждой мышке прилагается внешний адаптер для подключения. Вставьте его в разъем USB и установите драйвера, которые также должны быть в комплекте.
Стоит отметить, что обычно ПО устанавливается автоматически. То есть операционная система автоматически обнаруживает новое оборудование и устанавливает соответствующий драйвер из своей базы данных.
Но, иногда требуется установить ПО вручную. После этого просто включите мышку и можете пользоваться. Настраивать ничего не нужно, так как оборудование уже настроено и готово к работе.
Подключение к встроенному Bluetooth модулю лэптопа
О том, как подключить беспроводную Блютуз мышку к ноутбуку через адаптер вы уже знаете. Но, зачем занимать и без того востребованные USB порты, если на вашем ПК имеется встроенный модуль? Итак, включите подключаемое оборудование.
Далее, активируйте модуль на ПК. Теперь в системном трее (правый нижний угол рабочего стола Windows) найдите значок Bluetooth и нажмите на него правой кнопкой мыши. В появившемся меню выберите пункт «Добавить устройство». Нет значка Bluetooth в трее? Читайте как его активировать в этой статье.
Далее, система начнет поиск доступного для подключения оборудования и предложит вам список. Выберите из него название подключаемого устройства и нажмите «Далее».
Теперь просто следуйте подсказкам на экране. Как видите, подключение беспроводной мыши к ноутбуку через Bluetooth достаточно простое мероприятие, с которым справится абсолютно каждый. Так же легко можно подключить беспроводную клавиатуру.
Возможные проблемы
Как правило, если вы используете адаптер, который был в комплекте, то никаких проблем не возникает. Но, ошибки могут появиться при попытках использования встроенного модуля. Дело в том, что если вы устанавливали драйвера для внешнего адаптера, то может возникнуть конфликт устройств. В таком случае вам нужно просто удалить упомянутое ПО и повторить попытки.
Кроме этого, если лэптоп не видит нужное соединение, то можно попробовать удерживать кнопку сброса на подключаемом устройстве в течение 10 секунд и снова включить обнаружение на компьютере. Это поможет сбросить параметры и выполнить соединение заново.
Теперь вы знаете два способа, как подключить мышку к ноутбуку через модуль Блютуз. Все очень просто и не требует особых навыков. Если же мышка после установки не хочет работать, ищите решение проблемы тут.
Как установить или переустановить драйвера на Bluetooth: Видео
Видео по теме:Как подключить Bluetooth мышь к ноутбукуЧто делать, если Bluetooth мышка не работаетКак легко включить Bluetooth в Windows 7Как подключить Bluetooth-клавиатуру к компьютеру
Уже достаточно долго пользуюсь исключительно беспроводными мышками. Их очень удобно использовать как с ноутбуком, так и со стационарным компьютером. Сменил уже наверное штук пять. Правда, приходилось тратится на батарейки, но последнюю модель взял с возможностью зарядки и очень доволен. Сегодня статья не о моих гаджетах, а о том, как подключить беспроводную мышь к ПК, или ноутбуку на Windows. Сам процесс подключения не очень сложный, но раз народ спрашивает, значит не всегда получается подключить. Постараюсь сделать универсальную инструкцию, которая подойдет для разных мышке (Logitech, Rapoo, Trust, Microsoft, Maxxter, Defender, HP, A4Tech, Razer, Speedlink и т. д.), с разным интерфейсом подключения. Беспроводным, разумеется.
Сегодня на рынке в основном представлены беспроводные мышки с такими интерфейсами беспроводного подключения:
- Радио интерфейс (Wireless) – это те мышки, которые подключаются через специальный USB-адаптер (приемник). Он идет в комплекте с мышкой. Само соединение чаще всего работает на частоте 2.4 ГГц и не редко страдает от помех (от тех же Wi-Fi роутеров). Подключение очень простое: вставили приемник в USB-порт компьютера/ноутбука, включили мышку и все работает. Это самый популярный интерфейс подключения беспроводных манипуляторов.
- Bluetooth – мышек с этим интересом подключения намного меньше по сравнению с обычным радио интерфейсом (которые с приемником). В основном это более дорогие модели. Их очень удобно использовать с ноутбуками, так как в них есть встроенный Bluetooth-модуль. И такая мышка подключается без приемника. А вот для ПК придется покупать USB Bluetooth-адаптер.
- Wireless + Bluetooth – это когда мышка поддерживает два варианта подключения. Через обычный USB радио-адаптер и через Bluetooth (без адаптера на ноутбуках). На выбор.
Думаю, вы знаете, какой интерфейс подключения поддерживает ваша беспроводная мышка. Если нет – смотрите инструкцию и информацию на официальном сайте.
Отдельно рассмотрим процесс подключения через радио интерфейс (USB-адаптер) и отдельно через Bluetooth на примере ноутбука с Windows 10. Там есть отличия. Я имею введу при подключении по Bluetooth.
Подключаем беспроводную радио мышь через USB-адаптер
Если в комплекте с вашей мышкой идет USB-приемник, и это единственный интерфейс подключения (или Bluetooth на вашем компьютере нет/не работает), то нужно этот приемник подключить в USB-порт ноутбука, или стационарного компьютера.
После подключения Windows должна установить драйвера. Я уже сколько беспроводных мышек подключал, еще ни разу не сталкивался с проблемой, когда Windows не может найти, или установить нужный драйвер. Если так случилось, что система не распознает устройство, то можно попробовать скачать драйвер, или ПО с сайта производителя. Пишем в поиске название и модель нашей мышки. Например, «Logitech M185» и в результатах поиска переходим на официальный сайт Logitech. Там уже ищем раздел с загрузками и скачиваем необходимый драйвер. Но вам вряд ли придется этим заниматься.
В мышку вставляем батарейку, или заряжаем ее и включаем. Возможно, после этого загорится индикатор (но его может и не быть).
После этого мышка сразу должна заработать. Если окажется, что после подключения беспроводная мышь не работает, то первым делом:
- Убедитесь в том, что не села батарейка (заменив ее) и она установлена правильно.
- Отключите и снова подключите USB-приемник.
- Перезагрузите компьютер.
- Можно зайти в диспетчер устройств, и посмотреть, появился ли адаптер в разделе «Устройства HID». Если мы подключаем адаптер от мышки Logitech, то там должен появится адаптер «Logitech USB Input Device». Название может отличаться.
- Можно проверить адаптер и мышь на другом компьютере/ноутбуке. Возможно, вам попался брак. Такое тоже бывает.
В большинстве случаев эти устройства подключаются и работают вообще без проблем. Особенно в Windows 10, Windows 8, Windows 7.
Подключение беспроводной мышки через Блютуз (без приемника/адаптера)
Сразу хочу пояснить, что подключить мышку к стационарному компьютеру без адаптера скорее всего не получится. Так как на ПК обычно нет встроенного Bluetooth-модуля. Поэтому, сначала нам необходимо выбрать Bluetooth адаптер для компьютера, затем подключить и настроить Блютуз и только после этого можно подключать Bluetooth-мышку по инструкции. Или использовать Wireless-адаптер, который идет в комплекте (если ваша модель поддерживает этот интерфейс).
С ноутбуками проще, там Блютуз есть встроенный. Правда, он не всегда работает, так как не установлены нужные драйвера. Если на вашем ноутбуке в трее нет иконки Bluetooth и нет адаптера в диспетчере устройств, соответствующих настроек в параметрах, то нужно сначала настроить и включить Bluetooth (на примере Windows 10). А в этой статье есть инструкция для Windows 7.
Для подключения нажмите правой кнопкой мыши на иконку Bluetooth и выберите «Добавление устройства».
Включите мышку. Дальше нужно активировать режим подключения. Там для этого должна быть кнопка. На моей мышке она подписана как «Connect». Ее нужно нажать (возможно, нажать и подержать). Должен начать активно мигать индикатор. Процесс активации режима подключения конечно же может отличаться в зависимости от производителя и модели мышки. Смотрите инструкцию.
На компьютере, в уже открывшемся окне выбираем пункт «Добавление Bluetooth или другого устройства». Дальше нажимаем на пункт «Bluetooth». Когда в списке появится наша мышка, просто нажмите на нее. В Windows 7 сразу откроется окно, в котором будут отображаться доступные для подключения устройства.
Должно появится сообщение, что устройство готово к использованию.
Мышка уже должна работать. Нажимаем «Готово». Подключение завершено.
В Windows 7 все примерно так же, только сами окна и элементы меню выглядят иначе.
Совет! После подключения рекомендую скачать и установить программное обеспечение с сайта производителя вашей беспроводной мышки. Или установить его с диска, если он есть. Например, для мышек Logitech – «Logitech Options».
Это программа, с помощью которой можно настроить дополнительные функции. Например, назначить действия на дополнительные кнопки, настроить скорость указателя и т. д. Все зависит от того, какая у вас мышка. Если самая простая, то эта программа вам может и не нужна.
Если компьютер не находит Bluetooth мышь, то первым делом убедитесь, что она включена и активирован режим подключения. Попробуйте подключить ее к другому устройству. Можно даже к телефону или планшету (на Android).
Автоматическое отключение тачпада после подключения беспроводной мыши
На ноутбуках можно все настроить таким образом, что после подключения мышки (беспроводной, или проводной) тачпад будет отключаться автоматически. И это очень удобно, ведь он только мешает. Например, при наборе текста.
Насколько я понимаю, это можно сделать только когда на вашем ноутбуке установлен драйвер на тачпад с сайта производителя ноутбука. Проверил на Lenovo, все работает.
Открываем Пуск (или поиск) и пишем «мышь». Открываем «Параметры мыши».
Переходим в «Дополнительные параметры мыши».
В новом окне должна быть вкладка «ELAN» (у вас может быть другая). Нужно перейти на нее и поставить галочку возле пункта «Отключение при подсоединении внешней USB-мыши». Нажимаем «Применить».
Все готово! Теперь тачпад не будет работать, когда мышь подключена.
Если у вас не получилось подключить мышь, возникли какие-то вопросы, или вы хотите поделится полезной информацией по теме статьи – оставляйте свои сообщения в комментариях.
Сергей- https://ocomp.info/podklyuchit-besprovodnuyu-myish.html
- http://bezprovodoff.com/bluetooth/ustrojstva/kak-podklyuchit-bluetooth-mysh-k-noutbuku.html
- https://help-wifi.com/bluetooth/kak-podklyuchit-besprovodnuyu-mysh-k-noutbuku-ili-kompyuteru/
 Обзор игровой мыши ZOWIE FK1 – самодостаточный грызун
Обзор игровой мыши ZOWIE FK1 – самодостаточный грызун

 Можно ли к компьютеру подключить блютуз наушники Виндовс 7 - 10 с адаптером и без?
Можно ли к компьютеру подключить блютуз наушники Виндовс 7 - 10 с адаптером и без?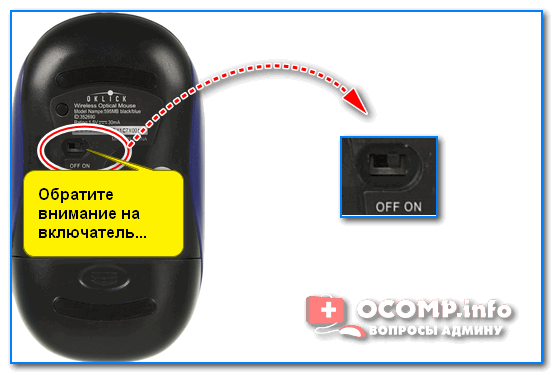
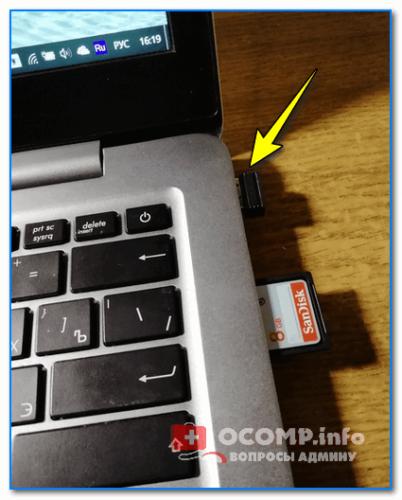

 H Zowie EC1-A. Превосходство формы в черновиках
H Zowie EC1-A. Превосходство формы в черновиках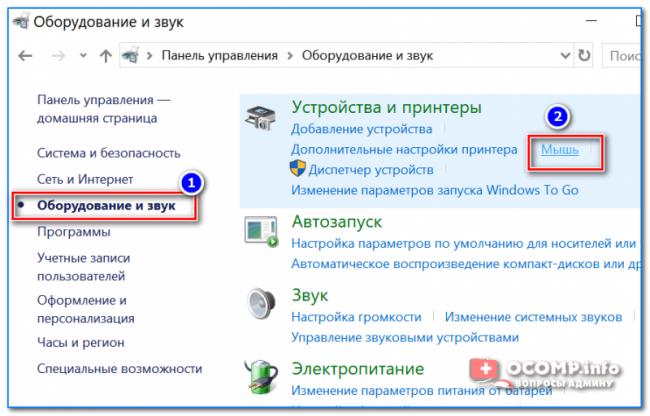
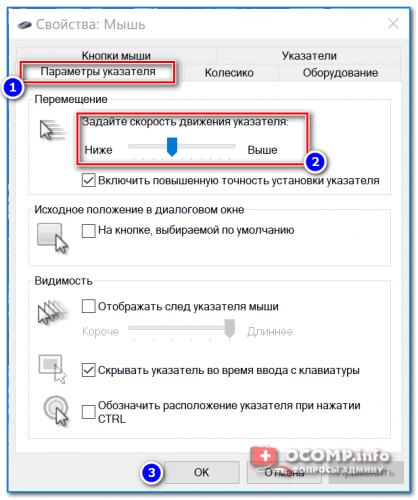
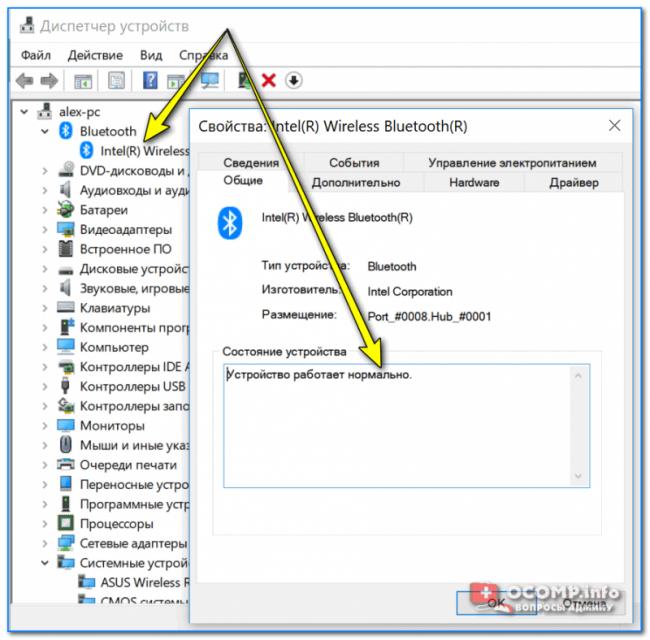
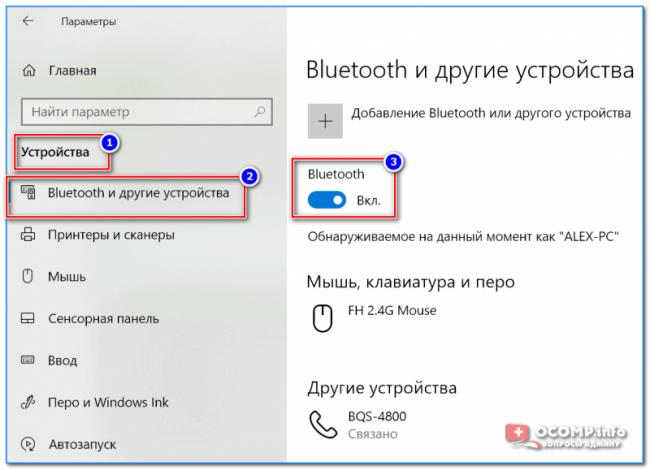
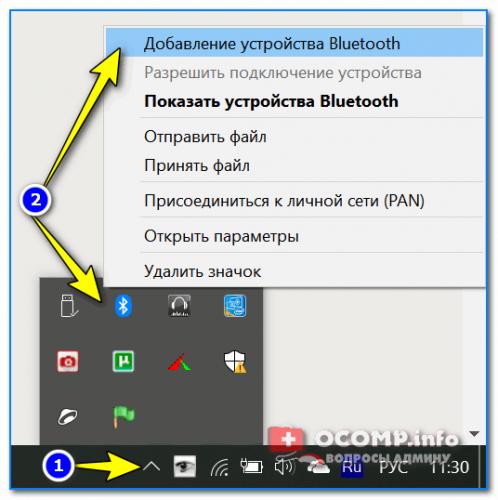

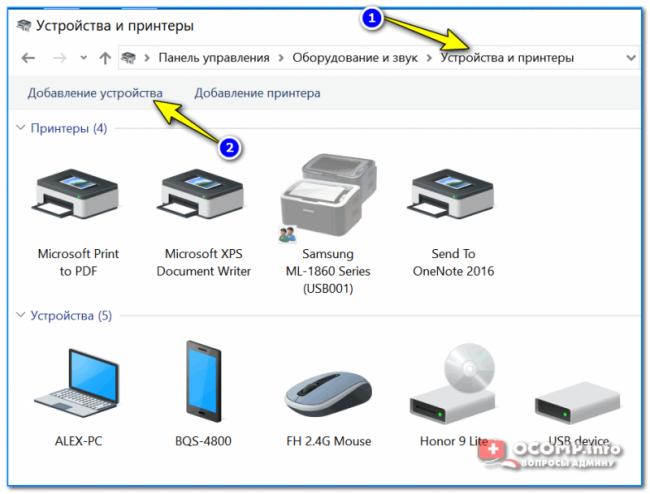
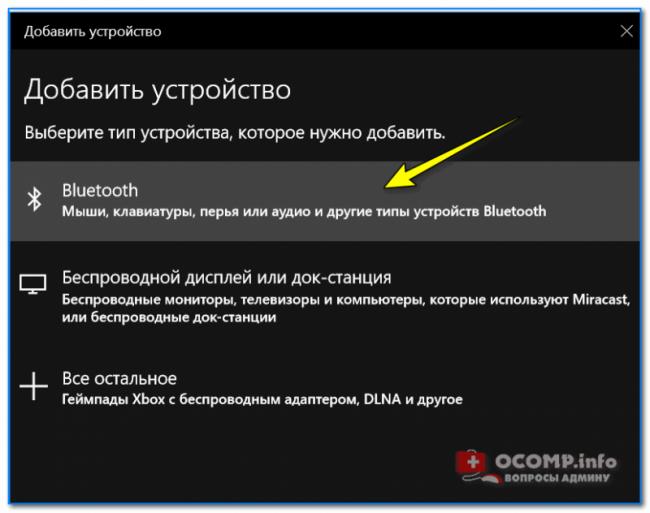



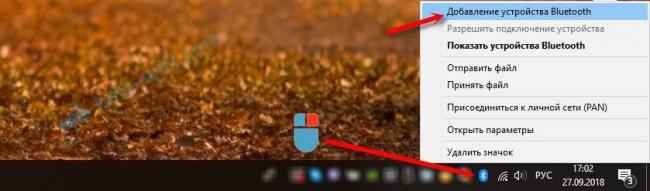

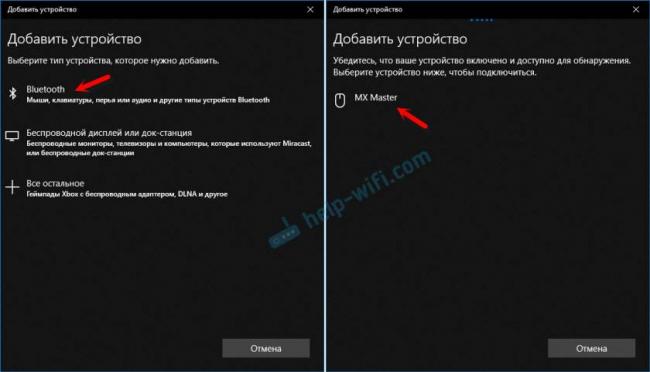
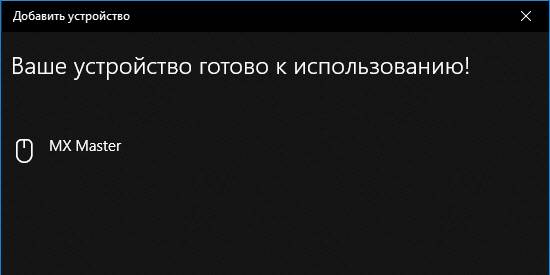
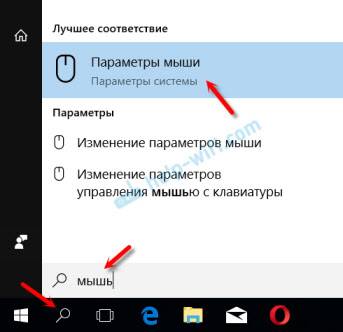
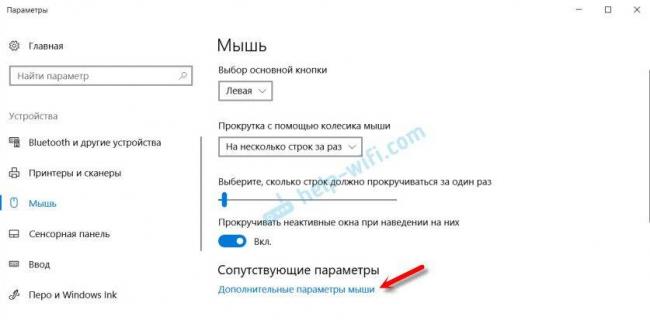
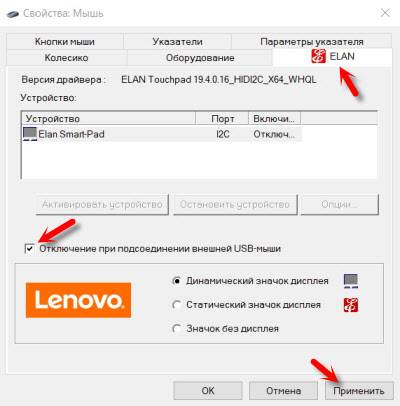


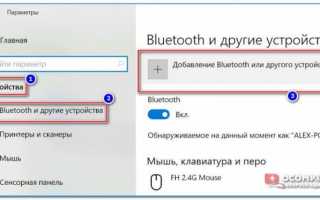

 Как подключить блютуз наушники к ноутбуку или к компьютеру без адаптера
Как подключить блютуз наушники к ноутбуку или к компьютеру без адаптера Подключение беспроводных блютуз наушников к компьютеру и ноутбуку
Подключение беспроводных блютуз наушников к компьютеру и ноутбуку Подключение и особенности выбора беспроводной клавиатуры и мышки для телевизора с функцией Smart TV
Подключение и особенности выбора беспроводной клавиатуры и мышки для телевизора с функцией Smart TV