Содержание
- 1 Открыть редактор локальной групповой политики с помощью меню «Пуск».
- 2 Открыть редактор локальной групповой политики с помощью команды «Выполнить».
- 3 Открыть редактор локальной групповой политики с помощью Проводника Windows.
- 4 Открыть редактор локальной групповой политики из командной строки или PowerShell
- 5 Открыть редактор локальной групповой политики в качестве оснастки консоли управления.
- 6 Открыть редактор локальной групповой политики в Windows 10 Home.
- 7 Policy Plus
Групповая политика — это способ настройки параметров компьютера и пользователя для устройств, которые присоединены к доменным службам Active Directory (AD), а также к учетным записям локальных пользователей. Она контролирует широкий спектр параметров и может использоваться для принудительного применения и изменения настроек по умолчанию для соответствующих пользователей. Локальная групповая политика — это базовая версия групповой политики для компьютеров, не входящих в домен. Параметры локальной групповой политики хранятся в следующих папках:
- C:WindowsSystem32GroupPolicy
- C:WindowsSystem32GroupPolicyUsers.
Когда в Windows 10 вам необходимо открыть редактор локальной групповой политики, для этого вы можете использовать командную строку, команду выполнить, поиск на панели задач, меню Пуск или с помощью консоли управления (MMC).
Рассмотрим самые простые варианты:
- C помощью меню Пуск.
- C помощью команды Выполнить.
- C помощью Проводника Windows.
- С помощью командной строки или PowerShell
- Открыть редактор локальной групповой политики в качестве оснастки консоли управления.
- Открыть редактор локальной групповой политики в Windows 10 Home.
Открыть редактор локальной групповой политики с помощью меню «Пуск».
- Откройте меню «Пуск» и введите gpedit.msc в верхней части меню появится значок, при клике, на котором, откроется редактор политики.
Чтобы просмотреть все применяемые политики в разделе «Конфигурация компьютера», перейдите в раздел «Конфигурация компьютера Административные шаблоны Все параметры»
Чтобы просмотреть все применяемые политики пользовательской настройки, перейдите в раздел «Конфигурация пользователя Административные шаблоны Все параметры».
Примечание: вы можете использовать поиск на панели задач.
Открыть редактор локальной групповой политики с помощью команды «Выполнить».
- Нажмите сочетание клавиш Win + X или кликните правой кнопкой мыши на меню «Пуск».
- В открывшемся меню выберите Выполнить.
- В строке «Открыть» введите — gpedit.msc и нажмите кнопку «ОК».
Открыть редактор локальной групповой политики с помощью Проводника Windows.
- Откройте Проводник с помощью ярлыка на панели задач или просто нажав сочетание клавиш Win + E
- В адресную строку проводника введите или скопируйте и вставьте:
gpedit.msc
- Нажмите Enter
Открыть редактор локальной групповой политики из командной строки или PowerShell
Откройте Командную строку или вы можете открыть новый экземпляр PowerShell.
Введите: gpedit.msc и нажмите клавишу Enter.
Открыть редактор локальной групповой политики в качестве оснастки консоли управления.
- Откройте консоль управления MMC. (Нажмите кнопку «Пуск», введите mmc и нажмите клавишу Enter).
- В меню Файл выберите пункт Добавить или удалить оснастку.
- В открывшимся диалоговом окне, дважды кликните «Редактор объектов групповой политики» и нажмите кнопку «Готово» и «ОК».
Открыть редактор локальной групповой политики в Windows 10 Home.
Как вы уже знаете, приложение Редактора локальной групповой политики доступно в Windows 10 Pro, Enterprise или Education. Пользователи Windows 10 Home не имеют доступа к gpedit.msc из-за ограничений ОС. Вот простое и элегантное решение, которое позволяет разблокировать его без установки сторонних приложений.
Существует простой способ включить Редактор локальных групповых политик в Windows 10 Home запустив всего лишь один пакетный файл.
Чтобы включить Gpedit.msc (групповая политика) в Windows 10 Home
- Загрузите следующий ZIP-архив: Скачать ZIP-архив.
- Распакуйте его содержимое в любую папку. Он содержит только один файл, gpedit_home.cmd
- Кликните правой кнопкой мыши по файлу.
- Выберите в контекстном меню «Запуск от имени администратора».
Все!
Пакетный файл вызовет DISM для активации редактора локальной групповой политики. Подождите, пока командный файл не завершит свою работу.
Помните, что некоторые политики не будут работать в Windows Home. Некоторые политики жестко заданы для версий Windows Pro. Кроме того, если вы активируете gpedit.msc с помощью предоставленного пакетного файла, изменение политик для отдельных пользователей не вступит в силу. Они по-прежнему требуют настройки реестра.
Вы можете самостоятельно создать пакетный файл. Прежде чем начать, рекомендуем создать точку восстановления системы, и вы могли в любой момент отменить произведенные изменения в системе.
- Откройте текстовый редактор, например «Блокнот».
- Скопируйте и вставьте следующие строки:
@echo off pushd "%~dp0" dir /b %SystemRoot%servicingPackagesMicrosoft-Windows-GroupPolicy-ClientExtensions-Package~3*.mum >List.txt dir /b %SystemRoot%servicingPackagesMicrosoft-Windows-GroupPolicy-ClientTools-Package~3*.mum >>List.txt for /f %%i in ('findstr /i . List.txt 2^>nul') do dism /online /norestart /add-package:"%SystemRoot%servicingPackages%%i" pause
- В меню «Файл» текстового редактора выберите «Сохранить как» в диалоговом окне в строке «Имя файла» введите — gpedit.bat и нажмите кнопку «Сохранить».
- Запустите от имени Администратора полученный пакетный файл gpedit.bat
- При запросе фильтра Windows SmartScreen, нажмите «Подробнее», затем нажмите кнопку «Выполнить в любом случае».
- В окне Контроля учетных записей, нажмите кнопку «Да».
- Дождитесь пока утилита DISM внесет изменения и закройте окно.
Все! Редактор локальных групповых политик (gpedit.msc) включен и теперь Вы можете его запустить любым из описанных выше способов.
Policy Plus
Существует хорошая альтернатива встроенному приложению gpedit.msc, которое называется Policy Plus. Это стороннее приложение с открытым исходным кодом: PolicyPlus
Policy Plus предназначен для того, чтобы сделать параметры групповой политики доступными для всех.
- Редактор работает на всех выпусках Windows, не только на Pro и Enterprise
- Полностью соблюдает условия лицензирования
- Просмотр и редактирование политик на основе реестра в локальных объектах групповой политики, объектах групповой политики для отдельных пользователей, отдельных файлах POL, автономных кустах пользователей реестра и действующем реестре
- Переход к политикам по идентификатору, тексту или отдельным записям реестра.
- Просмотр дополнительной технической информации об объектах (политики, категории, продукты)
- Удобные способы изменить и импортировать настройки политики
Рекомендуем: Как Windows 10 вернуть настройки локальной групповой политики по умолчанию.
Рейтинг: /5 — голосов —>
—>
Я не буду рассказывать, что такое групповые политики, и остановлюсь лишь на основных моментах, которые стоит иметь в виду при работе с ними.
В системах Windows помимо доменных существуют и локальные групповые политики ― управлять ими можно при помощи оснастки gpedit.msc на системах редакции Professional и выше. Часто считается, что без домена можно настраивать локальные групповые политики только для всех пользователей на компьютере. Это не совсем верно ― с выходом Windows Vista появилась возможность использовать множественную локальную групповую политику или MLGPO. Этот механизм позволяет настраивать отдельные политики для разных пользователей.
Добраться до него можно через вызов консоли mmc: при добавлении оснастки «Управление объектами групповой политики» нажать кнопку «Обзор». Далее на вкладке «Пользователи» уже можно выбрать конкретного пользователя или группу «Администраторы» и «Не администраторы». К сожалению, управление для группы пользователей не реализовано.

Бывало и так, что на отдельностоящем терминальном сервере разворачивали Active Directory только для того, чтобы отдельному пользователю настроить поведение драйвера для EasyPrint. Не надо так.
При добавлении доменных групповых политик стоит помнить про порядок их применения ― политика, примененная последней, будет обладать наивысшим приоритетом (да и на собеседованиях часто спрашивают).
Итак, предположим, что у нас есть компьютер в домене и четыре групповые политики: локальная на этом компьютере; политика на подразделение, в котором находится компьютер; политика на домен и политика на лес. Порядок их применения будет следующим:
- Локальная групповая политика.
- Групповая политика сайта.
- Групповая политика домена.
- Групповая политика верхнего подразделения.
- Групповая политика дочернего подразделения.
То есть чем ближе к объекту, тем приоритетнее, за исключением локальной групповой политики. Если надо отключить применение вышестоящих политик, то ставьте блокировку наследования.
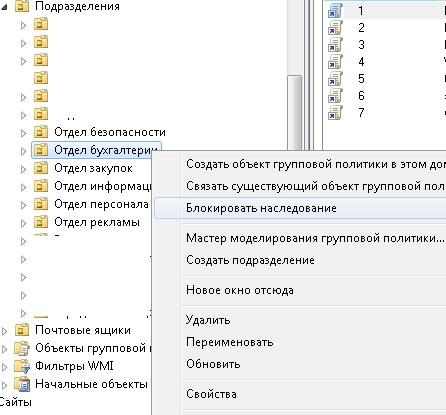
Любую групповую политику можно условно разделить на две конфигурации ― пользователя и компьютера. Обычно политики с настройками компьютеров назначаются на подразделение, в котором находятся компьютеры. А политики с настройками пользователей ― на пользователей.
Если надо применить настройки компьютера к подразделению с пользователями и наоборот, используют так называемое замыкание групповой политики. Например, такая настройка пригодится, когда нужно применить специфические политики к пользователям для работы на терминальных серверах.
Работа замыкания настраивается непосредственно в политике ― «Настройка компьютера ― Административные шаблоны ― Система ― Режим обработки замыкания пользовательской групповой политики». Подробнее про механизм уже писали в статье про использование MergeReplace в GPO. Я лишь добавлю, что режим замыкания групповой политики ― тоже частый вопрос на собеседовании.
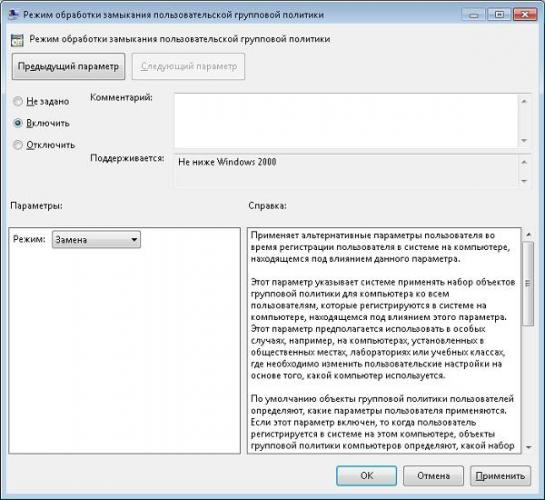
Физически доменные групповые политики находятся в папке SYSVOL на контроллерах домена. Папка реплицируется между контроллерами. Каждая групповая политика выглядит как папка с именем в виде GUID.
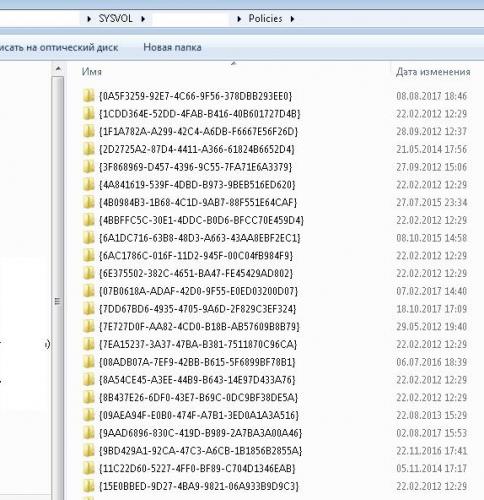
Правила фильтрации, настраиваемые через редактор групповой политики, соответствуют настройкам прав NTFS на соответствующую подпапку.
Говоря о правилах фильтрации, нельзя не упомянуть обновление MS16-072, которое «сломало» групповые политики. Теперь для того чтобы работали правила фильтрации, надо добавлять к каждому фильтру правило «на чтение», но не «на применение» группе Domain Computers.
В каждой папке с групповой политикой существуют подпапки Machine и User, соответствующие настройкам пользователя и компьютера. Если углубиться в подпапки, можно легко понять структуру групповой политики:
- В корне папки находится файл GPT.ini с настройками групповой политики, такими как ее название.
- В подпапках Machine и User сидят файлы registry.pol с настройками соответствующих веток реестра.
- По пути MicrosoftWindows NTSecEdit можно найти шаблон настроек безопасности ― GptTmpl.inf.
- В подпапке Preferences находятся предпочтения групповых политик, представляющие из себя подпапки с файлами xml.
- В подпапке Applications сидят дистрибутивы для развертывания через групповые политики.
- В папке Scripts находятся скрипты на logonlogoff для пользователя и startupshutdown для компьютера.
- В папке Documents and Settings есть настройки перенаправления пользовательских папок.
- Наконец, в папке Adm находятся устаревшие шаблоны групповой политики.
Подробнее про структуру можно почитать в материале Group Policy Basics, поэтому перейдем сразу к шаблонам.
По сути своей административные шаблоны ― это специальные файлы с инструкциями по изменению клиентского реестра (ветки HKCU или HKLM) и настройками отображения изменяемых параметров через «Управление групповой политикой». В принципе, реестр можно менять и через «Предпочтения групповых политик». Но разница здесь не только в красивом интерфейсе.
| Способ изменения реестра | Как ведет себя при удалении политики со стандартными настройками | Можно ли изменить параметр вручную | Можно ли изменить параметр через приложение |
| Шаблоны | Параметр реестра восстанавливается на значение «по умолчанию», если настройки по умолчанию есть в шаблоне | — | — |
| Предпочтения политик | Параметр реестра не изменяется | + | + |
Сравнение предпочтения групповых политик и административных шаблонов.
Другими словами, настройка реестра через шаблоны групповых политик более строгая. Тогда как настройка через предпочтения групповых политик напоминает периодическое применение reg-файла. Конечно, предпочтения позволяют не только менять параметры реестра, но и довольно гибко настраиваются. Тем и ценны.
Это актуально при изменении ветки Policies, и настраиваемое приложение должно хранить свои настройки в реестре. Простое изменение параметров через Предпочтения и Шаблоны будет работать схожим образом, только шаблоны могут оказаться удобнее.
До появления Windows Vista2008 в качестве шаблона групповых политик брали исключительно стандарт .adm. Будучи с простой структурой, которую было легко редактировать вручную, этот стандарт обладал и рядом недостатков:
- Для каждого языка приходилось создавать отдельный файл шаблона.
- Файл шаблона физически находился в папке с групповой политикой. При использовании одного и того же шаблона он сохранялся в каждую папку, что увеличивало занимаемое место и время репликации.
- Не поддерживались мультистроковые параметры и параметры QWORD.
На замену устаревшему стандарту появился новый. Новые шаблоны представляют собой два файла: сам шаблон, не зависимый от языка ― .admx и языковой «пакет» к нему ― файл .adml. Теперь шаблоны можно «положить» в центральное хранилище, и обращаться к нему, не плодя одинаковые файлы в папке SYSVOL.
Не обошлось без ложки дегтя ― теперь содержимое файла представляет собой популярный в индустрии формат XML. И создавать новые шаблоны в блокноте стало уже не так удобно.
Под большинство параметров, которые могут понадобиться, шаблоны уже существуют. Кроме того, многие производители приложений выпускают свои административные шаблоны. Вот несколько примеров:
- MS Office 2016.
- FireFox и Thunderbird.
- Google Chrome.
- Adobe Acrobat и Reader.
- Каталог шаблонов для различного ПО.
Если возникает необходимость разработать и внедрить свой административный шаблон, то самый простой вариант ― это создать старый файл .adm и сконвертировать его в admx специальной утилитой. Вариант посложнее ― начинать сразу с .admx.
Для начала разберем простой пример. Создадим шаблон групповой политики, который позволит нам включать и выключать отображение скрытых и системных файлов, а заодно и отображение расширений.
Сразу скажу, что это можно провернуть через «Предпочтения групповых политик» ― в параметрах панели управления ― опции папки. Но мы легких путей не ищем и заодно не хотим, чтобы параметры отображения можно было менять вручную.
За необходимые нам параметры отвечают три ключа в реестре:
- SoftwareMicrosoftWindowsCurrentVersionExplorerAdvancedHidden.
- SoftwareMicrosoftWindowsCurrentVersionExplorerAdvancedHideFileExt.
- SoftwareMicrosoftWindowsCurrentVersionExplorerAdvancedShowSuperHidden.
Содержимое ADM-шаблона, который разберем далее, под спойлером.
CLASS USER CATEGORY !!ShowExplorer POLICY !!ShowHiddenFiles KEYNAME "SoftwareMicrosoftWindowsCurrentVersionExplorerAdvanced" EXPLAIN !!ShowHiddenFilesExplanation VALUENAME "Hidden" VALUEON NUMERIC "1" VALUEOFF NUMERIC "2" END POLICY POLICY !!ShowFileExtensions KEYNAME "SoftwareMicrosoftWindowsCurrentVersionExplorerAdvanced" EXPLAIN !!ShowFileExtensionsExplanation VALUENAME "HideFileExt" VALUEON NUMERIC "0" VALUEOFF NUMERIC "1" END POLICY POLICY !!ShowSuperHiddenFiles KEYNAME "SoftwareMicrosoftWindowsCurrentVersionExplorerAdvanced" EXPLAIN !!ShowSuperHiddenFilesExplanation VALUENAME "ShowSuperHidden" VALUEON NUMERIC "1" VALUEOFF NUMERIC "0" END POLICY END CATEGORY [strings] ShowExplorer="Отображение файлов в проводнике" ShowHiddenFiles="Показывать скрытые файлы" ShowHiddenFilesExplanation="Когда эта настройка включена, проводник будет показывать скрытые файлы." ShowSuperHiddenFiles="Показывать системные файлы" ShowSuperHiddenFilesExplanation="Когда эта настройка включена, проводник будет показывать системные файлы" ShowFileExtensions="Показывать расширения файлов" ShowFileExtensionsExplanation="Когда эта настройка включена, проводник будет показывать расширения файлов"Разберем подробнее синтаксис файла.
- CLASS. Может принимать значение USER или MACHINE ― в зависимости от класса будет изменятся ветка реестра HKCU или HKLM соответственно.
- CATEGORY. Строка, в которой задается имя «папки» политики.
- POLICY. В строке задается название конкретной политики ― у нас таких будет три.
- KEYNAME. Путь в реестре к изменяемым параметрам.
- EXPLAIN. Отсылка к «переменной» с объяснением настройки.
- VALUENAME. Название изменяемого параметра в реестре.
- VALUEON**VALUEOFF**. Значение, которое будет принимать параметр при включении и выключении его в политике.
- [strings]. Секция со значениями переменных, которые я использовал для текстовых строк. Можно их не использовать, но тогда могут быть проблемы из-за русского языка.
Помимо задействованных опций есть и другие, например:
- EDITTEXT. Текстовое поле для ввода.
- NUMERIC. Поле для ввода цифр.
- CHECKBOX. Список, где можно отмечать параметры «галочками».
- COMBOBOX. Список с «переключателем»
- DROPDOWNLIST. Выпадающий список.
- LISTBOX. Список для ввода нескольких элементов.
Подробнее со всеми параметрами можно ознакомится в разделе MSDN ADM Format.
Установить новый шаблон не просто, а очень просто ― достаточно щелкнуть правой кнопкой мыши по пункту «Административные шаблоны», выбрать «Добавление и удаление шаблонов» и добавить наш свежесозданный шаблон.
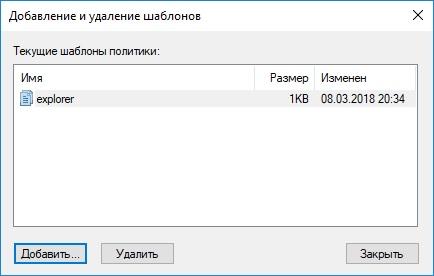
После установки шаблона он отобразится в ветке «Классические административные шаблоны».
Теперь можно сконвертировать наш шаблон в .admx с помощью утилиты faAdmxConv из ADMX Migrator.
Конвертируем шаблон.
После конвертации получившийся шаблон .admx и папку Ru-ru с файлом локализации .adml нужно скопировать в папку %Systemroot%PolicyDefinitions для локальной политики или в папку SysvolPolicyDefinitions на контроллере домена.
Установленный шаблон .admx.
Полный листинг получившегося шаблона и файла локализации под спойлером.
Шаблон:
<?xml version="1.0" encoding="utf-8" <policydefinitions><policynamespaces><using> icyNamespaces> <resources> <> <definitions><definition><categories><category></categories><policiesicy><enabledvalue><decimal></enabledvalue><disabledv> y> <enabledvalue><decimal></enabledvalue><disabledv> y> <enabledvalue><decimal></enabledvalue><disabledv> es> </disabledv></disabledv></disabledv></policiesicy></definition></definitions></resources></using></policynamespaces></policydefinitions>Файл локализации:
<?xml version="1.0" encoding="utf-8" <policydefinitionresources><resources><stringtable><string>Отображение файлов в проводнике</string><string>Показывать скрытые файлы</string><string>Когда эта настройка включена, проводник будет показывать скрытые файлы.</string><string>Показывать системные файлы</string><string>Когда эта настройка включена, проводник будет показывать системные файлы</string><string>Показывать расширения файлов</string><string>Когда эта настройка включена, проводник будет показывать расширения файлов</string><string>ADMX Migrator encountered a string that is not present in the source ADM string table.</string><string>ADMX Migrator encountered a policy that does not have a supportedOn value.</string></stringtable><presentationtable></resources></policydefinitionresources>Действительно, xml в новом формате читается чуть хуже, чем старый .adm. Для облегчения работы с новым форматом в поставке ADMX Migrator есть утилита faAdmxEditor.msc. Помимо этой утилиты есть и скрипты для конвертации reg-файлов в шаблоны, и сторонние платные утилиты.
Конечно же, можно обойтись без вот-этого-всего и разобраться самостоятельно ― оставлю это в качестве домашнего задания. Благо на портале MSDN есть подробное описание XML-схемы, и есть неплохие материалы с примерами в сети. Например, «Административные шаблоны групповой политики».
Теперь перейдем к автоматизации.
Работать с групповыми политиками из командной строки довольно тоскливо. Основных инструментов можно выделить три.
PowerShell. Есть набор командлетов для резервного копирования, восстановления и управления групповыми политиками. Создание новых политик ограничено ― можно лишь изменять реестр. Впрочем, в большинстве случаев и этого достаточно. В качестве примера создадим групповую политику, которая отключит автоматическое обновление Adobe Reader DC.
За отключение автоматического обновления отвечает ключ реестра bUpdater в ветке [HKEY_LOCAL_MACHINESOFTWAREPoliciesAdobeAcrobat ReaderDCFeatureLockDown]. Установив параметр в 0, мы отключим опцию.
Создание групповой политики на PowerShell будет выглядеть так:
Import-module -Name GroupPolicy Write-Host "Создаем новый объект политики с именем Adobe_Reader_disable_autoupdate" New-GPO -Name Adobe_Reader_disable_autoupdate Write-Host "Добавляем нужное нам значение реестра" Set-GPRegistryValue -Name "Adobe_Reader_disable_autoupdate" -key "HKLMSOFTWAREPoliciesAdobeAcrobat ReaderDCFeatureLockDown" -ValueName bUpdater -TypeDWord -value 0 Write-Host "Прилинковываем новый объект к нужному OU" Set-GPLink -Name Adobe_Reader_disable_autoupdate -Target "ou=Computers,dc=domain,dc=com" -LinkEnabled YesСвежесозданная групповая политика.
Полный список и описание командлетов доступны в материале Technet Group Policy Cmdlets in Windows PowerShell.
Интерфейс COM к GPMC (консоли управления групповой политикой). Способ позволяет сделать с политиками многое, на любом языке программирования, поддерживающим COM-интерфейсы. К сожалению, популярность он не приобрел и примеров в сети довольно мало, несмотря на богатое описание методов интерфейса на портале MSDN. Немногочисленные примеры использования доступны для загрузки в галерее Technet.
LGPO.exe. Не так давно Microsoft заменил набор утилит для работы с локальными групповыми политиками на единую утилиту. Скачать ее можно на официальном сайте. Утилита удобна для копирования и развертывания локальных групповых политик. Заявлена и поддержка MLGPO. Создавать свои политики тоже можно. Также программа удобна для создания и изменения файлов реестра registry.pol. Для примера изменим локальную групповую политику, добавив в нее отключение обновления несчастного Acrobat Reader DC.
Сделаем бэкап локальной групповой политики командой
lgpo.exe /b C:Temp /n "Backup"В папке C:Temp появится подпапка с GUID по структуре схожая с доменными групповыми политиками:
Теперь развернем registry.pol в текстовый файл:
LGPO.exe /parse /m C:temp{GUID}DomainSysvolGPOMachineregistry.pol >> reg.txtСинтаксис текстового файла очевиден. Добавим в него значения реестра для отключения автоматического обновления «Акробата»:
Добавленный в файл параметр реестра.
Теперь останется завернуть наш reg.txt обратно в registry.pol и импортировать изменившийся файл обратно в локальную групповую политику:
LGPO.exe /r C:Tempreg.txt /w C:Tempregistry.pol LGPO.exe /m C:Tempregistry.polВсе эти махинации, конечно же, можно завернуть в один скрипт и использовать для массового изменения локальной групповой политики привычным инструментом для запуска команд на удаленных компьютерах. Подробнее про методы запуска команд можно почитать в нашей статье «1000++ способ запуска команд на удаленном компьютере».
Конечно же, зная структуру доменной групповой политики, ничто не мешает сделать удобный именно вам инструмент для создания и управления политиками. Поделитесь в комментариях, есть ли у вас свои способы настройки реестров пользовательских машин?
В статье описана краткая информация о групповых политиках Active Directory и пример работы с ними на виртуальном сервере с операционной системой Windows Server.
Что такое групповые политики и зачем они нужны?
Групповая политика — это инструмент, доступный для администраторов, работающих с архитектурой Active Directory. Он позволяет централизованно управлять настройками на клиентских компьютерах и серверах, подключенных к домену, а также обеспечивает простой способ распространения программного обеспечения.
Групповые политики позволяют настраивать параметры для определенного набора пользователей или компьютеров внутри домена Active Directory. Также позволяют указать политики в одном месте для группы и применить к целевому набору пользователей.
Например, можно обеспечить применение стандартного набора настроек и конфигураций для групп пользователей или компьютеров в домене или по запросу. Во всех компаниях как правило есть различные отделы, например отдел системных администраторов, разработчиков, дизайнеров, каждому из отдела необходим свой стандартный набор программного обеспечения, их рабочие компьютеры должны быть сконфигурированы под специальные задачи и нужды. С помощью групповых политик можно создать наборы настроек для конкретных групп пользователей в домене. С помощью Active Directory GPO можно установить и управлять отдельными унифицированными наборами настроек, конкретно для дизайнеров или разработчиков.
Конфигурации для компьютеров или пользователей проще и эффективнее, т.к. расположены в одном месте и не требуют повтора на каждом компьютере.
Компоненты GPO
Существует два компонента групповых политик — серверный компонент и клиентский, т.е. данная структура относится к архитектуре “клиент-сервер”.
Серверный компонент — оснастка Microsoft Management Console (MMC), которая используется для указания настроек групповой политики. MMC может быть использована для создания политик для контроля и управления административными шаблонами и настройками безопасности (скрипты, установка ПО и прочее). Каждый из них называется расширением и в свою очередь каждый из них имеет дочернее расширение, которое разрешает добавление новых компонентов или обновление существующих без возможности затронуть или подвергнуть риску всю политику.
Клиентский компонент интерпретирует и применяет настройки групповой политики для компьютеров пользователей или целевым пользователям. Клиентские расширения — это компоненты, которые запущены на пользовательской системе и несут ответственность за интерпретацию обработки и применения в объекты групповой политики.
Для администрирования GPO используют Group Policy Management Console (GPMC) и Group Policy Management Editor.
Сценарии использования Active Directory GPO:
- Централизованная настройка пакета программ Microsoft Office.
- Централизованная настройка управлением питанием компьютеров.
- Настройка веб-браузеров и принтеров.
- Установка и обновление ПО.
- Применение определенных правил в зависимости от местоположения пользователя.
- Централизованные настройки безопасности.
- Перенаправление каталогов в пределах домена.
- Настройка прав доступа к приложениям и системным программам.
Оснастка Управление групповыми политиками
После установки роли Active Directory Domain Service (AD DS) на контроллер домена на сервере появится оснастка Group Policy Management. Для того, чтобы ее открыть нажмите комбинацию клавиш Win+R и в открывшемся окне введите:
gpmc.msc
Нажмите OK.
Если оснастку не удается открыть, то возможно по определенным причинам она не установлена. Установить ее можно через стандартное меню Add roles and features в диспетчере сервера, выбрав компонент Group Policy Management.
Оснастка выглядит следующим образом:
Создание объектов групповой политики
Для создания объекта групповой политики перейдите во вкладку Forest -> Domains -> <Ваш домен> -> Group Policy Objects. С помощью правой кнопки мыши откройте меню и выберете New.
В открывшемся окне в поле Name введите удобное для вас имя групповой политики.
После этого вы увидите созданный объект в списке.
Теперь необходимо настроить созданный объект под конкретные задачи. в качестве примера удалим ссылку Games из меню Start. Для это с помощью правой кнопки мыши откройте меню объекта и выберете пункт Edit.
В редакторе групповых политик перейдите по иерархии User Configuration -> Policies -> Administrative Templates -> Start Menu and Taskbar. Найдите опцию Remove Games link from Start Menu и в контекстном меню выберете пункт Edit.
В открывшемся окне отметьте Enable для включения правила и при необходимости напишите комментарий. Нажмите OK для сохранения изменений.
На этом создание объекта групповой политики закончено.
Поиск объектов групповой политики
Как правило в корпоративных средах большое количество объектов GPO, чтобы было проще найти нужный, оснастка обладает встроенным поиском. Для этого выберете ваш лес и в контекстном меню кликните Search.
Открывшееся окно поиска интуитивно понятно для работы. В первую очередь выберете конкретный домен для поиска, также можно производить поиск во всех доменах сразу. Далее выберете нужный пункт поиска, задайте условие и значение. В примере ниже производился поиск объектов групповой политики, в которых встречается слово Default.
Удаление объекта групповой политики
Если экземпляр GPO больше не нужен, его можно удалить. Выберете объект для удаления и с помощью правой кнопки мыши выберете опцию Delete.
Используемые источники:
- https://g-ek.com/kak-otkryit-redaktor-gpedit-windows10
- https://habr.com/post/351152/
- https://1cloud.ru/help/windows/gruppovye-politiki-active-directory
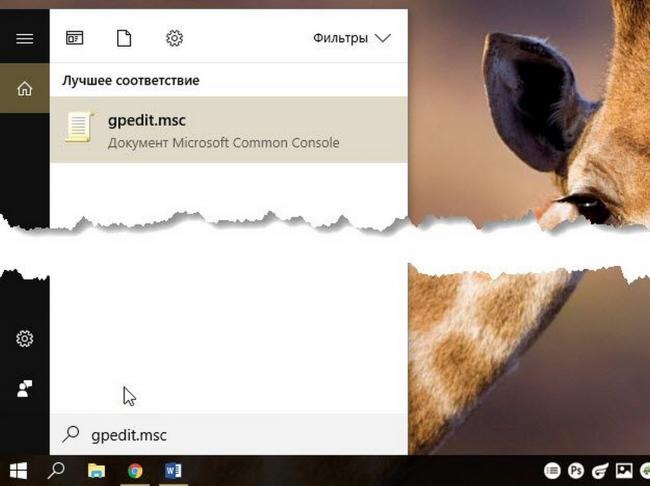
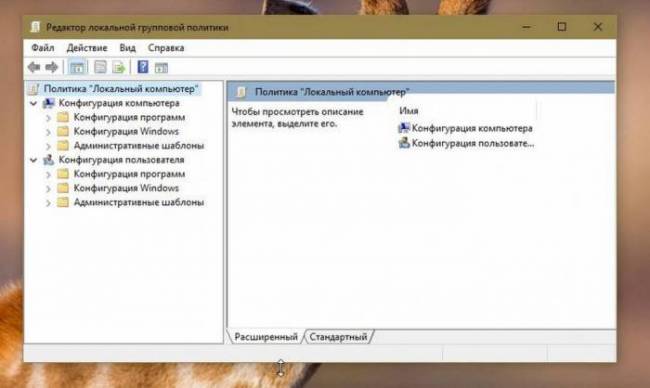
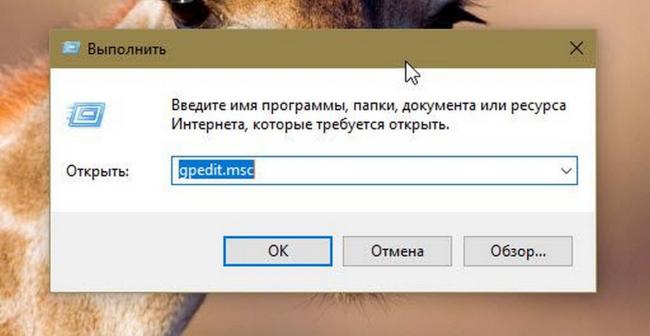
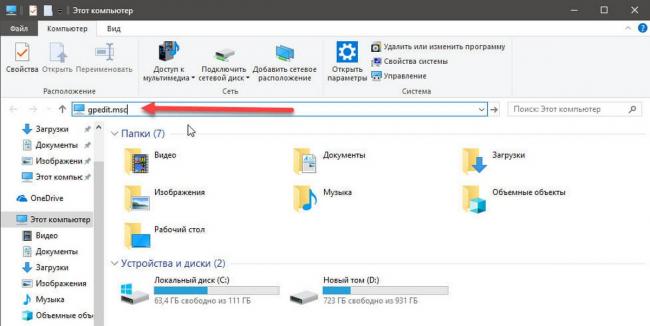
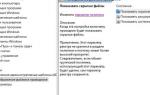 Создание политик безопасности в Windows Server 2008
Создание политик безопасности в Windows Server 2008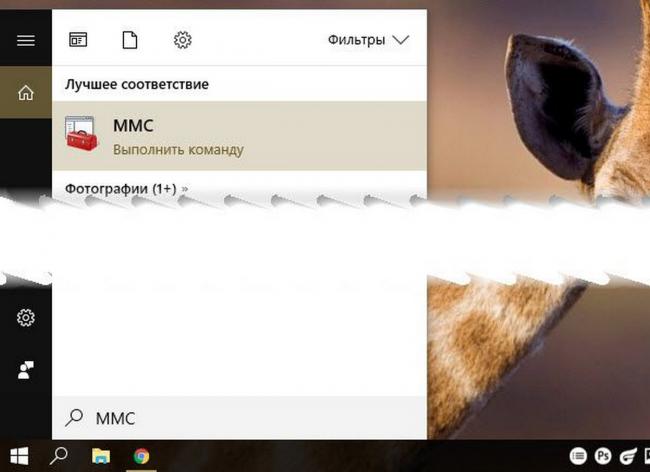
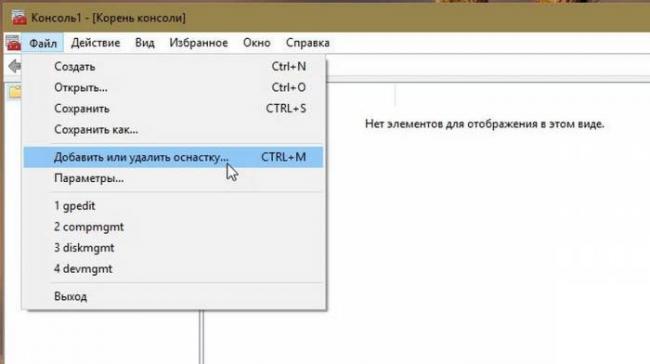
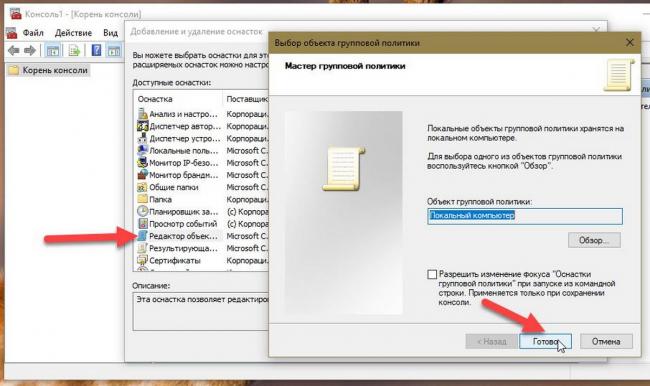
 Настройка групповой политики на Windows Server 2016
Настройка групповой политики на Windows Server 2016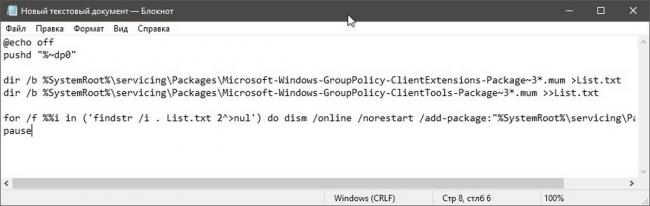
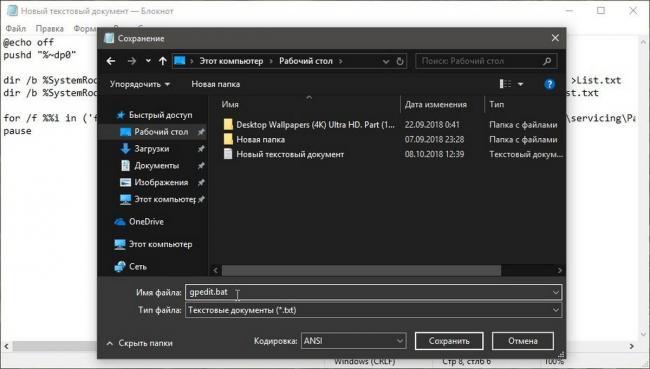
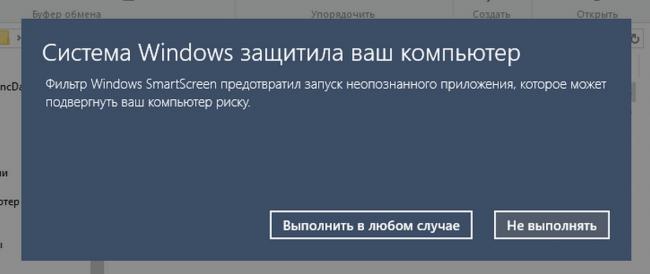

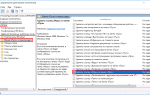 Почему не применяется групповая политика к компьютеру или OU?
Почему не применяется групповая политика к компьютеру или OU?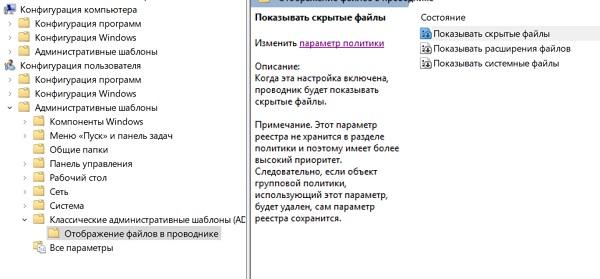
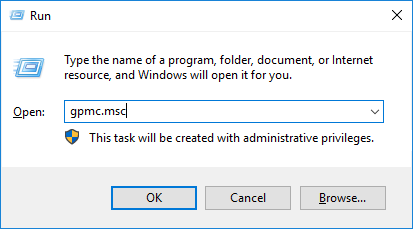
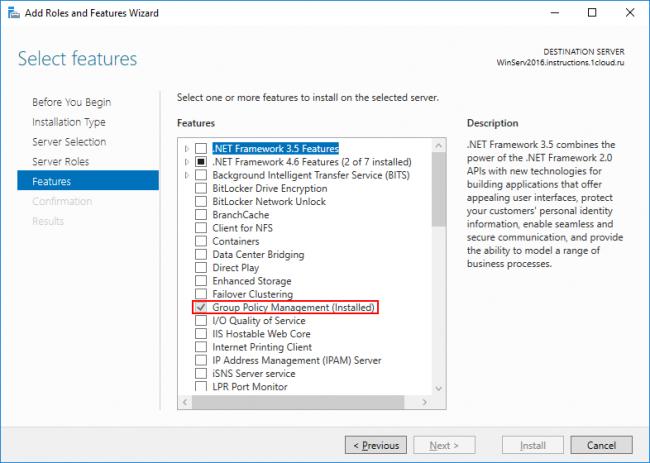
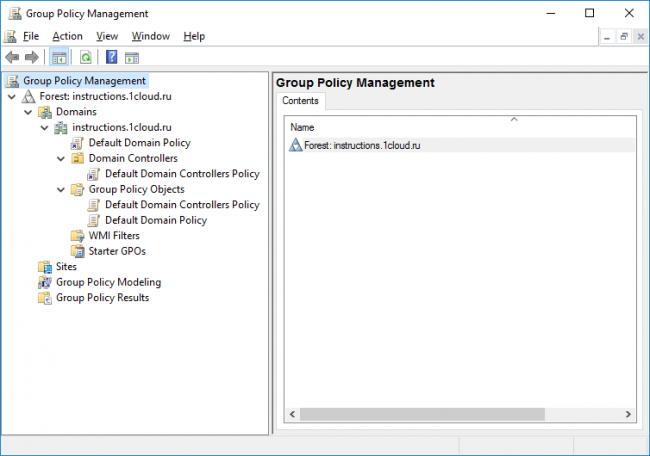
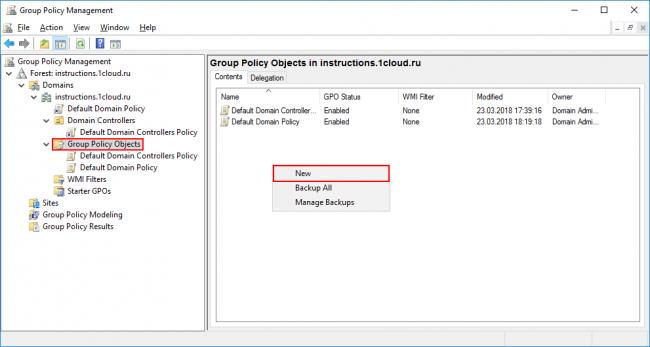
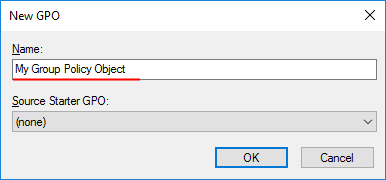
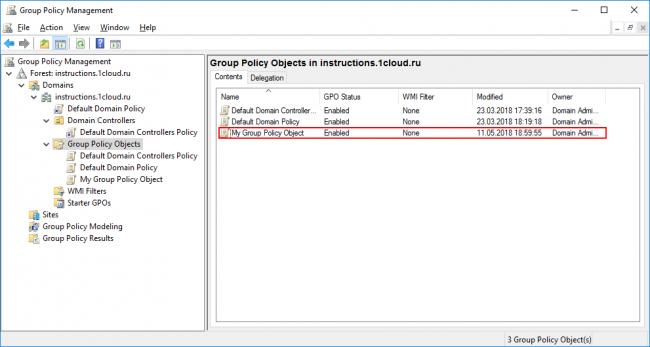
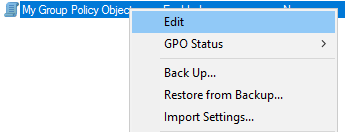
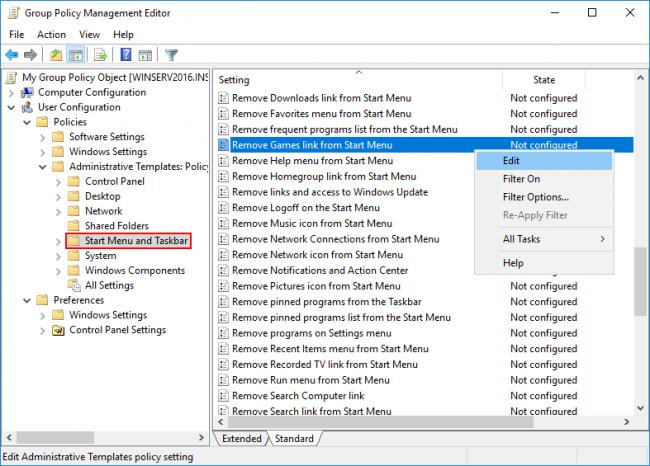
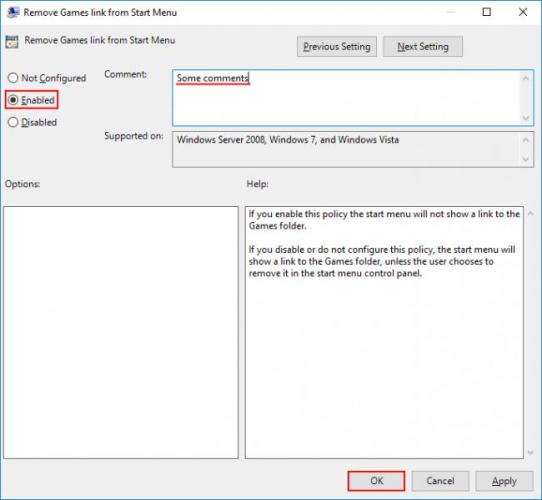
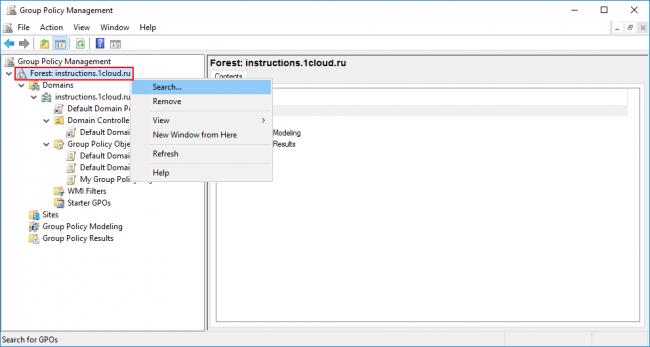
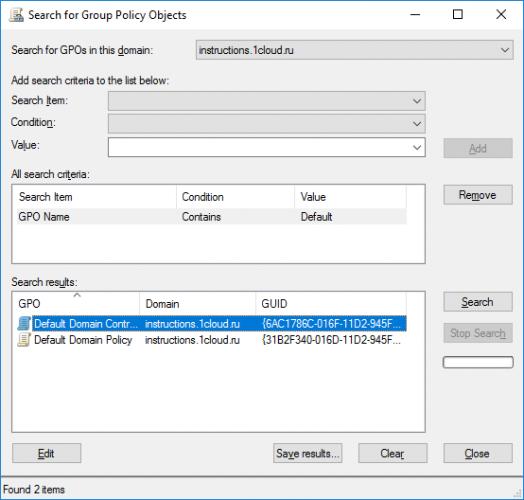
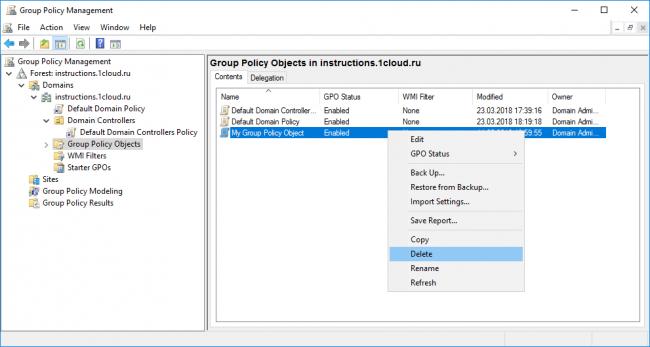



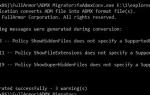 Управление групповыми политиками Active Directory (AD GPO)
Управление групповыми политиками Active Directory (AD GPO) Предпочтения групповой политики. Настройка групповой политики в Windows
Предпочтения групповой политики. Настройка групповой политики в Windows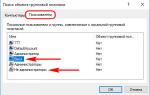 Редактор локальной групповой политики Windows для начинающих
Редактор локальной групповой политики Windows для начинающих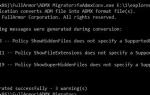 Погружение в шаблоны и приручение GPO Windows
Погружение в шаблоны и приручение GPO Windows