Содержание
Многие модели ноутбуков снабжены функциональными клавишами на клавиатуре, созданными для регулировки яркости. Зачастую, на таких кнопках можно увидеть значок лампочки или солнца.
Чтобы регулировать цветопередачу, нажмите несколько раз по одной из данных кнопок (аналогично изменению громкости динамиков).
На некоторых лэптопах есть отдельный аппаратный переключатель, расположенный между Ctrl и Win.
Нередко производители HP, Lenovo, Acer, Samsung, Asus, Dell, Sony Vaio встраивают опции уменьшения и увеличения яркости, посредством одновременного нажатия клавиши Fn и F1, F2, F3, F5, F6, F8, F12 и т.д. Также по умолчанию это могут быть сочетания кнопки FN и одной из клавиш со стрелкой.
Автоматические настройки электропитания работают так, что после отключения ПК от питания, уровень яркости становится ниже. Когда показатели оставшейся энергии будут минимальными, ОС попытается сэкономить батарею при помощи режима затемнения.
- Откройте «Пуск» и перейдите в «Панель управления»;
- Вверху справа можете сменить режим просмотра с категорий на крупные значки (либо выберите один из пунктов «Оборудование и звук» или «Система и безопасность»);
- Независимо от выбранного варианта, зайдите в раздел «Электропитание»;
- Внизу открывшего окна увидите ползунок, позволяющий изменить настройки яркости вашего ноутбука.
Также вы можете зайти в меню «Настроек схемы электропитания» (для старых версий ОС — «Настройка отключения дисплея»).
- Щёлкните по используемой схеме («Сбалансированный», «Энергосберегающий» или «Высокая производительность»);
- Далее можно отрегулировать время выключения монитора, перевод компьютера или ноутбука в спящий режим и выбрать, насколько ярким будет отображение картинки;
- При этом, каждый критерий указывается отдельно для схемы «от сети» либо «от батареи». Не забудьте применить внесенные изменения.
Существуют фирменные утилиты, предназначенные для работы с драйверами видеокарты. Компания Интел предлагает софт под названием Intel HD Graphics, разработчики AMD советуют установить Catalyst Center, а NVidia рекомендуют воспользоваться приложением NVIDIA Inspector. После установки одной из таких утилит, вы сможете найти иконку вызова программы на панели задач.
Как добавить яркость с помощью центра мобильности Windows?
Очень простой и удобный метод, позволяющий быстро настраивать требуемые конфигурации.
- Кликаем правой кнопкой мышки по значку индикатора батарейки в нижнем углу трея;
- Выбираем вкладку «Центр мобильности»;
- В открывшемся окне можете увеличить или уменьшить яркость по собственному желанию, изменяя положение ползунка.
Инструкция по открытию графических настроек
- Кликните правой кнопкой мыши в пустом месте на рабочем столе;
- В появившемся контекстном меню открываем «Конфигурации графики»;
- Ждём завершения процедуры запуска софта;
- Нажимаем раздел «Дисплей»;
- Переходим в подраздел «Настройки цветности»;
- В окошке справа регулируется нужный нам показатель, также здесь предусмотрены стрелочки, позволяющие уменьшать и увеличивать контрастность, насыщенность и оттенки. Доступно управление подключением второго монитора, регулирование разрешения, калибровка отображения, цветовая коррекция и так далее. Любые изменения можно предварительно посмотреть, а уже затем сохранить.
Помимо центра мобильности, стоит отметить очень простой вариант быстрого управления яркостью для владельцев «десятки».
- Наведите курсор в область панели уведомлений и щёлкните левой клавишей мыши по значку батарейки;
- Появится окошко, в котором можно увидеть уровень зарядки и снизить либо повысить яркость, интенсивность которой меняется кликом мыши на 0, 25, 50, 75 и 100%.
Есть ещё один способ регулировать яркость и делать дисплей более светлым либо тусклым, подходящий как для ноута, так и для настольного ПК.
- Воспользовавшись тачпадом или курсором найдите и остановитесь на незанятом месте рабочего стола, затем нужно щёлкнуть правой кнопкой мыши;
- Перед вами откроется окно, в котором следует нажать «Параметры экрана» (к слову, в версиях Виндовс от XP до 7, этот раздел называется «Разрешение экрана»);
- Ищите пункт «Настройка уровня яркости»;
- Последний шаг — зажмите левой клавишей мышки ползунок и сможете поменять подсветку до комфортного для ваших глаз уровня (посредством простого управления бегунком влево или вправо);
- Тут же присутствуют стандартные инструменты для смены размера текста и иконок приложений.
Довольно часто, несмотря на выставленные конфигурации оптимального для вас освещения, система всё-равно попытается убавить либо повысить показатель. Дело кроется в активной авторегулировке. Достаточно посетить настройки плана электропитания и отключить функцию.
Нередко проблемы связаны с отсутствием актуальных драйверов для видеоадаптера. Рекомендуется открыть «Диспетчер устройств» и проверить исправность оборудования. В случае чего, понадобится загрузить или обновить драйверы для вашей графической карты.
Дополнительно можно проверить работоспособность функциональной кнопки Fn, попробуйте выполнить с её помощью какое-либо другое действие. Некоторые из вышеописанных клавиш могут быть выключены в BIOS. В таком случае, потребуется войти в интерфейс БИОСа и добавить недостающую опцию.
В более редких ситуациях сбой кроется в вирусных объектах. Проверьте жёсткий диск хорошим антивирусом.
Худший случай — внутренние поломки. К примеру, выход из строя аккумуляторной батареи, шлейфа матрицы или неисправность лампы подсветки экрана. В таких ситуациях, лучшим решением станет обращение в сервисный центр.
Содержание
На некоторых моделях ноутбуков яркость настраивается автоматически в зависимости от внешнего освещения в комнате. Однако вы можете регулировать этот показатель вручную, устанавливая приемлемый и безопасный для глаз уровень яркости дисплея.
Использование горячих клавиш
На клавиатуре лэптопа есть кнопка Fn, в сочетании с другими клавишами позволяющая управлять отдельными функциями Windows, в том числе изменением уровня яркости дисплея.
- Найдите клавишу с графическим изображением солнца (их должно быть две, для увеличения и уменьшения).
- Используя сочетание Fn+клавиша с солнцем, измените уровень подсветки экрана.
На ноутбуках ASUS работает сочетание Fn+F5 и Fn+F6. На лэптопах других производителей увеличение/уменьшение яркости производится с помощью стрелок навигации.
Рекомендуем: Настройка экрана/увеличение экрана.
Центр мобильности Windows
Еще один способ изменить яркость – воспользоваться Центром мобильности Windows:
- Найдите значок батареи на панели уведомлений и щелкните по нему правой кнопкой.
- Запустите «Центр мобильности Windows».
- В поле «Яркость экрана» установите нужное значение параметра и закройте окошко.
С помощью центра мобильности вы можете настроить другие важные параметры, влияющие на продолжительность автономной работы, а также включить проектор или внешний дисплей.
Настройка через схему электропитания
Если вы недовольны тем, что ноутбук самостоятельно меняет интенсивность подсветки дисплея в зависимости от того, питается он от сети или батареи, то можно исправить эту ситуацию через «Панель управления»:
- Откройте раздел «Система и безопасность».
- Кликните по пункту «Электропитание».
- Внизу есть ползунок «Яркость» – можете использовать для настройки уровня интенсивности подсветки дисплея.
- Щелкните по ссылке «Настройка отключения дисплея».
На экране появится окно настройки текущей схемы электропитания. Вы можете настроить яркость при работе от батареи и от сети. После установки новой конфигурации обязательно нажмите «Сохранить изменения», чтобы применить параметры.
Почему параметр яркости может все равно не меняться?
Если ни один из перечисленных способов изменения уровня яркости не работает, то попробуйте переустановить (обновить) драйвер видеокарты. Зайдите на официальный портал производителя и на странице «Сервис» найдите программное обеспечение для своего ноутбука.
Скачивая драйвер, убедитесь, что вы правильно его выбрали: программное обеспечение видеокарты должно соответствовать версии и разрядности системы.
После обновления драйвера проблема с невозможность изменения яркости дисплея должна быть устранена. Если проблема остается, то, вероятнее всего, имеет место физическое повреждение матрицы или шлейфа, которое исправляется путем замены детали, вышедшей из строя.
13.02.2014
ГЛАВНОЕ МЕНЮ
Как регулировать яркость
Сначала про регулировку яркости! Самый простой способ отрегулировать яркость экрана ноутбука, это воспользоваться функциональными клавишами. Во-первых, найдите на клавиатуре клавишу Fn (обычно она расположена между кнопками Ctr и Alt).
Во-вторых, найдите клавиши, отвечающие за яркость (обычно они расположены на каких-то двух клавишах начиная с F1 и заканчивая F12). На некоторых уникальных ноутбуках, эти клавиши могут быть на стрелках. На моём древнем ноуте именно такая ситуация.
Зажмите клавишу Fn и несколько раз нажмите по клавише уменьшить яркости, далее попробуйте с зажатой клавишей Fn нажать по увеличению яркости. Сработало? У меня да.
При этом на экране появился индикатор, указывающий сколько яркости у меня на данный момент активировано.
В некоторых ноутбуках зажимать клавишу Fn не нужно. Надо просто нажать одну из клавиш для прибавления или уменьшения яркости и всё!
Нам нужны драйвера
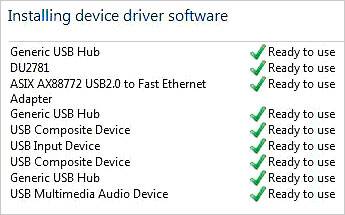
Если вы покупаете ноутбук с Виндой на борту, то скорей всего все нужные драйвера уже будут установлены, если ноутбук без системы, то после установки нужно отыскать комплект нужных драйверов. Драйвера можно посмотреть на официальном сайте производителя ноутбука, либо же заглянуть в коробку от ноута. Комплект с драйверами обычно поставляется на диске.
Настройка «умной яркости»
Чтобы яркость не работала от батареи на всю катушку, а при подключении к сети наоборт, включалась на полную, нам нужно выполнить настроки в электропитании. Это не сложно!
Открываем Пуск и заходим в Панель управления.
Включаем вид просмотра значков Мелкие значки и находим раздел Электропитание.
Далее находим ссылку Настройка плана электропитания.
Здесь мы по отдельности можем настроить уровень яркости, который будет включаться при работе от батареи, и при работе от сети. От сети ставим настраиваем по желанию. Если не режет глаза, то естественно ставим на максимум, а от батареи – на минимум. После настроек Сохраняем изменения.
Яркость кушает батарею
Помните, что максимальная яркость экрана уменьшит срок жизни от аккумулятора. Поэтому, если хотите продлить автономность своего ноутбука на лишний час, то ставьте её на минимум или почти на минимум.
Всем удачи. Пока!
Интересные статьи по теме:
Как подключить монитор к ноутбуку, если разъёмы разные?Как включить Wi-Fi на ноутбуке?Не работает клавиатура на ноутбуке. Что делать?Как отключить Тачпад на ноутбуке?6 способов сделать скриншот экрана на ноутбуке?
САМОЕ ЛУЧШЕЕ !
5 причин, почему тормозит Ваш компьютерКак переустановить Windows 7. Инструкция для чайниковКак переустановить Windows XP. Инструкция для чайников10 способов освободить место на диске «С»Как установить Windows 7 с флешки? Инструкция для начинающих
Последние комментарии
Используемые источники:
- https://softcatalog.info/ru/article/kak-uvelichit-yarkost-na-noutbuke
- https://lookfornotebook.ru/kak-nastroit-yarkost-na-noutbuke/
- https://www.inetkomp.ru/noutbuk/751-kak-nastroit-yarkost-ekrana-na-noutbuke.html
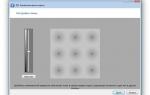 Как увеличить яркость на ноутбуке: способы для Windows и macOS
Как увеличить яркость на ноутбуке: способы для Windows и macOS Почему не регулируется яркость экрана на ноутбуке Windows 10
Почему не регулируется яркость экрана на ноутбуке Windows 10 Где изменить яркость монитора на windows 7. Как уменьшить яркость на ноутбуке и компьютере
Где изменить яркость монитора на windows 7. Как уменьшить яркость на ноутбуке и компьютере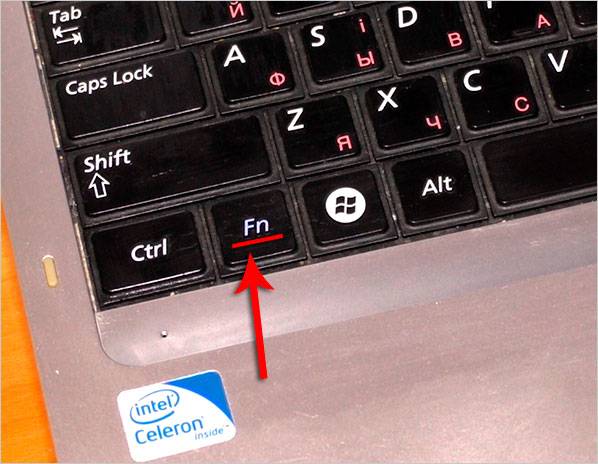
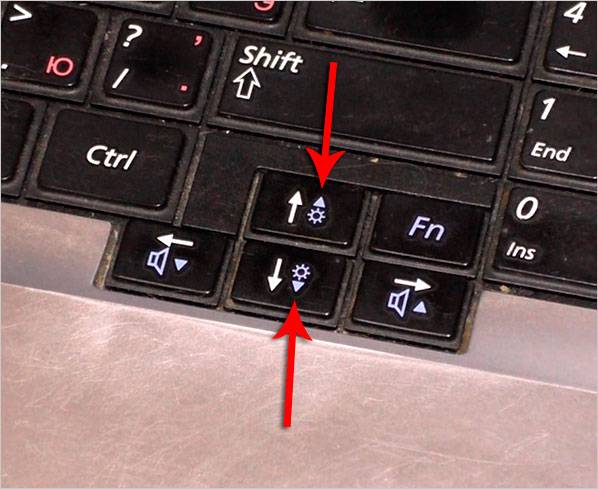

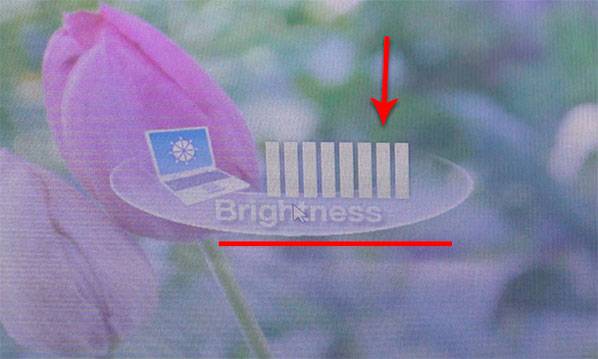
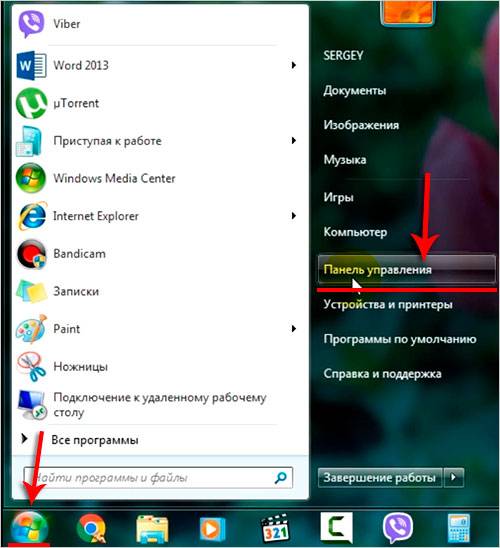
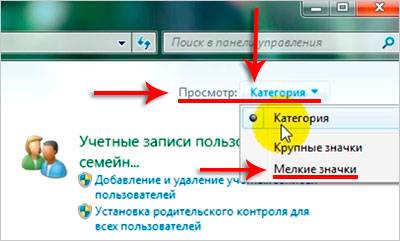
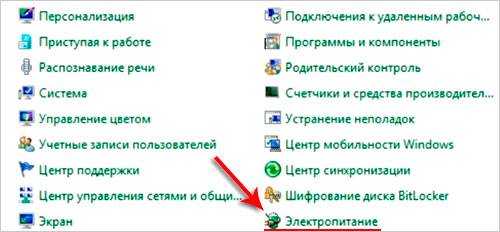
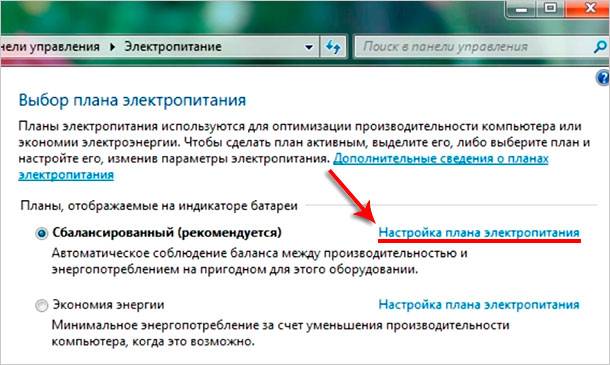
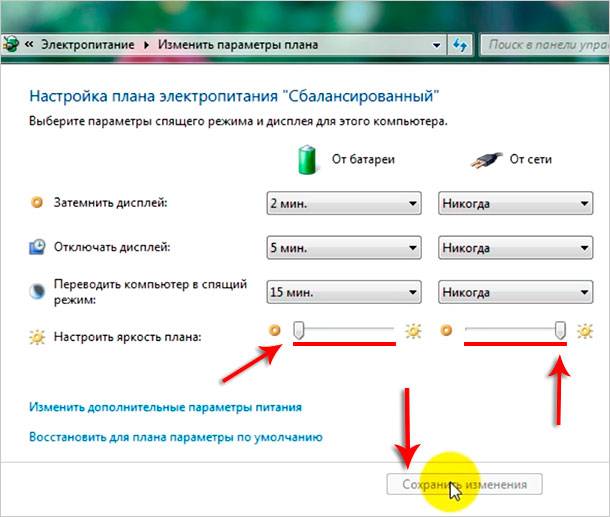



 Как увеличить яркость экрана монитора на компьютере с ОС Windows 7
Как увеличить яркость экрана монитора на компьютере с ОС Windows 7 Как убавить или увеличить яркость экрана на компьютере с Windows 7
Как убавить или увеличить яркость экрана на компьютере с Windows 7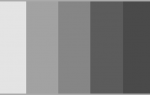 Как настроить яркость монитора? Регулировка яркости экрана монитора
Как настроить яркость монитора? Регулировка яркости экрана монитора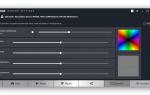 Как увеличить яркость клавиатуры на ноутбуке
Как увеличить яркость клавиатуры на ноутбуке