Содержание
- 1 Почему нужно производить настройку экрана
- 2 По «горячим» клавишам
- 3 Из панели электропитания
- 4 Через драйвер видеокарты
- 5 Через инструмент калибровки цветов
- 6 Через отключение адаптивной регулировки
- 7 Через командную консоль
- 8 Через сторонние программы
- 9 В заключение
- 10 Как использовать телефон в качестве мыши, клавиатуры и пульта управления для ПК;
- 11 Как почистить клавиатуру;
- 12 Как добавить любое приложение в меню правой кнопки мыши
- 13 Аппаратная настройка
- 14 Настройка и оценка качества изображения
- 15 Яркость
- 16 Контрастность
- 17 Гамма
- 18 Настройка серого
- 19 Программная настройка
- 20 Проверка результата
- 21 Аппаратная настройка
- 22 Настройка и оценка качества изображения
- 23 Яркость
- 24 Контрастность
- 25 Гамма
- 26 Настройка серого
- 27 Программная настройка
- 28 Проверка результата
Почему нужно производить настройку экрана
Нынешняя реальность такова, что все мы проводим значительное количество времени за компьютером. Независимо от того, работаем мы при этом или отдыхаем, наши глаза получают определенную нагрузку, величина которой зависит от многих факторов: расположения экрана относительно глаз, освещенности помещения, длительности сессии и т. д. Но одной из основных причин уставших глаз является неправильная настройка яркости, контрастности, цветовой гаммы экрана.
Все последние поколения операционной системы Windows снабжены инструментами для ручного регулирования и устранения слишком яркого/тусклого свечения и неестественной цветопередачи дисплея. В более дорогих и современных устройствах может присутствовать технология адаптивной регулировки яркости, которую также можно настроить или отключить за ненадобностью. Ниже мы рассмотрим все способы, которые помогут вам «подогнать» экран под себя.
По «горячим» клавишам
Самый простой способ увеличить (или уменьшить) яркость на ноутбуке ‒ применить комбинацию нажатий «горячих» клавиш. Для этого зажмите функциональную клавишу «Fn» в левом нижнем углу клавиатуры и одну из указанных на скриншоте. Это могут быть клавиши из верхнего ряда «F1-F12» или клавиши навигации влево/вправо. Обычно производители оставляют на них пиктограммы для подсказки, например, как на «F5» и «F6», где изображено солнце в рамке экрана. Смысл непонятных вам символов можно узнать из инструкции устройства, на тематическом форуме или в службе поддержки пользователей.
Быстро настроить яркость на компьютере под управлением «семерки» можно через «Центр мобильности Windows», вызываемый комбинацией клавиш «Win» + «X».
Увеличение яркости экрана на Виндовс 10 происходит по нажатию «Win + I/Параметры/Экран».
На Windows 8 нажатие «Win + I» вызывает панель настроек с соответствующим ползунком.
Из панели электропитания
Второй по сложности способ добраться до заветного ползунка настройки в ноутбуке реализуется так:
- Перейти в меню «Электропитание», расположенное по пути «Пуск/Панель управления/Система безопасности».
По умолчанию пользователь может установить один из трех режимов работы системы. Заходим в настройки активного плана питания по ссылке на скриншоте.
- Перед нами в открывшемся окне появляются ползунки регулировки яркости экрана в Windows 7. Меню выглядит аналогично и у старших операционок: «восьмерки» и «десятки».
Ползунок слева отвечает за яркость дисплея устройства, работающего в автономном режиме от батареи. Правый задействуется при работе от сети. Для экономии заряда и продления срока службы аккумуляторной батареи советуем делать экран более тусклым в автономном режиме, чем в сетевом режиме.
Через драйвер видеокарты
Дочитавшие до этих строк читатели наверняка задаются вопросом: почему у них нет таких ползунков, а яркость никак не регулируется. Все вышеперечисленные способы с «хоткеями» и планами электропитания касались лишь ноутбуков ввиду их технических особенностей. Но и для десктопов есть свои способы изменения параметров изображения. Самым главным из них является настройка через меню драйвера видеоадаптера.
Читайте также: Способы создания учетной записи пользователя в Windows 10
Рассмотрим данный способ на примере программного обеспечения AMD Radeon.
- Кликаем правой кнопкой мыши на свободный участок рабочего стола и выбираем пункт «AMD Radeon Setting».
- В верхней части окна находятся вкладки разделов меню, среди которых нам нужен «Дисплей».
- Тут можно ознакомиться с информацией о мониторе, интерфейсе подключения и видеоадаптере, установленном на борту. В подробные настройки монитора не заходим, а кликаем по значку с подписью «Цвет».
- Все самое необходимое для регулировки параметров экрана разработчики разместили в этом окне. Отсюда вы сможете настроить яркость, контрастность, насыщенность, цветовую температуру и смещение оттенков.
Контрольные образцы, по которым производится настройка, расположены с правой стороны. Для сохранения настройки здесь не требуется дополнительных подтверждений кнопкой. Если вы хотите откатить все до стандартного значения ‒ нажмите «Сбросить» в правом верхнем углу окна.
Для владельцев видеокарт и графических чипов Nvidia и Intel есть свои программы ‒ «Панель Nvidia» и «Панель управления графикой и медиа Intel», соответственно, в которых принцип настройки экрана очень похож на вышеописанный драйвер от AMD.
Через инструмент калибровки цветов
Мало кто знает, но ОС Windows начиная с 7-ки снабжена отличным инструментом для калибровки дисплея. Он может использоваться как на десктопных компьютерах, так и на ноутбуках, дублируя по функционалу ПО видеодрайвера. Важное преимущество этого варианта ‒ наличие технологии сглаживания текста ClearType, которая оптимизирует отображение шрифтов на используемом мониторе. Также тут доступно простейшее управление цветом в Windows 10 и старше.
Чтобы начать работать с инструментом калибровки:
- Переходим в меню «Калибровка цветов», расположенное по пути «Панель управления/Оборудование и звук/Экран».
- После краткой вводной информации о принципах настройки экрана нажимаем несколько раз «Далее» и переходим к первому этапу «Настройка гаммы».
Наша задача ‒ добиться минимальной видимости точек в кружках ползунком слева и нажать «Далее».
- После очередного «брифинга» и нескольких нажатий на «Далее» мы попадаем на второй этап «Настройка яркости».
Ползунка подстройки нет, зато есть мужчина в черном пиджаке и литера X на фоне в качестве ориентира для поиска баланса. Регулировать яркость можно одним из вышеописанных методов.
- На очереди «Настройка контрастности», выбрать уровень которой нам помогает саркастически улыбающийся мужчина в белой рубашке.
Ползунка опять нет, поэтому пользуемся программой видеодрайвера, «горячими» клавишами или меню «Электропитание».
- «Настройка цветового баланса» содержит сразу три ползунка уровня красного, синего и зеленого цвета.
Тут вы можете настроить комфортную для глаз «теплоту» цветопередачи и убрать цветовые блики.
- Последним этапом является настройка отображения текста инструментом ClearType. По желанию его можно отключить, убрав галочку в последнем окне калибровки.
Здесь ваша задача ‒ найти наиболее четкий и приятный глазу образец текста. На этом калибровка экрана завершена.
Через отключение адаптивной регулировки
Современные компьютеры, работающие от аккумуляторных батарей, автоматически следят за расходом энергии, пытаясь максимально сэкономить ее. Матрица дисплея выступает основным энергопотребителем, и ноутбук автоматически снижает ее яркость при низком уровне заряда или слабой освещенности помещения (при наличии датчика освещения). Иногда технология работает некорректно и неуместно, отчего вызывает раздражение у многих людей во время длительного нахождения перед экраном.
Читайте также: Можно ли удалить папку Windows.Old в Windows 10
Адаптивную регулировку яркости можно отключить следующим образом:
- Идем следующим путем: «Пуск/Панель управления/Система и безопасность/Электропитание/Настройка плана электропитания/Изменить дополнительные настройки электропитания».
- В разделе «Экран» есть пункт «Включить адаптивную регулировку яркости».
Отмечаем везде статус «Выкл» и выходим из настроек.
- Если вы не нашли такого пункта, но авторегулировка в устройстве присутствует, то переходим в «Пуск» и в строке поиска пишем «regedit». Запускаем найденный редактор реестра.
- Переходим в директорию «HKEY_LOCAL_MACHINESYSTEMCurrentControlSetControlPowerPowerSettings».
Ищем параметр, отвечающий за настройку яркости экрана, который должен содержать описание как на скриншоте выше, и переходим в его подраздел.
- В подразделе ищем параметр с таким описанием, как на скриншоте ниже.
- Теперь меняем значение параметра «Attributes» (синего цвета) на любое, кроме единицы (например, «0» или «2»). Если у вас уже стоит «0» ‒ меняйте на «1» или «2», если стоит «2» ‒ на «0» или «1».
После нажатия «ОК» в меню «Электропитание» должна появиться опция авторегулировки яркости.
Через командную консоль
Для рядовых юзеров самый неудобный способ изменения яркости экрана ‒ это через командную консоль. Но в некоторых обстоятельствах и при отсутствии других вариантов регулировки он может быть полезен.
Для настройки яркости экрана в Windows 10 через консоль:
- Открываем «PowerShell» из меню «Пуск».
- Яркость меняется по команде: «(Get-WmiObject -Namespace root/WMI -Class WmiMonitorBrightnessMethods).WmiSetBrightness(1,процент яркости)» (без кавычек).
Например, чтобы установить 50% яркость экрана нужно ввести «(Get-WmiObject -Namespace root/WMI -Class WmiMonitorBrightnessMethods).WmiSetBrightness(1,50)».
По окончании работы закрываем консоль.
Через сторонние программы
На данный момент существует множество программ для устранения недочета Windows 7 и 10, в частности, выведение настройки яркости экрана в трей панели задач или на рабочий стол. Мы рассмотрим простейшую утилиту для затенения экрана DimScreen.
Для установки программы:
- Скачиваем ее с сайта разработчика по ссылке https://barbadosmaney.ru/dimscreen.
- Запускаем «DimScreen.exe» от имени администратора.
- Утилита автоматически появляется в трее панели инструментов.
Она не имеет интерфейса как такового и представлена лишь контекстным меню с уровнями яркости в процентном соотношении.
Остальные программы могут быть более функциональны, но DimScreen ‒ один из лучших вариантов для тех, кто хочет моментально менять яркость дисплея и не ищет ничего лишнего.
В заключение
Надеемся, что в нашей новой статье мы смогли подробно изложить ответ на вопрос «Как убавить яркость на компьютере?». Для этого мы постарались привести все доступные способы как стандартные, так и реализуемые с помощью отдельных программ.
В статье мы нарочно не указали возможности изменения яркости и других параметров кнопками на мониторах декстопных ПК, так как порядок настройки зависит от конкретной модели и может сильно отличаться при проведении регулировки светимости на разных устройствах.
Маленький совет: если вы еще не умеете использовать меню монитора, то самым простым и удобным способом среди вышеперечисленных является работа с ПО видеодрайвера. Интуитивно понятный интерфейс и множество подсказок помогут вам быстро сориентироваться и понять принцип настройки.
Часто возникает надобность увеличить или уменьшить яркость экрана, данное действие можно делать вручную или настроить систему, чтобы она меняла всё автоматически. В сегодняшней статье рассмотрим оба варианта настроек яркости экрана в Windows.
Как регулировать яркость вручную на ноутбуке или планшете
Большинство ноутбуков на клавиатуре имеют клавиши регулирования яркости экрана. К примеру на многих ноутбуках samsung увеличить яркость можно удерживая клавишу Fn и нажимая стрелку вверх, уменьшить — удерживая клавишу Fn и нажимая стрелку вниз. Обычно на клавишах увеличения или уменьшения яркости экрана нарисовано, что-то схожее с солнцем. Данные клавиши могут находится в верхнем ряду (F1-F12), то есть если вы видите нарисованное солнышко на клавише F3, то с помощью данной кнопки вы сможете увеличить или уменьшить яркость (иногда нужно удерживать клавишу Fn во время нажатия на такие клавиши).
Вы также можете настроить яркость экрана с помощью настроек Windows. Это полезно, если на вашей клавиатуре нет клавиш регулирования яркости, или если вы используете планшет.
Чтобы изменить яркость в Windows 10 — нажимаем на значок батареи в области уведомлений, в открывшемся окне выбираем плитку яркости. Каждый раз нажимая на плитку — яркость будет меняться на 25%. Также плитку яркости вы можете найти и в центре уведомлений.
Настройки яркости экрана можно найти в параметрах Windows 10. Заходим в «Пуск» => Параметры => Система => Экран =>в поле «Настройка уровня яркости» двигаем ползунок, тем самым увеличивая, или уменьшая яркость.
В Windows 7 и 8 изменить яркость экрана можно через панель управления в электропитании. Электропитание также можно найти через поисковую строку, ниже планов электропитания находится ползунок регулировки яркости.
В центре мобильности Windows также можно изменить яркость экрана с помощью ползунка, чтобы запустить его в Windows 10 и 8.1 — нажмите на «Пуск» правой клавишей мыши и выберите из списка.
Как регулировать яркость вручную на внешнем дисплее
Если вы используете обычный компьютер, то изменить яркость экрана можно на мониторе. Зачастую кнопки яркости находятся на самом мониторе, или на нем есть кнопка меню в котором с помощью стрелок можно найти яркость и с помощью клавиш + — изменить ее.
Автоматическая регулировка яркости ноутбука и плашнета в зависимости подключены вы к зарядке или нет
Через электропитание можно настроить яркость экрана во время зарядки устройства, и во время работы без зарядки. Для этого нужно открыть «Электропитание», то есть пишем в поисковой строке «электропитание» => открываем его.
Заходим в «Настройка схемы электропитания» (рядом с названием плана электропитания).
Здесь можно настроить яркость во время подключения к сети, и во время отключенной зарядки. Такие настройки вы можете сделать для каждого плана электропитания.
Как настроить автоматическое регулирование яркости в зависимости от остатка заряда батареи
Вы можете настроить автоматическую регулировку яркости вашего устройства, в зависимости от заряда. То есть, можно поставить чтобы при определенном остатке заряда на вашем устройстве уменьшалась яркость. В Windows 10 настроить данный параметр можно с помощью функции «экономия заряда».
Зайдите в Пуск => Параметры => Система => Экономия заряда => Параметры экономии заряда
В следующем окне вы сможете включить или отключить режим «Экономия заряда», в данном режиме автоматически уменьшается яркость, когда остается определенный процент заряда. Процент заряда при котором будет происходить уменьшение яркости можно задать передвигая ползунок. К сожалению нет возможности выставить на сколько уменьшать яркость. Если вы подключите зарядку, то яркость автоматически восстановится.
Есть еще различные приложения для автоматической настройки яркости экрана, но думаю стандартных функций должно вам хватить, да и зачем засорять компьютер лишними приложениями? Если есть дополнения — пишите комментарии! Удачи Вам ?
Читайте также:
Как использовать телефон в качестве мыши, клавиатуры и пульта управления для ПК;
Как почистить клавиатуру;
Как добавить любое приложение в меню правой кнопки мыши
источник изображения http://4k-monitor.ru
Хорошая и правильная настройка дисплея далеко не последняя задача, чтобы комфортно и качественно работать не только с изображениями, но и просто за компьютером. Заводские настройки мониторов всегда завышены по яркости и контрастности, производители не делают настройку вообще, а сами пользователи часто о ней просто не знают.
Замечу, что речь пойдет о самой простой настройке экранов, профессиональная калибровка намного сложнее.
Настраивать можно как программно (если ваш дисплей подключен к ПК с операционной системой, в которой есть средства для такой настройки), так и аппаратно. Подстройка с помощью кнопок меню мало чем отличается от подстройки картинки на современном телевизоре.
Аппаратная настройка
Начните с изучения кнопок на мониторе. Если ничего не понятно, то придется почитать инструкцию, либо использовать «метод ненаучного тыка» (не рекомендуется). После того, как с кнопками управления девайса разобрались, можно переходить непосредственно к настройкам.
Важное замечание: обеспечьте грамотное освещение! Если в монитор напрямую бьёт солнце или лампочка на 200 Вт, никакие настройки не спасут. По-хорошему, это отдельная большая тема, но сейчас несколько основных рекомендаций:
- Яркий источник света не должен напрямую освещать монитор;
- Свет не должен бить в глаза;
- Лучше использовать равномерную рассеянную подсветку, например, в виде светодиодной ленты.
Настройка и оценка качества изображения
При работе с монитором с матрицей низкого качества, часто происходят ошибки при выборе цветов при обработке изображений, фотографий и на макетах для печати, при создании сайтов и ресурсов.
Картинка ниже позволит оценить, насколько хорошо настроен монитор. На каждой половине картинки есть цифры 1 2 3 4 5
Если на обеих полосах вы видите все цифры, то монитор настроен хорошо. Средний уровень покажет вам цифры 3. При совсем плохой настройке видны только 1 и 2.
Запомните, сколько цифр у вас видно. С помощью этого после настройки вы сможете оценить качество проведенных улучшений.
Поэтому сначала приводим в порядок саму поверхность, после чего переходим непосредственно к настройкам.
Яркость
Яркость следует настраивать так, чтобы на картинке черные цвета костюма и рубашки не сливались в единое целое и стал виден крест на заднем плане. Параметр яркости как раз и отвечает за различие деталей и темных цветов.
 Контрастность
Контрастность
Отвечает за светлые цвета и их детали.
На изображении для настройки контраста следует выбрать такое качество, чтобы на белой рубашке складки и пуговицы были четко заметными. Установите контрастность в ноль и постепенно её повышайте. Как только эти детали начинают исчезать, стоит вернуться чуть назад.
Гамма
Следующий важный параметр — гамма. Точную идеальную настройку её можно выполнить далеко не на всех мониторах, но приблизиться к идеалу всё-таки стоит. О хорошей настройке гаммы будут свидетельствовать пропавшие пятна светлых и тёмных оттенков в центре тестового изображения.
Настройка серого
Избавляет от лишних оттенков, которые искажают цвета на дисплее. Либо программно, либо аппаратно это делается с помощью регулировки 3-х основных цветов (red, green, blue). В идеале картинка с серыми полосами не должна перебиваться посторонними оттенками. Только оттенки серого.
 Идеал настройки серого.
Идеал настройки серого.
Программная настройка
</h4>
Программно запускаем средства калибровки (описано для Windows).
В Windows 7 следует нажать кнопку «Пуск» и в строке поиска написать слово «калибровка». Запустить. Вам будет предложен ряд тестов по настройке изображения. Их совсем немного. Пройдите их.
В Windows 10 в строке поиска надо ввести команду cttune , запустится ClearType, включить его и выбрать максимально удобные для ваших глаз отображения. Потом вводим команду dccw. Запустится калибровка цветов экрана, гаммы, яркости и контрастности. В тестах всё описано, читайте и следуйте советам.
Проверка результата
Теперь вернитесь в начало статьи и посмотрите на первое изображение с цифрами. В самом начале я просила их запомнить. Если вы улучшили настройки, то увидите как минимум на одну цифру больше.
Настройте правильно и в итоге вы будете приятно удивлены тем, что умеет ваш монитор!
Настроили монитор? За дело: профессия «Веб-разработчик». «>

Хорошая и правильная настройка дисплея далеко не последняя задача, чтобы комфортно и качественно работать не только с изображениями, но и просто за компьютером. Заводские настройки мониторов всегда завышены по яркости и контрастности, производители не делают настройку вообще, а сами пользователи часто о ней просто не знают.
Замечу, что речь пойдет о самой простой настройке экранов, профессиональная калибровка намного сложнее.
Настраивать можно как программно (если ваш дисплей подключен к ПК с операционной системой, в которой есть средства для такой настройки), так и аппаратно. Подстройка с помощью кнопок меню мало чем отличается от подстройки картинки на современном телевизоре.
Аппаратная настройка
Начните с изучения кнопок на мониторе. Если ничего не понятно, то придется почитать инструкцию, либо использовать «метод ненаучного тыка» (не рекомендуется). После того, как с кнопками управления девайса разобрались, можно переходить непосредственно к настройкам.
Важное замечание: обеспечьте грамотное освещение! Если в монитор напрямую бьёт солнце или лампочка на 200 Вт, никакие настройки не спасут. По-хорошему, это отдельная большая тема, но сейчас несколько основных рекомендаций:
- Яркий источник света не должен напрямую освещать монитор;
- Свет не должен бить в глаза;
- Лучше использовать равномерную рассеянную подсветку, например, в виде светодиодной ленты.
Настройка и оценка качества изображения
При работе с монитором с матрицей низкого качества, часто происходят ошибки при выборе цветов при обработке изображений, фотографий и на макетах для печати, при создании сайтов и ресурсов.
Картинка ниже позволит оценить, насколько хорошо настроен монитор. На каждой половине картинки есть цифры 1 2 3 4 5
Если на обеих полосах вы видите все цифры, то монитор настроен хорошо. Средний уровень покажет вам цифры 3. При совсем плохой настройке видны только 1 и 2.
Запомните, сколько цифр у вас видно. С помощью этого после настройки вы сможете оценить качество проведенных улучшений.
Поэтому сначала приводим в порядок саму поверхность, после чего переходим непосредственно к настройкам.
Яркость
Яркость следует настраивать так, чтобы на картинке черные цвета костюма и рубашки не сливались в единое целое и стал виден крест на заднем плане. Параметр яркости как раз и отвечает за различие деталей и темных цветов.
 Контрастность
Контрастность
Отвечает за светлые цвета и их детали.
На изображении для настройки контраста следует выбрать такое качество, чтобы на белой рубашке складки и пуговицы были четко заметными. Установите контрастность в ноль и постепенно её повышайте. Как только эти детали начинают исчезать, стоит вернуться чуть назад.
Гамма
Следующий важный параметр — гамма. Точную идеальную настройку её можно выполнить далеко не на всех мониторах, но приблизиться к идеалу всё-таки стоит. О хорошей настройке гаммы будут свидетельствовать пропавшие пятна светлых и тёмных оттенков в центре тестового изображения.
Настройка серого
Избавляет от лишних оттенков, которые искажают цвета на дисплее. Либо программно, либо аппаратно это делается с помощью регулировки 3-х основных цветов (red, green, blue). В идеале картинка с серыми полосами не должна перебиваться посторонними оттенками. Только оттенки серого.
 Идеал настройки серого.
Идеал настройки серого.
Программная настройка
Программно запускаем средства калибровки (описано для Windows).
В Windows 7 следует нажать кнопку «Пуск» и в строке поиска написать слово «калибровка». Запустить. Вам будет предложен ряд тестов по настройке изображения. Их совсем немного. Пройдите их.
В Windows 10 в строке поиска надо ввести команду cttune , запустится ClearType, включить его и выбрать максимально удобные для ваших глаз отображения. Потом вводим команду dccw. Запустится калибровка цветов экрана, гаммы, яркости и контрастности. В тестах всё описано, читайте и следуйте советам.
Проверка результата
Теперь вернитесь в начало статьи и посмотрите на первое изображение с цифрами. В самом начале я просила их запомнить. Если вы улучшили настройки, то увидите как минимум на одну цифру больше.
Настройте правильно и в итоге вы будете приятно удивлены тем, что умеет ваш монитор!
Настроили монитор? За дело: профессия «Веб-разработчик».
</ul>Используемые источники:
- https://pcfaq.info/sistema/nastrojka_yarkosti_ekrana.html
- https://vynesimozg.com/kak-otregulirovat-yarkost-ekrana-kompyutera-avtomaticheski-i-vruchnuyu/
- https://geekbrains.ru/posts/how_to_setup_monitor
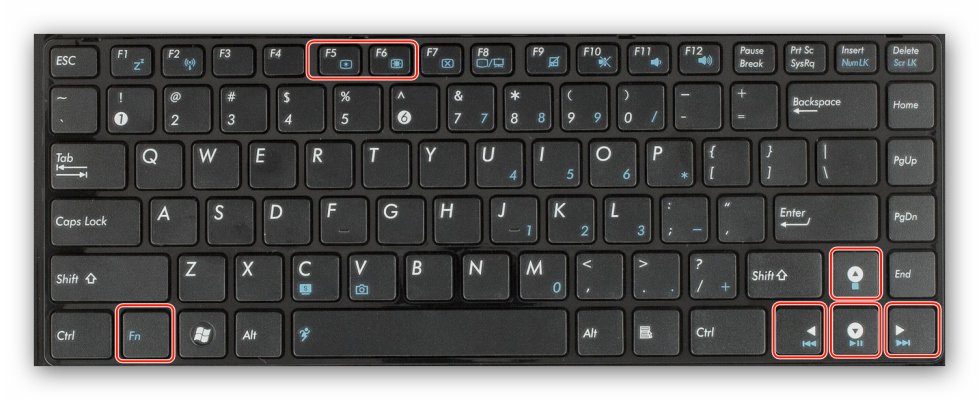
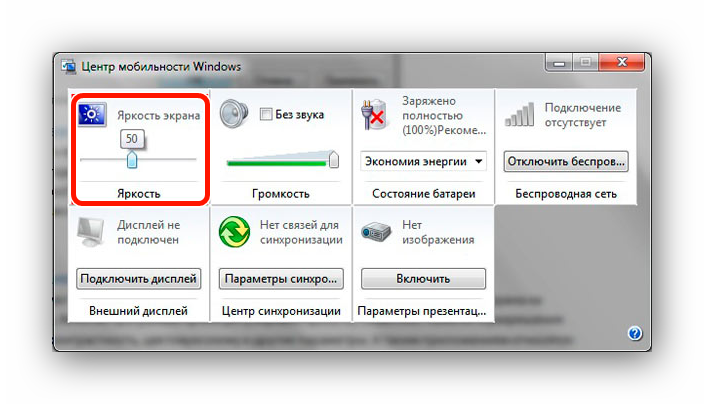
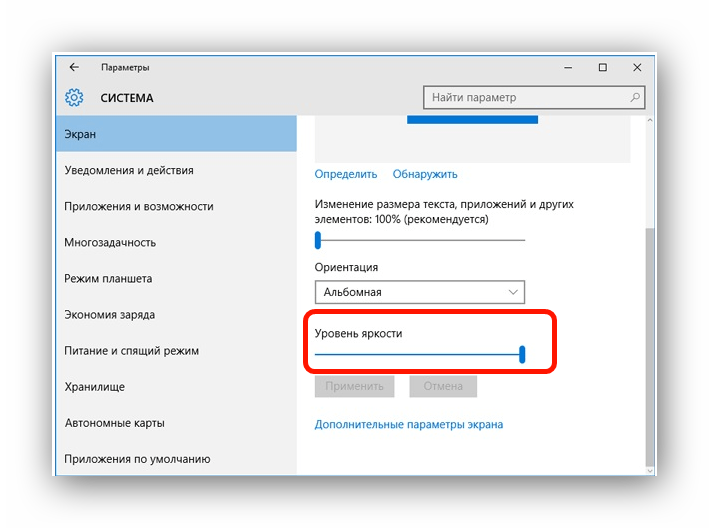
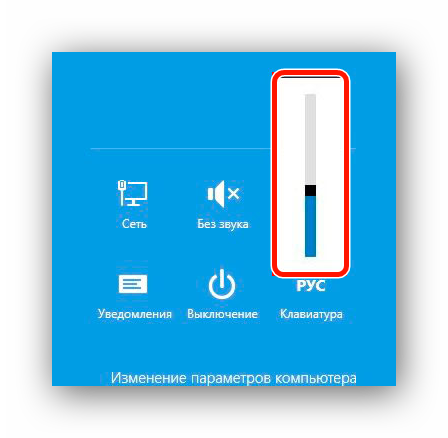
 Почему не регулируется яркость экрана на ноутбуке Windows 10
Почему не регулируется яркость экрана на ноутбуке Windows 10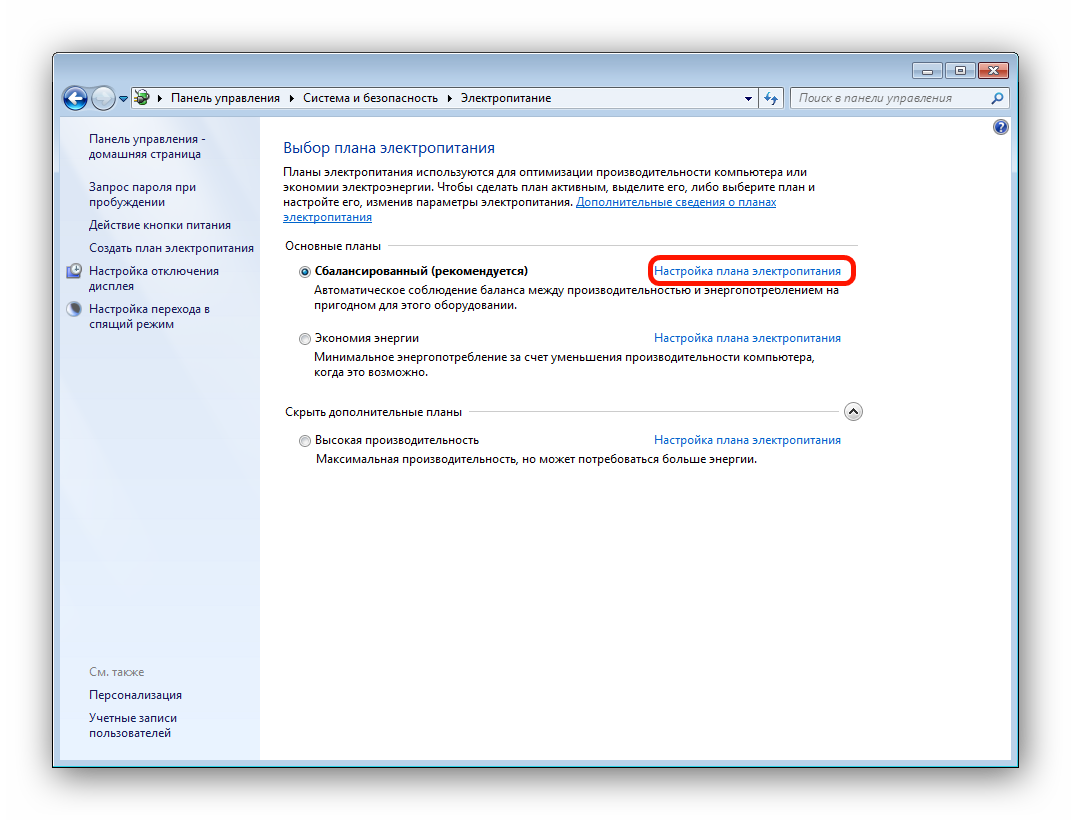
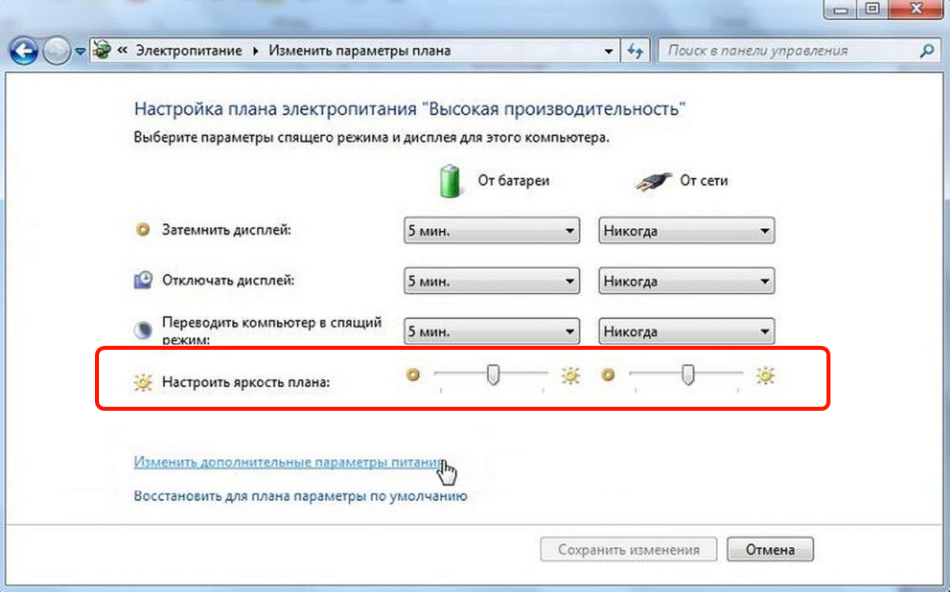
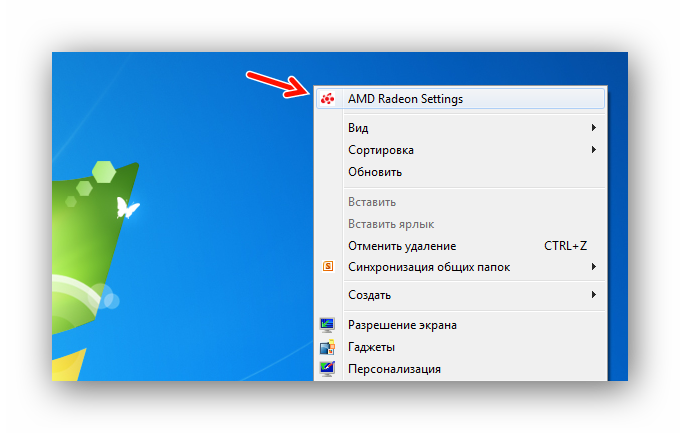
 Где изменить яркость монитора на windows 7. Как уменьшить яркость на ноутбуке и компьютере
Где изменить яркость монитора на windows 7. Как уменьшить яркость на ноутбуке и компьютере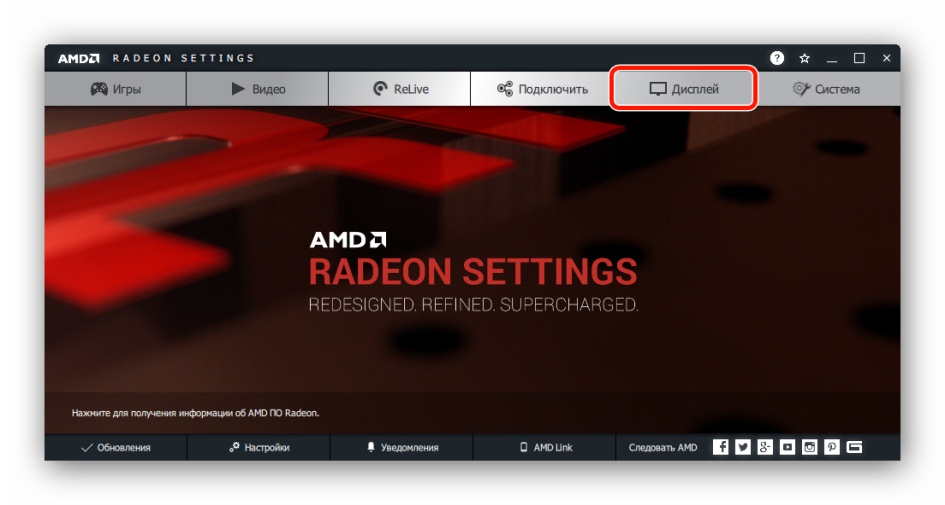
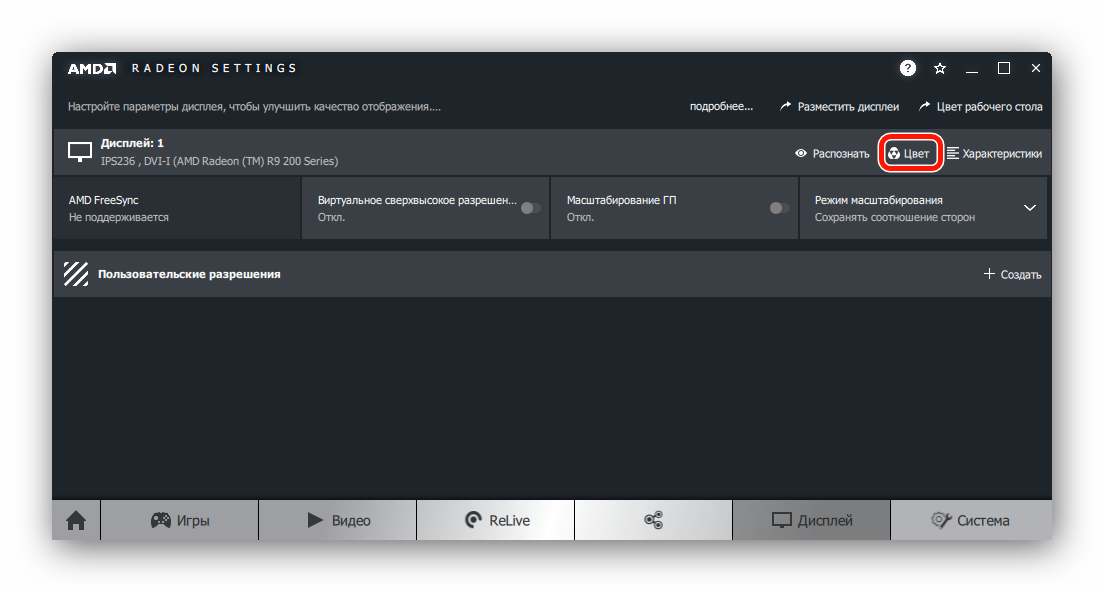
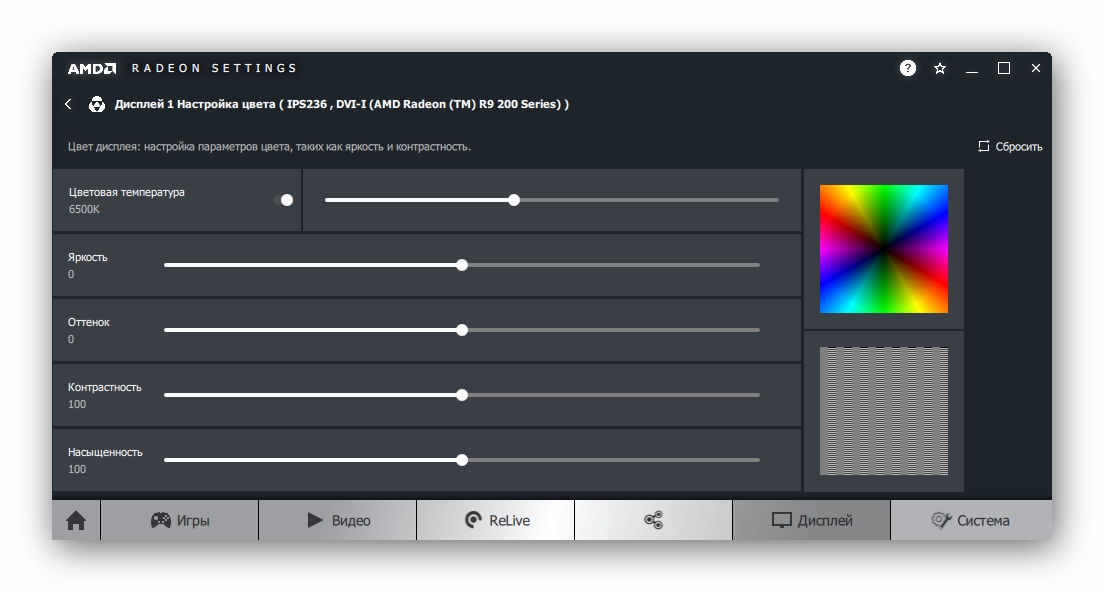
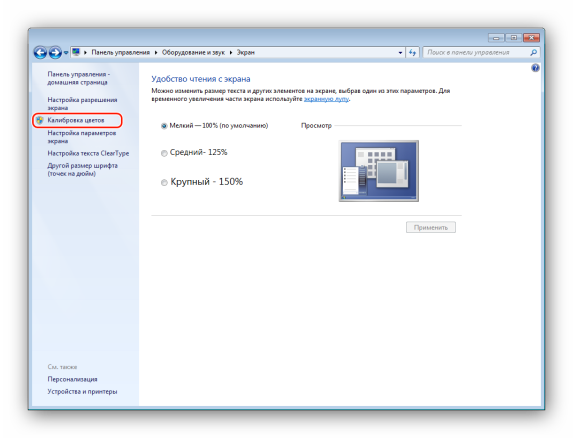
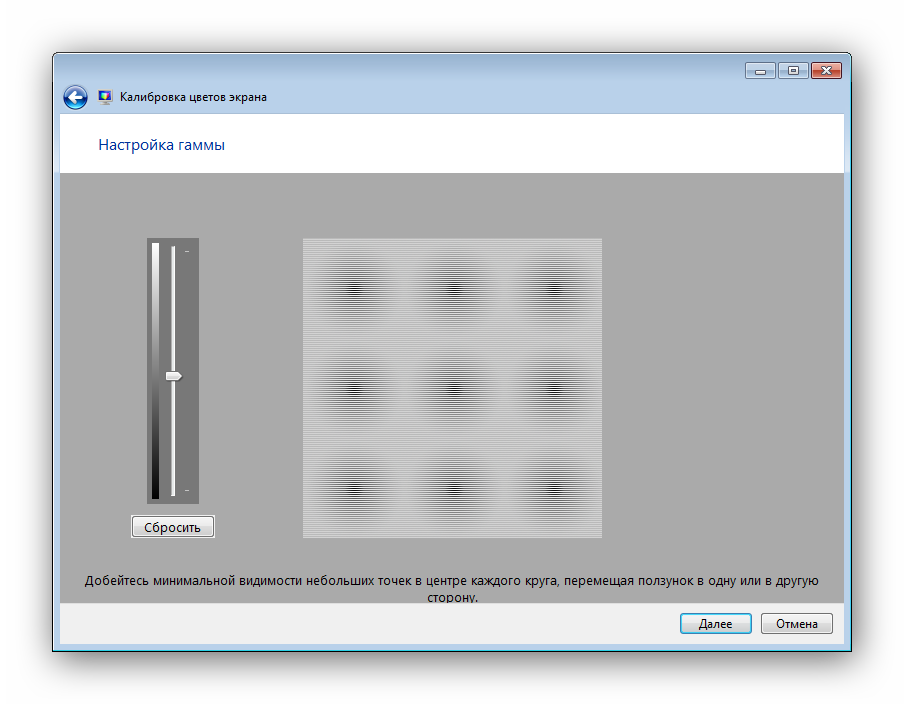
 Как изменить яркость монитора в Windows 10 разными способами
Как изменить яркость монитора в Windows 10 разными способами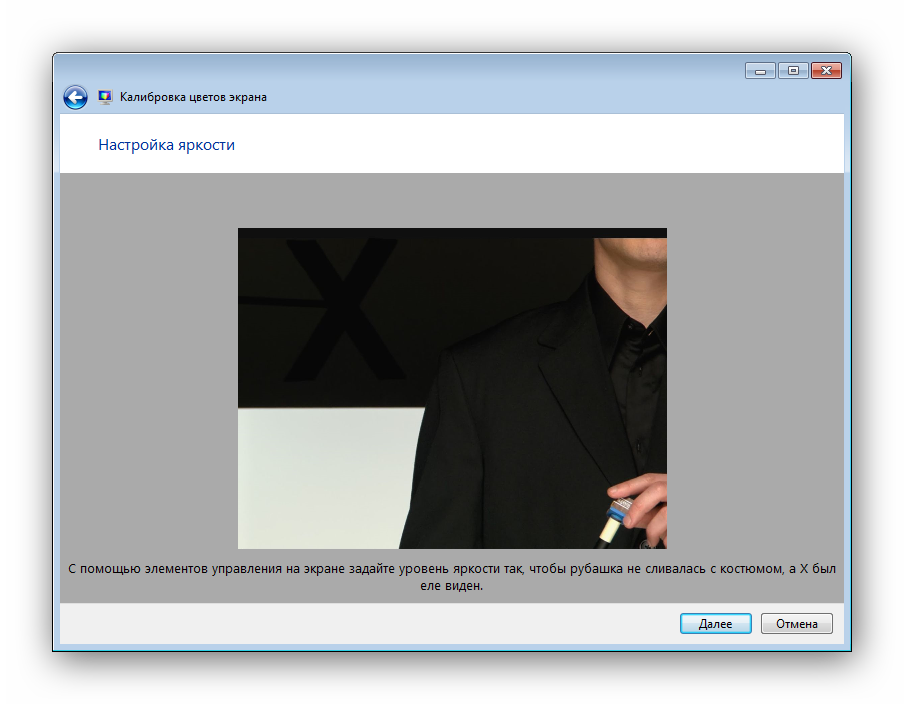
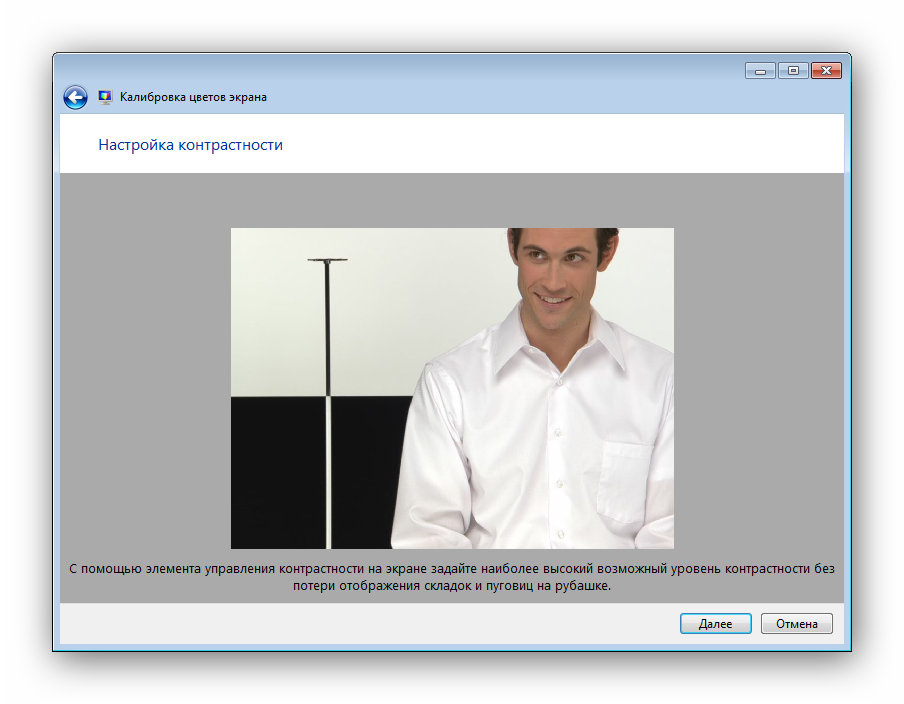
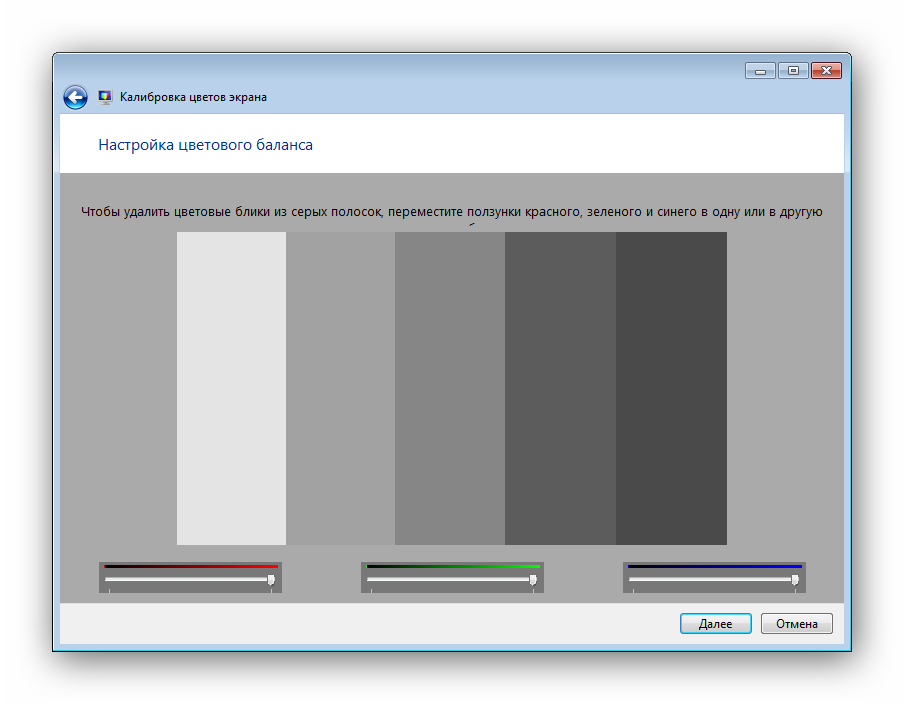
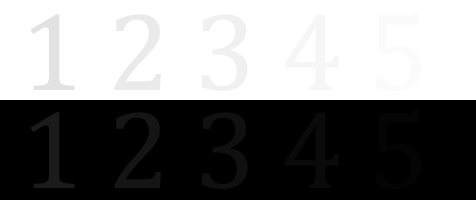
 Контрастность
Контрастность
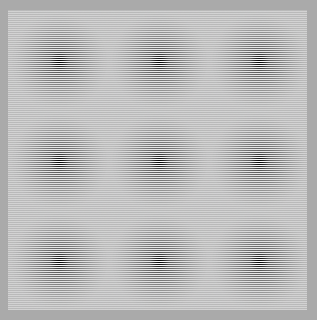
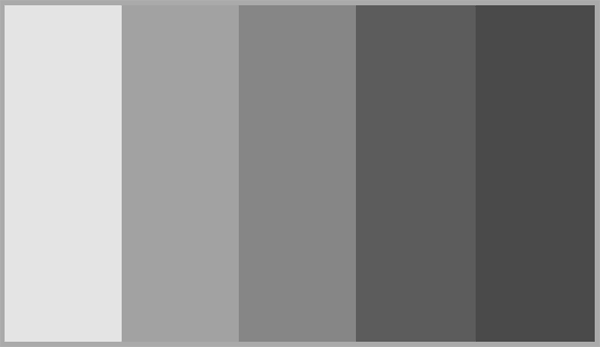 Идеал настройки серого.
Идеал настройки серого.
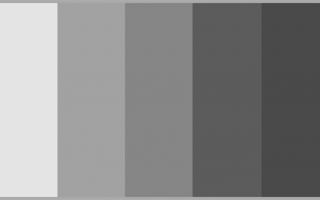

 Как увеличить яркость экрана монитора на компьютере с ОС Windows 7
Как увеличить яркость экрана монитора на компьютере с ОС Windows 7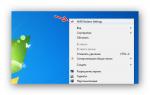 Как настроить яркость монитора?
Как настроить яркость монитора?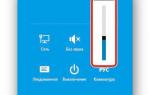 Настройка яркости экрана на ПК и ноутбуке
Настройка яркости экрана на ПК и ноутбуке Как убавить или увеличить яркость экрана на компьютере с Windows 7
Как убавить или увеличить яркость экрана на компьютере с Windows 7