Содержание
- 1 Почему нужно производить настройку экрана
- 2 По «горячим» клавишам
- 3 Из панели электропитания
- 4 Через драйвер видеокарты
- 5 Через инструмент калибровки цветов
- 6 Через отключение адаптивной регулировки
- 7 Через командную консоль
- 8 Через сторонние программы
- 9 В заключение
- 10 Как уменьшить яркость экрана на Windows 7
- 11 7 способов изменить яркость на Windows 10
- 12 Параметры Windows
- 13 Параметры схемы электропитания
- 14 Горячие клавиши
- 15 Индикатор батареи
- 16 Центр действий
- 17 Центр мобильности
- 18 Программы для настройки дисплея
- 19 Как изменить яркость экрана на стационарных мониторах
Почему нужно производить настройку экрана
Нынешняя реальность такова, что все мы проводим значительное количество времени за компьютером. Независимо от того, работаем мы при этом или отдыхаем, наши глаза получают определенную нагрузку, величина которой зависит от многих факторов: расположения экрана относительно глаз, освещенности помещения, длительности сессии и т. д. Но одной из основных причин уставших глаз является неправильная настройка яркости, контрастности, цветовой гаммы экрана.
Все последние поколения операционной системы Windows снабжены инструментами для ручного регулирования и устранения слишком яркого/тусклого свечения и неестественной цветопередачи дисплея. В более дорогих и современных устройствах может присутствовать технология адаптивной регулировки яркости, которую также можно настроить или отключить за ненадобностью. Ниже мы рассмотрим все способы, которые помогут вам «подогнать» экран под себя.
По «горячим» клавишам
Самый простой способ увеличить (или уменьшить) яркость на ноутбуке ‒ применить комбинацию нажатий «горячих» клавиш. Для этого зажмите функциональную клавишу «Fn» в левом нижнем углу клавиатуры и одну из указанных на скриншоте. Это могут быть клавиши из верхнего ряда «F1-F12» или клавиши навигации влево/вправо. Обычно производители оставляют на них пиктограммы для подсказки, например, как на «F5» и «F6», где изображено солнце в рамке экрана. Смысл непонятных вам символов можно узнать из инструкции устройства, на тематическом форуме или в службе поддержки пользователей.
Быстро настроить яркость на компьютере под управлением «семерки» можно через «Центр мобильности Windows», вызываемый комбинацией клавиш «Win» + «X».
Увеличение яркости экрана на Виндовс 10 происходит по нажатию «Win + I/Параметры/Экран».
На Windows 8 нажатие «Win + I» вызывает панель настроек с соответствующим ползунком.
Из панели электропитания
Второй по сложности способ добраться до заветного ползунка настройки в ноутбуке реализуется так:
- Перейти в меню «Электропитание», расположенное по пути «Пуск/Панель управления/Система безопасности».
По умолчанию пользователь может установить один из трех режимов работы системы. Заходим в настройки активного плана питания по ссылке на скриншоте.
- Перед нами в открывшемся окне появляются ползунки регулировки яркости экрана в Windows 7. Меню выглядит аналогично и у старших операционок: «восьмерки» и «десятки».
Ползунок слева отвечает за яркость дисплея устройства, работающего в автономном режиме от батареи. Правый задействуется при работе от сети. Для экономии заряда и продления срока службы аккумуляторной батареи советуем делать экран более тусклым в автономном режиме, чем в сетевом режиме.
Через драйвер видеокарты
Дочитавшие до этих строк читатели наверняка задаются вопросом: почему у них нет таких ползунков, а яркость никак не регулируется. Все вышеперечисленные способы с «хоткеями» и планами электропитания касались лишь ноутбуков ввиду их технических особенностей. Но и для десктопов есть свои способы изменения параметров изображения. Самым главным из них является настройка через меню драйвера видеоадаптера.
Читайте также: Способы создания учетной записи пользователя в Windows 10
Рассмотрим данный способ на примере программного обеспечения AMD Radeon.
- Кликаем правой кнопкой мыши на свободный участок рабочего стола и выбираем пункт «AMD Radeon Setting».
- В верхней части окна находятся вкладки разделов меню, среди которых нам нужен «Дисплей».
- Тут можно ознакомиться с информацией о мониторе, интерфейсе подключения и видеоадаптере, установленном на борту. В подробные настройки монитора не заходим, а кликаем по значку с подписью «Цвет».
- Все самое необходимое для регулировки параметров экрана разработчики разместили в этом окне. Отсюда вы сможете настроить яркость, контрастность, насыщенность, цветовую температуру и смещение оттенков.
Контрольные образцы, по которым производится настройка, расположены с правой стороны. Для сохранения настройки здесь не требуется дополнительных подтверждений кнопкой. Если вы хотите откатить все до стандартного значения ‒ нажмите «Сбросить» в правом верхнем углу окна.
Для владельцев видеокарт и графических чипов Nvidia и Intel есть свои программы ‒ «Панель Nvidia» и «Панель управления графикой и медиа Intel», соответственно, в которых принцип настройки экрана очень похож на вышеописанный драйвер от AMD.
Через инструмент калибровки цветов
Мало кто знает, но ОС Windows начиная с 7-ки снабжена отличным инструментом для калибровки дисплея. Он может использоваться как на десктопных компьютерах, так и на ноутбуках, дублируя по функционалу ПО видеодрайвера. Важное преимущество этого варианта ‒ наличие технологии сглаживания текста ClearType, которая оптимизирует отображение шрифтов на используемом мониторе. Также тут доступно простейшее управление цветом в Windows 10 и старше.
Чтобы начать работать с инструментом калибровки:
- Переходим в меню «Калибровка цветов», расположенное по пути «Панель управления/Оборудование и звук/Экран».
- После краткой вводной информации о принципах настройки экрана нажимаем несколько раз «Далее» и переходим к первому этапу «Настройка гаммы».
Наша задача ‒ добиться минимальной видимости точек в кружках ползунком слева и нажать «Далее».
- После очередного «брифинга» и нескольких нажатий на «Далее» мы попадаем на второй этап «Настройка яркости».
Ползунка подстройки нет, зато есть мужчина в черном пиджаке и литера X на фоне в качестве ориентира для поиска баланса. Регулировать яркость можно одним из вышеописанных методов.
- На очереди «Настройка контрастности», выбрать уровень которой нам помогает саркастически улыбающийся мужчина в белой рубашке.
Ползунка опять нет, поэтому пользуемся программой видеодрайвера, «горячими» клавишами или меню «Электропитание».
- «Настройка цветового баланса» содержит сразу три ползунка уровня красного, синего и зеленого цвета.
Тут вы можете настроить комфортную для глаз «теплоту» цветопередачи и убрать цветовые блики.
- Последним этапом является настройка отображения текста инструментом ClearType. По желанию его можно отключить, убрав галочку в последнем окне калибровки.
Здесь ваша задача ‒ найти наиболее четкий и приятный глазу образец текста. На этом калибровка экрана завершена.
Через отключение адаптивной регулировки
Современные компьютеры, работающие от аккумуляторных батарей, автоматически следят за расходом энергии, пытаясь максимально сэкономить ее. Матрица дисплея выступает основным энергопотребителем, и ноутбук автоматически снижает ее яркость при низком уровне заряда или слабой освещенности помещения (при наличии датчика освещения). Иногда технология работает некорректно и неуместно, отчего вызывает раздражение у многих людей во время длительного нахождения перед экраном.
Читайте также: Можно ли удалить папку Windows.Old в Windows 10
Адаптивную регулировку яркости можно отключить следующим образом:
- Идем следующим путем: «Пуск/Панель управления/Система и безопасность/Электропитание/Настройка плана электропитания/Изменить дополнительные настройки электропитания».
- В разделе «Экран» есть пункт «Включить адаптивную регулировку яркости».
Отмечаем везде статус «Выкл» и выходим из настроек.
- Если вы не нашли такого пункта, но авторегулировка в устройстве присутствует, то переходим в «Пуск» и в строке поиска пишем «regedit». Запускаем найденный редактор реестра.
- Переходим в директорию «HKEY_LOCAL_MACHINESYSTEMCurrentControlSetControlPowerPowerSettings».
Ищем параметр, отвечающий за настройку яркости экрана, который должен содержать описание как на скриншоте выше, и переходим в его подраздел.
- В подразделе ищем параметр с таким описанием, как на скриншоте ниже.
- Теперь меняем значение параметра «Attributes» (синего цвета) на любое, кроме единицы (например, «0» или «2»). Если у вас уже стоит «0» ‒ меняйте на «1» или «2», если стоит «2» ‒ на «0» или «1».
После нажатия «ОК» в меню «Электропитание» должна появиться опция авторегулировки яркости.
Через командную консоль
Для рядовых юзеров самый неудобный способ изменения яркости экрана ‒ это через командную консоль. Но в некоторых обстоятельствах и при отсутствии других вариантов регулировки он может быть полезен.
Для настройки яркости экрана в Windows 10 через консоль:
- Открываем «PowerShell» из меню «Пуск».
- Яркость меняется по команде: «(Get-WmiObject -Namespace root/WMI -Class WmiMonitorBrightnessMethods).WmiSetBrightness(1,процент яркости)» (без кавычек).
Например, чтобы установить 50% яркость экрана нужно ввести «(Get-WmiObject -Namespace root/WMI -Class WmiMonitorBrightnessMethods).WmiSetBrightness(1,50)».
По окончании работы закрываем консоль.
Через сторонние программы
На данный момент существует множество программ для устранения недочета Windows 7 и 10, в частности, выведение настройки яркости экрана в трей панели задач или на рабочий стол. Мы рассмотрим простейшую утилиту для затенения экрана DimScreen.
Для установки программы:
- Скачиваем ее с сайта разработчика по ссылке https://barbadosmaney.ru/dimscreen.
- Запускаем «DimScreen.exe» от имени администратора.
- Утилита автоматически появляется в трее панели инструментов.
Она не имеет интерфейса как такового и представлена лишь контекстным меню с уровнями яркости в процентном соотношении.
Остальные программы могут быть более функциональны, но DimScreen ‒ один из лучших вариантов для тех, кто хочет моментально менять яркость дисплея и не ищет ничего лишнего.
В заключение
Надеемся, что в нашей новой статье мы смогли подробно изложить ответ на вопрос «Как убавить яркость на компьютере?». Для этого мы постарались привести все доступные способы как стандартные, так и реализуемые с помощью отдельных программ.
В статье мы нарочно не указали возможности изменения яркости и других параметров кнопками на мониторах декстопных ПК, так как порядок настройки зависит от конкретной модели и может сильно отличаться при проведении регулировки светимости на разных устройствах.
Маленький совет: если вы еще не умеете использовать меню монитора, то самым простым и удобным способом среди вышеперечисленных является работа с ПО видеодрайвера. Интуитивно понятный интерфейс и множество подсказок помогут вам быстро сориентироваться и понять принцип настройки.
Многие модели ноутбуков снабжены функциональными клавишами на клавиатуре, созданными для регулировки яркости. Зачастую, на таких кнопках можно увидеть значок лампочки или солнца.
Чтобы регулировать цветопередачу, нажмите несколько раз по одной из данных кнопок (аналогично изменению громкости динамиков).
На некоторых лэптопах есть отдельный аппаратный переключатель, расположенный между Ctrl и Win.
Нередко производители HP, Lenovo, Acer, Samsung, Asus, Dell, Sony Vaio встраивают опции уменьшения и увеличения яркости, посредством одновременного нажатия клавиши Fn и F1, F2, F3, F5, F6, F8, F12 и т.д. Также по умолчанию это могут быть сочетания кнопки FN и одной из клавиш со стрелкой.
Автоматические настройки электропитания работают так, что после отключения ПК от питания, уровень яркости становится ниже. Когда показатели оставшейся энергии будут минимальными, ОС попытается сэкономить батарею при помощи режима затемнения.
- Откройте «Пуск» и перейдите в «Панель управления»;
- Вверху справа можете сменить режим просмотра с категорий на крупные значки (либо выберите один из пунктов «Оборудование и звук» или «Система и безопасность»);
- Независимо от выбранного варианта, зайдите в раздел «Электропитание»;
- Внизу открывшего окна увидите ползунок, позволяющий изменить настройки яркости вашего ноутбука.
Также вы можете зайти в меню «Настроек схемы электропитания» (для старых версий ОС — «Настройка отключения дисплея»).
- Щёлкните по используемой схеме («Сбалансированный», «Энергосберегающий» или «Высокая производительность»);
- Далее можно отрегулировать время выключения монитора, перевод компьютера или ноутбука в спящий режим и выбрать, насколько ярким будет отображение картинки;
- При этом, каждый критерий указывается отдельно для схемы «от сети» либо «от батареи». Не забудьте применить внесенные изменения.
Существуют фирменные утилиты, предназначенные для работы с драйверами видеокарты. Компания Интел предлагает софт под названием Intel HD Graphics, разработчики AMD советуют установить Catalyst Center, а NVidia рекомендуют воспользоваться приложением NVIDIA Inspector. После установки одной из таких утилит, вы сможете найти иконку вызова программы на панели задач.
Как добавить яркость с помощью центра мобильности Windows?
Очень простой и удобный метод, позволяющий быстро настраивать требуемые конфигурации.
- Кликаем правой кнопкой мышки по значку индикатора батарейки в нижнем углу трея;
- Выбираем вкладку «Центр мобильности»;
- В открывшемся окне можете увеличить или уменьшить яркость по собственному желанию, изменяя положение ползунка.
Инструкция по открытию графических настроек
- Кликните правой кнопкой мыши в пустом месте на рабочем столе;
- В появившемся контекстном меню открываем «Конфигурации графики»;
- Ждём завершения процедуры запуска софта;
- Нажимаем раздел «Дисплей»;
- Переходим в подраздел «Настройки цветности»;
- В окошке справа регулируется нужный нам показатель, также здесь предусмотрены стрелочки, позволяющие уменьшать и увеличивать контрастность, насыщенность и оттенки. Доступно управление подключением второго монитора, регулирование разрешения, калибровка отображения, цветовая коррекция и так далее. Любые изменения можно предварительно посмотреть, а уже затем сохранить.
Помимо центра мобильности, стоит отметить очень простой вариант быстрого управления яркостью для владельцев «десятки».
- Наведите курсор в область панели уведомлений и щёлкните левой клавишей мыши по значку батарейки;
- Появится окошко, в котором можно увидеть уровень зарядки и снизить либо повысить яркость, интенсивность которой меняется кликом мыши на 0, 25, 50, 75 и 100%.
Есть ещё один способ регулировать яркость и делать дисплей более светлым либо тусклым, подходящий как для ноута, так и для настольного ПК.
- Воспользовавшись тачпадом или курсором найдите и остановитесь на незанятом месте рабочего стола, затем нужно щёлкнуть правой кнопкой мыши;
- Перед вами откроется окно, в котором следует нажать «Параметры экрана» (к слову, в версиях Виндовс от XP до 7, этот раздел называется «Разрешение экрана»);
- Ищите пункт «Настройка уровня яркости»;
- Последний шаг — зажмите левой клавишей мышки ползунок и сможете поменять подсветку до комфортного для ваших глаз уровня (посредством простого управления бегунком влево или вправо);
- Тут же присутствуют стандартные инструменты для смены размера текста и иконок приложений.
Довольно часто, несмотря на выставленные конфигурации оптимального для вас освещения, система всё-равно попытается убавить либо повысить показатель. Дело кроется в активной авторегулировке. Достаточно посетить настройки плана электропитания и отключить функцию.
Нередко проблемы связаны с отсутствием актуальных драйверов для видеоадаптера. Рекомендуется открыть «Диспетчер устройств» и проверить исправность оборудования. В случае чего, понадобится загрузить или обновить драйверы для вашей графической карты.
Дополнительно можно проверить работоспособность функциональной кнопки Fn, попробуйте выполнить с её помощью какое-либо другое действие. Некоторые из вышеописанных клавиш могут быть выключены в BIOS. В таком случае, потребуется войти в интерфейс БИОСа и добавить недостающую опцию.
В более редких ситуациях сбой кроется в вирусных объектах. Проверьте жёсткий диск хорошим антивирусом.
Худший случай — внутренние поломки. К примеру, выход из строя аккумуляторной батареи, шлейфа матрицы или неисправность лампы подсветки экрана. В таких ситуациях, лучшим решением станет обращение в сервисный центр.
Настройка яркости монитора напрямую влияет на работу за компьютером. Неправильная установка параметров может отобразиться на вашем зрении. Поскольку вся визуализация происходит через монитор, его необходимо правильно настроить.
Существует несколько вариантов, как настроить яркость монитора. Самое главное – учитывать параметры частоты обновления экрана. Быстрая смена кадров минимизирует негативное влияние на зрение. Мигание можно заметить сразу же, отойдя на несколько шагов назад и посмотрев на экран.
Как уменьшить яркость экрана на Windows 7
Стандартные инструменты Windows позволяют быстро изменять настройки яркости экрана. Для Windows 7 выполните несколько простых действий:
- Панель управления
- Система и безопасность
- Электропитание
- Изменить параметры плана
Здесь вы увидите несколько параметров и в самом низу бегунки с настройкой яркости плана. Они поделены на яркость от батареи и от сети. Выберите необходимый уровень яркости. По желанию можно выставить затемнение дисплея, отключение и переход в спящий режим. После этого нажимаем «Сохранить изменения» и выходим.
7 способов изменить яркость на Windows 10
Пользователи данной операционной системы могут регулировать параметры экрана несколькими способами.
Параметры Windows
Изменение уровня яркости экрана происходит в несколько шагов:
- Правой кнопкой мыши вызовите меню на рабочем столе
- Переходим в — Параметры экрана
- Передвигаем ползунок вперед или назад, чтобы отрегулировать яркость
Внизу шкалы изменения яркости есть параметр – Ночной свет. Войдите в параметры. Здесь можно менять время установки ночного света. Эту функцию можно оставить, либо отключить. При переходе на ночное время, яркость монитора уменьшается. Уровень света устанавливается на шкале под названием – Цветовая температура ночью. Далее задаем параметры времени. Кроме этого, функция геолокации помогает определить время заката и рассвета.
Параметры схемы электропитания
Для начала работы вызываем меню «Электропитание». Сделать это можно через нажатие ПКМ на иконку батареи в нижней панели на рабочем столе или «Панель управления»:
- Панель управления
- Все элементы панели управления
- Электропитание
- Изменение параметров схемы
- Настроить яркость
Кроме этого, в разделе «Дополнительные параметры» выбор действий шире, что позволяет качественней настроить яркость.
Горячие клавиши
Большинство ноутбуков, особенно последнего поколения, имеют специальные кнопки для регулировки подсветки дисплея. Обычно они расположены рядом с клавишами изменения громкости. Самое распространённое расположение – стрелочки возле «R Shift» или диапазон клавиш от F1 до F12. Работает функция с помощью комбинации: Fn + кнопка Яркости («+» или «-».)
Индикатор батареи
Очень простой и быстрый способ изменить яркость экрана. В панели задач нужно нажать на иконку батареи и открыть всплывающее окно. Вы увидите кнопку регулировки. Поставьте бегунок на нужный уровень и закройте меню.
Центр действий
Изменяем параметры подсветки экрана в несколько шагов:
- На панели задач находим значок «Центр действий»
- Используем функцию «Развернуть»
- Находим иконку яркости и производим настройку касанием ЛКМ.
Центр мобильности
Открыть центр мобильности можно с помощью нажатия ПКМ на иконку батареи на панели быстрого запуска или через сочетание клавиш «Win» + «X». Выбираем пункт «Центр мобильности». С помощью ползунка устанавливаем яркость монитора.
Программы для настройки дисплея
Для регулировки яркости экрана существует множество программ. Например, вы можете воспользоваться одним из таких сервисов:
- iBrightnessTray
- Display-Tuner
- Display Resolution Manager
Особо выделим программу Brightness Slider. Она разработана специально для пользователей операционной системы Windows 10. Она очень проста в использовании. После установки, в панели задач отобразиться специальный значок, подобный тому, с помощью которого регулируется громкость на компьютере.
Для тех, кто профессионально занимается фотографией или видео, советуем использовать для настройки дисплея программу Adobe Gamma. Она сложна в освоении, но позволяет максимально качественно откалибровать изображение экрана.
Как изменить яркость экрана на стационарных мониторах
Настройка стационарных мониторов имеет небольшое преимущество в виде механических кнопок. Кнопки вызова меню монитора обычно располагаются внизу, сбоку или в задней части монитора. Используя эти кнопки, можно управлять параметрами яркости, не вызывая никаких функций внутри операционной системы Windows.
В меню настроек яркости заложено много параметров. Например:
- Яркость
- Контрастность
- Цвета
- Гамма
Для того, чтобы заложить качественное основание перед настройкой яркости монитор, нужно поработать над изображением экрана. Матрицы низкого качества искажают восприятие цветов. Чтобы отрегулировать качество изображения, используйте стандартный инструмент с цифрами.
Если вы отчетливо видите все цифры, значит экран настроен оптимально. Среднее качество покажет первые три цифры. Если вы видите только две и меньше, — значит необходимо регулировать качество картинки.
Контрастность тоже играет важную роль. Она отвечает за детализацию светлых участков. Установите контрастность на ноль и постепенно регулируйте. Например, если у вас на месте складок рубашки образуется светлое пятно, значит нужно понизить уровень до тех пор, пока складки станут детализированы.
Кроме этого, отрегулируйте гамму и оттенки серого. При настройке гаммы темные и светлые цвета исчезают, если смотреть в центр картинки. Оттенки серого не должны иметь примеси красного, зеленого или голубого цвета.
И наконец – яркость. В интернете есть масса картинок, специально созданных для настройки яркости. Цвета не должны сливаться с основным фоном. При этом детализация объектов должна быть четкой. Слишком высокая яркость будет сопровождаться преобладающим светлым оттенком.
Используемые источники:
- https://pcfaq.info/sistema/nastrojka_yarkosti_ekrana.html
- https://softcatalog.info/ru/article/kak-uvelichit-yarkost-na-noutbuke
- https://geekon.media/kak-nastroit-jarkost-monitora-sem-sovetov-podskazki/

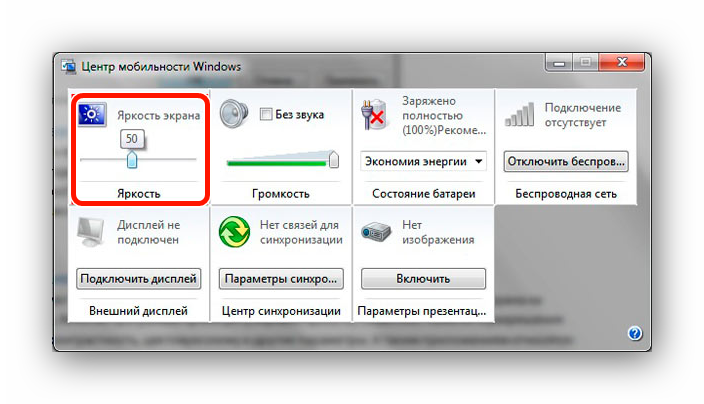
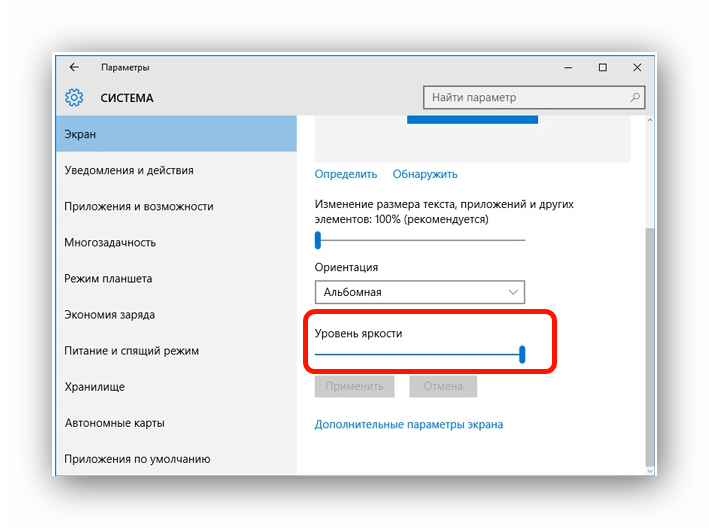
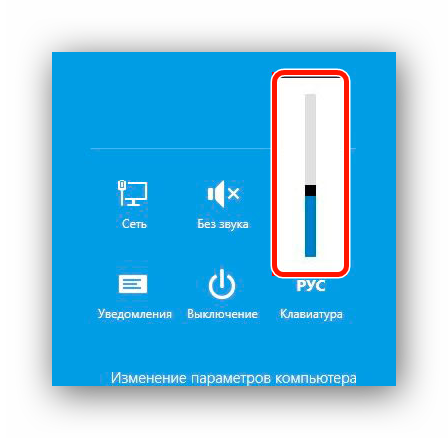
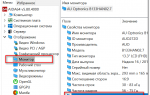 Как увеличить яркость экрана на ноутбуке (Lenovo/HP/Asus/Acer/DNS/Sony)
Как увеличить яркость экрана на ноутбуке (Lenovo/HP/Asus/Acer/DNS/Sony)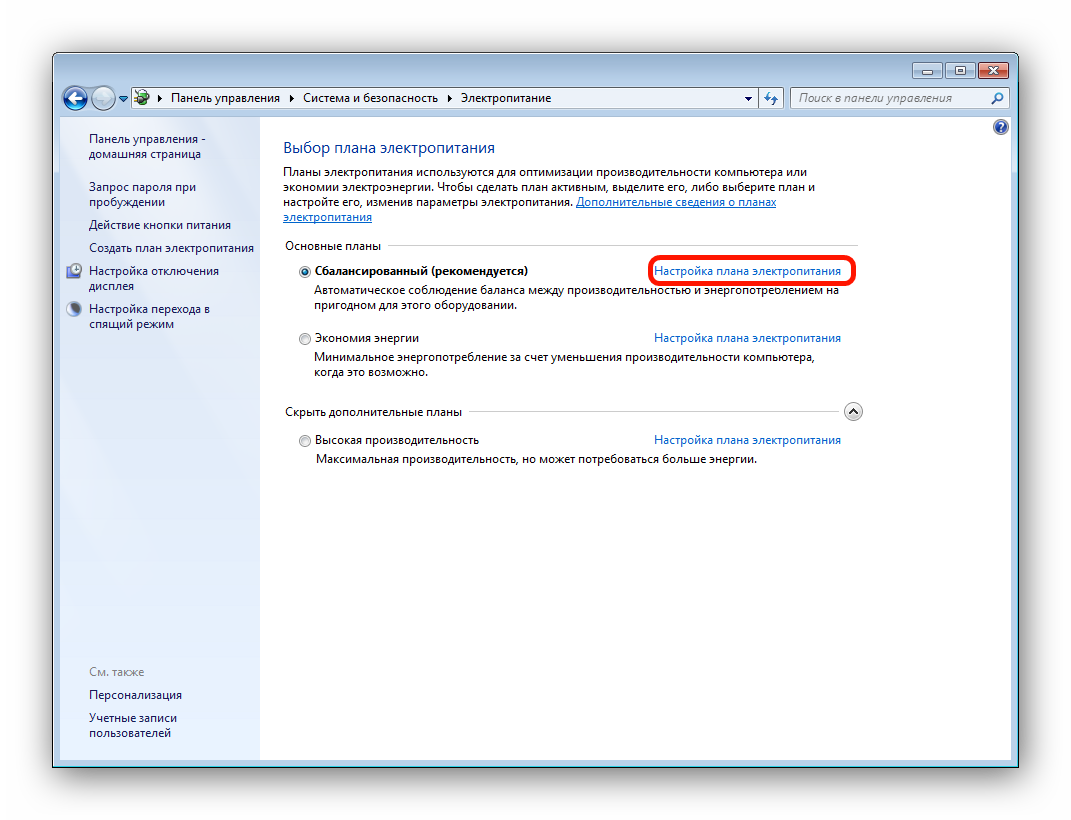
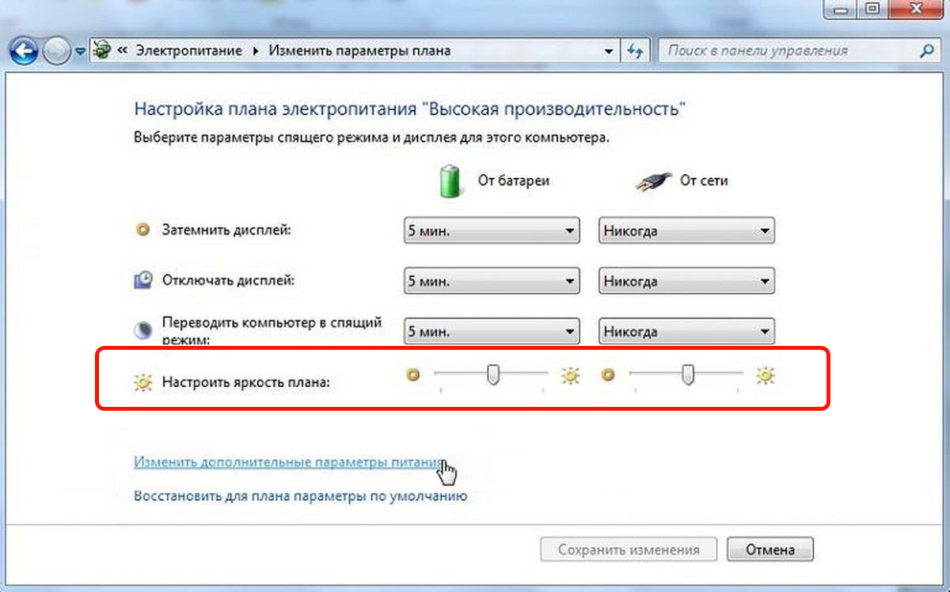
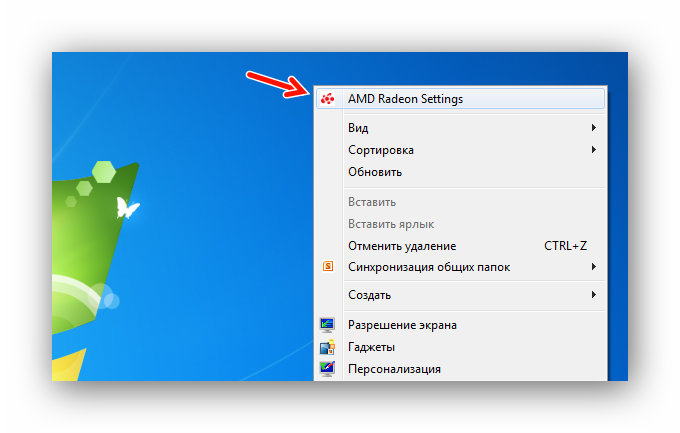
 Как уменьшить или увеличить масштаб экрана
Как уменьшить или увеличить масштаб экрана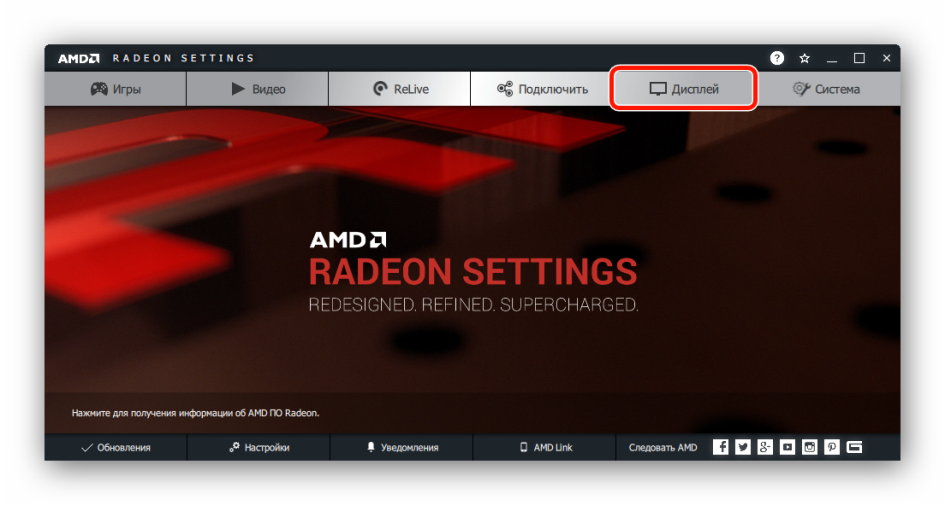
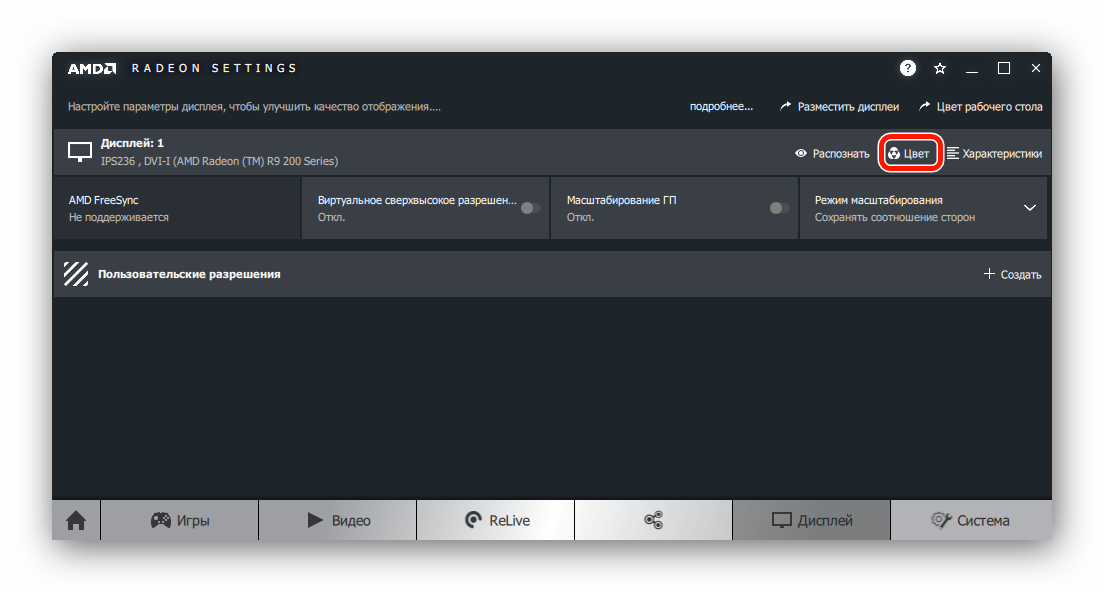
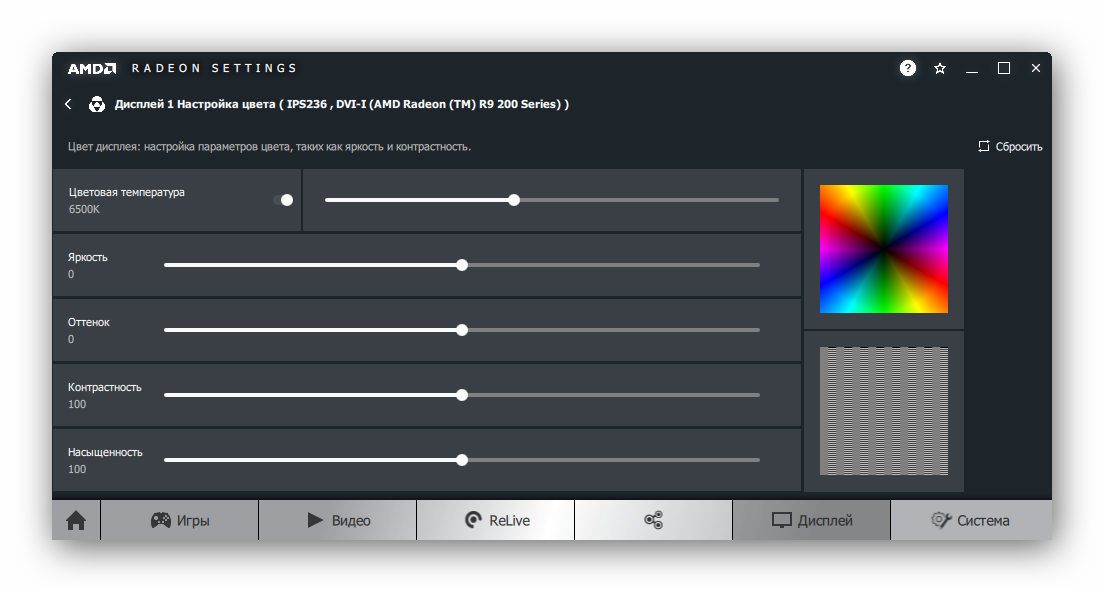
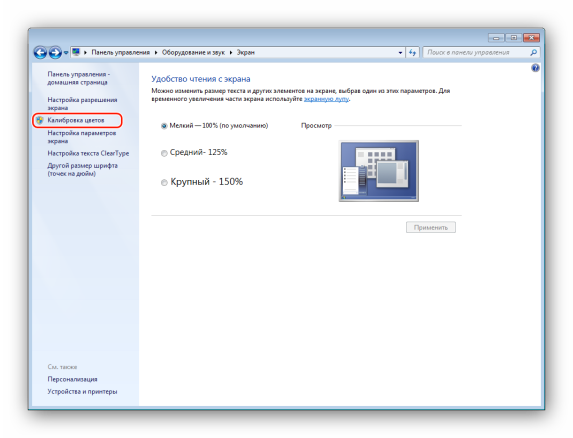
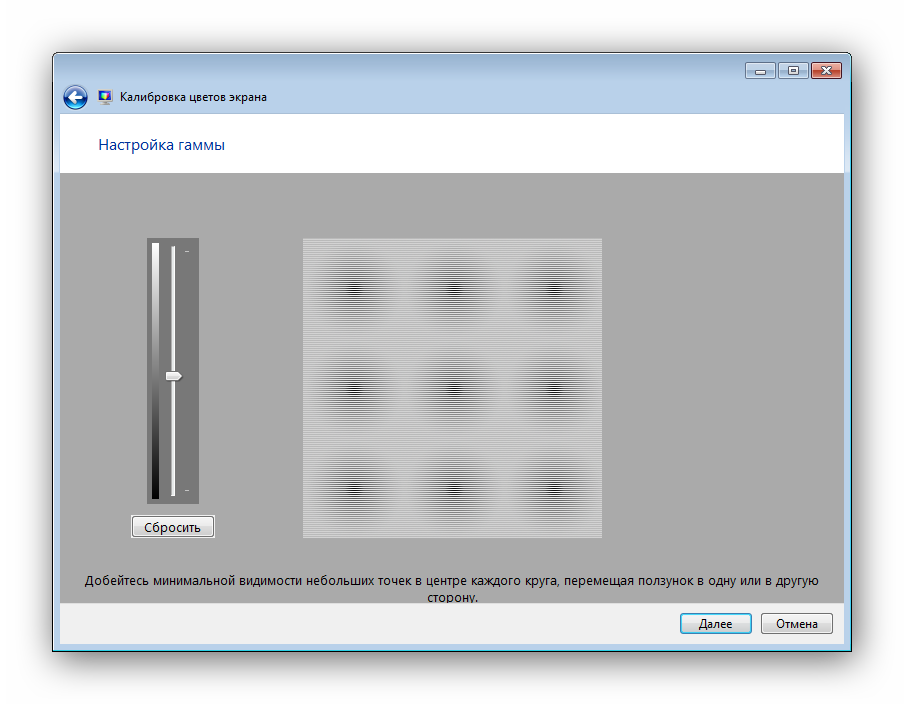
 Как уменьшить или увеличить размер экрана на ноутбуке
Как уменьшить или увеличить размер экрана на ноутбуке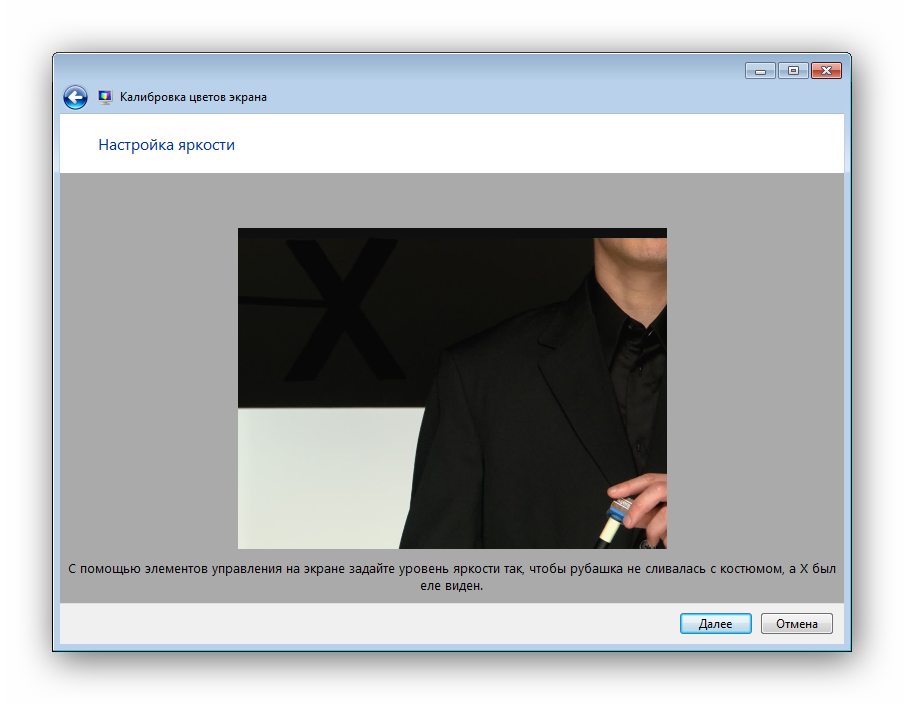
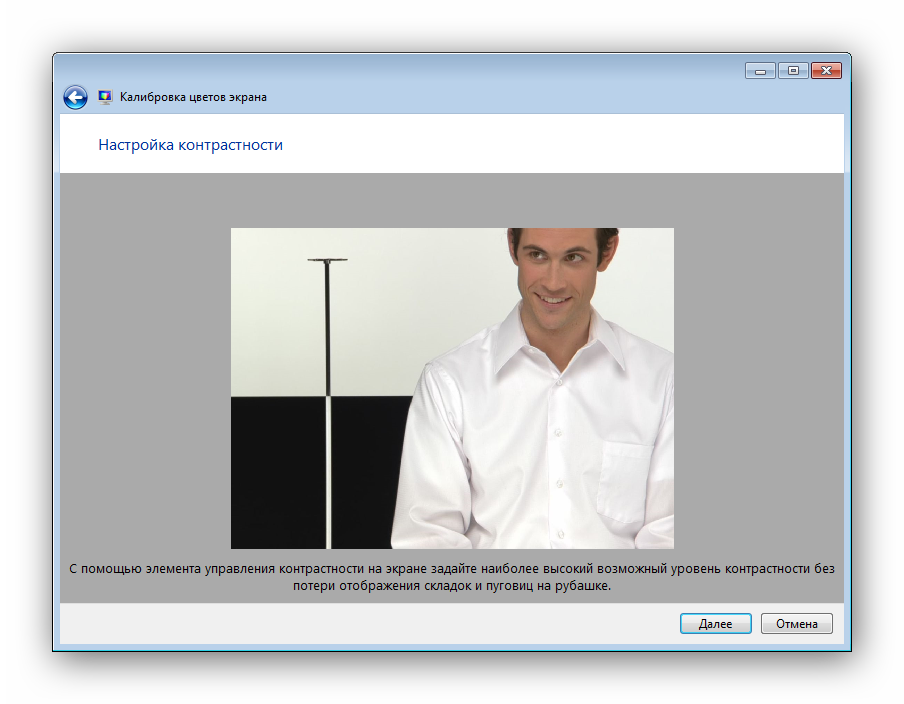
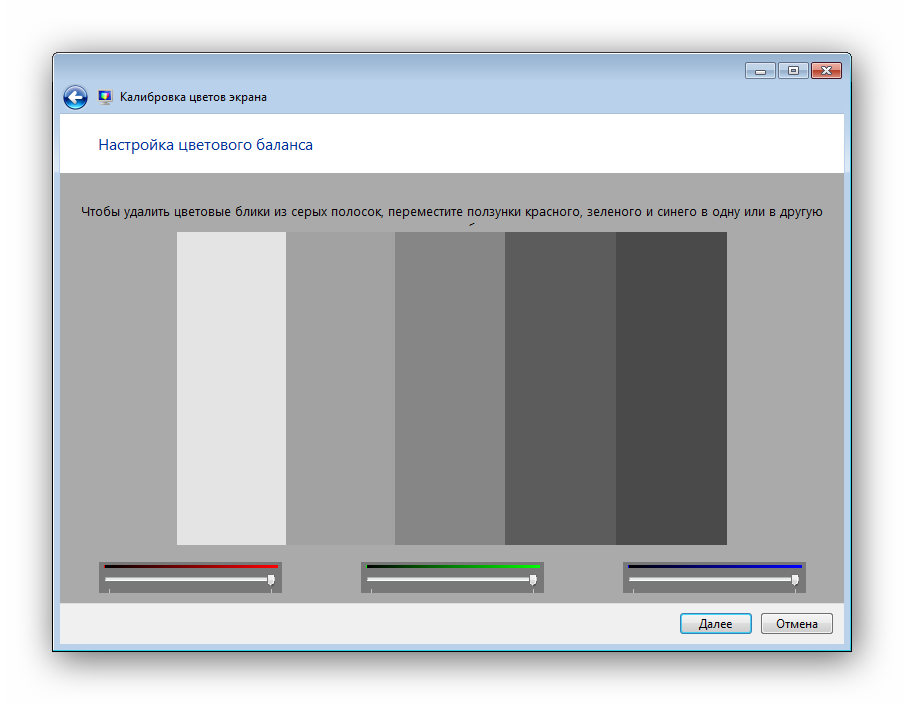



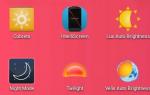 Как быстро и удобно регулировать яркость экрана Android
Как быстро и удобно регулировать яркость экрана Android Как определить разрешение дисплея на компьютере с Windows 7
Как определить разрешение дисплея на компьютере с Windows 7 Настройка телевизора. Как надо
Настройка телевизора. Как надо Правильный выбор. Обзор и тестирование монитора iiyama ProLite XB2483HSU
Правильный выбор. Обзор и тестирование монитора iiyama ProLite XB2483HSU