Содержание
- 1 Использование в компьютерных играх
- 2 Подключение устройства
- 3 Установка драйверов
- 4 Настройка руля в игре
- 5 Определение устройства
- 6 Специальные программы
- 7 Итог
- 8 Как подключить руль и педали к компьютеру Windows 7
- 9 Настройка контроллера или руля вручную
- 10 Калибровка
- 11 Особенности для игры GTA
- 12 Особенности при настройке симулятора CREW
- 13 Параметры симулятора, их корректировка
Для того чтобы играть в компьютерные игры, из устройств ввода вам потребуются только клавиатура и мышь. Этого хватает, чтобы насладиться игровым процессом практически в каждом проекте. В некоторых случаях рекомендуется использовать геймпад, чтобы получить наиболее полные ощущения, а также лучше контролировать происходящее на экране. Однако существуют и более изысканные и специфические устройства, которые имеются далеко не у каждого. Например, речь идет о руле, который вы можете приобрести, чтобы играть в гоночные симуляторы и другие подобные игры. Он дает вам полное ощущение нахождения в кабине автомобиля, а если девайс еще и идет в комплекте с педалями, то вы сможете погрузиться в игровой процесс максимально глубоко. Например, руль от Defender – это всегда прекрасный выбор для тех, кто хочет получить недорогой, но качественный продукт. Однако даже у самого качественного руля могут возникать проблемы с настройкой. И именно об этом пойдет речь в данной статье. Вы узнаете о том, в чем же заключаются особенности настройки руля Defender в компьютерных играх, а также что вам стоит делать, чтобы получить максимум удовольствия от игрового процесса.
Использование в компьютерных играх
Руль Defender – это выгодная покупка для каждого геймера, увлекающегося гоночными симуляторами, так как вы сможете гораздо более приятно провести время. Вместо того, чтобы нажимать на стрелочки на клавиатуре, вы сможете плавно поворачивать руль, тем самым получая максимум доступных впечатлений. Естественно, вы не сможете использовать это устройство, например, в стратегиях, ролевых играх или шутерах. Но если же гонки являются неотъемлемой частью вашей игровой жизни, то вам определенно стоит задуматься о том, чтобы купить руль Defender. Но не стоит думать, что это такое же простейшее устройство ввода, как клавиатура или мышь. У вас могут возникать серьезные проблемы с его настройкой. Но не стоит отчаиваться, так как именно для того, чтобы вам помочь в подобных ситуациях, и была создана данная статья.
Подключение устройства
Итак, вы приобрели руль Defender Forsage или какую-либо другую модель, что же делать дальше? В первую очередь, естественно, вам нужно подключить его к вашему компьютеру. Для этого вам стоит следовать инструкции, которая предназначена непосредственно для вашей модели, однако можно смело сказать, что в большинстве случаев рули подключаются к компьютеру с помощью USB-кабеля, так что непосредственно с этим шагом у вас не должно возникнуть никаких проблем. Просто позаботьтесь о том, чтобы устройство было подключено удобно для вас, длины кабеля хватало так, чтобы не существовало риска падения дорогостоящего руля. В некоторых случаях этого бывает достаточно – вы подключаете руль к компьютеру, система производит необходимые процедуры, и вы уже можете пользоваться новым устройством ввода. Однако далеко не каждый игровой руль Defender согласится работать так просто. Зачастую вам придется постараться гораздо больше, чтобы его настроить.
Установка драйверов
Если ваш руль не начал работать сразу после подключения к компьютеру (а вероятность такого развития событий очень высока), то вам определенно стоит подумать о том, чтобы установить драйверы для вашего нового устройства. Сделать это можно несколькими способами. Во-первых, чаще всего вместе с рулем в упаковке может находиться диск, с которого вы можете установить драйверы для него. Однако это немного устаревший метод, который был актуален десять лет назад. Сейчас технологии развились уже достаточно сильно, поэтому второй способ – скачивание драйверов из интернета, с официального сайта производителя. Все, что вам нужно сделать – это проверить, какая именно у вас модель. Если у вас руль Defender GTR, вам нужно на сайте искать драйверы для этого устройства. Когда вы их найдете, скачайте их и установите на своем компьютере при подключенном устройстве. Система сама сделает за вас большую часть работы, и ваш руль начнет функционировать. Естественно, у вас на компьютере уже могут быть необходимые драйверы, или же они будут находиться на другом носителе. Как бы то ни было, процесс установки остается прежним и в большинстве случаев не требует от вас прямого участия.
Настройка руля в игре
Вы думаете, что на этом неприятности закончились и вы сможете сыграть в любой гоночный симулятор сразу же? Конечно, вероятность такого развития событий существует, однако стоит помнить, что каждый руль уникален, а в каждой игре имеются свои настройки. Соответственно, велика вероятность того, что вам нужно будет настроить его в каждой игре отдельно. Делается это в большинстве случаев в меню настроек, так что проблем с поиском быть не должно. Вы просто выбираете, какое именно устройство вы хотите использовать в игре, а затем задаете для него конкретные параметры по вашему собственному вкусу. Настройка руля Defender, как и любого другого, производится непосредственно в игре, и в каждом проекте этот процесс может отличаться, поэтому нет никакого смысла описывать его здесь в деталях. Самое главное – это то, что после завершения настройки вы сможете получать удовольствие от невероятного игрового процесса, чувствуя себя так, как будто вы действительно сидите за рулем автомобиля.
Определение устройства
Что ж, теперь вы знаете, как настроить руль Defender, однако трудности на этом не заканчиваются. Теперь весь процесс ясен для вас, поэтому стоит обратить внимание на некоторые особенности, с которыми у вас могут возникнуть вопросы. В первую очередь речь идет об определении руля, то есть о том, сможет ли конкретная игра распознать то, что к компьютеру подключено новое устройство, которое вы хотите использовать для игры. Почему это важно? Дело в том, что если ваше устройство не будет определено, то вы не сможете выбрать его в настройках игры и, соответственно, не сможете его использовать. Вам стоит надеяться на то, что это произойдет автоматически, но если нет, то вам придется потратить еще немного времени на то, чтобы настроить свой руль.
Специальные программы
К счастью, существует большое количество разнообразных специальных программ, которые позволяют вам настроить определение вашего устройства ввода, то есть контроллера, руля и так далее. Естественно, вам придется потратить немного времени на то, чтобы настроить руль в этой программе, но зато вам не придется возиться в самой игре. У каждой такой программы имеется подробная инструкция, так что проблем у вас возникнуть не должно. Соответственно, вы сможете быстро справиться с поставленной задачей и начать играть.
Итог
Итак, теперь вы знаете о том, как подключить к компьютеру и настроить ваш игровой руль, поэтому вы можете спокойно приобретать данное устройство, если вы его еще не купили, и с удовольствием его использовать. Если у вас будут появляться какие-то вопросы по настройке, то вы всегда можете обратиться к данной статье, и она поможет вам разобраться с неприятными проблемами, возникающими на вашем пути.
Похожие статьи
Превратить собственную клавиатуру в кокпит гоночной машины теперь просто — достаточно приобрести руль и педали. Они оснащены стандартными USB-шнурами, которые можно подсоединить ко всем разъемам. Однако часто этого не происходит и ПК «не видит» игровую установку.

Как подключить руль и педали к компьютеру Windows 7
Здесь все просто, потому что джойстик, руль, педали, подключают к компьютеру по тому же принципу, что и офисную технику — сначала они подсоединяются через порт, затем система начинает их распознавать. Это занимает до минуты. После этого можно запускать игру и устраивать гонки, перенастроив под свое удобство некоторые функции.

Такое правило действует в отношении всех вариаций Windows.
Любой девайс, собирающийся вступить в контакт с компьютером, имеет соответствующее программное обеспечение или драйверы. Вернее, таковые присутствуют на компьютере. Только благодаря им машина опознает то, что к ней подключилось. Если же их нет, придется пользователю самому озаботиться этой проблемой.
Таким образом, если пользователь подсоединил руль или джойстик и собрался «покататься», но ПК не воспринял подключенное оборудование, это часто означает, что соответствующего обеспечения на компьютере нет.
Система дает это понять сообщением об ошибке или фразой «Устройство не опознано».
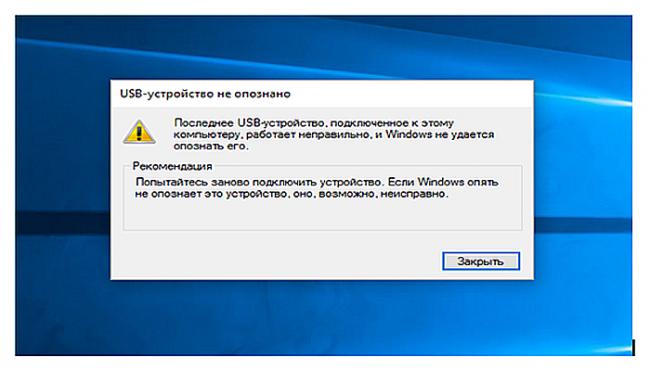
Справиться с неприятностью можно вручную, причем даже без большого опыта. Драйверы всегда прилагаются в комплекте на диске, который прилагается в комплекте к игровому девайсу.
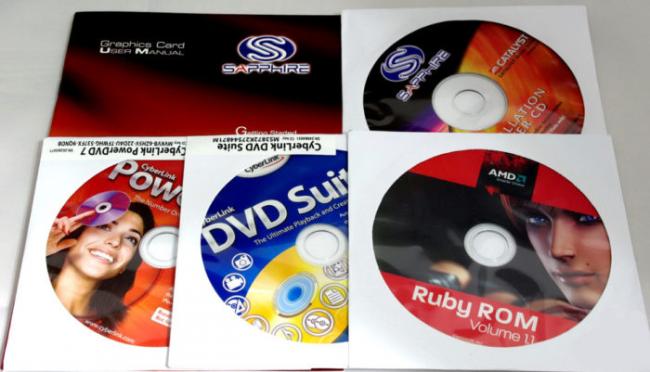
Во всяком случае, уважаемые производители, заботящиеся о своей репутации и отвечающие за качество, поступают именно так. Игровые драйвера 
Настройка контроллера или руля вручную
Даже инсталляция не всегда решает проблему: система как не видела геймпада, так и не видит. Здесь пользователю предлагается совершить ряд несложных операций:
- Нажать слева внизу кнопку с логотипом Виндовс, чтобы открыть меню «Пуск».
Нажимаем слева внизу кнопку с логотипом Виндовс
- Открыть «Панель управления». Открываем «Панель управления»
- В рубрике найти и открыть раздел «Оборудование и звук». В режиме «Просмотр» должна стоять «Категория», находим и открываем раздел «Оборудование и звук»
- Кликните по подразделу «Устройства и принтеры». Кликаем по подразделу «Устройства и принтеры»
- Появится окно с названием «Устройства и принтеры». Геймпад в нём отобразится. Если этого так и не случилось, нужный девайс добавляют вручную. Слева вверху виднеется кнопка «Добавление устройства». Нажать ее.
Ищем руль в устройствах, если его нет, нажимаем «Добавление устройства»
- Система начнет поиск и узнавание того, что к ней подключилось. Это занимает до нескольких минут. Теперь она должна увидеть предложенный ей девайс. Когда руль или геймпад отобразятся, отметив их, нажимают кнопку перехода к следующему этапу — «Далее».
Поиск системой, подключенных устройств
Осталось произвести калибровку и настройку контроллера, после этого можно будет запускать симулятор и играть.
Калибровка
Для того, чтобы откалибровать подсоединенный девайс, есть два простых способа.
Способ №1
- Нажать слева в нижнем углу кнопку «Пуск», которую обычно используют при завершении работ или перезагрузке.
Нажимаем слева внизу кнопку с логотипом Виндовс
- Раскрыть раздел «Все программы».
Раскрываем опцию «Все программы»
- Перейти в раздел «Стандартные», подраздел «Выполнить».
Переходим в раздел «Стандартные», подраздел «Выполнить»
- В открывшееся поле ввести команду «joy.cpl», нажать «Enter».
Вводим команду «joy.cpl», нажимаем «Enter»
- Откроется окно со всеми опознанными игровыми девайсами. Выбрать из них нужное, щелкнуть по нему левой кнопкой манипулятора, далее открыть раздел «Свойства». Кликаем левой кнопкой мышки по устройству, нажимаем опцию «Свойства»
- В закладке «Параметры», жмите на опцию «Откалибровать». В закладке «Параметры», нажимаем на опцию «Откалибровать»
- Можно приступать к настройке, читая инструкцию «Мастера калибровки устройства», и выполняя указанные действия. Читаем информацию, следуем инструкции «Мастера калибровки устройства»
Способ №2
Второй способ позволяет обойтись без непонятных неопытному юзеру команд, достаточно:
- После нажатия кнопки пуска перейти в рубрику «Панель управления». Открываем «Панель управления»
- Оттуда — в раздел «Оборудование и звук». В режиме «Просмотр» должна стоять «Категория», находим и открываем раздел «Оборудование и звук»
- Затем в подраздел «Устройства и принтеры». Кликаем по подразделу «Устройства и принтеры»
- Далее откроется раздел игровых устройств, нажать правым кликом мышки по названию устройства, затем на опцию «Параметры игровых устройств…». Нажимаем правым кликом мышки по названию устройства, затем левым кликом по строке «Параметры игровых устройств…»
- Кликнуть по опции «Свойства». Кликаем левой кнопкой мышки по устройству, нажимаем опцию «Свойства»
- Всплывет окно настройки с кнопкой калибровки. Ее и нужно нажать. В закладке «Параметры», нажимаем на опцию «Откалибровать»
Перед пользователем появляется карта настроек кнопок и других приспособлений на джойстике или руле, расписано, что на какую команду реагирует и насколько может руль отклоняться по оси.
Подкрутив эти опции под свои предпочтения, руль тестируют еще раз. Если пользователь удовлетворен тем, что видит, можно переходить к игре.
Видео — Как откалибровать руль
Особенности для игры GTA
Игровая станция для GTA подключается описанным для Windows 7 способом — то есть, необходимо соединить между собой руль и педали, затем подключить к компьютеру, и после установки драйверов и калибровки можно играть.
Чаще все происходит проще — компьютер сразу опознает устройство, давая игроку возможность сразу включаться в игру.
Особенности при настройке симулятора CREW
В симуляторе CREW, чтобы полноценно им пользоваться, необходимо пройти два этапа:
- Инсталляция драйвера с диска (загружают носитель, запускают программу и далее действуют по инструкции на дисплее).
- Подключение устройства.
Процесс установки драйверов:
- В “Пуск” открыть «Панель управления». Открываем «Панель управления»
- В ней подраздел «Добавление устройства». В режиме «Просмотр» устанавливаем «Категория», открываем подраздел «Добавление устройства»
- Найти руль, затем — «Далее».
- После этого указывают путь к файлу для установки — система сделает это сама, останется подтвердить кнопкой согласия. Остальное компьютер завершит автоматически. Выделяем мышкой драйвера из списка или нажимаем по кнопке «Установить с диска», кликаем «Далее»
Установив драйвера, подключают игровое оборудование через стандартные usb- кабели.
Параметры симулятора, их корректировка
Можно играть сразу же — с установленными заводскими настройками. Обычно игроки поступают иначе: запускают гоночный симулятор, в настройках выставляют нужное устройство — например, руль — в качестве основного элемента управления. Здесь же «подкручивают» следующие параметры:
- реакцию руля;
- градус поворотов;
- отдачу.
Каков оптимальный вариант, точно сказать нельзя — это определяет каждый игрок самостоятельно в процессе игры, сверяясь с собственными ощущениями.
Для облегчения этой задачи можно также воспользоваться утилитами. Например Logitech Profiler — достаточно настроить собственный профиль в ней и она подгонит под заданные параметры любую игру пользователя.
Создаем профиль в Logitech Profiler
Чтобы создать новый профиль нужно:
- Перейти на официальный сайт https://support.logitech.com/ru_ru/downloads, кликнуть по вкладке «Файлы для загрузки». На официальном сайте Logitech кликаем по вкладке «Файлы для загрузки»
- Из списка выбрать «Logitech Gaming Software», соответствующую разрядность системы, нажать «Загрузить». Из списка выбираем «Logitech Gaming Software», соответствующую разрядность, нажимаем «Загрузить»
- Кликнуть левым щелчком мышки по загруженному файлу. Кликаем левым щелчком мышки по загруженному файлу
- В приветствующем окне программы для установки нажмите «Далее». Нажимаем «Далее»
- Снова жмите «Далее». Снова нажимаем «Далее»
- Ожидайте завершения установки.
- Отметьте подходящий пункт для перезагрузки компьютера, нажмите «Готово». Нажимаем «Готово», отметив подходящий пункт для перезагрузки
- Кликните по вкладке «Profile». Кликаем по вкладке «Profile»
- Выберите «New». Кликаем по строке «New»
- Введите имя профиля. Вводим название профиля
- Кликните по кнопке «Browse» и откройте путь к .exe файлу игры. Кликаем по кнопке «Browse», открываем путь к исполняемому файлу игры
- Выберите иконку, нажмите «ОК». Выбираем иконку, нажимаем «ОК»
Какие проблемы могут возникнуть в Crew
Приложение Logitech Profiler позволяет также решить ряд проблем, из-за которых многие пользователи разочаровались в симуляторе Crew, а именно:
- слишком чувствительный руль — точнее, импровизированный кар дергается от одного прикосновения к рулю;
- повернуть удается, только выкрутив руль по максимуму;
- не запускаются заданные параметры профиля Logitech Profiler.
Происходит это из-за конфликта пользовательских настроек с теми, что задал производитель.
С этими сложностями можно справиться.
- В утилите создают профиль для симулятора Crew (инструкция по созданию профиля рассмотрена чуть выше). Кликаем по строке «New»
- Активируйте профиль, перейдя во вкладку «Profile», затем «Select Profile». Кликните мышкой по названию нужного профиля. Переходим во вкладку «Profile», затем «Select Profile»
- Перейдите во вкладку «Edit». Переходим во вкладку «Edit»
- Кликните по строке «Specific Game Settings». Кликаем по строке «Specific Game Settings»
- Снимите галочку в строке «Allow game to..». Снимаем галочку с опции «Allow game to adjust settings»
Прежние настройки сняты.
Таким образом, подключить руль и педали очень просто — с этим справляются даже дети. Достаточно сначала прочитать инструкцию к девайсу и пользоваться для скачивания программ только заслуживающими доверия порталами.
Видео — Как подключить руль
Используемые источники:
- https://www.syl.ru/article/322575/kak-nastroit-rul-defender-dlya-igr
- https://pc-consultant.ru/videoigry/kak-podkljuchit-rul-k-kompjuteru/
 Как настроить руль на компьютере
Как настроить руль на компьютере Идеальная регулировка горного велосипеда (полное руководство)
Идеальная регулировка горного велосипеда (полное руководство)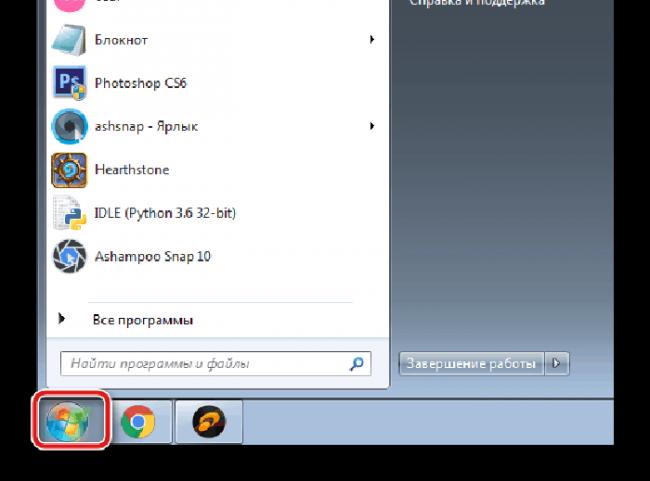 Нажимаем слева внизу кнопку с логотипом Виндовс
Нажимаем слева внизу кнопку с логотипом Виндовс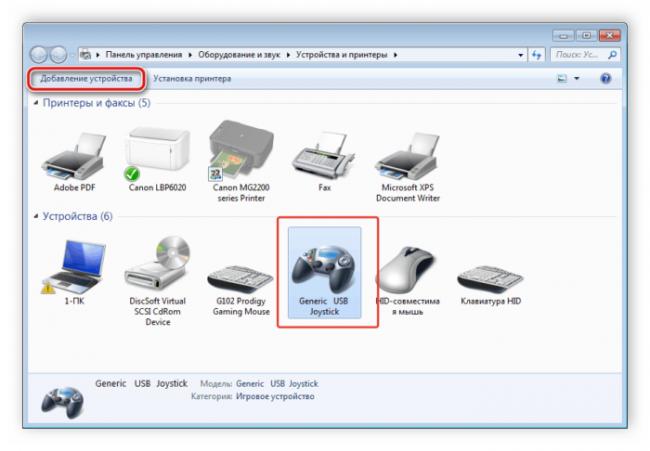 Ищем руль в устройствах, если его нет, нажимаем «Добавление устройства»
Ищем руль в устройствах, если его нет, нажимаем «Добавление устройства»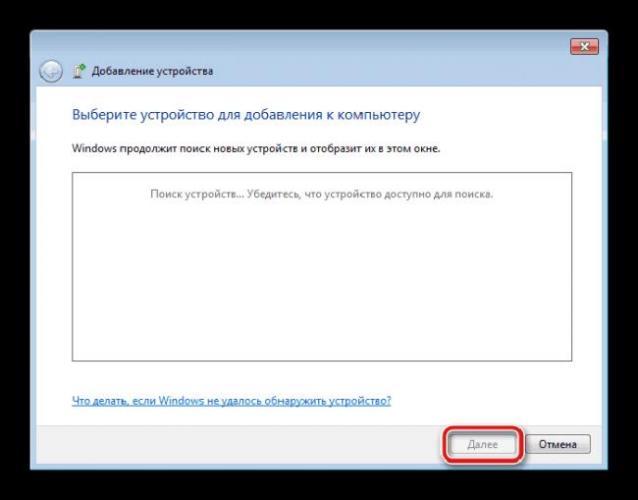 Поиск системой, подключенных устройств
Поиск системой, подключенных устройств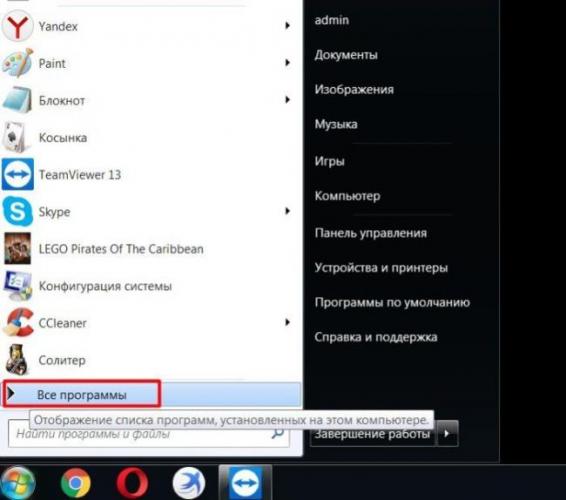 Раскрываем опцию «Все программы»
Раскрываем опцию «Все программы»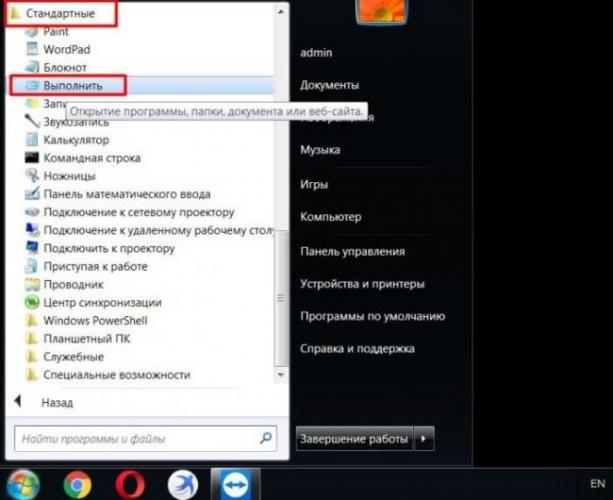 Переходим в раздел «Стандартные», подраздел «Выполнить»
Переходим в раздел «Стандартные», подраздел «Выполнить»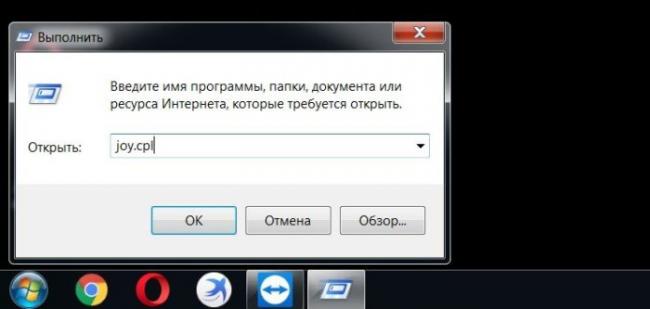 Вводим команду «joy.cpl», нажимаем «Enter»
Вводим команду «joy.cpl», нажимаем «Enter» Как настроить игровой руль на компьютер
Как настроить игровой руль на компьютер
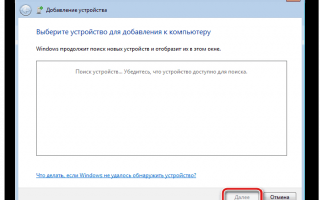

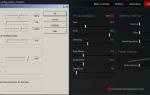 Logitech G27: когда хочется за руль спорткара. Часть 2
Logitech G27: когда хочется за руль спорткара. Часть 2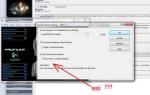 Проба игрового комплекта Logitech MOMO Racing Force Feedback
Проба игрового комплекта Logitech MOMO Racing Force Feedback