Содержание
- 1 Подключение руля с педалями к компьютеру
- 2 Вариант 1. Перезагрузка с отключенной проверкой подписи драйверов
- 3 Вариант 2. Включение тестового режима Windows
- 4 Вариант 3. Изменение локальных политик безопасности
- 5 Вместо заключения
- 6 Как подключить руль и педали к компьютеру Windows 7
- 7 Настройка контроллера или руля вручную
- 8 Калибровка
- 9 Особенности для игры GTA
- 10 Особенности при настройке симулятора CREW
- 11 Параметры симулятора, их корректировка
Подключение руля с педалями к компьютеру
В соединении и настройки игрового девайса нет ничего сложного, от пользователя требуется выполнить всего несколько простых действий, чтобы устройство было готово к работе. Обратить внимание следует и на инструкцию, идущую в комплекте. Там вы найдете подробное объяснение принципа подключения. Давайте разберем весь процесс пошагово.
Шаг 1: Подключение проводов
В первую очередь ознакомьтесь со всеми деталями и проводами, идущими в коробке с рулем и педалями. Обычно здесь присутствует два кабеля, один из них подключается к рулю и компьютеру, а другой к рулю и педалям. Соедините их и вставьте в любой свободный USB-разъем на вашем компьютере.
В некоторых случаях, когда в комплекте идет коробка передач, она соединяется с рулем по отдельному кабелю. С правильным подключением вы можете ознакомиться в инструкции к устройству. Если присутствует дополнительное питание, то также не забудьте его подключить перед началом настройки.
Шаг 2: Установка драйверов
Простые устройства определяются компьютером автоматически и сразу готовы к работе, однако в большинстве случаев потребуется установка драйверов или дополнительного программного обеспечения от разработчика. В комплекте должен идти DVD со всеми необходимыми программами и файлами, однако если его нет или у вас отсутствует дисковод, то достаточно просто перейти на официальный сайт, выбрать модель вашего руля и скачать все, что нужно.
Кроме этого существуют специализированные программы по поиску и установке драйверов. Вы можете использовать такой софт, чтобы он нашел в сети необходимые драйвера для руля и автоматически установил их. Давайте рассмотрим этот процесс на примере Driver Pack Solution:
- Запустите программу и перейдите в режим эксперта, нажав на соответствующую кнопку.
Перейдите в раздел «Драйверы».</li>
Выберите «Установить автоматически», если хотите установить сразу все или же найдите игровое устройство в списке, отметьте его галочкой и выполните установку.</li>
</ol>
Принцип установки драйверов с помощью других примерно одинаков и не вызывает сложностей у пользователей. С другими представителями данного софта вы можете ознакомиться в статье по ссылке ниже.
Подробнее: Лучшие программы для установки драйверов
Шаг 3: Добавление устройства стандартными средствами Windows
Иногда простой установки драйверов недостаточно для того, чтобы система позволяла использовать устройство. Кроме этого некоторые ошибки при подключении новых устройств выдает и центр обновления Windows. Поэтому рекомендуется выполнить ручное добавление девайса к компьютеру. Осуществляется это следующим образом:
- Откройте «Пуск» и перейдите в «Устройства и принтеры».
Нажмите на «Добавление устройства».</li>
Пройдет автоматический поиск новых устройств, игровой руль должен отобразиться в данном окне. Необходимо выбрать его и нажать «Далее».</li>
Теперь утилита автоматически произведет предварительную настройку устройства, вам остается только следовать инструкции, указанной в окне и ожидать окончания процесса.</li></ol>
После этого уже можно пользоваться девайсом, однако, скорее всего, он будет не настроен. Поэтому потребуется выполнить ручную калибровку.
Шаг 4: Калибровка устройства
Перед запуском игр необходимо убедиться в том, что компьютер распознает нажатия на кнопки, педали и правильно воспринимает повороты руля. Проверить и настроить данные параметры поможет встроенная функция калибровки устройства. Вас требуется выполнить всего несколько простых действий:
- Зажмите комбинацию клавиш Win + R и введите туда команду, указанную ниже, и нажмите «OK».
joy.cpl
Выберите активное игровое устройство и перейдите в «Свойства».</li>Во вкладке «Параметры» нажмите «Откалибровать».</li>
Откроется окно мастера калибровки. Для начала процесса нажмите «Далее».</li>
Сначала выполняется поиск центра. Следуйте указанной в окне инструкции, и произойдет автоматический переход к следующему шагу.</li>
За калибровкой осей вы можете наблюдать сами, все ваши действия отобразятся в области «Ось X/Ось Y».</li>
Осталось только откалибровать «Ось Z». Следуйте инструкции и дождитесь автоматического перехода к следующему шагу.</li>На этом процесс калибровки окончен, он будет сохранен после того, как вы нажмете «Готово».</li></ol>
Шаг 5: Проверка работоспособности
Иногда пользователи после запуска игры обнаруживают, что некоторые кнопки не работают или руль крутится не так, как нужно. Чтобы этого не произошло, необходимо выполнить проверку стандартными средствами Windows. Осуществляется это следующим образом:
- Нажмите комбинацию клавиш Win + R и снова перейдите к настройкам через команду, указанную в предыдущем шаге.
- В окне укажите ваш руль и нажмите «Свойства».
- Во вкладке «Проверка» отображаются все активные кнопки оси руля, педали и переключатели вида.
- В том случае, когда что-то работает неправильно, потребуется выполнить повторную калибровку.
На этом весь процесс подключения и настройки руля с педалями окончен. Вы можете запускать свою любимую игру, выполнить настройки управления и переходить к игровому процессу. Обязательно зайдите в раздел «Настройки управления», в большинстве случаев там присутствует множество разнообразных параметров для руля. Мы рады, что смогли помочь Вам в решении проблемы.Опишите, что у вас не получилось. Наши специалисты постараются ответить максимально быстро.
Помогла ли вам эта статья?
Доброго времени суток! Думаю, всем знакомы такие игры как Need for Speed, Полный привод, различные автосимуляторы для подготовки к экзамену в ГИБДД. И как же удобно в них играть, когда есть руль! Таковой с незапамятных времен был и у меня. С ним было хорошо, когда на компьютере была Windows XP, никаких проблем! Но время идет, на дворе появлялись Win 7, 8, 8.1, 10… С каждой новой версией проблема установки старого драйвера без цифровой подписи становилась все серьезнее.
А руль у меня как раз старый — Speedlink SL-6681. Драйвер для него был выпущен в далеком 2007 году и конечно ничего не знал о современных требованиях к драйверам.
Какие есть варианты?
- Купить новый руль
- Установить на виртуалку Windows XP и попытаться туда пробросить руль
- Отключить проверку цифровой подписи на Windows 10
Первый вариант очень неплохой, но это рулевое колесо еще не отработало свой ресурс, оно почти как новое. Почему нас заставляют выкидывать вполне хорошие вещи? Не будешь обновлять Windows — лишишься поддержки и обновлений через определенный промежуток времени. Обновишь Windows — есть вероятность, что с установкой старого принтера и старого сканера будут проблемы.
Установка Windows XP на виртуалку — тоже неплохой вариант, однако руль сам по себе — не очень полезная вещь, нужна еще и игра к нему. А вот каково будет играть в тот же Need for Speed на виртуалке… Гадать не буду, на это надо просто посмотреть . Как-нибудь попробую.
А вот последний вариант — самый актуальный. И не менее проблемный… Последние версии Windows требуют, чтобы драйвер устройства имел цифровую подпись. Первая мысль, которая может посетить любого новичка — это подписать драйвер, самостоятельно создав самоподписанный сертификат и поместив его в доверенные корневые сертификаты. Увы, просто так этот вариант не пройдет, так как Windows проверяет сертификат по своим кросс-сертификатам. Если сертификат так проверить не удается, то подпись драйвера считается недействительной. Поэтому надо искать варианты отключения проверки подписи.
Мне известно три варианта:
- Перезагрузка компьютера с выбором типа загрузки с отключенной проверкой подписи драйверов
- Включение тестового режима Windows
- Внесение изменений в локальные политики безопасности
Вариант 1. Перезагрузка с отключенной проверкой подписи драйверов
Первый — самый простой и, откровенно говоря, именно он у меня и заработал. Но одновременно и самый неудобный, так как перед каждым сеансом игры надо не забывать сразу выбирать нужный вариант загрузки, или перезагружать уже работающий компьютер. Для того, чтобы это сделать в Windows 10, необходимо в поисковой строке кнопки «Пуск» набрать слово «Параметры», в открывшемся окне щелкнуть по плитке «Обновление и безопасность». В левом вертикальном меню необходимо выбрать пункт «Восстановление».
Следующий шаг — щелкнуть по кнопке «Перезагрузить сейчас». После перезагрузки у меня на мониторе возникло приглашение ввести способ загрузки.
Можно нажать 7 или F7, после чего начнется загрузка операционной системы в нужном нам режиме. После того, как система загрузится, можно смело устанавливать драйвер, согласившись с предупреждением системы.
Вариант 2. Включение тестового режима Windows
Майкрософт добавила тестовый режим в Windows, чтобы можно было запускать различные программы без цифровой подписи с целью их тестирования. Хотелось бы последние четыре слова из фразы убрать)) Чтобы включить этот режим, везде пишут, что достаточно одной команды, выполняемой в консоли cmd, запущенной с правами администратора
bcdedit.exe /set TESTSIGNING ON
Однако мне компьютер на это выдал ошибку «Произошла ошибка при задании данных элемента. Значение защищено политикой безопасной загрузки и не может быть изменено или удалено.»:
Пишут, что это лечится отключением аппаратной функции DEP. Уже хорошо, правда? Мы вообще-то порулить хотели всего-навсего, а тут того и гляди, следующий шаг — перепайка кондеев на материнке . Тут сильно останавливаться не буду, скажу лишь только то, что отключается это через BIOS. Как именно это делается, надо смотреть в мануалы к Вашей конкретной материнской плате. Однако есть вещь, которую надо проделать еще до того, как куда-то лезть. Надо проверить, точно ли у нас включена эта аппаратная функция DEP.
Нажимаем сочетание клавиш Win + R, откроется окно «Выполнить», в нем набираем команду
wbemtest
Откроется маленькое скучное серое окошко:
В нем щелкаем по кнопке «Подключить…». В следующем окошке оставляем все, как есть, и кликаем по кнопке «Подключить»:
Активизируется куча кнопок в предыдущем окне. Нас интересует одна кнопка «Экземпляры», и мы по ней кликаем.
Откроется следующее маленькое серое окошко:
В поле, отмеченное красной стрелкой на рисунке, копируем имя суперкласса Win32_OperatingSystem и нажимаем кнопку «ОК». Появится 100500 следующее серое оконце, в котором надо дважды щелкнуть по единственному пункту в поле, указанному красной стрелкой на рисунке ниже:
Терпение, только терпение! Последнее серое окошечко открывается перед нами, и это маленький Центр управления полетами!
В данном окне есть несколько прокручиваемых списков, нас интересует список «Свойства». Прокручиваем мышкой примерно до середины, ищем пункт «DataExecutionPrevention_Avaliable». Если у Вас он, как и у меня, выставлен в TRUE, следовательно, аппаратная функция DEP включена, и, чтобы включить этот несчастный тестовый режим Windows, надо отключить DEP в BIOS. Тут никаких инструкций не оставляю, так как сама не хочу так издеваться над компьютером ради руля .
Просто скажу, что в результате выполнения команды bcdedit.exe /set TESTSIGNING ON в консоли cmd должна появиться надпись «Операция завершена успешно».
При этом нужно еще и понимать, что это может привести к снижению безопасности компьютера, так как аппаратная функция DEP защищает компьютер от тех атак, суть которых заключается в том, что вредоносный исполняемый код помещается в области памяти процесса, в которых исполняемый код самого процесса не содержится, как пишет нам Майкрософт.
Вариант 3. Изменение локальных политик безопасности
Вариант с внесением изменений в локальные политики безопасности подходит тем, у кого на компьютере установлена Windows версии Pro и круче. Опять же не мой вариант . Но тем не менее его не рассмотреть было бы неправильно.
При помощи сочетания клавиш Win + R вызываем окно «Выполнить», в соответствующее поле заносим команду gpedit.msc. Переходим по ветке Конфигурация пользователя -> Административные шаблоны -> Система -> Установка драйвера, затем кликаем по пункту «Цифровая подпись драйверов устройств».
Щелкаем два раза по этому пункту мышью. Перед нами откроется такое окно:
Чтобы отключить проверку цифровой подписи устройств, Вам необходимо эту политику включить , а в параметрах указать, что именно надо делать, когда обнаружен драйвер без подписи. Их всех трех пунктов нас устраивает вариант «Пропустить».
Вместо заключения
Только доведя до ума один из пунктов, можно начать устанавливать драйвер руля или любого другого старого устройства. Затем можно наконец начинать играть в ту игрушку, в которую еще так хотелось поиграть… пару часов назад . Когда я впервые прошла этот квест, я была очень рада узнать, что … современные Need For Speed мой руль попросту не видят как игровое устройство. Только старенький автосимулятор для обучения ПДД подцепил руль, чему я в свое время была несказанно рада. Один раз чуть сутки не просидела за рулем, потом поняла, что это все же перебор.
Подпишитесь на обновления блога!
Благодарю! Вы успешно подписались на новые материалы блога!
Превратить собственную клавиатуру в кокпит гоночной машины теперь просто — достаточно приобрести руль и педали. Они оснащены стандартными USB-шнурами, которые можно подсоединить ко всем разъемам. Однако часто этого не происходит и ПК «не видит» игровую установку.
Как подключить руль к компьютеру
Как подключить руль и педали к компьютеру Windows 7
Здесь все просто, потому что джойстик, руль, педали, подключают к компьютеру по тому же принципу, что и офисную технику — сначала они подсоединяются через порт, затем система начинает их распознавать. Это занимает до минуты. После этого можно запускать игру и устраивать гонки, перенастроив под свое удобство некоторые функции.
Подключаем провод с USB-разъемом к свободному USB-порту на ноутбуке или компьютере
Такое правило действует в отношении всех вариаций Windows.
Любой девайс, собирающийся вступить в контакт с компьютером, имеет соответствующее программное обеспечение или драйверы. Вернее, таковые присутствуют на компьютере. Только благодаря им машина опознает то, что к ней подключилось. Если же их нет, придется пользователю самому озаботиться этой проблемой.
Таким образом, если пользователь подсоединил руль или джойстик и собрался «покататься», но ПК не воспринял подключенное оборудование, это часто означает, что соответствующего обеспечения на компьютере нет.
Система дает это понять сообщением об ошибке или фразой «Устройство не опознано».
Если система не видит подключенное устройство, она выдает соответствующее сообщение с рекомендациями
Справиться с неприятностью можно вручную, причем даже без большого опыта. Драйверы всегда прилагаются в комплекте на диске, который прилагается в комплекте к игровому девайсу.
Диски с драйверами, которые идут в комплекте с игровым устройством
Во всяком случае, уважаемые производители, заботящиеся о своей репутации и отвечающие за качество, поступают именно так. Игровые драйвера или программу загружают с официального портала фирмы, выпустившей игру, или из другого заслуживающего доверия источника.
Настройка контроллера или руля вручную
Даже инсталляция не всегда решает проблему: система как не видела геймпада, так и не видит. Здесь пользователю предлагается совершить ряд несложных операций:
- Нажать слева внизу кнопку с логотипом Виндовс, чтобы открыть меню «Пуск». Нажимаем слева внизу кнопку с логотипом Виндовс
- Открыть «Панель управления». Открываем «Панель управления»
- В рубрике найти и открыть раздел «Оборудование и звук». В режиме «Просмотр» должна стоять «Категория», находим и открываем раздел «Оборудование и звук»
- Кликните по подразделу «Устройства и принтеры». Кликаем по подразделу «Устройства и принтеры»
- Появится окно с названием «Устройства и принтеры». Геймпад в нём отобразится. Если этого так и не случилось, нужный девайс добавляют вручную. Слева вверху виднеется кнопка «Добавление устройства». Нажать ее. Ищем руль в устройствах, если его нет, нажимаем «Добавление устройства»
- Система начнет поиск и узнавание того, что к ней подключилось. Это занимает до нескольких минут. Теперь она должна увидеть предложенный ей девайс. Когда руль или геймпад отобразятся, отметив их, нажимают кнопку перехода к следующему этапу — «Далее». Поиск системой, подключенных устройств
Осталось произвести калибровку и настройку контроллера, после этого можно будет запускать симулятор и играть.
Калибровка
Для того, чтобы откалибровать подсоединенный девайс, есть два простых способа.
Способ №1
- Нажать слева в нижнем углу кнопку «Пуск», которую обычно используют при завершении работ или перезагрузке. Нажимаем слева внизу кнопку с логотипом Виндовс
- Раскрыть раздел «Все программы». Раскрываем опцию «Все программы»
- Перейти в раздел «Стандартные», подраздел «Выполнить». Переходим в раздел «Стандартные», подраздел «Выполнить»
- В открывшееся поле ввести команду «joy.cpl», нажать «Enter». Вводим команду «joy.cpl», нажимаем «Enter»
- Откроется окно со всеми опознанными игровыми девайсами. Выбрать из них нужное, щелкнуть по нему левой кнопкой манипулятора, далее открыть раздел «Свойства». Кликаем левой кнопкой мышки по устройству, нажимаем опцию «Свойства»
- В закладке «Параметры», жмите на опцию «Откалибровать». В закладке «Параметры», нажимаем на опцию «Откалибровать»
- Можно приступать к настройке, читая инструкцию «Мастера калибровки устройства», и выполняя указанные действия. Читаем информацию, следуем инструкции «Мастера калибровки устройства»
Способ №2
Второй способ позволяет обойтись без непонятных неопытному юзеру команд, достаточно:
- После нажатия кнопки пуска перейти в рубрику «Панель управления». Открываем «Панель управления»
- Оттуда — в раздел «Оборудование и звук». В режиме «Просмотр» должна стоять «Категория», находим и открываем раздел «Оборудование и звук»
- Затем в подраздел «Устройства и принтеры». Кликаем по подразделу «Устройства и принтеры»
- Далее откроется раздел игровых устройств, нажать правым кликом мышки по названию устройства, затем на опцию «Параметры игровых устройств…». Нажимаем правым кликом мышки по названию устройства, затем левым кликом по строке «Параметры игровых устройств…»
- Кликнуть по опции «Свойства». Кликаем левой кнопкой мышки по устройству, нажимаем опцию «Свойства»
- Всплывет окно настройки с кнопкой калибровки. Ее и нужно нажать. В закладке «Параметры», нажимаем на опцию «Откалибровать»
Перед пользователем появляется карта настроек кнопок и других приспособлений на джойстике или руле, расписано, что на какую команду реагирует и насколько может руль отклоняться по оси.
Подкрутив эти опции под свои предпочтения, руль тестируют еще раз. Если пользователь удовлетворен тем, что видит, можно переходить к игре.
Видео — Как откалибровать руль
Особенности для игры GTA
Игровая станция для GTA подключается описанным для Windows 7 способом — то есть, необходимо соединить между собой руль и педали, затем подключить к компьютеру, и после установки драйверов и калибровки можно играть.
Чаще все происходит проще — компьютер сразу опознает устройство, давая игроку возможность сразу включаться в игру.
Особенности при настройке симулятора CREW
В симуляторе CREW, чтобы полноценно им пользоваться, необходимо пройти два этапа:
- Инсталляция драйвера с диска (загружают носитель, запускают программу и далее действуют по инструкции на дисплее).
- Подключение устройства.
Процесс установки драйверов:
- В “Пуск” открыть «Панель управления». Открываем «Панель управления»
- В ней подраздел «Добавление устройства». В режиме «Просмотр» устанавливаем «Категория», открываем подраздел «Добавление устройства»
- Найти руль, затем — «Далее».
- После этого указывают путь к файлу для установки — система сделает это сама, останется подтвердить кнопкой согласия. Остальное компьютер завершит автоматически. Выделяем мышкой драйвера из списка или нажимаем по кнопке «Установить с диска», кликаем «Далее»
Установив драйвера, подключают игровое оборудование через стандартные usb- кабели.
Параметры симулятора, их корректировка
Можно играть сразу же — с установленными заводскими настройками. Обычно игроки поступают иначе: запускают гоночный симулятор, в настройках выставляют нужное устройство — например, руль — в качестве основного элемента управления. Здесь же «подкручивают» следующие параметры:
- реакцию руля;
- градус поворотов;
- отдачу.
Каков оптимальный вариант, точно сказать нельзя — это определяет каждый игрок самостоятельно в процессе игры, сверяясь с собственными ощущениями.
Для облегчения этой задачи можно также воспользоваться утилитами. Например Logitech Profiler — достаточно настроить собственный профиль в ней и она подгонит под заданные параметры любую игру пользователя.
Создаем профиль в Logitech Profiler
Чтобы создать новый профиль нужно:
- Перейти на официальный сайт https://support.logitech.com/ru_ru/downloads, кликнуть по вкладке «Файлы для загрузки». На официальном сайте Logitech кликаем по вкладке «Файлы для загрузки»
- Из списка выбрать «Logitech Gaming Software», соответствующую разрядность системы, нажать «Загрузить». Из списка выбираем «Logitech Gaming Software», соответствующую разрядность, нажимаем «Загрузить»
- Кликнуть левым щелчком мышки по загруженному файлу. Кликаем левым щелчком мышки по загруженному файлу
- В приветствующем окне программы для установки нажмите «Далее». Нажимаем «Далее»
- Снова жмите «Далее». Снова нажимаем «Далее»
- Ожидайте завершения установки.
- Отметьте подходящий пункт для перезагрузки компьютера, нажмите «Готово». Нажимаем «Готово», отметив подходящий пункт для перезагрузки
- Кликните по вкладке «Profile». Кликаем по вкладке «Profile»
- Выберите «New». Кликаем по строке «New»
- Введите имя профиля. Вводим название профиля
- Кликните по кнопке «Browse» и откройте путь к .exe файлу игры. Кликаем по кнопке «Browse», открываем путь к исполняемому файлу игры
- Выберите иконку, нажмите «ОК». Выбираем иконку, нажимаем «ОК»
Какие проблемы могут возникнуть в Crew
Приложение Logitech Profiler позволяет также решить ряд проблем, из-за которых многие пользователи разочаровались в симуляторе Crew, а именно:
- слишком чувствительный руль — точнее, импровизированный кар дергается от одного прикосновения к рулю;
- повернуть удается, только выкрутив руль по максимуму;
- не запускаются заданные параметры профиля Logitech Profiler.
Происходит это из-за конфликта пользовательских настроек с теми, что задал производитель.
С этими сложностями можно справиться.
- В утилите создают профиль для симулятора Crew (инструкция по созданию профиля рассмотрена чуть выше). Кликаем по строке «New»
- Активируйте профиль, перейдя во вкладку «Profile», затем «Select Profile». Кликните мышкой по названию нужного профиля. Переходим во вкладку «Profile», затем «Select Profile»
- Перейдите во вкладку «Edit». Переходим во вкладку «Edit»
- Кликните по строке «Specific Game Settings». Кликаем по строке «Specific Game Settings»
- Снимите галочку в строке «Allow game to..». Снимаем галочку с опции «Allow game to adjust settings»
Прежние настройки сняты.
Таким образом, подключить руль и педали очень просто — с этим справляются даже дети. Достаточно сначала прочитать инструкцию к девайсу и пользоваться для скачивания программ только заслуживающими доверия порталами.
Видео — Как подключить руль
Используемые источники:
- https://lumpics.ru/how-to-connect-the-wheel-with-pedals-to-the-computer/
- http://noservice.ru/ne-rabotaet-rul-na-windows-10/
- https://pc-consultant.ru/videoigry/kak-podkljuchit-rul-k-kompjuteru/
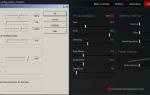 Logitech G27: когда хочется за руль спорткара. Часть 2
Logitech G27: когда хочется за руль спорткара. Часть 2 Установка и настройка Logitech Profiler
Установка и настройка Logitech Profiler Правильная посадка за рулем автомобиля. Ошибки посадки за рулем
Правильная посадка за рулем автомобиля. Ошибки посадки за рулем


 Как настроить руль в the crew
Как настроить руль в the crew ReadGuides
ReadGuides Настройка руля в GTA 5 В» SteamDB.ru
Настройка руля в GTA 5 В» SteamDB.ru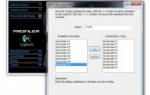 Настройка игры: LOGITECH PROFILER, настройка G25/G27
Настройка игры: LOGITECH PROFILER, настройка G25/G27