Содержание
- 1 Настройка роутера.
- 2 Цифровое телевидение IPTV.
- 3 Беспроводная сеть WiFi .
- 4 Содержание
- 5 Подключение к роутеру ↑
- 6 Настройка интернета ↑
- 7 Настройка беспроводной сети ↑
- 8 Включение устройства и подключение к локальной сети
- 9 Вход в настройки роутера, ввода логина и пароля. Сброс настроек до заводских
- 10 Настройка роутера ZyXEL Keenetic через веб браузер
- 11 Настройка wi-fi сети
- 12 Защита системы от взлома и сохранение настроек маршрутизатора
- 13 Обновление прошивки
Ещё одна февральская новинка от компании Zyxel — ADSL-роутер Keenetic DSL. Об этой модели можно сказать, что она была весьма долгожданной, особенно поклонниками этой марки. Ни для кого уже давно не секрет, что технология ADSL постепенно отживает свой век. FTTB и оптика вытесняют её сначала на окраины и в частный сектор, а с приходом GPON она уйдет в деревни, где и будут тихо доживать свой век DSLAM‘ы. Тем не менее, вопреки ожиданиям, производитель не забросил данное направление и даже выпустил роутер семейства Keenetic с поддержкой DSL-соединений. Вообще, компанию Zyxel можно назвать законодателем моды в мире DSL-модемов, так как практически все инновации за последние несколько лет в мире модемов начались именно с устройств марки Zyxel. Давайте подробнее посмотрим, что мы получаем за цену почти в 2400 рублей? Zyxel Keenetic DSL — это не просто ADSL-модем. Это полноценный универсальный роутер — поддержка ADSL, Ethernet и 3G/4G. Более того, у него есть фишка, которой нет пока ни у одного известного мне ADSL-роутера — он умеет работать с PPTP и L2TP, в то время как другие универсальные роутеры знают только IPoE и PPPoE. То есть работать новинка может фактически с любым провайдером, как кабельным, так и сотовым оператором (при условии поддержки 3G или 4G модема).
Настройка роутера.
Веб-интерфейс маршрутизатора доступен, как и у всех роутеров семейства Кинетик, по хостнейму my.keenetic.net либо через IP-адрес 192.168.1.1. Логин для доступа в веб-интерфейс — admin, пароль — 1234. Если зайти в на роутер не получается — изучите эту инструкцию — ссылка. Для подключения DSL-соединения Вам надо открыть раздел Интернет => ADSL. В этом разделе надо создать PVC-канал. Для этого нажимаем кнопку Добавить. Откроется окно создания виртуального подключения:
В поле Описание вводим название подключения (произвольно). В поля VPI и VCI нужно ввести значения, которые нужно узнать в техподдержке (для большинства филиалов Ростелеком их можно посмотреть здесь). Тип инкапсуляции выбираем LLC. Так как мы настраиваем Интернет-подключение, то обязательно поставьте галочку «Использовать для выхода в Интернет». Если у Вас тип подключения IPoE (динамический или статический IP), то в списке «Настройка параметров IP» надо поставить значение «Автоматическая» для Dynamic IP либо «Статическая» и указать IP-адрес. На этом проыесс подключения к Интернет будет окончен. Если же у Вас тип подключения PPPoE, то в поле «Параметры IP» нужно поставить значение «Без IP-адреса», так как далее надо будет создавать соединение. Нажимаем кнопку Сохранить. Теперь, в случае если Ваш провайдер использует PPPoE, надо зайти на вкладку «PPPoE/VPN»:
Цифровое телевидение IPTV.
Для настройки IPTV нужно правильно сгруппировать порты, вернее отделить порт для ТВ-приставки от общей группы и сделать его в параллель с портом WAN. Для этого в разделе Интернет на вкладке IPoE нажимаем кнопку Добавить. Роутер попросит Вас ввести идентификатор соединения:
Не пугайтесь, что в заголовке окна присутствует надпись VLAN ID. В данном случае Vlan создается локально и теги использоваться не будут, поэтому в поле можно вводить любую цифру больше 1. Нажимаем кнопку ОК. Откроется окно параметров подключения:
Откроется окно создания PVC-канала. В поле Описание вводим название — IPTV. В поля VPI и VCI нужно ввести параметры канала для IPTV, которые перед этим нужно узнать в техподдержке провайдера. Инкапсуляцию оставляем LLC. Теперь важный момент — в списке «Port Mapping» надо выбрать IPoE-подключение, которое мы создали выше. Вы его узнаете по имени IPTV. В списке «Параметров IP» вводим значение «Без IP-адреса». Нажимаем кнопку Сохранить. Конфигурация соединения IPTV завершено и можно подключать ТВ-приставку.
Беспроводная сеть WiFi .
Для конфигурации беспроводной сети WiFi на роутере Zyxel Keenetic DSL нужно выбрать раздел «Сеть WiFi», вкладка «Точка доступа»:
Следим чтобы стояла галка «Включить точку доступа». В поле имя сети SSID вводим название создаваемой беспроводной сети. В списке «Защита сети» выбираем значение WPA2-PSK и ниже, в поле «Ключ сети», вводим пароль на доступ к WiFi. Остальное можно оставить по умолчанию и нажимаем кнопку Применить.

Содержание
Подключение к роутеру ↑
Прежде всего zyxel p600 настройка начинается с подключения роутера к питанию. Затем нам нужно осуществить соединения Вашего компьютера и роутера по средством кабеля, который идет в комплекте с роутером. Один конец кабеля включаем в сетевую карту на компьютере, другой в любой порт LAN на задней поверхности роутера. И сразу подключим провод , который Вам провел провайдер в квартиру, в порт WAN. Если все исправно и правильно сделано, должны загореться, как минимум, три лампочки питания , LAN и WAN портов.
Теперь нам нужно попасть в панель управления роутера и тем самым zyxel p600 series настройка переходит к следующему этапу. Запускаем свой браузер, который используете (IE, Google Chrome, Opera и т.д.). В адресной строке набираем следующую строчку — 192.168.1.1 и нажимаем Ввод(Enter).Появиться окошко требующее вести пароль по умолчанию вводим стандартный — 1234. Нажимаем кнопку «Login».
Может появится окно для изменения пароля администратора на роутер, если не хотите менять просто нажмите кнопку «Ignor». Но я советую поменять на свой пароль, чтобы обезопасить Ваш роутер от «юных хакеров». И не забудьте его записать или запомнить иначе при перенастройке придется сбрасывать параметры роутера на заводские.
Настройка интернета ↑
Далее zyxel p600 настройка заключается в выборе и вводе параметров Вашего интернет соединения. Перед нами окно с текущим состоянием устройства.
Слева видим дерево папок это и есть меню настроек роутера. Нажимаем на «Network», затем заходим в раздел «WAN» и кликнем на вкладку «Internet Connection». Здесь и есть все основные моменты настройки интернета на Вашем маршрутизаторе. В пункте «Encapsulation»Выберите свой тип подключения к интернету, который у Вашего провайдера. Потом введите все необходимые данные, на примере рассмотрен тип подключения PPPoE , поэтому там введены только логин и пароль для интернета. Так же выставляем параметры, как на картинке и жмем кнопку «Apply».
Настройка беспроводной сети ↑
Наконец, zyxel p600 настройка переходит к заключительному этапу. На Вашем роутере уже появился интернет, но еще нужно придумать Имя Вашей беспроводной сети и поставить пароль на нее, от всеобщего пользования. Для этого заходим в раздел «Network», потом следуем в подраздел «Wireless LAN» и нажимаем на вкладку «General». Проверяем стоит ли галочка на «Enable Wireless LAN», если не стоит, то ставим. Даная функция включает беспроводную сеть на роутере. Вводим в пункт «Name(SSID)» имя сети, которое вы предпочитаете(латиницей и цифрами). В «Security Mode» Советую выбрать наиболее защищенный тип шифрования «WPA2-PSK». И в поле «Pre-Shared Key» вписываем придуманный пароль для wifi сети. Нажимаем кнопку «Apply».
На это все друзья! Этих настроек Вам достаточно для комфортного использования Вашего маршрутизатора в домашних условиях. Всего Вам доброго!
Так же посмотрите видео об открытие портов данной модели
Для ускорения процесса производители рекомендуют воспользоваться пошаговой инструкцией по подключению и настройке всех параметров, защите от взлома и обновлению прошивки при необходимости. Рассмотрим этапы подключения роутера (маршрутизатора) Zyxel Keenetic.
Включение устройства и подключение к локальной сети
В комплекте к устройству идет все необходимое для быстрого подключения и настроить роутер zyxel keenetic в домашних условиях совсем несложно. При первом использовании маршрутизатор необходимо подсоединить к сети электропитания с помощью сетевого адаптера из комплекта.
Вилка вставляется в розетку, а другой конец провода — в разъем POWER (Питание) на задней панели маршрутизатора.
После этого включить кнопку питания на устройстве. Индикаторные лампочки начнут светиться.
Вместо кнопки может быть тумблер. Его нужно перевести в положение ON.
Далее определитесь со способом подключения. Существует 2 варианта:
-
Подключение с помощью провода;
-
Беспроводное (через планшет или телефон).
При проводном подключении кабель интернет — провайдера должен быть проложен до места расположения роутера. Коннектор с защелкой на конце провода нужно вставить в разъем WAN.
Сетевой шнур из комплекта подсоединяется к одному из входов роутера «Домашняя сеть». Второй конец подключается к компьютеру или ноутбуку в отверстие сетевой карты.
Беспроводное подключение можно осуществить двумя способами.
-
Через веб-интерфейс – начальные действия такие же, как и при подключении с помощью провода. На телефоне или планшете открываете браузер и вводите IP-адрес устройства. Он указан также на наклейке снизу.
-
Через мобильное приложение ZyXEL Keenetic NetFriend и Zyxel My.Keenetic — для начала необходимо загрузить их из Play Market или App Store. Далее после открытия ввести вручную имя и пароль сети с этикетки или сканировать QR — код с помощью камеры.
Вход в настройки роутера, ввода логина и пароля. Сброс настроек до заводских
Войти в настройки устройства поможет информация, размещенная на наклейке снизу.
Это:
-
адрес доступа к настройкам маршрутизатора;
-
стандартное имя сети;
-
пароль.
Адрес для доступа вводится в строку поиска браузера. Нажатие кнопки Enter откроет окно с двумя кнопками:
-
веб-конфигурация;
-
быстрые настройки.
При первом входе, выбрав любую кнопку понадобится ввести логин и пароль. Логин используется стандартный — admin.
Пароль необходимо придумать и ввести дважды. Он понадобится для последующего входа в настройки. Его лучше запомнить, а ещё лучше записать.
После выполнения этих шагов возможен выбор режима быстрой настройки. Откроется окно с запросом на ввод логина и нового пароля. После авторизации следуя пошаговой инструкции настройки можно завершить.
Если при попытке входа в настройки через адрес доступа логин или пароль не подходит, возможно, устройству уже были заданы другие параметры конфигурации. В этом случае необходимо сбросить настройки до заводских. Понадобится тонкий острый предмет (например игла), с помощью которого нужно зажать и удерживать на протяжении 10-30 секунд кнопку СБРОС на задней панели.
Если все индикаторы погасли и загорелись вновь не моргая — сброс настроек выполнен правильно.
Настройка роутера ZyXEL Keenetic через веб браузер
Для настройки через веб браузер необходимо на устройстве, подключенном к маршрутизатору любым способом, в адресной строке ввести IP-адрес устройства. По умолчанию это 192.168.1.1. Найти его можно в инструкции, которая идёт в комплекте с роутером.
В окне нужно ввести логин admin и пароль 1234 по умолчанию. Если все сделано правильно, откроется главное меню с доступом к информации о системе, сервисах и соединениях.
Подключение к интернету по динамическому IP-адресу не требует дополнительной настройки. Достаточно просто подключить шнур к роутеру и при необходимости указать в настройках Dynamic IP. Как правило, он используется по умолчанию.
Подключение по протоколу PPPoE
Для подключения:
-
в настройках роутера выбрать соответствующий тип подключения;
При типе соединения L2TP порядок действий такой же. Тип соединения перед подключением необходимо уточнить у провайдера.
Настройка wi-fi сети
- К настройкам беспроводной сети можно переходить, если интернет уже работает через маршрутизатор.
- Если не настраивать wi-fi дополнительно, имя и пароль будут использоваться такие же, как указаны на нижней панели роутера.
- Для изменения стандартных параметров в настройках роутера нужно выбрать вкладку wi-fi-сеть.
- В открывшемся окне в разделе Точка доступа укажите имя сети, которое будет использоваться для ее поиска.
- Вместо существующего пароля придумайте новый. Он должен состоять минимум из 8 символов.
- Остальные настройки можно оставить без изменений. Для сохранения нажмите кнопку Применить.
Защита системы от взлома и сохранение настроек маршрутизатора
Для защиты сети wi-fi от взлома необходимо:
-
отключить функцию WPS;
-
в настройках выбрать надежный тип безопасности и сгенерировать сложный ключ с помощью системы;
-
скрыть сеть, поставив галочку в графе Enable hidden Wireless;
-
уменьшить мощность передатчика так, чтобы сеть покрывала только Ваше жилое пространство.
Защита маршрутизатора будет высокой при использовании сложного пароля для входа в настройки и отключении функции внешнего администрирования. Также возможно изменить имя пользователя для входа в панель настроек.
После завершения всех необходимых изменений в окне главного меню нажмите кнопку «Применить» для сохранения настроек.
Обновление прошивки
Обновление прошивки доступно двумя способами.
Через панель управления
-
в настройках доступа ввести адрес 192.168.1.1 и нажать «Enter»;
-
в открывшемся окне указать логин и пароль;
-
в окне «Информация» о системе выбрать пункт «Обновления»;
-
при активности кнопки «Доступны» кликнуть на нее и загрузить обновления.
Через загрузку файла с сайта
-
зайти на официальный сайт Zyxel;
-
открыть страницу загрузок;
-
в окне «Ваше устройство» выбрать тип роутера;
-
выбрать на странице вкладку «Файлы загрузки»;
-
выбрать доступную версию обновления для нужной модели;
-
переместить файл из архива на рабочий стол;
-
в настройках роутера выбрать вкладку «Файлы» и кликнуть иконку «Настройки»;
-
в окне нажать «Выберите файл»;
-
открыть скачанный файл на компьютере и нажать кнопку «Заменить»;
-
для подтверждения нажать «Да» и дождаться установки.
Вот пожалуй и всё что нужно знать о самостоятельной настройке роутера Zyxel Keenetic.
Используемые источники:
- https://nastroisam.ru/zyxel-keenetic-dsl/
- http://tvoy-wifi.ru/zyxel/nastrojka-modema-zyxel-p600-series-na-primere-pppoe-podklyucheniya.html
- https://provayder.net/useful/articles/nastroyka-routera-zyxel-keenetic/


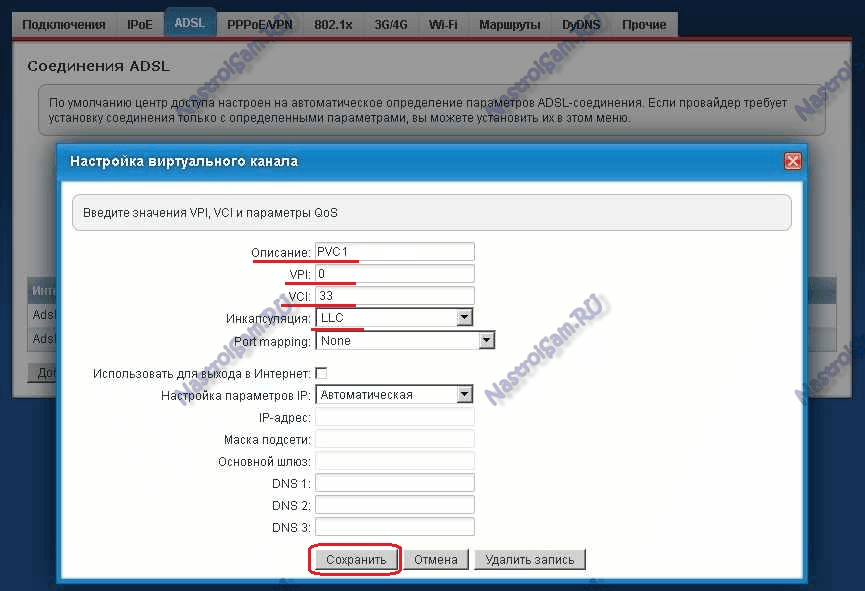
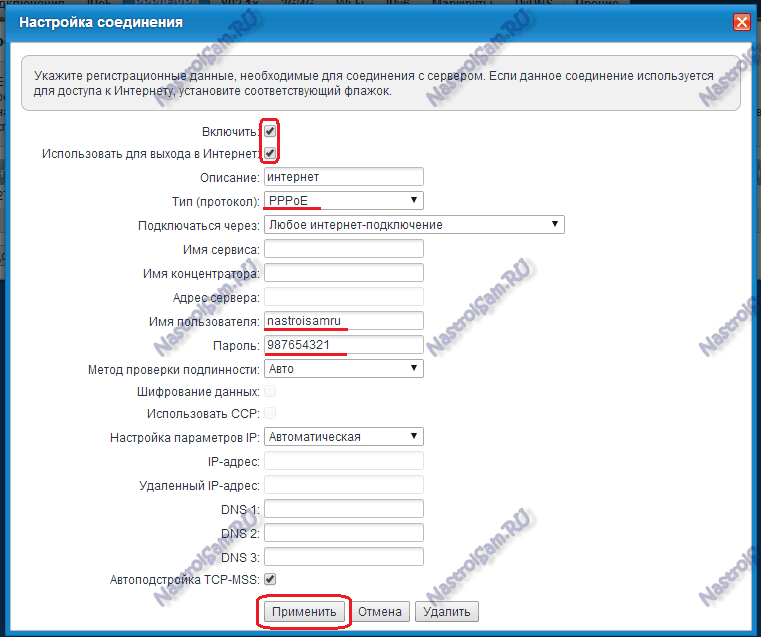

 Ищем вход в настройки роутера Zyxel Keenetic
Ищем вход в настройки роутера Zyxel Keenetic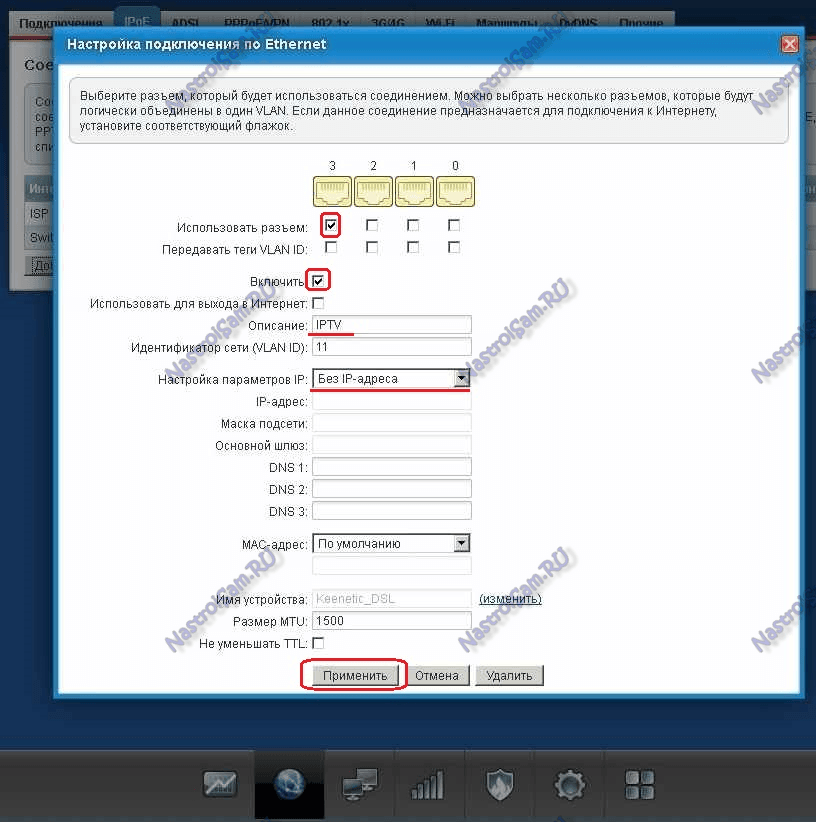
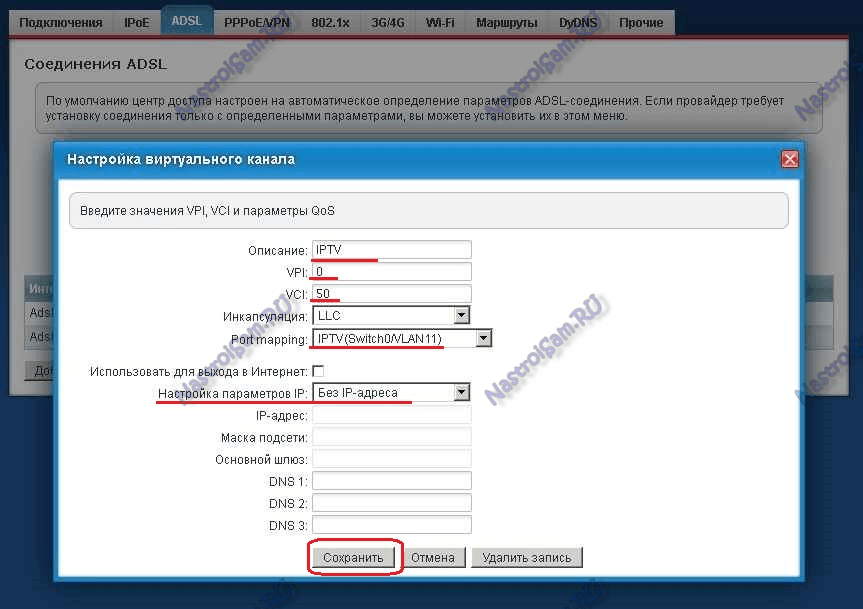
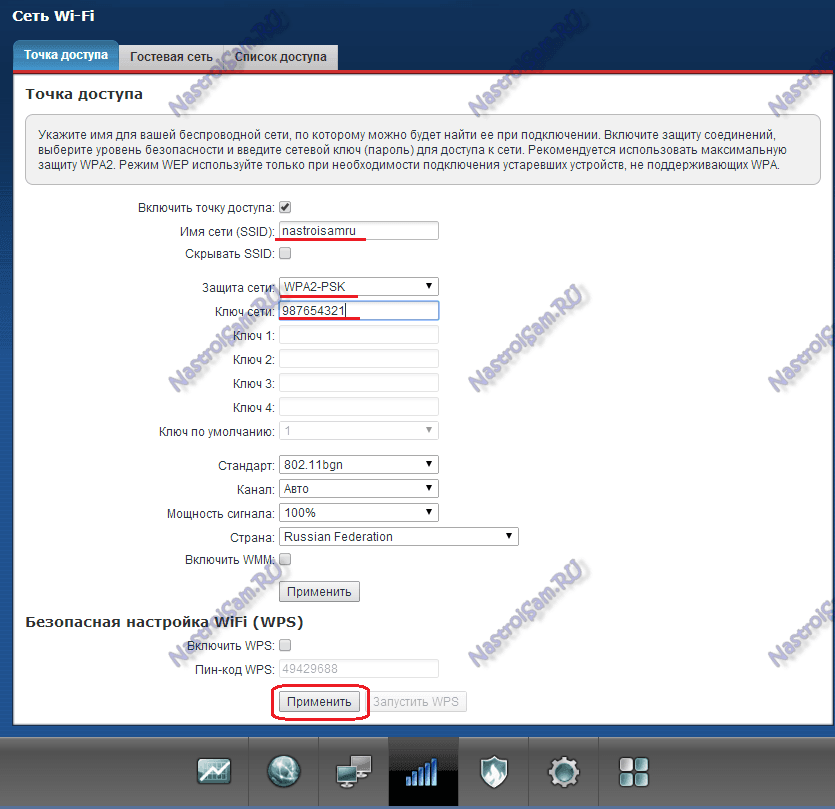
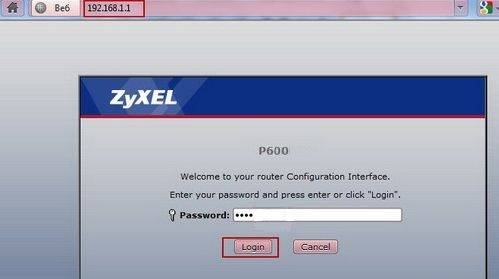
 Настройка и прошивка роутера Zyxel Keenetic 4G II
Настройка и прошивка роутера Zyxel Keenetic 4G II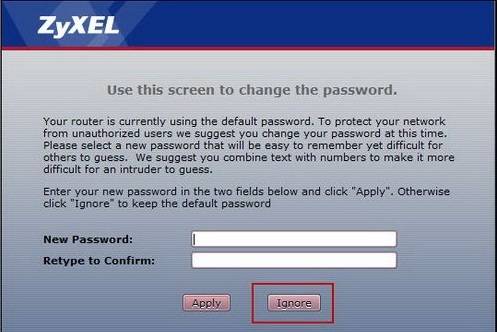
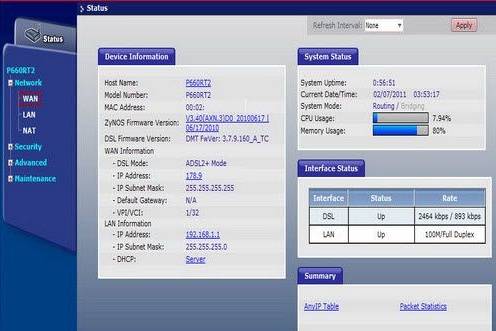
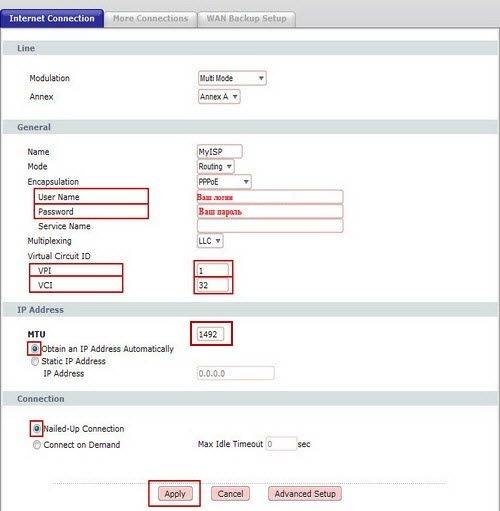
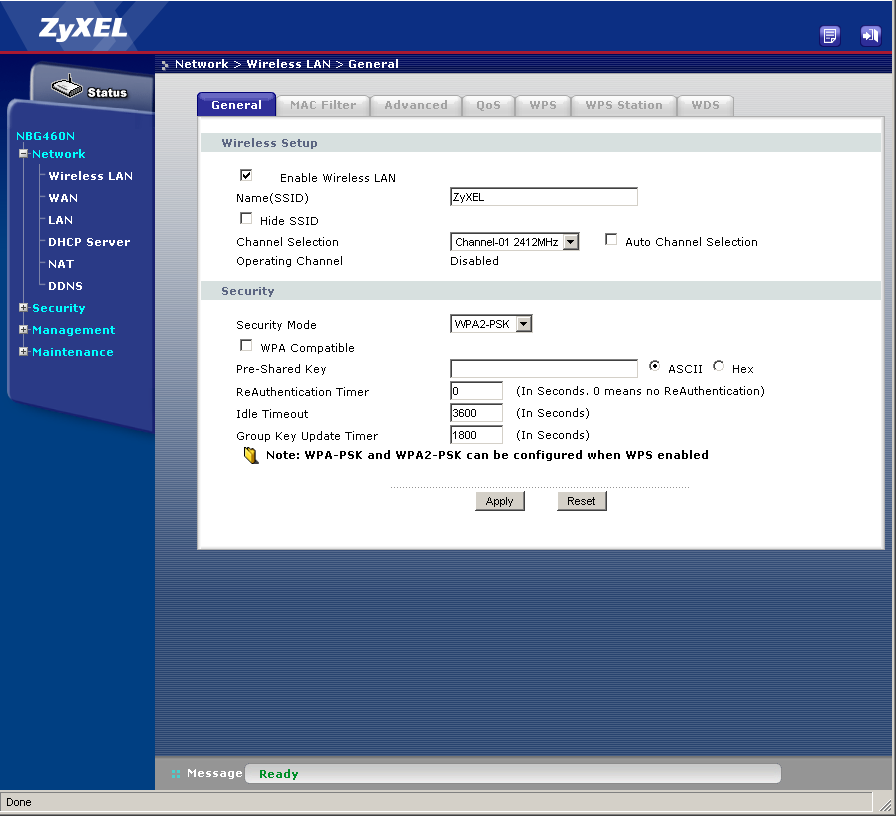
 Как настроить роутер ZyXEL Keenetic 4G (II и III): пошаговые инструкции
Как настроить роутер ZyXEL Keenetic 4G (II и III): пошаговые инструкции


 Роутер ZyXEL Keenetic Lite II: краткий обзор и понятная пошаговая настройка
Роутер ZyXEL Keenetic Lite II: краткий обзор и понятная пошаговая настройка Роутер ZyXEL Keenetic Lite II: краткий обзор и понятная пошаговая настройка
Роутер ZyXEL Keenetic Lite II: краткий обзор и понятная пошаговая настройка Настройка роутера ZyXEL Keenetic Lite 3
Настройка роутера ZyXEL Keenetic Lite 3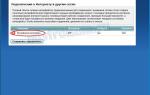 Настройка Роутера Zyxel Keenetic Start KN-1110 — Инструкция, Как Подключить WiFi и Настроить Интернет
Настройка Роутера Zyxel Keenetic Start KN-1110 — Инструкция, Как Подключить WiFi и Настроить Интернет