Содержание
- 1 Почему экран мобильного телефона гаснет
- 2 Как сделать, чтобы экран Андроид смартфон не гаснул
- 3 Что предпринять, чтобы экран смартфона не выключался во время подзарядки
- 4 Продление срока работы дисплея на iOS
- 5 Мобильные приложения, запрещающие отключать экран телефона
- 6 Заключение
- 7 Почему после нескольких минут бездействия экран монитора гаснет, хотя настройки схемы электропитания установлены правильно
Представьте ситуацию. Вы готовите что-то на кухне, руки заняты, а параллельно вы запустили на своём телефоне какой-то видеоролик. И вот на самом интересном месте дисплей выключается, и вы ничего не можете сделать, так как руки заняты готовкой. Знакомо? И подобные ситуации могут возникнуть где угодно – на работе, при вождении машины и других местах, когда вам нужно, чтобы интерфейс вашего гаджета все время работал. Что же делать? Ниже разберём, каким образом сделать, чтобы экран вашего мобильного телефона никогда не гаснул. А также рассмотрим, какие способы нам в этом помогут.
Содержание
Почему экран мобильного телефона гаснет
Как известно, функция автоматического отключения экрана телефона (так называемый «переход в сонный режим») существовала ещё до появления первых смартфонов. Основная причина её введения – это необходимость сохранения разряда батареи, которую работающий экран активно разряжает.
К этому добавились соображения безопасности, когда наряду с выключением дисплея телефон начал блокироваться и гаснуть. Это позволяло избежать воздействия злоумышленников, и помешать как считыванию информации с экрана, так и вмешательству в функционал устройства.
Тем не менее существуют различные способы сделать так, чтобы смартфон не гас, а также увеличить длительность его работы. Разберёмся, как это сделать.
Как сделать, чтобы экран Андроид смартфон не гаснул
Функционал ОС Android позволяет нам настроить время, после которого ваш экран будет отключён. Для этого перейдите в настройки вашего телефона, там выберите раздел «Экран» (Дисплей), и в данном разделе найдите опцию «Тайм-аут экрана». Здесь вы можете выбрать время отключения дисплея. Обычно максимальный уровень – это 30 минут.
В других моделях телефонов данную опцию можно найти по пути «Экран», затем «Дополнительно» и «Спящий режим».
В иных моделях это делается переходов в «Экран и яркость» и выбором опции «Автоблокировка».
На телефонах компании Xiaomi опцию «Спящий режим» можно найти в разделе «Блокировка и защита».
На стандартных ОС Андроид вы не сможете полностью отключить затухание дисплея смартфона. А максимальный отрезок отключения являет собой 30 минут. Но на прошивках уровня MIUI и EMUI это вполне возможно, здесь присутствует опция «Не выключать» или «Никогда».
Это полезно знать: что делать, если не работает сенсор на телефоне.
Что предпринять, чтобы экран смартфона не выключался во время подзарядки
В разделе для разработчиков существует опция, позволяющая не выключать телефон во время его зарядки. Для этого вам необходимо перейти в настройки гаджета, выбрать раздел «Для разработчиков» (Параметры разработчиков), и активировать опцию «Не выключать экран» (или «Активный режим»).
Продление срока работы дисплея на iOS
На гаджетах от Эпл способ, позволяющий экрану мобильного устройства не тухнуть, выглядит схожим образом. Перейдите в Настройки, там выберите «Экран и яркость», далее выберите «Автоблокировка», и тапните на «Никогда».
Мобильные приложения, запрещающие отключать экран телефона
Также существует ряд мобильных приложений, позволяющих сделать так, чтобы экран телефона не гас.
Среди них отметим следующие:
| Приложение: | Описание: |
|---|---|
| «Keep Screen On» | Здесь есть несколько удобных опций, включая датчик приближения, настройки для каждого приложения и возможность держать экран включенным во время зарядки устройства. В целом по своему функционалу уступает приложениям, описанным чуть ниже, но благодаря своему бесплатному характеру может стать отличным выбором. |
| «Stay Alive» | предлагает впечатляющее количество бесплатных опций, а также дополнительные возможности за плату. Бесплатно вы можете оставить экран включённым на неопределённое время, настроить параметры отключения экрана для отдельного приложения, и отключить программу, если батарея достигнет определённой степени разряда. Платно доступны функции сплошного чёрного, альтернативный экран блокировки при нажатии, автоматический запуск при загрузке и другие возможности. |
| «Wakey» | бесплатно делает всю работу по поддержанию экрана включённым. Вы просто нажимаете на лампочку внутри приложения, и экран не гаснет до тех пор, пока вы этого не захотите. В бесплатной версии программы есть также опция таймера и затемнения. В платной версии есть автовыключение, сохранения экрана включенным во время зарядки, и опция пробуждения процессора. |
В целом перечисленные приложения – это хорошая альтернатива, позволяющие сделать так, чтобы дисплей вашего смартфона не отключался длительное время.
Читайте также: переводчики через камеру телефона онлайн.
Заключение
В нашем материале мы разобрали, каким образом сделать так, чтобы экран мобильного телефона долго не гаснул. А также какие способы и инструменты способны нам в этом помочь. Если стандартного функционала операционной системы недостаточно, воспользуйтесь специальными, описанными выше, приложениями. Их возможности позволяют деактивировать автовыключение дисплея, и наслаждаться нужным функционалом вашего гаджета.
Информация к новости
- Просмотров: 73 485
- Автор: admin
- Дата: 9-10-2016
9-10-2016
Категория: —
Привет друзья! Наш читатель Игорь (igorhao) нашёл решение одной интересной проблемы, знакомлю вас с подробностями.Более года назад, с появлением на свет Windows 10, я несколько раз сталкивался с одной интересной задачкой. Приносят мне клиенты ноутбук и жалуются на то, что после нескольких минут бездействия экран монитора ноута отключался сам собой. На первый взгляд ничего в этом удивительного нет, значит в настройках схемы электропитания, в параметре «Отключать дисплей», выставлены как раз эти самые несколько минут, но в итоге, дело оказалось совсем в другом.
Почему после нескольких минут бездействия экран монитора гаснет, хотя настройки схемы электропитания установлены правильно
Чтобы было всё понятно, давайте найдём эти настройки на нашем ноутбуке.Щёлкаем правой мышью на меню «Пуск» и выбираем: Панель управления—>Система и безопасность—>Электропитание. Именно в окне «Электропитание» производятся все настройки связанные со спящим режимом. В первую очередь смотрим схему электропитания ноутбука, в моём случае выставлена схема «Сбалансированная» (рекомендуется). Нажмите на кнопку «Настройка схемы электропитания».
В этом окне настраиваются параметры перехода ноутбука в спящий режим (в случае его работы от автономной батареи и электрической сети). Так вот, если в параметре «Отключать дисплей» при работе от батареи выставлено значение 5 минут, то ноутбук отключит дисплей автоматически через 5 минут вашей бездеятельности, тоже самое касается работы ноутбука от сети.
Но на ноутбуках моих клиентов параметры перехода ноутбука в спящий режим были настроены правильно, это я помню точно! Как оказалось, дело было вот в чём!
Откройте меню «Пуск» и выберите «Параметры»
«Персонализация»
В окне «Экран блокировки» выберите «Параметры заставки»
Откроется окно «Параметры экранной заставки».
После установки и последующего удаления различных программ «Скринсейверов» (программа гашения экрана при простое ноутбука), настройки по умолчанию экранной заставки могут измениться, например параметр «Заставка» примет значение «Пустой экран» с интервалом — 1 минута. Это значит, что при простое ноутбука или компьютера в течении 1-ой минуты экран ноутбука погаснет.
Возвращаем параметрам экранной заставки значения по умолчанию или соответствующе настраиваем, чтобы экран монитора не отключался через одну минуту простоя вашего компьютера.
Выбираем параметр «Заставка» и выставляем в положение (Нет).
Жмём «Применить» и «ОК».
Теперь после нескольких минут бездействия экран монитора гаснуть не будет.
Статья на эту тему: Гаснет экран компьютера без видимой причины
ВернутьсяКомментариев: 54 Дорогой посетитель, Вы можете задать на сайте любой вопрос и обязательно получите ответ! Добавил admin6 лет и 8 месяцев назад212023 просмотровБывает такое, что Вы сидите себе спокойно за компьютером или ноутбуком. Читаете, например, статью на сайте или книгу, а экран монитора неожиданно погас. Вам приходится нажимать клавишу на клавиатуре или двигать мышку чтобы подсветка экрана снова заработала. Почему так происходит? Дело кроется в настройках электропитания. Это больше подходит для ноутбуков и нетбуков, потому что в них больше уделяется внимание электропитанию, а если точнее — для его сохранности. Экран гаснет только во время бездействия и это определяется настройками, которые часто просто не настраивают или не уделяют им внимания до нужного момента.Сейчас в этом разберемся.Настройки электропитания для windows 7Щелкаем ПКМ по значку электропитания в Области уведомлений
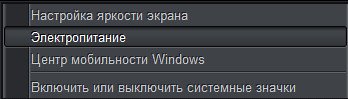

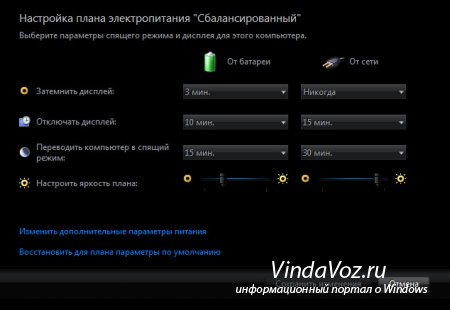
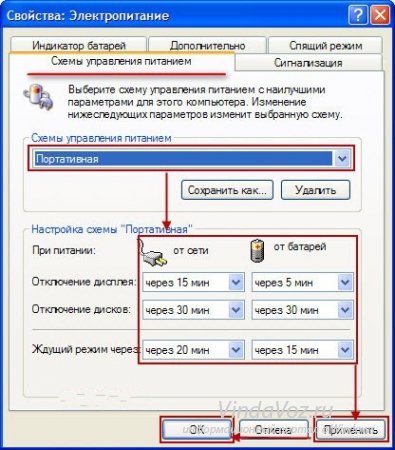
- https://sdelaicomp.ru/mobile/kak-sdelat-chtoby-ekran-telefona-ne-tuxnul.html
- https://remontcompa.ru/1074-chto-delat-esli-posle-neskolkih-minut-bezdeystviya-ekran-monitora-tuhnet-hotya-nastroyki-shemy-elektropitaniya-ustanovleny-pravilno.html
- http://vindavoz.ru/poleznoe/225-pochemu-monitor-gasnet.html
 Профилирование
Профилирование Правильный выбор. Обзор и тестирование монитора iiyama ProLite XB2483HSU
Правильный выбор. Обзор и тестирование монитора iiyama ProLite XB2483HSU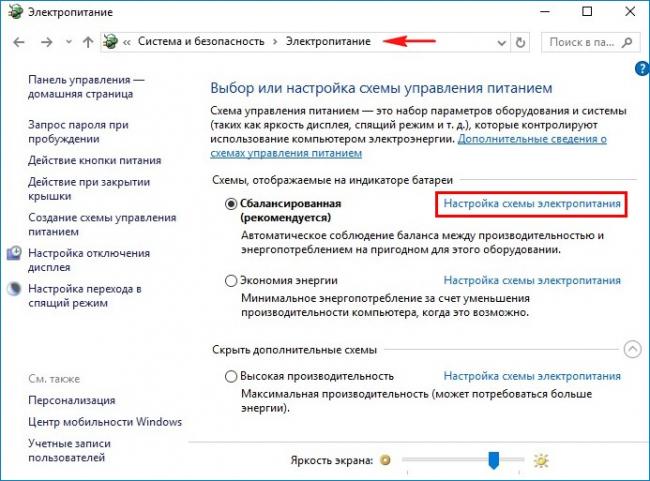
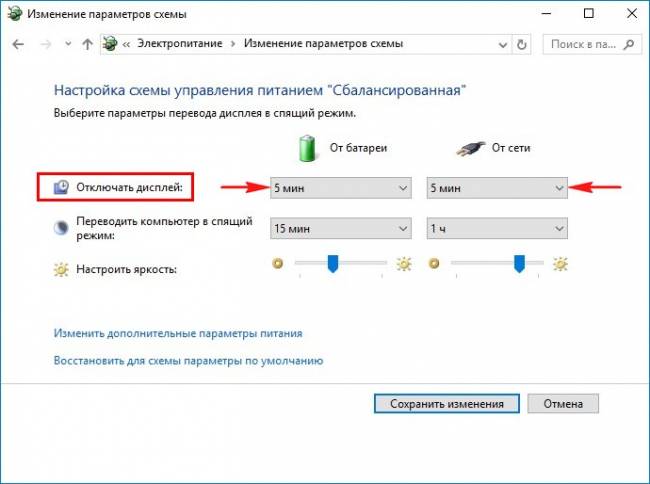
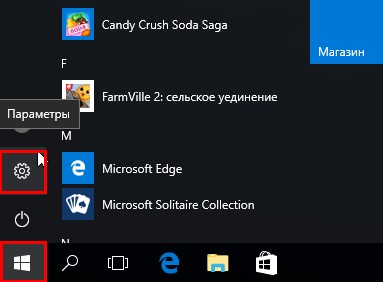
 Настройка экрана в Windows 10 и решение проблем с монитором
Настройка экрана в Windows 10 и решение проблем с монитором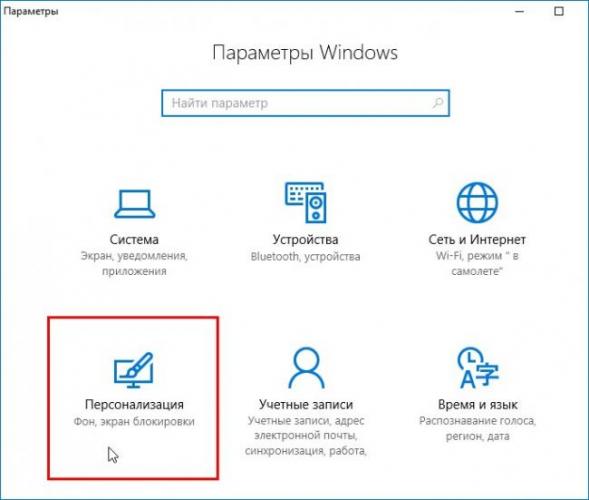
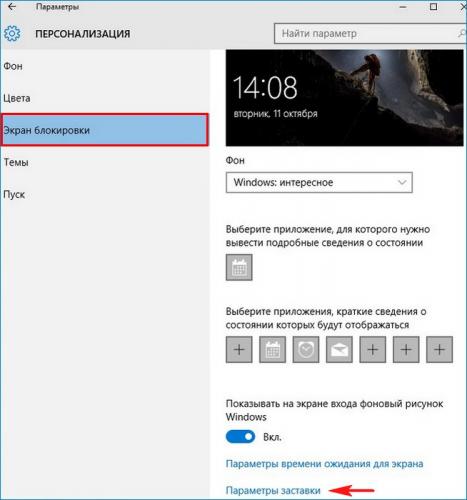
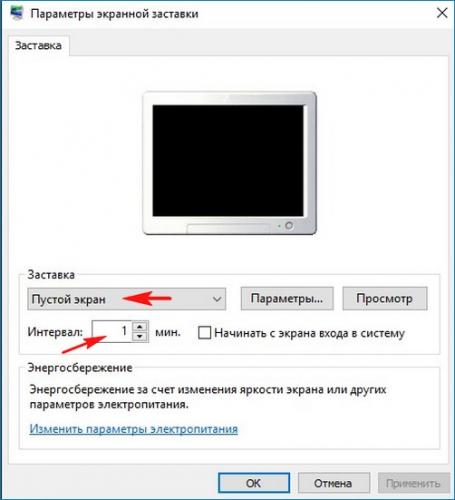
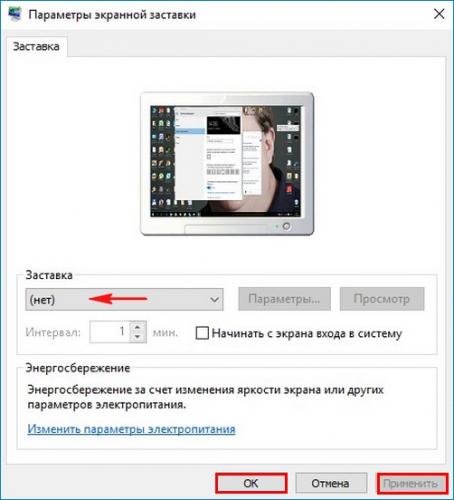



 Как настроить экран компьютера, чтобы глазам было комфортно
Как настроить экран компьютера, чтобы глазам было комфортно Оптимизация изображения экрана компьютера Windows 10
Оптимизация изображения экрана компьютера Windows 10 Настройка экрана в Windows 10
Настройка экрана в Windows 10 Руководство по настройке экрана в Windows 10
Руководство по настройке экрана в Windows 10