Содержание
- 1 Дабл-тап — основной жест
- 2 Как ответить на вызов через AirPods
- 3 Как управлять прослушиванием музыки через AirPods
- 4 Как настроить действие, выполняемое по дабл-тап в наушниках AirPods
- 5 1. Что означают огоньки?
- 6 2. Настраивайте жесты
- 7 3. Отключите Автообнаружение уха
- 8 4. Измените название своих AirPods
- 9 5. Используйте AirPods с любыми устройствами
- 10 6. Используйте функцию Live Listen
- 11 7. Находите потерянные AirPods
- 12 8. Подключайте AirPods вручную
- 13 9. Проверяйте зарядку через iPhone
- 14 10. Проверяйте зарядку через Apple Watch
- 15 11. Используйте AirPods с Apple Watch
- 16 12. Используйте AirPods с Mac
- 17 13. Используйте AirPods с Apple TV
- 18 14. ИспользуйтеОбъявлениевызовов
- 19 15. Используйте по одному наушнику
- 20 16. Сделайтесвои AirPods удобнее
- 21 17. Купите чехол для чехла
- 22 18. Купите чехол для беспроводной зарядки
- 23 19. Украсьте чехол наклейкой
- 24 20. Каксбросить AirPods
- 25 Обновите ваше программное обеспечение
- 26 Настройка новых AirPods на iPhone, iPad и iPod touch
- 27 Подключите новые AirPods к вашему Mac
- 28 Подключите новые AirPods к устройствам Android
Дабл-тап — основной жест
Основной жест, используемый для управления беспроводными наушниками AirPods — это Дабл-тап или, как его еще называют, Двойной тап.
Дабл-тап (двойной тап) — двойное отрывистое прикосновение к внешней стороне динамика.
Этот жест поддерживается на каждом из наушников отдельно, и, соответственно, действия, совершаемые по двойному касанию на правом и левом наушнике, можно назначить отдельно.
Дабл-тап используется для ответа на звонки, но помимо этого, на двойное касание можно назначить и другие команды:
- Вызов виртуального помощника Siri;
- Пауза / Пуск в воспроизведении аудио;
- Остановка воспроизведения аудио;
- Возврат к предыдущему аудиотреку;
- Переход к следующему аудиотреку.
Важно отметить, что переключение между аудиотреками доступно только на устройствах Apple, начиная с iOS 11.
Как ответить на вызов через AirPods
Если во время использования AirPods поступил входящий вызов, его можно принять дабл-тапом по любому из наушников. Точно так же можно закончить вызов или переключиться на другой входящий.
Также читайте Как настроить микрофон AirPods для звонков.
Как управлять прослушиванием музыки через AirPods
Управлять прослушиванием музыки на AirPods можно тремя способами:
- Через дабл-тап;
- С помощью функции автообнаружения ушей;
- С помощью Siri.
Рассмотрим каждый из способов.
Через дабл-тап
Для управления прослушиванием музыки через AirPods, нужно назначить на дабл-тап каждого из наушников одно из следующих действий:
- Остановить воспроизведение
- Поставить воспроизведение на паузу и возобновить
- Перейти к следующему треку
- Вернуться к предыдущему треку
Естественно, на каждый наушник можно выбрать только одно действие. Например, по двойному касанию правого наушника, включать следующий трек из списка воспроизведения, а левого – предыдущий.
С помощью автообнаружения
Также в AirPods есть функция автообнаружения ушей. Если она включена, наушники сами определят, когда их вставили в ухо, и воспроизведение аудио с подключенного устройства начнется автоматически.
Если снять один из наушников во время проигрывания аудиоконтента, воспроизведение будет приостановлено и опять возобновлено. Снятие обоих наушников остановит воспроизведение, не возобновляя его.
При отключенном автообнаружении ушей эти возможности недоступны, и аудиоконтент проигрывается через AirPods, независимо от того, находятся они в ушах или нет.
С помощью Siri
Siri поможет выполнить команды, которые нельзя назначить на дабл-тап. Например, увеличить или уменьшить громкость воспроизводимого аудио. Вызывать же саму Siri можно дабл-тапом по наушнику, если сделаны соответствующие настройки.
Как настроить действие, выполняемое по дабл-тап в наушниках AirPods
Настройка AirPods на устройствах iOS
Прежде всего нужно проверить, подключены ли AirPods к устройству. Для проверки достаточно надеть наушники и подождать звука, оповещающего о подключении. Если AirPods не подключены, необходимой опции в меню настроек просто не будет.
Убедившись, что наушники подключены, нужно перейти в настройки и выбрать пункт Bluetooth. Далее в списке подключенных устройств находим AirPods и нажимаем на значок «i».
В открывшемся меню можно назначить действие на дабл-тап для левого и правого наушника.
Новые жесты в iOS 11
Напомним, что возможность переключения между аудиотреками через AirPods появилась только в iOS 11. Поэтому для владельцев устройств, работающих на предыдущей версии яблочной операционной системы, список возможных действий будет включать только вызов Siri, Паузу/Пуск и остановку воспроизведения музыки.
Настройка AirPods на устройствах Android
Настроить действие на дабл-тап по AirPods можно только на девайсе под управлением iOS. Даже если планируется впоследствии использовать наушники в паре c Android устройством, для настройки придется подключить AirPods к iPhone. После настройки нужно будет разорвать пару наушники-iPhone, и можно будет пользоваться управлением жестами уже на Android устройстве.
Естественно, нет смысла в этом случае назначать на дабл-тап вызов Siri, ведь виртуальный ассистент работает только на устройствах Apple.
AirPods – самый успешный аксессуар от Apple. Хоть и стоят наушники немало, с ними не сравнится ни один аналог на рынке. Конечно, звучание наушников не лучшее, но этот недостаток окупает их удобность и дизайн.
Если у вас есть AirPods, вы и так всё понимаете. Но вы можете не знать некоторые пункты, которые мы перечислили ниже. Читайте дальше, чтобы знать о своих AirPods всё.
1. Что означают огоньки?
На чехле AirPods есть маленькая лампочка-индикатор. Когда вы откроете чехол, то увидите огонёк между наушниками. По цвету огонька вы можете понять, в каком состоянии находятся наушники.
Нет света: Ваши AirPods разряжены, и их нужно зарядить.
Жёлтый свет, когда AirPodsв чехле: AirPods заряжаются.
Жёлтый свет, когда AirPodsне в чехле: Чехол AirPods может обеспечить менее одной полной зарядки.
Зелёный свет, когда AirPodsв чехле: Чехол AirPods может обеспечить больше одной полной зарядки.
Белый мигающий свет: AirPods были сброшены и готовы к подключению.
Жёлтый мигающий свет: AirPods нужно сбросить из-за возникшей ошибки.
2. Настраивайте жесты
Главная проблема AirPods – отсутствие кнопок громкости, пауза/play и переключения треков. Двойное касание наушников по умолчанию активирует Siri. Apple хочет, чтобы для всего управления вы использовали Siri, но это работает не всегда. К счастью, жесты можно настраивать.
Когда вы подключите AirPods к смартфону, зайдите в Настройки -> Bluetooth и нажмите значок «i» рядом со своими AirPods. Здесь вы увидите варианты левый и правый. Выберите один из них, и у вас будет пять вариантов: Siri, Пуск/Пауза, Следующая дорожка, Предыдущая дорожка и Выкл.
Если вы вообще не будете использовать Siri, можете для одного наушника выбрать Пуск/Пауза, а для другого – следующая дорожка. Это два самых распространённых действия, которые очень удобно использовать.
3. Отключите Автообнаружение уха
По умолчанию AirPods автоматически выключают музыку, когда вы вынимаете один наушник. Когда вы вставляете его обратно, музыка начинает играть. Когда всё работает как надо, это волшебство, но так бывает не всегда. Если ваши AirPods сами по себе выключают и включают музыку, нужно отключить Автообнаружение уха в настройках AirPods в секции Bluetooth.
4. Измените название своих AirPods
В секции Bluetooth нажмите значок «i» рядом со своими AirPods и выберите Имя. Здесь вы можете выбрать для наушников новое название.
5. Используйте AirPods с любыми устройствами
AirPods работает автоматически и лучше всего с устройствами Apple, но это всё ещё Bluetooth-наушники, и их можно использовать с любыми устройствами. Вы можете подключить их к смартфону с Android или ноутбуку с Windows.
Чтобы подключить AirPods к новому устройству, откройте их чехол и зажмите кнопку сзади – активируется режим подключения. Убедитесь, что другое устройство тоже доступно для обнаружения. Когда AirPods появятся в списке доступных устройств, выберите их.
AirPods работают с любыми устройствами, но их смарт-функции, как Автообнаружение уха, работать не будут.
6. Используйте функцию Live Listen
В iOS 12 есть новая функция универсального доступа Live Listen. Она превращает ваш iPhone в устройство для прослушивания, а AirPods – в динамики. Когда вы включите функцию, вы можете расположить свой iPhone в одной комнате и слушать всё происходящее вокруг него из другой.
О том, как использовать функцию, читайте в нашей инструкции.
7. Находите потерянные AirPods
Если вы потеряли свои AirPods, их можно найти с помощью приложения «Найти iPhone». Если функция у вас включена, она автоматически активируется и для AirPods.
Чтобы найти потерянные AirPods, откройте приложение Найти iPhone и выберите свои AirPods. Вы увидите их расположение на карте. Рядом с ними будет синяя, зелёная или серая точка. Синяя показывает устройство, которое вы используете для поиска. Зелёная означает, что AirPods подключены, а серая – что они оффлайн. В третьем случаи наушники могут быть разряжены, находиться в чехле или просто слишком далеко.
Лучший вариант – зелёная точка. Вы можете коснуться её, чтобы включить на AirPods звуковой сигнал для удобного поиска. Если вы видите серую точку, не всё потеряно. Приложение отобразит последнюю локацию, в которой были активны AirPods, и вы можете поискать наушники там.
8. Подключайте AirPods вручную
AirPods автоматически подключаются к вашему устройству, когда вы открываете чехол, но иногда это не работает. К счастью, наушники можно подключить вручную..
Для этого откройте Пункт управления и зажмите виджет с музыкой. Теперь нажмите значок AirPlay в правом верхнем углу и выберите свои AirPods.
9. Проверяйте зарядку через iPhone
Чтобы проверить зарядку AirPods, вы можете просто открыть их чехол. Но что, если вам нужно узнать процент зарядки, когда наушники используются? На своём iPhone зайдите на экран с виджетами и добавьте виджет Элементы питания. С помощью этого виджета вы можете легко проверять зарядку своих AirPods и чехла.
10. Проверяйте зарядку через Apple Watch
Если ваши AirPods подключены к тому же iPhone, что и Apple Watch, вы можете проверять зарядку наушников и через смарт-часы. Проведите по экрану вверх, чтобы открыть Пункт управления, и нажмите на значок батареи.
11. Используйте AirPods с Apple Watch
AirPods можно использовать вместе с Apple Watch, и работают они очень хорошо. Вы можете использовать наушники с Apple Watch с сотовой связью даже для звонков. Если вы берёте на пробежку Apple Watch и AirPods, их нужно соединить через Пункт управления часов. Нажмите значок AirPlay и выберите свои AirPods.
12. Используйте AirPods с Mac
Когда вы подключите свои AirPods к iPhone, они синхронизуются со всеми вашими устройствами через iCloud. Подключать их к каждому устройству отдельно не нужно. Чтобы использовать AirPods с Mac, просто откройте их чехол рядом с Mac и зайдите в секцию Bluetooth. В списке выберите AirPods.
Этот процесс должен быть лёгким, но часто он работает неправильно. В большинстве случаев Mac не может подключиться к AirPods. К счастью, программа AirBuddy упрощает процесс подключения.
Скачать: AirBuddy
13. Используйте AirPods с Apple TV
AirPods не подключаются к Apple TV автоматически, так что это нужно делать вручную. Зайдите в Настройки -> Пульты и устройства -> Bluetooth и зажмите кнопку AirPods, чтобы начать подключение.
Когда AirPods подключатся, вы сможете быстро переключаться на них через экран AirPlay.
14. ИспользуйтеОбъявлениевызовов
Если у вас нет Apple Watch, без смартфона определить, кто вам звонит, невозможно. Если вы не хотите каждый раз доставать из кармана свой iPhone, можно включить функцию Объявление вызовов, которая будет оповещать о том, кто вам звонит.
В Настройках зайдите в Телефон -> Объявление вызовов и выберите Только наушники.
15. Используйте по одному наушнику
А вы знали, что можно использовать по одному наушнику AirPod? Вам будут доступны все функции, как звонки и Siri. Если зарядка наушников на исходе, вы можете использовать один, пока второй заряжается.
16. Сделайтесвои AirPods удобнее
AirPods кажутся удобными большинству пользователей. Однако, если вы не один из них, и наушники часто выпадают у вас из ушей, это можно исправить, купив насадки. Есть маленькие силиконовые насадки, которые делает наушники удобнее. Некоторые из них даже помещаются в чехол.
Есть большие насадки, с которыми наушники точно не выпадут из ушей во время пробежки, но они в чехол не помещаются.
Купить: Силиконовые чехлы для AirPods (2 пары)
Купить: WALLYTECH For AirPods Hooks (3 пары)
17. Купите чехол для чехла
Чехол для AirPods довольно прочный. Однако, если вы постоянно всё роняете, лучше защитить его дополнительным чехлом. Можно купить простой яркий чехол, который добавит защиту, но не сделает основной чехол громоздким.
Есть и более прочный чехол с защитой от воды и падений с карабином. Он тоже доступен в нескольких цветах.
Купить: PodSkinz AirPods Case
Купить: Catalyst Waterproof AirPods Case
18. Купите чехол для беспроводной зарядки
Вскоре Apple должна выпустить чехол для беспроводной зарядки AirPods. Однако ждать совсем необязательно, ведь чехол Baseus Qi предоставляет такой же эффект.
Купить: Baseus Qi Wireless Charging Case For Airpods
19. Украсьте чехол наклейкой
Чтобы выделить свои наушники из толпы, можно использовать наклейку для чехла. Вы можете сделать его похожим на коробку Тик-Так или зубную нить, и это ещё и убережёт вас от кражи. Большой выбор таких наклеек вы найдёте здесь и здесь.
20. Каксбросить AirPods
Если ваши AirPods не подключаются к iPhone, или с ними возникают какие-то проблемы, нужно их сбросить. Это можно сделать, зажав кнопку на чехле на 10 секунд. Наушники отключатся от ваших устройств, и вы сможете подключить их заново. Сделать сброс также можно через секцию Bluetooth в Настройках.
Оцените статью
Не пропускайте новости Apple – подписывайтесь на наш Telegram-канал, а также на YouTube-канал.
Подпишись на YouTube канал iApplenews<index>
В марте Apple дебютировала с AirPods второго поколения, представив несколько обновлений по сравнению с оригинальными популярными беспроводными наушниками с одноименным названием.
Если вы только что получили пару новых наушников Apple, вы будете использовать их для прослушивания музыки, телефонных звонков, использования Siri и многого другого. Продолжайте читать, чтобы узнать, как настроить и подключить их к вашим устройствам.
Содержание
Обновите ваше программное обеспечение
Как уже упоминалось, AirPods второго поколения Apple включают в себя новые функции, которых не было в предыдущей модели, но для их использования вам необходимо убедиться, что на ваших устройствах установлено новейшее программное обеспечение.
устройства iOS:
Если вы хотите использовать свои новые AirPods с iPhone, iPad или iPod touch, убедитесь, что у вас установлена iOS 12.2 или более поздняя версия.
Чтобы убедиться, что программное обеспечение вашего устройства обновлено, запустите приложение «Настройки», а затем выберите «Основные» -> «Обновление программного обеспечения» и загрузите все доступные обновления, если это необходимо.
Если ваш Mac обнаружит, что обновление доступно, нажмите кнопку «Обновить сейчас», чтобы загрузить программное обеспечение и разрешить установку программного обеспечения при появлении соответствующего запроса.
Настройка новых AirPods на iPhone, iPad и iPod touch
Прежде чем вы сможете начать использовать свои новые AirPods на своих устройствах iOS, необходимо выполнить несколько быстрых шагов.
- Разблокируйте свой iPhone, iPad или iPod touch. Если ваше устройство уже разблокировано, перейдите на главный экран.
- Поднесите чехол AirPods — с AirPods внутрь — близко к устройству и откройте крышку корпуса.
- Подождите, пока анимация установки появится на экране вашего устройства.
- Нажмите «Подключиться», затем нажмите «Готово».
- Если вы еще не настроили «Привет, Siri» на своем устройстве, вы получите инструкции по настройке.
И это все, что нужно сделать. Теперь ваши AirPods должны беспрепятственно сопрягаться с вашим устройством, когда вы собираетесь их использовать. Обратите внимание, что если вы вошли в iCloud, ваши AirPods будут автоматически настроены на любом из ваших поддерживаемых устройств, которые вошли в iCloud с тем же Apple ID.
Подключите новые AirPods к вашему Mac
Если вы настроили свои AirPods на iPhone, iPad или iPod touch и ваш Mac вошел в iCloud с тем же Apple ID, то ваши AirPods должны быть готовы к использованию с вашим Mac. В этом случае все, что вам нужно сделать, это положить ваши AirPods в уши, щелкнуть значок Bluetooth в строке меню вашего Mac, выбрать AirPods из выпадающего списка и нажать «Подключиться».
Подключите новые AirPods к устройствам Android
Вы можете использовать AirPods со смартфонами Android и другими устройствами. Вы не сможете использовать «Эй, Сири», но вы можете использовать их, чтобы слушать и говорить.
</ol>Используемые источники:
- https://i-air.ru/control/upravlenie-zhestami.html
- https://it-here.ru/aksessuary/naushniki/20-sovetov-dlya-vladeltsev-airpods/
- https://iapplenews.ru/2019/03/26/kak-nastroit-i-podklyuchit-vashi-novye-airpods-2-go-pokoleniya/
</index>

 20 советов для владельцев AirPods
20 советов для владельцев AirPods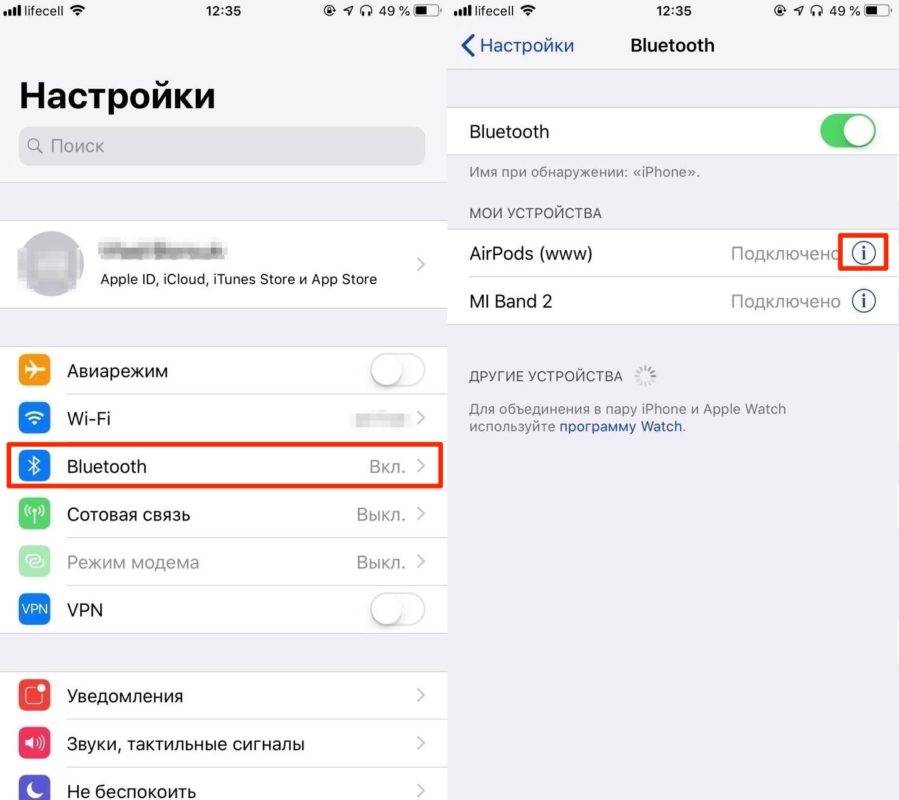
 Как подключить две пары AirPods к одному iPhone или iPad
Как подключить две пары AirPods к одному iPhone или iPad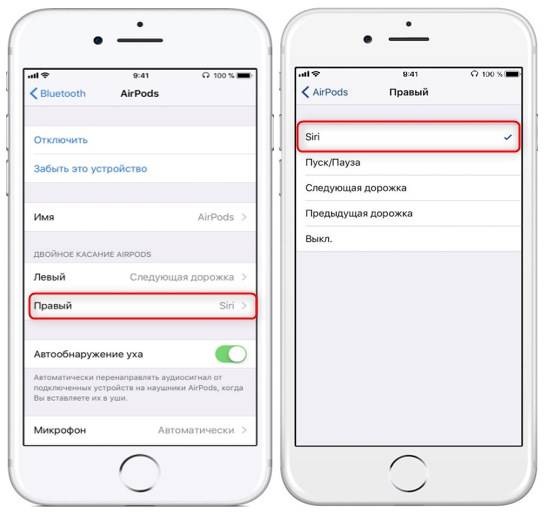

 Китайские AirPods теперь работают как настоящие
Китайские AirPods теперь работают как настоящие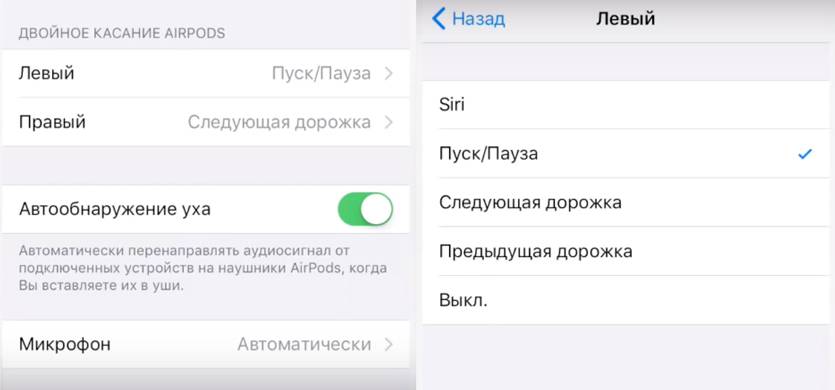
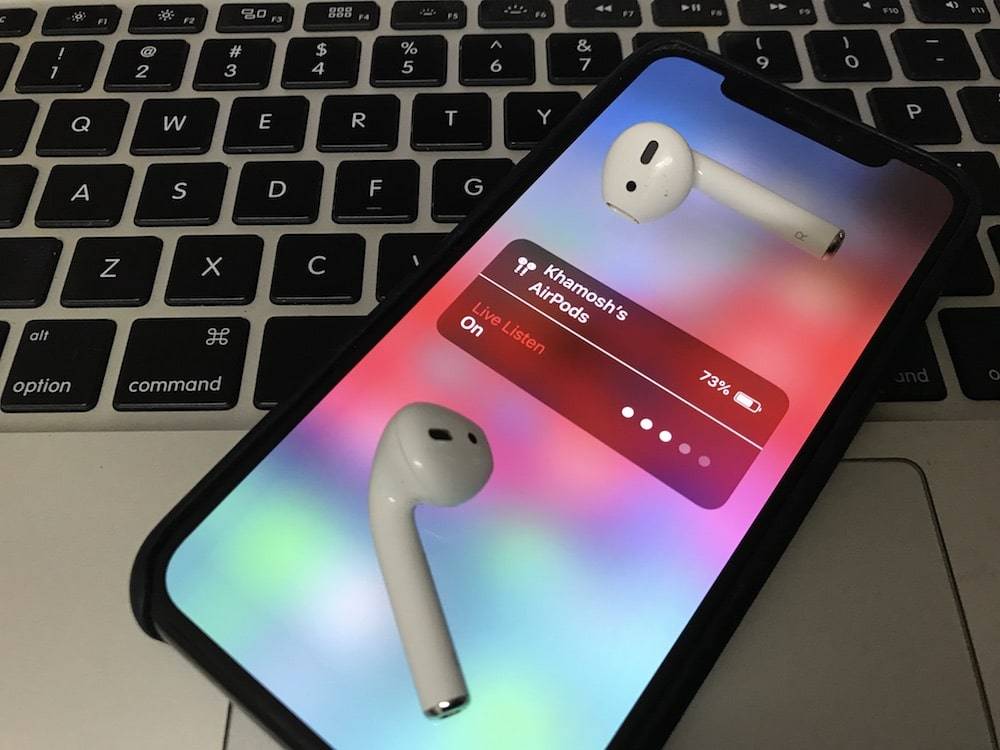
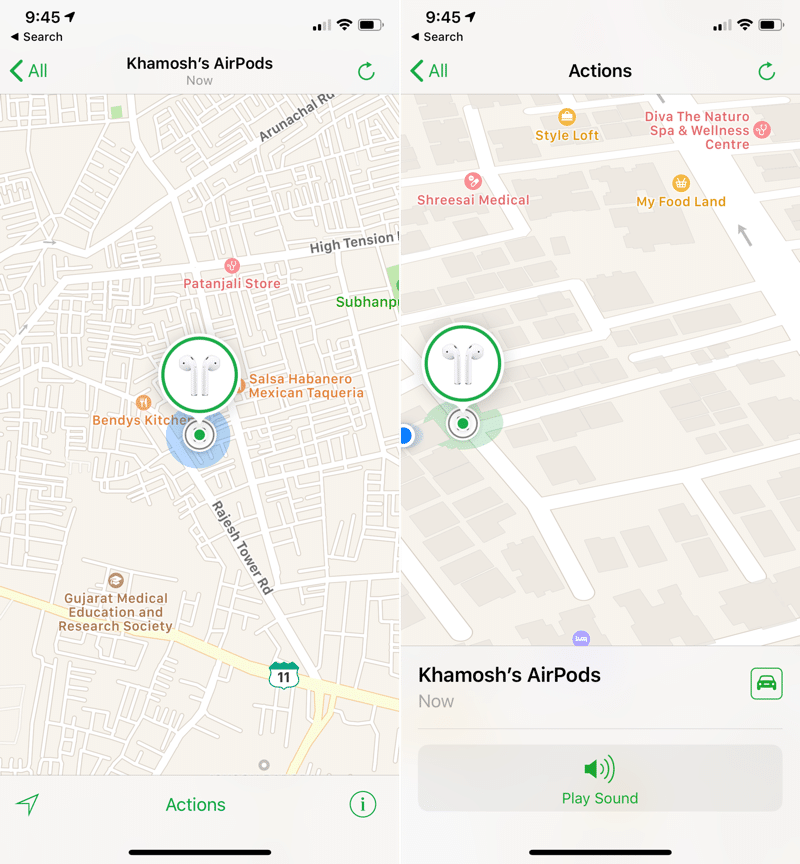
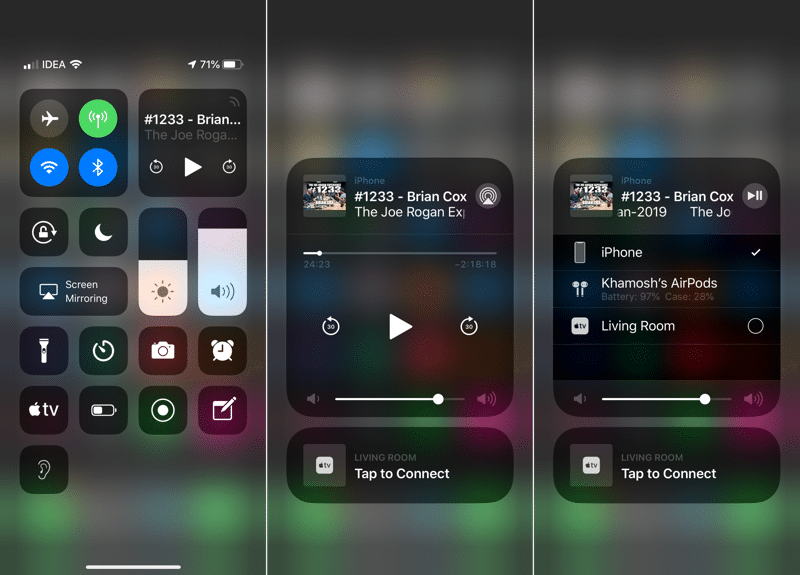
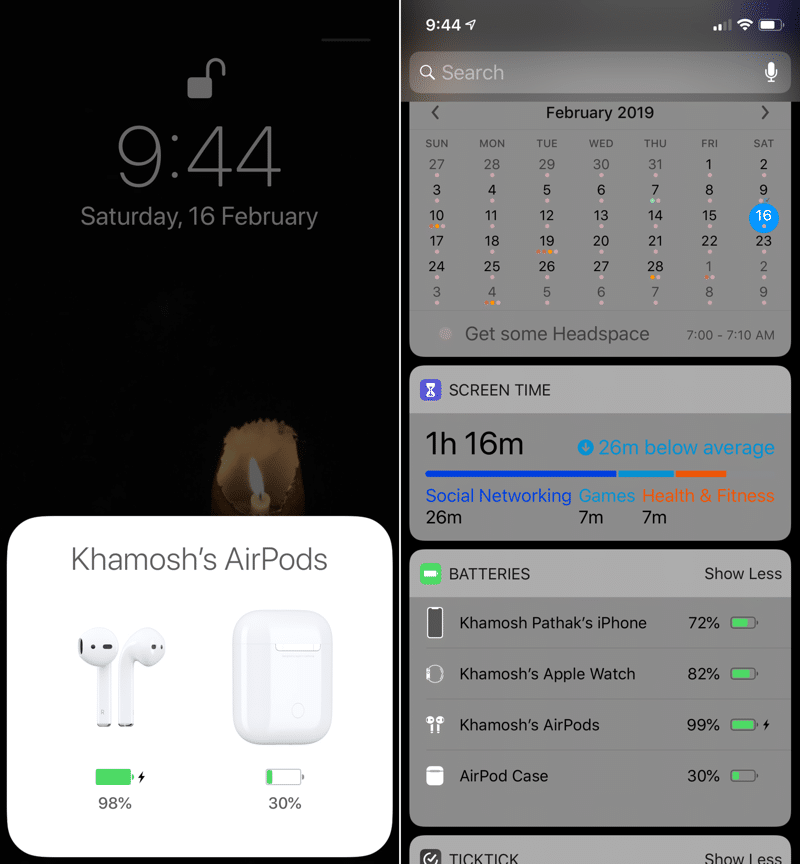
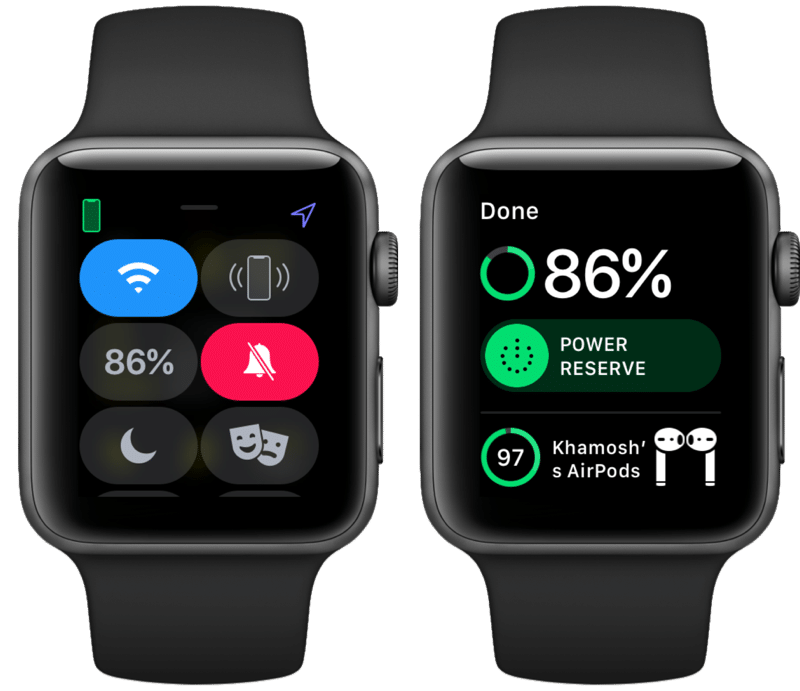
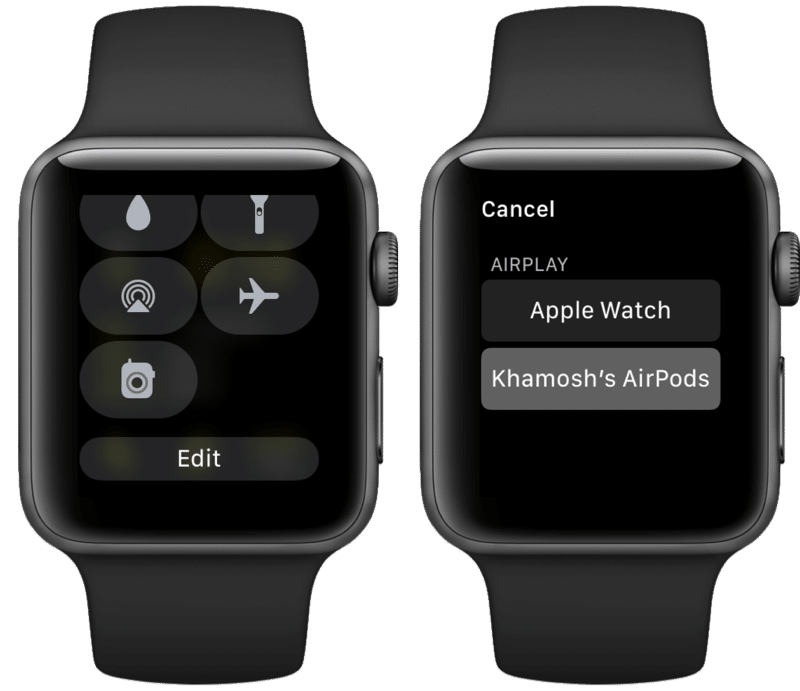
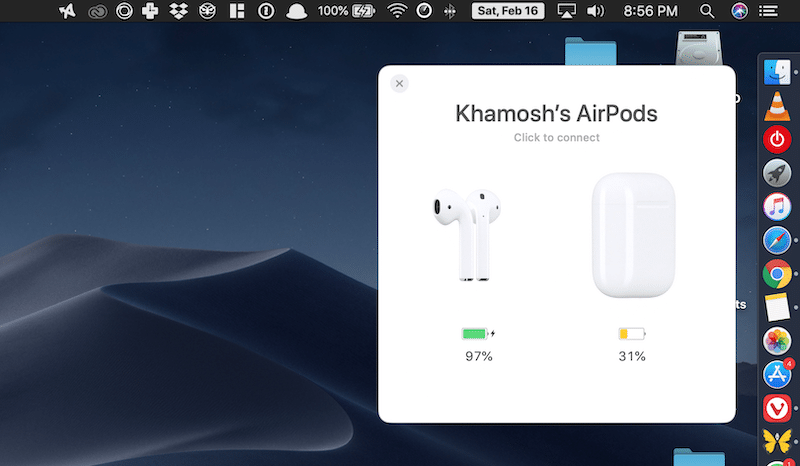




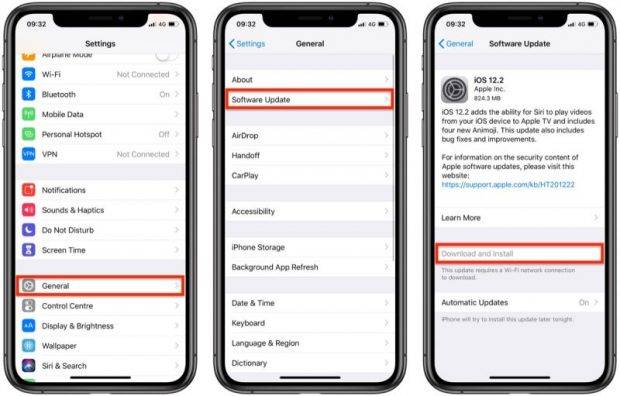
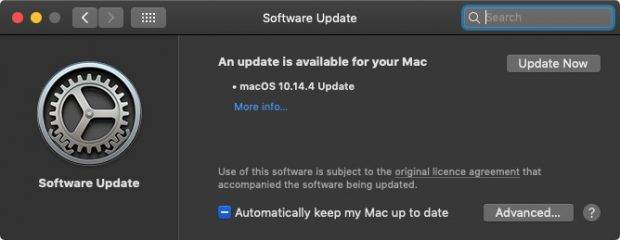
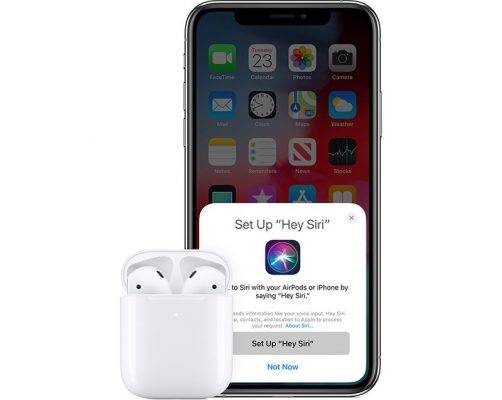
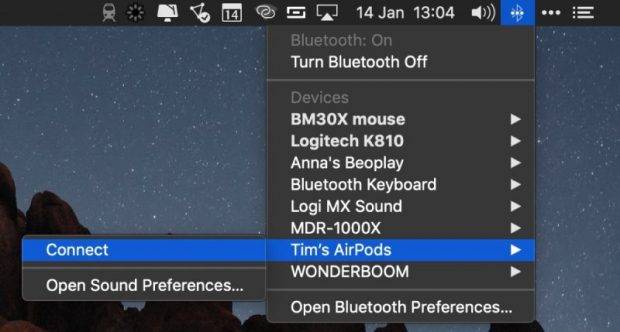



 Возможности AirPods и советы по настройке
Возможности AirPods и советы по настройке Как сбросить настройки наушников AirPods
Как сбросить настройки наушников AirPods Полезные функции AirPods Pro, которые надо знать
Полезные функции AirPods Pro, которые надо знать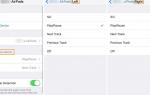 Как подключить наушники AirPods к iPhone
Как подключить наушники AirPods к iPhone