Содержание
- 1 Как работают Airpods
- 2 Как пользоваться наушниками
- 3 Управление наушниками
- 4 Как настроить Airpods на Андроид
- 5 Как заряжать наушники и чехол
- 6 Полезные советы и лайфхаки
- 7 Подключение наушников AirPods 2.
- 8 Управление AirPods 2.
- 9 Проверка состояния заряда.
- 10 Зарядка.
- 11 Для подключения к iPhone с нове йшей версией iOS выполнитешаги 1—3.
- 12 Использование наушников AirPods 2 с другими устройствами Apple.
- 13 1. Что означают огоньки?
- 14 2. Настраивайте жесты
- 15 3. Отключите Автообнаружение уха
- 16 4. Измените название своих AirPods
- 17 5. Используйте AirPods с любыми устройствами
- 18 6. Используйте функцию Live Listen
- 19 7. Находите потерянные AirPods
- 20 8. Подключайте AirPods вручную
- 21 9. Проверяйте зарядку через iPhone
- 22 10. Проверяйте зарядку через Apple Watch
- 23 11. Используйте AirPods с Apple Watch
- 24 12. Используйте AirPods с Mac
- 25 13. Используйте AirPods с Apple TV
- 26 14. ИспользуйтеОбъявлениевызовов
- 27 15. Используйте по одному наушнику
- 28 16. Сделайтесвои AirPods удобнее
- 29 17. Купите чехол для чехла
- 30 18. Купите чехол для беспроводной зарядки
- 31 19. Украсьте чехол наклейкой
- 32 20. Каксбросить AirPods
Беспроводные наушники компании Apple отличаются высоким качеством звучания. Инструкция по настройке на русском языке с описанием всех этапов поможет разобраться, как настроить Airpods.
Содержание
Как работают Airpods
Наушники повторяют фирменный стиль классических EarPods. Они идеально сидят в ушах и не вызывают дискомфорта при продолжительном прослушивании музыки. Устройство оборудовано чувствительным микрофоном и ИК-сенсором. Работа модели построена на базе фирменного чипсета Apple W1, который мгновенно находит сторонние устройства и предлагает сопряжение с ними.
Через секунду после включения наушников на экране iPhone отображается уведомление о беспроводном аксессуаре. Пользователю не нужно проводить сложные манипуляции, чтобы найти девайс, а просто включить Bluetooth и нажать на рычажок «Подключить».
По качеству звучания Airpods отличаются от проводной версии. Диапазон частот идеально сбалансирован, чтобы люди разного возраста могли наслаждаться музыкой без искажений.
Как пользоваться наушниками
Использование наушников от Apple предусматривает подключение девайса к смартфону, «умным часам» или ноутбуку на базе Mac OS.
Системные требования
Системные требования внешних устройств, с которыми работают различные версии AirPods отличаются.
| AirPods 1 | AirPods 2 |
|
|
При первом настраивании аксессуара для iPhone, необходимо сделать следующее:
- Открыть домашнее окно, нажав на кнопку «Home».
- Положить открытый футляр с наушниками возле смартфона.
- Дождаться появления анимации с предложением о сопряжении на дисплее iPhone.
- Выбрать пункт «Подключить» и нажать «Готово».
Прослушивание аудиозаписей
После успешного подключения наушников к смартфону, можно переходить к воспроизведению музыки. Она будет запускаться автоматически, когда пользователь вставит гаджет в уши. При изъятии одного наушника музыка ставится на паузу, а если достать сразу два аксессуара – воспроизведение будет остановлено. Если вставить наушники обратно в уши в течение 15 секунд, любимый трек снова будет играть.
Подключение к смартфону и «умным часам» на базе версии Apple watch OS 3 или более позднего обновления выполняется одновременно. Чтобы запустить музыку на стороннем девайсе или переключаться между колонками и наушниками, достаточно придерживаться следующих инструкций.
iOS устройство
- Включить меню с настройками.
- Активировать пункт настроек аудио.
- Нажать на соответствующий значок и выбрать подходящее устройство воспроизведения.
Mac компьютер
При подключении девайса к компьютерам на базе Mac OS более поздней 8 версии, активация наушников происходит в разделе «Устройство вывода».
Управление наушниками
В инструкции на русском подробно объясняется, как настроить наушники Airpods и все принципы управления девайсом. Оба поколения совместимы с голосовым ассистентом Siri, который активируется посредством двойного касания. На 2-й версии предусмотрена автоматическая активация Siri после произношения фразы «Привет, Siri».
Помимо включения голосового помощника, двойное касание по наушнику выполняет следующие функции:
- Включение или приостановка воспроизводимой музыки.
- Переключение дорожек и возврат к предыдущему треку.
- Остановка воспроизведения.
Применение голосового ассистента Siri
Пользователи Airpods 2 способны включить голосовой помощник фразой «Привет Siri», или двойным касанием к наушнику. Через аксессуар можно задавать Siri привычные вопросы или делать телефонные вызовы. Еще ассистент умеет управлять музыкой, менять громкость и выполнять другие полезные задачи.
Так выглядят базовые примеры команд для голосового помощника:
- Включить избранный плейлист музыки.
- Поднять громкость.
- Открыть маршрут домой.
- Переключить песню.
- Остановить воспроизведение.
- Оценить уровень заряда батареи телефона.
Как настроить Airpods на Андроид
Помимо устройств на базе iOS, наушники Airpods совместимы с другими мобильными платформами. Чтобы подключить их к Android, нужно следовать такой инструкции:
- Разместить аксессуар в чехле.
- Зайти в настройки гаджета под управлением Android.
- Открыть раздел «Bluetooth.
- Открыть крышку кейса с наушниками.
- Нажать на клавишу на корпусе и дождаться белой индикации.
- Подождать, пока в разделе «Bluetooth» не появится пункт «Сопряжения».
- Закрыть «Настройки»
При этом пользователи Android должны учитывать, что ряд функций Airpods доступны только для продукции Apple. В первую очередь, это голосовой ассистент Siri. Еще отключается опция автоматической паузы.
Как заряжать наушники и чехол
Для восстановления заряда аккумулятора наушников, достаточно спрятать их в чехле и закрыть крышку. Зарядка происходит автоматически после помещения аксессуара в футляр. Оба поколения способны заряжаться в беспроводном или стандартном чехле по интерфейсу Lightning.
Полезные советы и лайфхаки
Обозначения светового индикатора также отвечают на вопрос, как настроить наушники Airpods. На корпусе чехла Airpods расположен световой индикатор, который может оповещать пользователей о разных действиях:
- Отсутствие индикации – девайс был разряжен и его нужно зарядить.
- Оранжевая индикация с наушниками в кейсе – идет процесс зарядки.
- Оранжевый индикатор с изъятыми из футляра наушниками – следует зарядить футляр, т.к. его не хватит для полной зарядки наушников.
- Мерцание оранжевого света – появилась ошибка с сопряжением устройства. Потребуется повторное подключение.
- Зеленый с наушниками – идет зарядка от чехла.
- Зеленый без наушников – футляр сможет зарядить наушники 1 раз.
- Белая индикация с мерцанием – ожидание подключение.
Индикатор расположен под крышкой кейса между наушниками.
При несложных манипуляциях можно сделать из любимого аксессуара полезную радионяню. Для этого нужно сделать следующее:
- Зайти в настройки и выбрать «Пункт управления».
- Развернуть меню с настройками элементов управления.
- Включить в список доступных иконок «Слух»,
- Активировать опцию и запустить «Live-прослушивание».
- Оставить телефон возле малыша и надеть наушники.
После этого, родители смогут прослушивать все, что происходит поблизости телефона на расстоянии 10-15 м.
Подключение наушников AirPods 2.
Когда наушники AirPods 2 находятся в чехле с открытой крышкой, нажимайте кнопку, пока индикатор не начнет мигать. Затем откройте настройки Bluetooth и выберите AirPods.
Управление AirPods 2.
Дважды коснитесь наушника AirPod 2, чтобы начать воспроизведение или перейти к следующей дорожке. Скажите «Привет, Siri», чтобы начать воспроизведение песни, сделать звонок или узнать, как добраться куда-либо.
Проверка состояния заряда.
Индикатор показывает состояние заряда AirPods 2, когда они находятся в чехле. В ином случае индикатор показывает состояние заряда чехла.
Зарядка.
Наушники AirPods 2 заряжаются, находясь в чехле.
Для подключения к iPhone с нове йшей версией iOS выполнитешаги 1—3.
1. Включение Bluetooth®.
Подключите телефон к сети Wi-Fi и включите Bluetooth.
2. Подключение наушников AirPods 2.
Откройте чехол, поднесите наушники к разблокированному iPhone и следуйте инструкциям на экране.
3. Начало прослушивания AirPods 2.
Вставьте наушники AirPods 2 в уши и отрегулируйте, пока не услышите звуковой сигнал. Наушники AirPods готовы к использованию.
Использование наушников AirPods 2 с другими устройствами Apple.
Теперь наушники AirPods 2 работают со всеми устройствами, на которых Вы вошли в iCloud. Выберите AirPods в Пункте управления (iOS) или строке меню (macOS).
Читайте также
Инструкция по подключению беспроводных наушников InterStep SBH-520
</span> Дата публикации: 07.12.2019 Дата обновления: 07.12.2019 Автор: Дримерс
AirPods – самый успешный аксессуар от Apple. Хоть и стоят наушники немало, с ними не сравнится ни один аналог на рынке. Конечно, звучание наушников не лучшее, но этот недостаток окупает их удобность и дизайн.
Если у вас есть AirPods, вы и так всё понимаете. Но вы можете не знать некоторые пункты, которые мы перечислили ниже. Читайте дальше, чтобы знать о своих AirPods всё.
1. Что означают огоньки?
На чехле AirPods есть маленькая лампочка-индикатор. Когда вы откроете чехол, то увидите огонёк между наушниками. По цвету огонька вы можете понять, в каком состоянии находятся наушники.
Нет света: Ваши AirPods разряжены, и их нужно зарядить.
Жёлтый свет, когда AirPodsв чехле: AirPods заряжаются.
Жёлтый свет, когда AirPodsне в чехле: Чехол AirPods может обеспечить менее одной полной зарядки.
Зелёный свет, когда AirPodsв чехле: Чехол AirPods может обеспечить больше одной полной зарядки.
Белый мигающий свет: AirPods были сброшены и готовы к подключению.
Жёлтый мигающий свет: AirPods нужно сбросить из-за возникшей ошибки.
2. Настраивайте жесты
Главная проблема AirPods – отсутствие кнопок громкости, пауза/play и переключения треков. Двойное касание наушников по умолчанию активирует Siri. Apple хочет, чтобы для всего управления вы использовали Siri, но это работает не всегда. К счастью, жесты можно настраивать.
Когда вы подключите AirPods к смартфону, зайдите в Настройки -> Bluetooth и нажмите значок «i» рядом со своими AirPods. Здесь вы увидите варианты левый и правый. Выберите один из них, и у вас будет пять вариантов: Siri, Пуск/Пауза, Следующая дорожка, Предыдущая дорожка и Выкл.
Если вы вообще не будете использовать Siri, можете для одного наушника выбрать Пуск/Пауза, а для другого – следующая дорожка. Это два самых распространённых действия, которые очень удобно использовать.
3. Отключите Автообнаружение уха
По умолчанию AirPods автоматически выключают музыку, когда вы вынимаете один наушник. Когда вы вставляете его обратно, музыка начинает играть. Когда всё работает как надо, это волшебство, но так бывает не всегда. Если ваши AirPods сами по себе выключают и включают музыку, нужно отключить Автообнаружение уха в настройках AirPods в секции Bluetooth.
4. Измените название своих AirPods
В секции Bluetooth нажмите значок «i» рядом со своими AirPods и выберите Имя. Здесь вы можете выбрать для наушников новое название.
5. Используйте AirPods с любыми устройствами
AirPods работает автоматически и лучше всего с устройствами Apple, но это всё ещё Bluetooth-наушники, и их можно использовать с любыми устройствами. Вы можете подключить их к смартфону с Android или ноутбуку с Windows.
Чтобы подключить AirPods к новому устройству, откройте их чехол и зажмите кнопку сзади – активируется режим подключения. Убедитесь, что другое устройство тоже доступно для обнаружения. Когда AirPods появятся в списке доступных устройств, выберите их.
AirPods работают с любыми устройствами, но их смарт-функции, как Автообнаружение уха, работать не будут.
6. Используйте функцию Live Listen
В iOS 12 есть новая функция универсального доступа Live Listen. Она превращает ваш iPhone в устройство для прослушивания, а AirPods – в динамики. Когда вы включите функцию, вы можете расположить свой iPhone в одной комнате и слушать всё происходящее вокруг него из другой.
О том, как использовать функцию, читайте в нашей инструкции.
7. Находите потерянные AirPods
Если вы потеряли свои AirPods, их можно найти с помощью приложения «Найти iPhone». Если функция у вас включена, она автоматически активируется и для AirPods.
Чтобы найти потерянные AirPods, откройте приложение Найти iPhone и выберите свои AirPods. Вы увидите их расположение на карте. Рядом с ними будет синяя, зелёная или серая точка. Синяя показывает устройство, которое вы используете для поиска. Зелёная означает, что AirPods подключены, а серая – что они оффлайн. В третьем случаи наушники могут быть разряжены, находиться в чехле или просто слишком далеко.
Лучший вариант – зелёная точка. Вы можете коснуться её, чтобы включить на AirPods звуковой сигнал для удобного поиска. Если вы видите серую точку, не всё потеряно. Приложение отобразит последнюю локацию, в которой были активны AirPods, и вы можете поискать наушники там.
8. Подключайте AirPods вручную
AirPods автоматически подключаются к вашему устройству, когда вы открываете чехол, но иногда это не работает. К счастью, наушники можно подключить вручную..
Для этого откройте Пункт управления и зажмите виджет с музыкой. Теперь нажмите значок AirPlay в правом верхнем углу и выберите свои AirPods.
9. Проверяйте зарядку через iPhone
Чтобы проверить зарядку AirPods, вы можете просто открыть их чехол. Но что, если вам нужно узнать процент зарядки, когда наушники используются? На своём iPhone зайдите на экран с виджетами и добавьте виджет Элементы питания. С помощью этого виджета вы можете легко проверять зарядку своих AirPods и чехла.
10. Проверяйте зарядку через Apple Watch
Если ваши AirPods подключены к тому же iPhone, что и Apple Watch, вы можете проверять зарядку наушников и через смарт-часы. Проведите по экрану вверх, чтобы открыть Пункт управления, и нажмите на значок батареи.
11. Используйте AirPods с Apple Watch
AirPods можно использовать вместе с Apple Watch, и работают они очень хорошо. Вы можете использовать наушники с Apple Watch с сотовой связью даже для звонков. Если вы берёте на пробежку Apple Watch и AirPods, их нужно соединить через Пункт управления часов. Нажмите значок AirPlay и выберите свои AirPods.
12. Используйте AirPods с Mac
Когда вы подключите свои AirPods к iPhone, они синхронизуются со всеми вашими устройствами через iCloud. Подключать их к каждому устройству отдельно не нужно. Чтобы использовать AirPods с Mac, просто откройте их чехол рядом с Mac и зайдите в секцию Bluetooth. В списке выберите AirPods.
Этот процесс должен быть лёгким, но часто он работает неправильно. В большинстве случаев Mac не может подключиться к AirPods. К счастью, программа AirBuddy упрощает процесс подключения.
Скачать: AirBuddy
13. Используйте AirPods с Apple TV
AirPods не подключаются к Apple TV автоматически, так что это нужно делать вручную. Зайдите в Настройки -> Пульты и устройства -> Bluetooth и зажмите кнопку AirPods, чтобы начать подключение.
Когда AirPods подключатся, вы сможете быстро переключаться на них через экран AirPlay.
14. ИспользуйтеОбъявлениевызовов
Если у вас нет Apple Watch, без смартфона определить, кто вам звонит, невозможно. Если вы не хотите каждый раз доставать из кармана свой iPhone, можно включить функцию Объявление вызовов, которая будет оповещать о том, кто вам звонит.
В Настройках зайдите в Телефон -> Объявление вызовов и выберите Только наушники.
15. Используйте по одному наушнику
А вы знали, что можно использовать по одному наушнику AirPod? Вам будут доступны все функции, как звонки и Siri. Если зарядка наушников на исходе, вы можете использовать один, пока второй заряжается.
16. Сделайтесвои AirPods удобнее
AirPods кажутся удобными большинству пользователей. Однако, если вы не один из них, и наушники часто выпадают у вас из ушей, это можно исправить, купив насадки. Есть маленькие силиконовые насадки, которые делает наушники удобнее. Некоторые из них даже помещаются в чехол.
Есть большие насадки, с которыми наушники точно не выпадут из ушей во время пробежки, но они в чехол не помещаются.
Купить: Силиконовые чехлы для AirPods (2 пары)
Купить: WALLYTECH For AirPods Hooks (3 пары)
17. Купите чехол для чехла
Чехол для AirPods довольно прочный. Однако, если вы постоянно всё роняете, лучше защитить его дополнительным чехлом. Можно купить простой яркий чехол, который добавит защиту, но не сделает основной чехол громоздким.
Есть и более прочный чехол с защитой от воды и падений с карабином. Он тоже доступен в нескольких цветах.
Купить: PodSkinz AirPods Case
Купить: Catalyst Waterproof AirPods Case
18. Купите чехол для беспроводной зарядки
Вскоре Apple должна выпустить чехол для беспроводной зарядки AirPods. Однако ждать совсем необязательно, ведь чехол Baseus Qi предоставляет такой же эффект.
Купить: Baseus Qi Wireless Charging Case For Airpods
19. Украсьте чехол наклейкой
Чтобы выделить свои наушники из толпы, можно использовать наклейку для чехла. Вы можете сделать его похожим на коробку Тик-Так или зубную нить, и это ещё и убережёт вас от кражи. Большой выбор таких наклеек вы найдёте здесь и здесь.
20. Каксбросить AirPods
Если ваши AirPods не подключаются к iPhone, или с ними возникают какие-то проблемы, нужно их сбросить. Это можно сделать, зажав кнопку на чехле на 10 секунд. Наушники отключатся от ваших устройств, и вы сможете подключить их заново. Сделать сброс также можно через секцию Bluetooth в Настройках.
Оцените статью
Не пропускайте новости Apple – подписывайтесь на наш Telegram-канал, а также на YouTube-канал.
Используемые источники:
- https://gadget-bit.ru/kak-nastroit-airpods/
- https://demr.ru/airpods-2-instruction.html
- https://it-here.ru/aksessuary/naushniki/20-sovetov-dlya-vladeltsev-airpods/
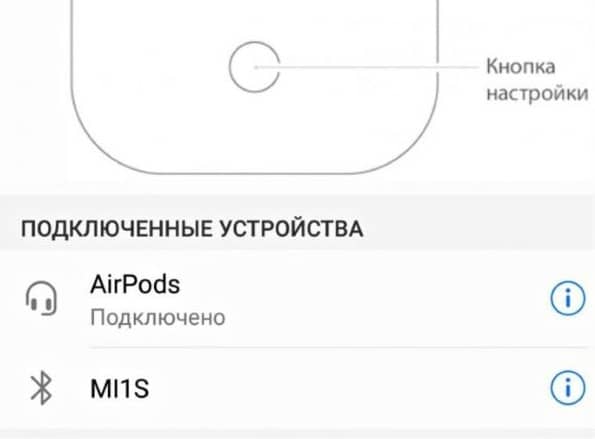
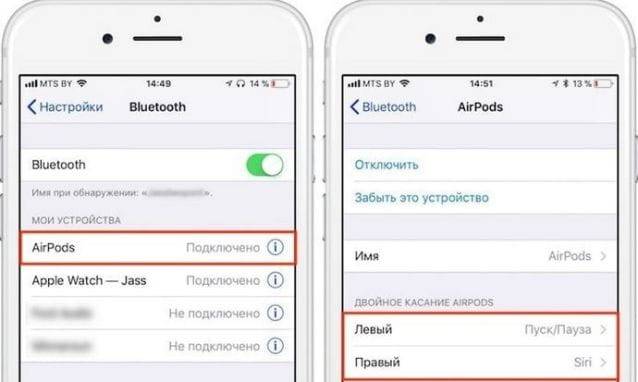
 Как сбросить настройки наушников AirPods
Как сбросить настройки наушников AirPods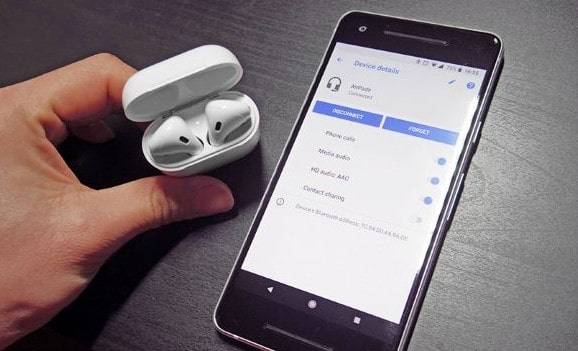

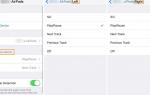 Как подключить наушники AirPods к iPhone
Как подключить наушники AirPods к iPhone


 Как я решил проблему с подключением и треском AirPods
Как я решил проблему с подключением и треском AirPods





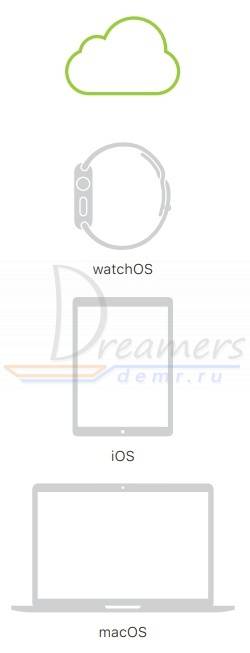

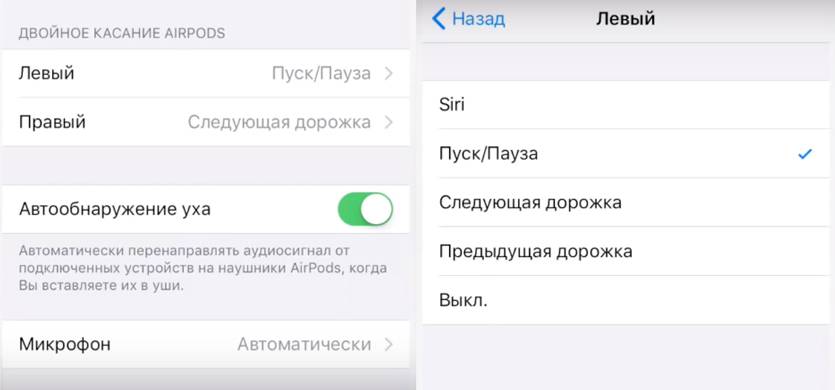
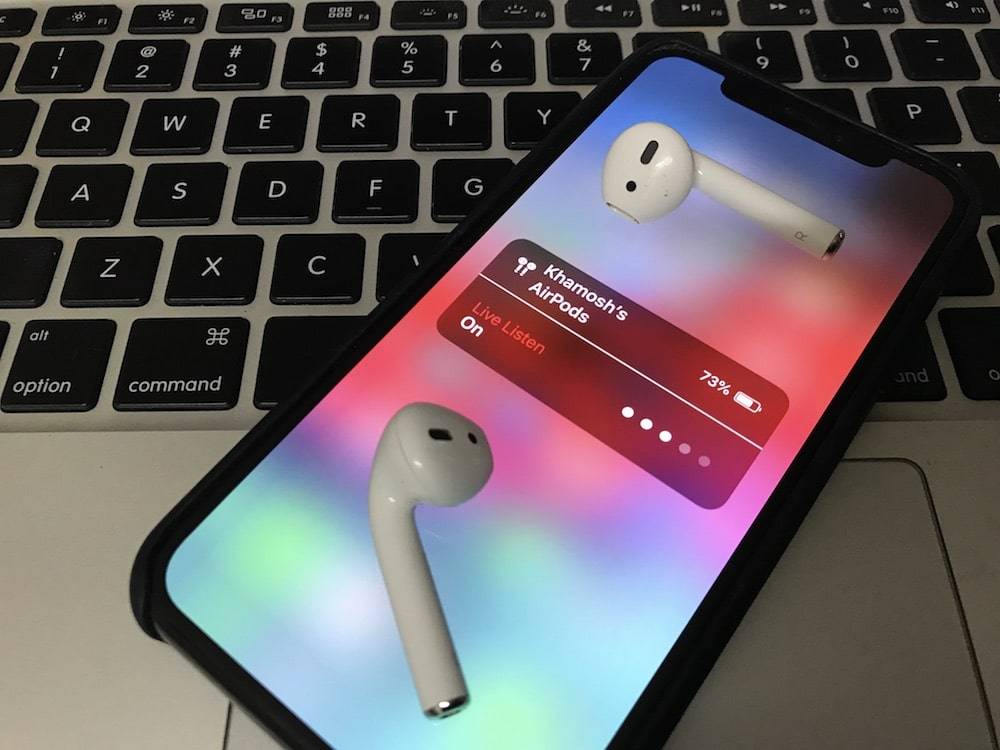
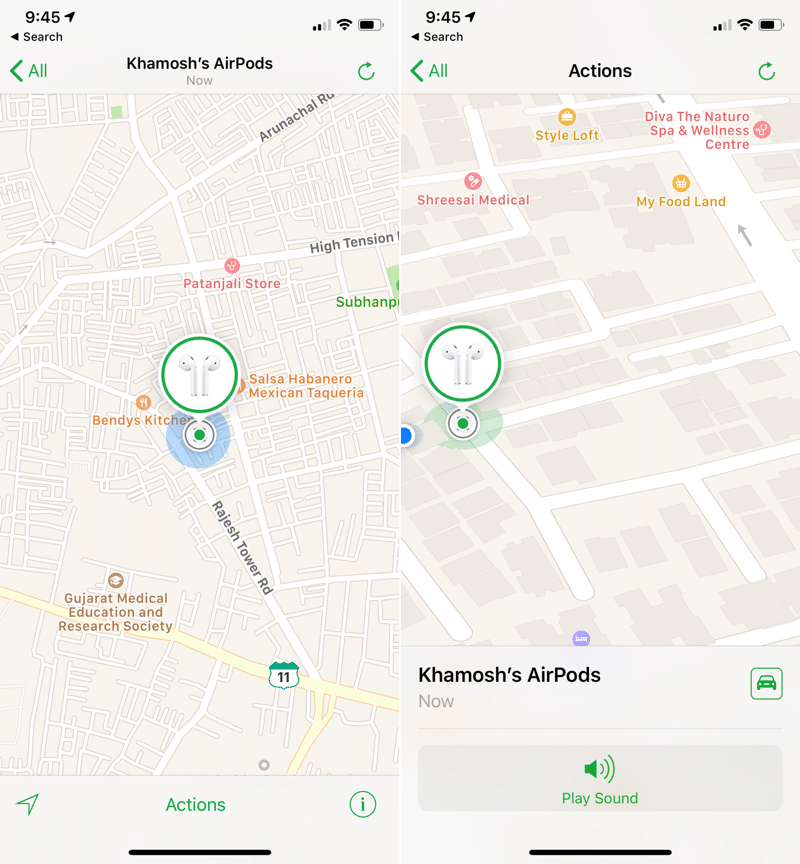
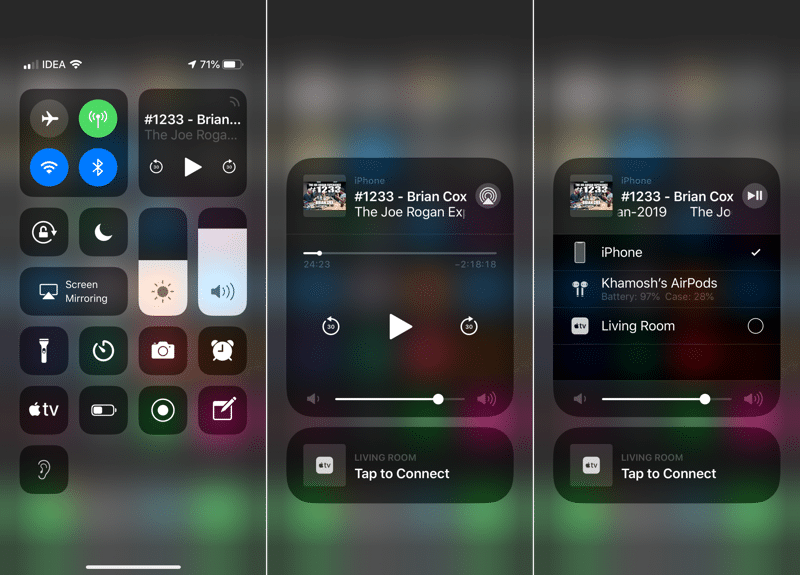
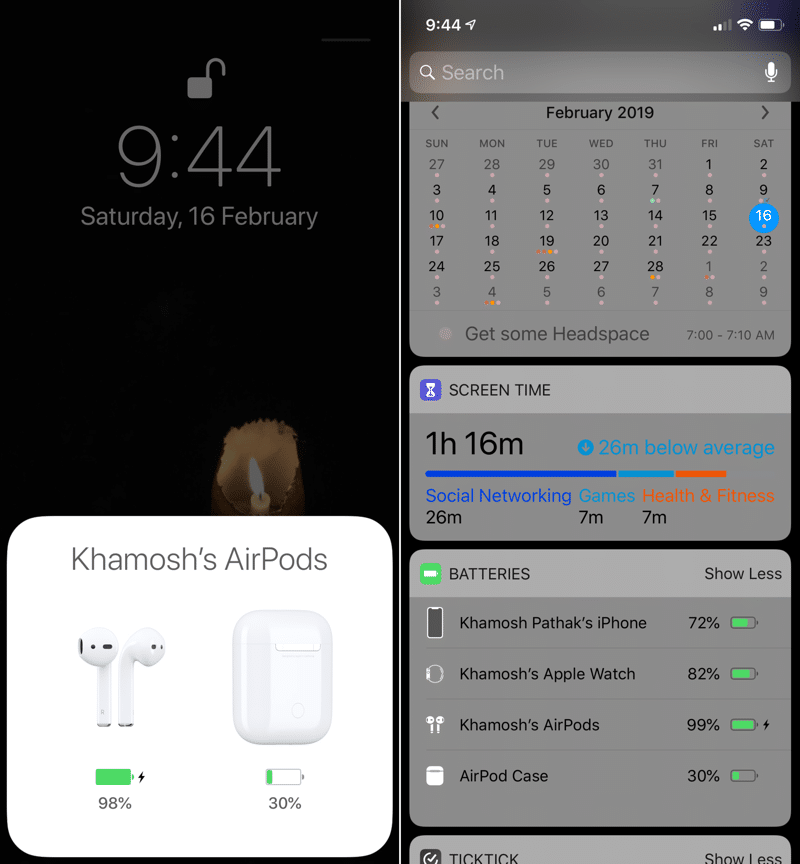

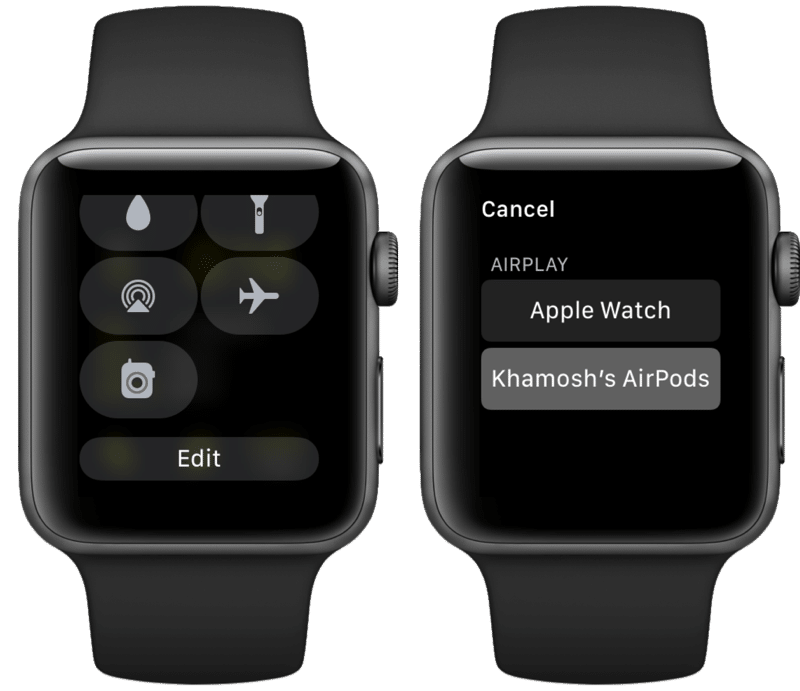
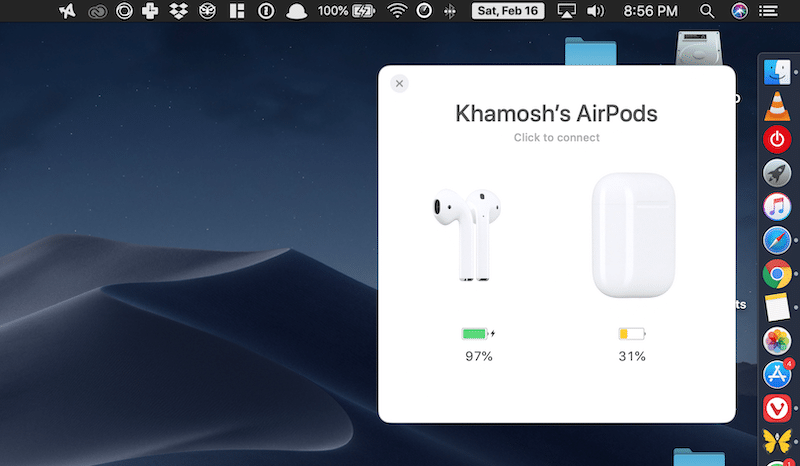









 Как проверить оригинальность Apple Airpods по серийному номеру и внешним признакам
Как проверить оригинальность Apple Airpods по серийному номеру и внешним признакам Почему AirPods стали тихими: как вернуть максимум громкости
Почему AirPods стали тихими: как вернуть максимум громкости Как увеличить громкость на AirPods, сделать звук громче
Как увеличить громкость на AirPods, сделать звук громче Китайские AirPods теперь работают как настоящие
Китайские AirPods теперь работают как настоящие