Содержание
- 1 Первичные настройки
- 2 Особенности управления
- 3 Возможные проблемы подключения
- 4 Стоит ли брать?
- 5 Как работают Airpods
- 6 Как пользоваться наушниками
- 7 Управление наушниками
- 8 Как настроить Airpods на Андроид
- 9 Как заряжать наушники и чехол
- 10 Полезные советы и лайфхаки
- 11 Дабл-тап — основной жест
- 12 Как ответить на вызов через AirPods
- 13 Как управлять прослушиванием музыки через AirPods
- 14 Как настроить действие, выполняемое по дабл-тап в наушниках AirPods
Содержание
После почти двухмесячного отсутствия, распиаренные AirPods поступили наконец-то в продажу. В конце декабря первые покупатели получили по предзаказам заветные белые коробочки. Излишне напоминать, как впечатлил многих захватывающий промо-ролик с их возможностями, продемонстрированный ещё в сентябре прошлого года – на презентации айфонов. Соответствует ли всё действительности?
В данном посте приведём краткий мануал, касающийся особенностей эксплуатации инновационных AirPods. Хотя какой-то специальной инструкции и не требуется – взаимодействие интуитивно понятное.
Первичные настройки
Итак, первым делом извлекаем футляр с наушниками из упаковки. Вот как выглядит базовая комплектация беспроводной гарнитуры.
Для первичной настройки и создания «доверенной пары»поднесите приоткрытый кейс (с наушниками внутри) к устройству (предварительно активируйте на нём Bluetooth). Это нужно для того чтобы наушники не подключались ко всем гаджетам подряд, находящимся поблизости, а работали только с устройством — из списка доверенных. После этого на экране смартфона автоматически должна инициироваться процедура подключения, больше от вас ничего не требуется. По её завершении нажмите на «Готово». Можно пользоваться!
Кстати, обращаем ваше внимание на то, что AirPods — это гарнитура не только для айфонов. Они вполне совместимы с любым устройством Apple, поддерживающим Bluetooth-передачу. Это могут быть компьютеры, планшеты, ноутбуки, даже «умные» часы — Apple Watch.

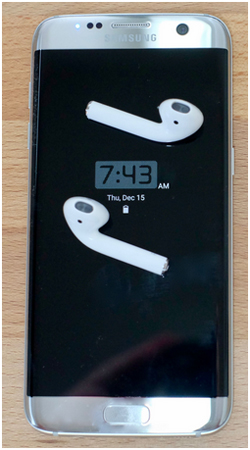
Особенности управления
В целом всё управление устройством сводится к двойным касаниям корпуса. Нужно взывать Siri, совершить (или ответить) на звонок, приостановить воспроизведение (или продолжить его) – всё выполняется двойным касанием внешней части динамика– прямо по центру.

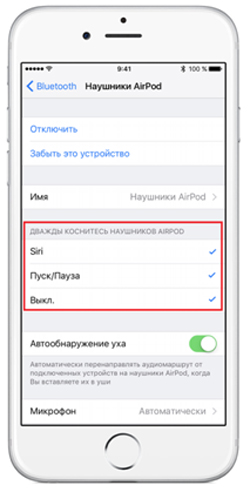
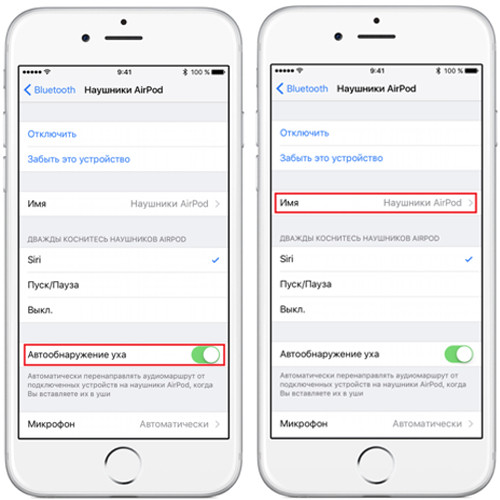

Оба наушника имеют свой чип и свой микрофон, а значит, могут использоваться по-отдельности. В настройках по умолчанию активными являются оба микрофона, поскольку это практически исключает появление посторонних шумов при общении. И все ваши абоненты гарантированно будут слышать вас всегда – даже на людной улице при сильном ветре.
Возможные проблемы подключения
Иногда у пользователей возникают некоторые сложности с подключением беспроводных наушников. Особенно при попытке сопряжения с новыми устройствами от других производителей, после успешного подключения с гаджетами от Apple ранее.
Если по каким-либо причинам автоматического запуска гарнитуры не происходит, рекомендуется предпринять следующие действия.
- Попробуйте при первичной настройке расположить футляр поближе к устройству. Так как иногда возникают проблемы с устойчивостью Bluetooth – соединения. Оптимальное расстояние – порядка 5 см. Также можно отключить и повторно включить Bluetooth на сопрягаемом с наушниками устройстве.
- Приоткрыв чехол с наушниками, зажмите и удерживайте встроенную в корпус сервисную клавишу. Она расположена на оборотной стороне кейса – по центру.
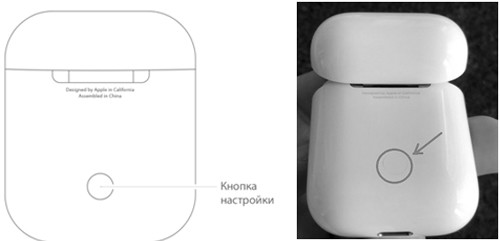
- Третья возможная причина отказа в подключении – разряженный аккумулятор, как самих наушников, так и встроенной в кейс батареи. Подсоедините чехол (через разъём, он находится внизу) Lightning-кабелем к зарядному устройству (или порту USB), и повторите попытку сопряжения позднее. Обычно процесс полной зарядки занимает пару часов.
При успешном подключении на экране айфона отобразится уровень заряда – отдельно наушников, и отдельно — кейса. В дальнейшем эта информация будет отображаться в виджетах элементов питания на смартфоне.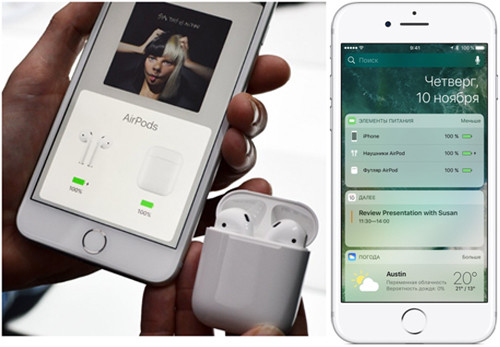
Вот что обещает нам производитель, заведомо предупреждая о возможных отклонениях — в большую или меньшую сторону – ввиду различных настроек и интенсивности использования гарнитуры разными владельцами. Опробовавшие пользователи подтверждают, что наушники таки выдерживают обещанные сутки вещания (понятно, что с циклами быстрой подзарядки).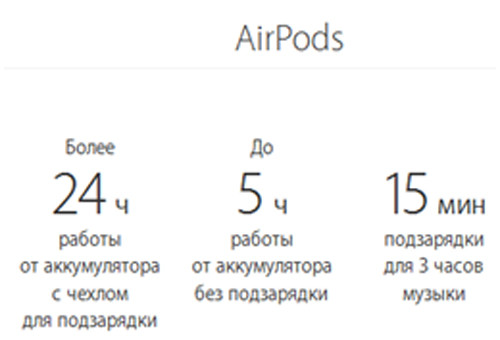
Если у вас возникают ещё какие-либо вопросы или сложности в работе AirPods, много полезной информации можно почерпнуть в разделе поддержки производителя support.apple.com/ru-ru/airpods.
Стоит ли брать?
В целом новинка вышла прелюбопытнейшая, если есть лишние деньги – берите обязательно! Пользоваться ими очень удобно, слышимость отличная, управление — интерактивное, главное – не потерять. Но, вопреки язвительным замечаниям, «ракушки» отлично сидят в ушах, и не выпадают даже при беге.
Это подтвердил известный марафонец – после полуторачасового забега AirPods остались на месте, проигрывая всё это время музыку без сбоев. А для поиска их по квартире (машине) уже предлагаются специальные программки, заставляющие наушники воспроизводить звуковой сигнал.
Так что непрактичность гарнитуры в эксплуатации – банальные выдумки. А вот ремонтопригодность их, действительно, крайне низкая – всё очень мелкое, собранное на клеевом креплении. Поэтому постарайтесь не ломать.
Футуристские AirPods — это первая пробная «ласточка», и уверены, в нынешнем году многие производители мобильных устройств переймут эстафету, представив своё видение беспроводных гарнитур.
Беспроводные наушники компании Apple отличаются высоким качеством звучания. Инструкция по настройке на русском языке с описанием всех этапов поможет разобраться, как настроить Airpods.
Содержание
Как работают Airpods
Наушники повторяют фирменный стиль классических EarPods. Они идеально сидят в ушах и не вызывают дискомфорта при продолжительном прослушивании музыки. Устройство оборудовано чувствительным микрофоном и ИК-сенсором. Работа модели построена на базе фирменного чипсета Apple W1, который мгновенно находит сторонние устройства и предлагает сопряжение с ними.
Через секунду после включения наушников на экране iPhone отображается уведомление о беспроводном аксессуаре. Пользователю не нужно проводить сложные манипуляции, чтобы найти девайс, а просто включить Bluetooth и нажать на рычажок «Подключить».
По качеству звучания Airpods отличаются от проводной версии. Диапазон частот идеально сбалансирован, чтобы люди разного возраста могли наслаждаться музыкой без искажений.
Как пользоваться наушниками
Использование наушников от Apple предусматривает подключение девайса к смартфону, «умным часам» или ноутбуку на базе Mac OS.
Системные требования
Системные требования внешних устройств, с которыми работают различные версии AirPods отличаются.
| AirPods 1 | AirPods 2 |
|
|
При первом настраивании аксессуара для iPhone, необходимо сделать следующее:
- Открыть домашнее окно, нажав на кнопку «Home».
- Положить открытый футляр с наушниками возле смартфона.
- Дождаться появления анимации с предложением о сопряжении на дисплее iPhone.
- Выбрать пункт «Подключить» и нажать «Готово».
Прослушивание аудиозаписей
После успешного подключения наушников к смартфону, можно переходить к воспроизведению музыки. Она будет запускаться автоматически, когда пользователь вставит гаджет в уши. При изъятии одного наушника музыка ставится на паузу, а если достать сразу два аксессуара – воспроизведение будет остановлено. Если вставить наушники обратно в уши в течение 15 секунд, любимый трек снова будет играть.
Подключение к смартфону и «умным часам» на базе версии Apple watch OS 3 или более позднего обновления выполняется одновременно. Чтобы запустить музыку на стороннем девайсе или переключаться между колонками и наушниками, достаточно придерживаться следующих инструкций.
iOS устройство
- Включить меню с настройками.
- Активировать пункт настроек аудио.
- Нажать на соответствующий значок и выбрать подходящее устройство воспроизведения.
Mac компьютер
При подключении девайса к компьютерам на базе Mac OS более поздней 8 версии, активация наушников происходит в разделе «Устройство вывода».
Управление наушниками
В инструкции на русском подробно объясняется, как настроить наушники Airpods и все принципы управления девайсом. Оба поколения совместимы с голосовым ассистентом Siri, который активируется посредством двойного касания. На 2-й версии предусмотрена автоматическая активация Siri после произношения фразы «Привет, Siri».
Помимо включения голосового помощника, двойное касание по наушнику выполняет следующие функции:
- Включение или приостановка воспроизводимой музыки.
- Переключение дорожек и возврат к предыдущему треку.
- Остановка воспроизведения.
Применение голосового ассистента Siri
Пользователи Airpods 2 способны включить голосовой помощник фразой «Привет Siri», или двойным касанием к наушнику. Через аксессуар можно задавать Siri привычные вопросы или делать телефонные вызовы. Еще ассистент умеет управлять музыкой, менять громкость и выполнять другие полезные задачи.
Так выглядят базовые примеры команд для голосового помощника:
- Включить избранный плейлист музыки.
- Поднять громкость.
- Открыть маршрут домой.
- Переключить песню.
- Остановить воспроизведение.
- Оценить уровень заряда батареи телефона.
Как настроить Airpods на Андроид
Помимо устройств на базе iOS, наушники Airpods совместимы с другими мобильными платформами. Чтобы подключить их к Android, нужно следовать такой инструкции:
- Разместить аксессуар в чехле.
- Зайти в настройки гаджета под управлением Android.
- Открыть раздел «Bluetooth.
- Открыть крышку кейса с наушниками.
- Нажать на клавишу на корпусе и дождаться белой индикации.
- Подождать, пока в разделе «Bluetooth» не появится пункт «Сопряжения».
- Закрыть «Настройки»
При этом пользователи Android должны учитывать, что ряд функций Airpods доступны только для продукции Apple. В первую очередь, это голосовой ассистент Siri. Еще отключается опция автоматической паузы.
Как заряжать наушники и чехол
Для восстановления заряда аккумулятора наушников, достаточно спрятать их в чехле и закрыть крышку. Зарядка происходит автоматически после помещения аксессуара в футляр. Оба поколения способны заряжаться в беспроводном или стандартном чехле по интерфейсу Lightning.
Полезные советы и лайфхаки
Обозначения светового индикатора также отвечают на вопрос, как настроить наушники Airpods. На корпусе чехла Airpods расположен световой индикатор, который может оповещать пользователей о разных действиях:
- Отсутствие индикации – девайс был разряжен и его нужно зарядить.
- Оранжевая индикация с наушниками в кейсе – идет процесс зарядки.
- Оранжевый индикатор с изъятыми из футляра наушниками – следует зарядить футляр, т.к. его не хватит для полной зарядки наушников.
- Мерцание оранжевого света – появилась ошибка с сопряжением устройства. Потребуется повторное подключение.
- Зеленый с наушниками – идет зарядка от чехла.
- Зеленый без наушников – футляр сможет зарядить наушники 1 раз.
- Белая индикация с мерцанием – ожидание подключение.
Индикатор расположен под крышкой кейса между наушниками.
При несложных манипуляциях можно сделать из любимого аксессуара полезную радионяню. Для этого нужно сделать следующее:
- Зайти в настройки и выбрать «Пункт управления».
- Развернуть меню с настройками элементов управления.
- Включить в список доступных иконок «Слух»,
- Активировать опцию и запустить «Live-прослушивание».
- Оставить телефон возле малыша и надеть наушники.
После этого, родители смогут прослушивать все, что происходит поблизости телефона на расстоянии 10-15 м.
Дабл-тап — основной жест
Основной жест, используемый для управления беспроводными наушниками AirPods — это Дабл-тап или, как его еще называют, Двойной тап.
Дабл-тап (двойной тап) — двойное отрывистое прикосновение к внешней стороне динамика.
Этот жест поддерживается на каждом из наушников отдельно, и, соответственно, действия, совершаемые по двойному касанию на правом и левом наушнике, можно назначить отдельно.
Дабл-тап используется для ответа на звонки, но помимо этого, на двойное касание можно назначить и другие команды:
- Вызов виртуального помощника Siri;
- Пауза / Пуск в воспроизведении аудио;
- Остановка воспроизведения аудио;
- Возврат к предыдущему аудиотреку;
- Переход к следующему аудиотреку.
Важно отметить, что переключение между аудиотреками доступно только на устройствах Apple, начиная с iOS 11.
Как ответить на вызов через AirPods
Если во время использования AirPods поступил входящий вызов, его можно принять дабл-тапом по любому из наушников. Точно так же можно закончить вызов или переключиться на другой входящий.
Также читайте Как настроить микрофон AirPods для звонков.
Как управлять прослушиванием музыки через AirPods
Управлять прослушиванием музыки на AirPods можно тремя способами:
- Через дабл-тап;
- С помощью функции автообнаружения ушей;
- С помощью Siri.
Рассмотрим каждый из способов.
Через дабл-тап
Для управления прослушиванием музыки через AirPods, нужно назначить на дабл-тап каждого из наушников одно из следующих действий:
- Остановить воспроизведение
- Поставить воспроизведение на паузу и возобновить
- Перейти к следующему треку
- Вернуться к предыдущему треку
Естественно, на каждый наушник можно выбрать только одно действие. Например, по двойному касанию правого наушника, включать следующий трек из списка воспроизведения, а левого – предыдущий.
С помощью автообнаружения
Также в AirPods есть функция автообнаружения ушей. Если она включена, наушники сами определят, когда их вставили в ухо, и воспроизведение аудио с подключенного устройства начнется автоматически.
Если снять один из наушников во время проигрывания аудиоконтента, воспроизведение будет приостановлено и опять возобновлено. Снятие обоих наушников остановит воспроизведение, не возобновляя его.
При отключенном автообнаружении ушей эти возможности недоступны, и аудиоконтент проигрывается через AirPods, независимо от того, находятся они в ушах или нет.
С помощью Siri
Siri поможет выполнить команды, которые нельзя назначить на дабл-тап. Например, увеличить или уменьшить громкость воспроизводимого аудио. Вызывать же саму Siri можно дабл-тапом по наушнику, если сделаны соответствующие настройки.
Как настроить действие, выполняемое по дабл-тап в наушниках AirPods
Настройка AirPods на устройствах iOS
Прежде всего нужно проверить, подключены ли AirPods к устройству. Для проверки достаточно надеть наушники и подождать звука, оповещающего о подключении. Если AirPods не подключены, необходимой опции в меню настроек просто не будет.
Убедившись, что наушники подключены, нужно перейти в настройки и выбрать пункт Bluetooth. Далее в списке подключенных устройств находим AirPods и нажимаем на значок «i».
В открывшемся меню можно назначить действие на дабл-тап для левого и правого наушника.
Новые жесты в iOS 11
Напомним, что возможность переключения между аудиотреками через AirPods появилась только в iOS 11. Поэтому для владельцев устройств, работающих на предыдущей версии яблочной операционной системы, список возможных действий будет включать только вызов Siri, Паузу/Пуск и остановку воспроизведения музыки.
Настройка AirPods на устройствах Android
Настроить действие на дабл-тап по AirPods можно только на девайсе под управлением iOS. Даже если планируется впоследствии использовать наушники в паре c Android устройством, для настройки придется подключить AirPods к iPhone. После настройки нужно будет разорвать пару наушники-iPhone, и можно будет пользоваться управлением жестами уже на Android устройстве.
Естественно, нет смысла в этом случае назначать на дабл-тап вызов Siri, ведь виртуальный ассистент работает только на устройствах Apple.
Используемые источники:
- https://iphonebit.ru/faq-poleznye-sovety/airpods-nastrojka.html
- https://gadget-bit.ru/kak-nastroit-airpods/
- https://i-air.ru/control/upravlenie-zhestami.html
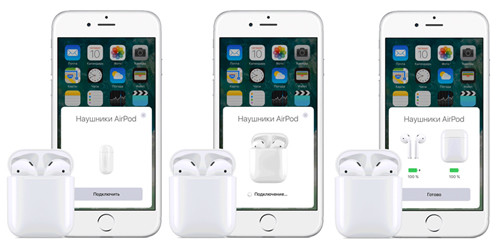
 Китайские AirPods теперь работают как настоящие
Китайские AirPods теперь работают как настоящие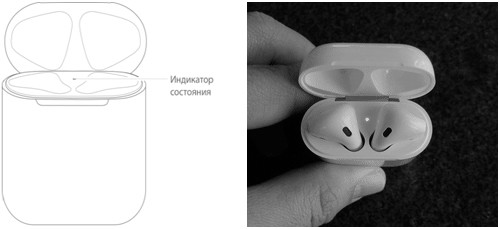
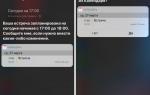 110 команд для Siri. Можно использовать AirPods 2
110 команд для Siri. Можно использовать AirPods 2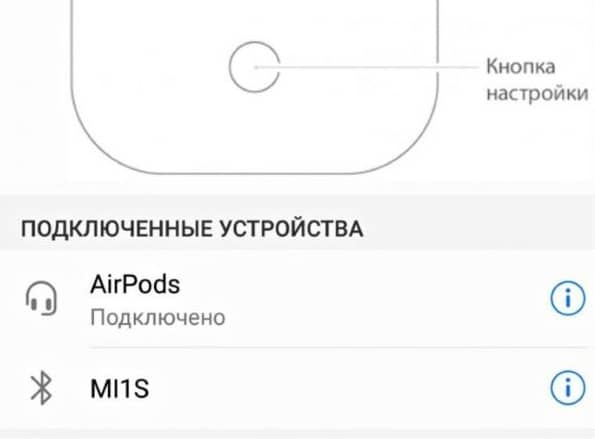
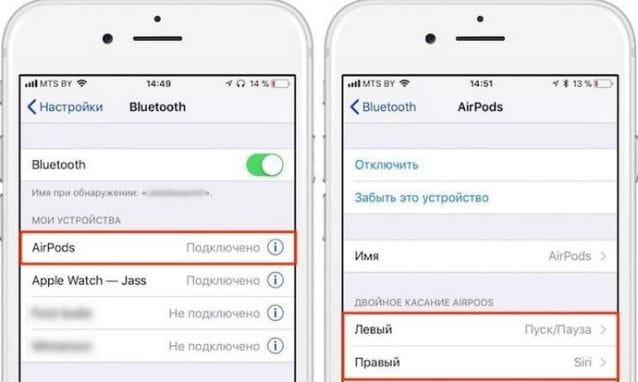
 Как сбросить настройки наушников AirPods
Как сбросить настройки наушников AirPods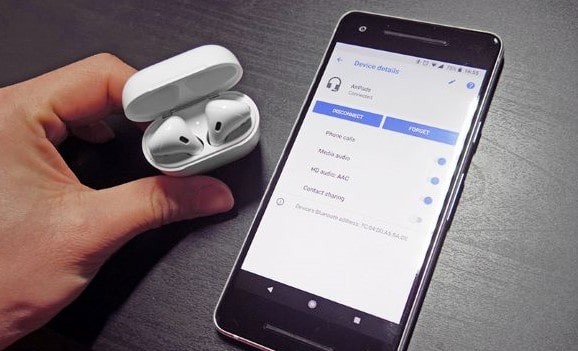


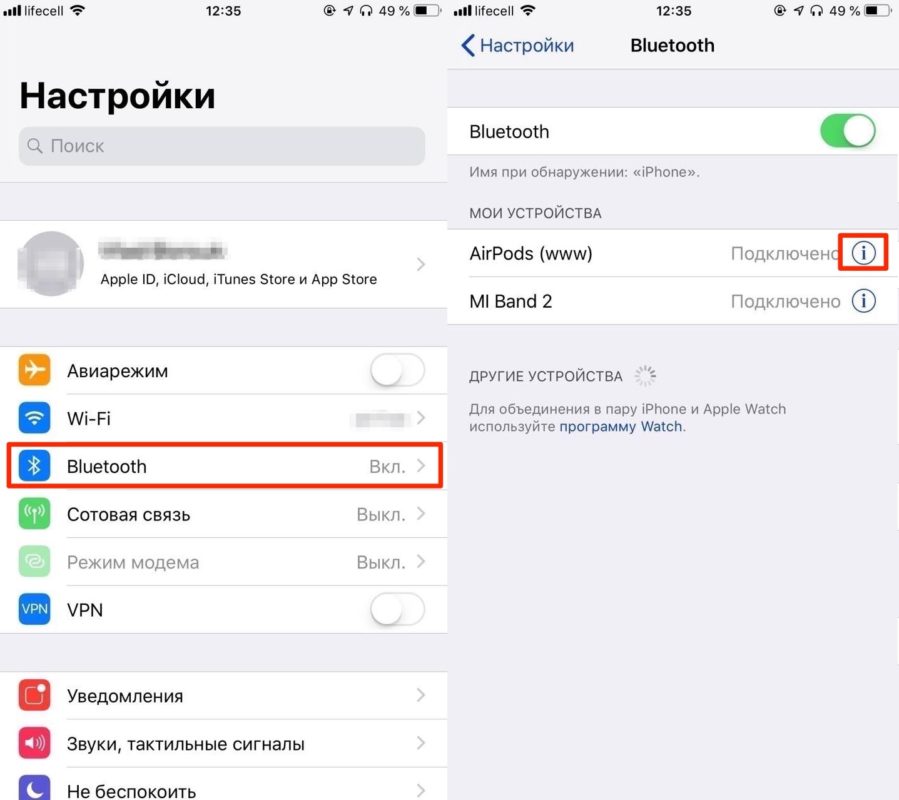
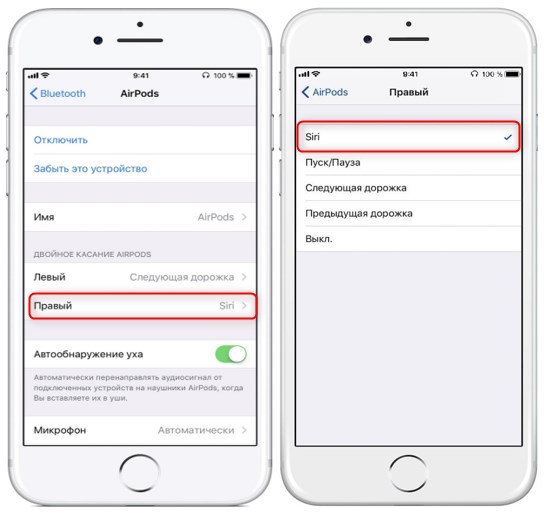

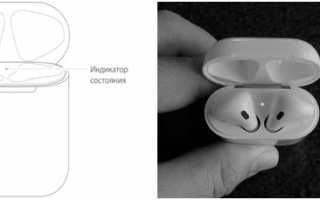

 Почему AirPods стали тихими: как вернуть максимум громкости
Почему AirPods стали тихими: как вернуть максимум громкости Как я решил проблему с подключением и треском AirPods
Как я решил проблему с подключением и треском AirPods 25 полезных советов для владельцев Apple Watch Series 4
25 полезных советов для владельцев Apple Watch Series 4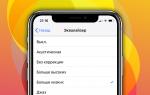 Самый простой способ заставить AirPods зазвучать по-новому
Самый простой способ заставить AirPods зазвучать по-новому