Содержание
Не редко, в комментариях к разным статьям с решениями каких-либо проблем с подключением к интернету в Windows 7, я советую делать сброс сетевых настроек. Эта процедура очень часто помогает решить самые разные проблемы с подключением и выходом в интернет на компьютерах не только с Windows 7, или Windows Server 2008, но и с Windows 8 и Windows 10. Правда, в десятке сбросить все сетевые настройки можно немного проще, через параметры по этой инструкции.
Я покажу, как сбросить параметры протокола TCP/IP и DNS с помощью командной строки, и специальной утилиты от Microsoft, которая называется Microsoft Easy Fix.
Для чего вообще сбрасывать эти сетевые параметры? Часто бывает, что вирусы, вредоносные программы, какие-то активаторы, и даже сами пользователи меняют сетевые настройки, после чего перестает работать интернет в Windows 7. Появляются какие-то ошибки с IP, или DNS. Интернет работает медленно, не открываются сайты, не удается подключится к Wi-Fi роутеру, установить подключение к провайдеру, или раздать Wi-Fi с компьютера. Какая бы проблема с подключением к интернету у вас не возникла, есть шанс, что сброс настроек сети ее исправит. Это уже проверенно не один раз.
Эта процедура возвращает настройки всех сетевых адаптеров к заводским. Очищает все параметры, которые были уставлены программами, или самим пользователями. В этом нет ничего страшного, но есть два нюанса:
- Не советую делать сброс сети на компьютере, который установлен у вас на работе, или в каком-то заведении. Лучше обратится к администратору. Так как там скорее всего вручную заданы какие-то настройки протокола TCP/IP, которые будут сброшены.
- Возможно, после этой процедуры вам понадобится заново настроить компьютер на подключение к интернету. Если у вас интернет напрямую подключен к компьютеру, и провайдер требует настройку подключения.
Что к чему вроде бы разобрались, можно переходит к настройке.
Сброс сетевых настроек в Windows 7 через командную строку
Все просто. Для начала, нам нужно запустить командную строку от имени администратора. Один из способов: откройте Пуск, в строке поиска введите cmd. В результатах появится «Командная строка». Нажмите на нее правой кнопкой мыши и выберите «Запустить от имени администратора».
Дальше нужно выполнить следующую команду:
netsh winsock reset
Вы можете скопировать команду и вставить ее в командную строку Windows 7. Для выполнения нужно нажать Ентер.
После выполнения этой команды я советую перезагрузить компьютер. Возможно, ваша проблема будет решена. Если нет, то выполните еще одну команду:
netsh int ip reset c:resetlog.txt
Вы можете выполнить эти команды подряд. После чего нужно обязательно перезагрузить свой компьютер, или ноутбук. Настройки сети будут сброшены к заводским.
Сброс кэша DNS в Windows 7
Команды, о которых я писал выше, так же делают сброс кэша DNS. Но если у вас ошибка только по DNS, например, DNS-сервер не отвечает, или Не удается найти DNS-адрес сервера, то можно выполнить только сброс DNS следующей командой:
ipconfig /flushdns
Если эта команда не решит проблему, то можете попробовать выполнить две команды, о которых я писал выше.
Утилита Microsoft Easy Fix для сброса настроек протокола TCP/IP в Windows
Утилиту Microsoft Easy Fix можно скачать по этой ссылке, или с официального сайта: https://support.microsoft.com/ru-ru/help/299357/how-to-reset-tcp-ip-by-using-the-netshell-utility
Просто запустите утилиту и нажмите «Далее».
Дальше программа внесет изменения, и предложит перезагрузить компьютер.
Закройте окно утилиты и перезагрузите компьютер.
Если остались какие-то вопросы по статье, то спрашивайте в комментариях.
136
В этом посте будет показано, как найти настройки прокси-сервера вашего компьютера Windows с помощью PowerShell, CMD, реестра и т. Д. Кроме того, если у вас возникли проблемы с загрузкой обновлений Windows или другие проблемы с сетевым подключением, вы можете выполнить сброс Настройки прокси на вашем компьютере с Windows 10 и посмотрите, поможет ли это вам.
Содержание
Microsoft заявляет, что Windows HTTP Services (WinHTTP) — это технология доступа к HTTP, которая предоставляет разработчикам высокоуровневый интерфейс с поддержкой сервера для интернет-протокола HTTP/1.1. WinHTTP предназначен для использования преимущественно в серверных сценариях серверными приложениями, которые взаимодействуют с HTTP-серверами. WinHTTP также предназначен для использования в системных службах и клиентских приложениях на основе HTTP.
Я не использую прокси, поэтому некоторые записи могут быть не видны на моих скриншотах.
1] Командная строка
Вы должны использовать встроенный инструмент netsh.exe в вашей операционной системе Windows.
Чтобы просмотреть информацию о прокси-сервере вашего компьютера, откройте командную строку с повышенными привилегиями, введите следующую команду и нажмите клавишу ВВОД:
netsh.exe winhttp show proxy
Есть и другие способы найти настройки прокси вашего ПК.
2] Google Chrome
В браузере Chrome введите следующее в адресную строку и нажмите Enter:
хром: // нетто-Внутренности/# прокси
Вы увидите настройки прокси здесь.
3] Mozilla Firefox
В браузере Firefox введите следующее в адресную строку и нажмите Enter:
о: предпочтения # расширенный
Прокрутите вниз и нажмите кнопку Настройки сетевого прокси, чтобы увидеть их.
4] Редактор реестра
Откройте REGEDIT и перейдите к следующей клавише:
HKEY_CURRENT_USER Software Microsoft Windows CurrentVersion Internet Settings
Клавиша ProxyEnable контролирует настройки прокси. 0 отключает их, а 1 включает их. Если вы используете прокси, вы получите его значение под ключом ProxyServer .
5] PowerShell
Запустите PowerShell от имени администратора и выполните следующую команду:
Get-ItemProperty -Path 'HKCU: Software Microsoft Windows CurrentVersion Internet Settings' | findstr ProxyServer
6] Свойства обозревателя
Откройте «Свойства обозревателя»> вкладка «Подключения»> нажмите кнопку «Настройки сети». Там вы увидите настройки прокси-сервера.
7] Настройки Windows
Откройте «Настройки Windows»> «Сеть и Интернет»> «Прокси». Здесь вы увидите настройки прокси-сервера.
Если ваша система использует прокси-сервер и вы хотите удалить его, откройте командную строку с повышенными привилегиями, введите следующую команду и нажмите клавишу ВВОД:
netsh winhttp reset proxy
Это позволит удалить прокси-сервер и настроить «прямой доступ» к Интернету.
Говоря о сбросе настроек, вот несколько публикаций на этом сайте, которые помогут вам сбросить другие функции:
Сбросить все параметры локальной групповой политики | Сбросить приложения Магазина Windows | Сброс кеша Магазина Windows | Сбросить настройки клавиатуры | Сброс настроек сенсорной панели | Сброс устройства Surface Pro | Сброс настроек браузера Microsoft Edge | Сбросить настройки Internet Explorer | Сбросить корзину | Сброс настроек браузера Chrome | Сброс настроек Firefox | Сброс настроек безопасности Windows | Сбросить настройки брандмауэра Windows | Сброс Winsock | Сбросить TCP/IP | Сброс кеша DNS | Сбросить Центр обновления Windows | Сбросить каждый компонент Центра обновления Windows | Сбросить пароль Windows.
В этой статье вы узнаете, как найти параметры прокси-сервера на вашем компьютере под управлением Windows, используя PowerShell, CMD, Registry и т. Д. Кроме того, если вы столкнулись с проблемами при загрузке обновлений Windows или других проблем с сетевым подключением, вы можете сбросить настройки прокси-сервера WinHTTP и посмотреть, поможет ли это вам.
Что такое прокси-сервер WinHTTP
Говорит Microsoft, службы Windows HTTP (WinHTTP) — это технология для доступа к HTTP, предоставляющая разработчикам поддерживаемый сервером высокоуровневый интерфейс к интернет-протоколу HTTP / 1.1. WinHTTP предназначен для использования в основном на серверных сценариях серверными приложениями, которые общаются с серверами HTTP. WinHTTP также предназначен для использования в системных службах и клиентских приложениях на базе HTTP.
Проверка настроек прокси-сервера
Я не использую прокси-сервер, поэтому некоторые записи могут не отображаться на моих снимках экрана.
1] Командная строка
Вы должны использовать встроенный инструмент netsh.exe в своей операционной системе Windows.
Чтобы просмотреть информацию прокси-сервера вашего компьютера, откройте командную строку с повышенными правами, введите следующую команду и нажмите клавишу «Ввод»:
netsh.exe winhttp show proxy
Существуют и другие способы найти настройки прокси-сервера вашего ПК.
2] Google Chrome
В браузере Chrome введите в адресной строке и нажмите Enter:
chrome://net-internals/#proxy
Здесь вы увидите настройки прокси.
3] Mozilla Firefox
В браузере Firefox введите в адресной строке и нажмите Enter:
about:preferences#advanced
Прокрутите вниз и нажмите кнопку «Параметры сетевого прокси», чтобы просмотреть их.
4] Редактор реестра
Откройте REGEDIT и перейдите к следующему ключу:
HKEY_CURRENT_USERSoftwareMicrosoftWindowsCurrentVersion Internet Settings
ProxyEnable ключ управляет настройками прокси-сервера. 0 отключает их, а 1 разрешает их. Если вы используете прокси-сервер, вы получите его значение под Прокси-сервер ключ.
5] PowerShell
Запустите PowerShell в качестве администратора и выполните следующую команду:
Get-ItemProperty -Path 'HKCU:SoftwareMicrosoftWindowsCurrentVersionInternet Settings' | findstr ProxyServer
6] Свойства обозревателя
Откройте «Свойства обозревателя»> вкладка «Подключения»> Нажмите кнопку «Настройка Lan». Вы увидите настройки прокси-сервера.
7] Настройки Windows
Откройте «Настройки Windows»> «Сеть и Интернет»> «Прокси». Здесь вы увидите настройки прокси-сервера.
Сбросить настройки прокси-сервера WinHTTP
Если ваша система использует прокси-сервер и вы хотите ее удалить, откройте командную строку с повышенными правами, введите следующую команду и нажмите клавишу «Ввод»:
netsh winhttp reset proxy
Это приведет к удалению прокси-сервера и настройке «прямого доступа» к Интернету.
Говоря об изменении настроек, вот несколько сообщений на этом веб-сайте, которые помогут вам сбросить другие функции:
Сбросить все параметры локальной групповой политики | Сброс приложений в Windows Store | Сброс кеша хранилища Windows | Сброс настроек клавиатуры | Сбросить настройки сенсорной панели | Сбросить устройства Surface Pro | Сброс настроек браузера Microsoft Edge | Сбросить настройки Internet Explorer | Сброс корзины | Сбросить настройки браузера Chrome | Сбросить настройки Firefox | Сбросить настройки безопасности Windows | Сброс настроек брандмауэра Windows | Сброс Winsock | Сбросить TCP / IP | Сбросить DNS-кеш | Сбросить обновление Windows | Сбросить каждый компонент Windows Update | Сбросьте пароль Windows.
Похожие сообщения:
- Советы и рекомендации Google Chrome для пользователей Windows
- Список альтернативных браузеров для Windows
- Сброс этого ПК позволяет восстановить Windows 10 до заводских настроек без потери файлов
- Как настроить прокси для приложений Windows Store в Windows 8/10
- Исправить ошибку ERR_CONNECTION_RESET в браузере Chrome
TweetShareLinkPlusSendSendPinИспользуемые источники:
- https://help-wifi.com/raznye-sovety-dlya-windows/sbros-nastroek-seti-tcpip-i-dns-v-windows-7/
- https://techarks.ru/windows/set/kak-uznat-i-sbrosit-nastrojki-proksi-servera-winhttp-v-windows-10/
- https://ru.begin-it.com/9689-reset-winhttp-proxy-settings-windows
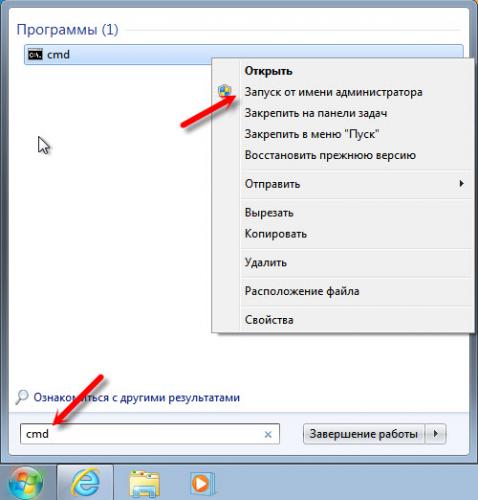

 Прокси соединение: что за зверь и зачем оно тебе
Прокси соединение: что за зверь и зачем оно тебе

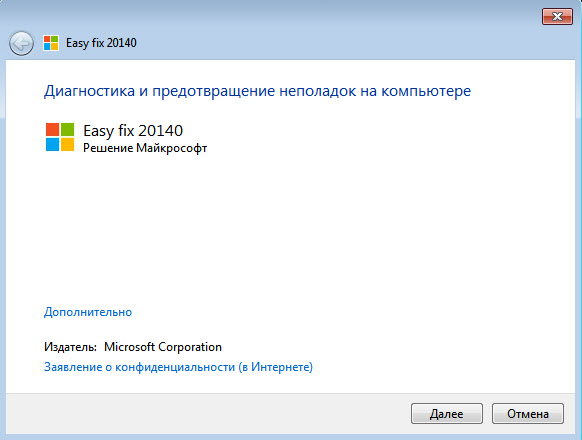
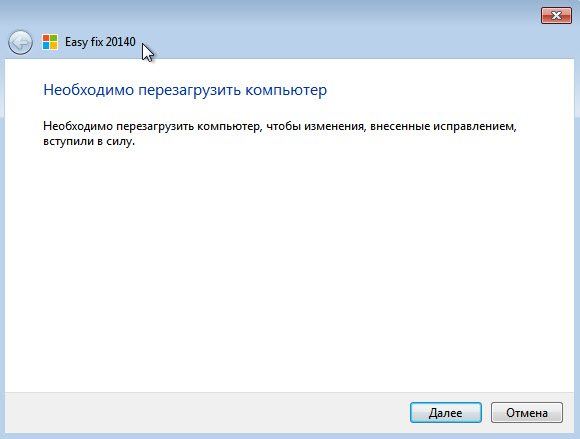

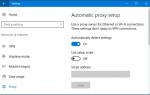 Как настроить прокси-сервер на компьютере с Windows 7
Как настроить прокси-сервер на компьютере с Windows 7
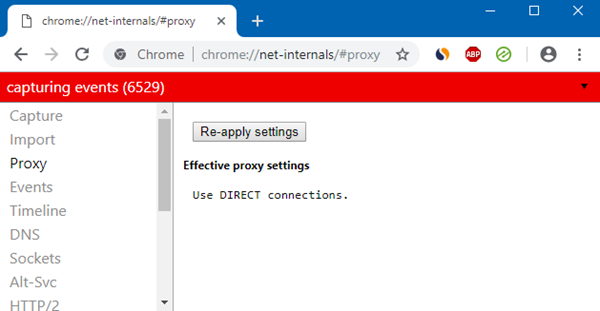

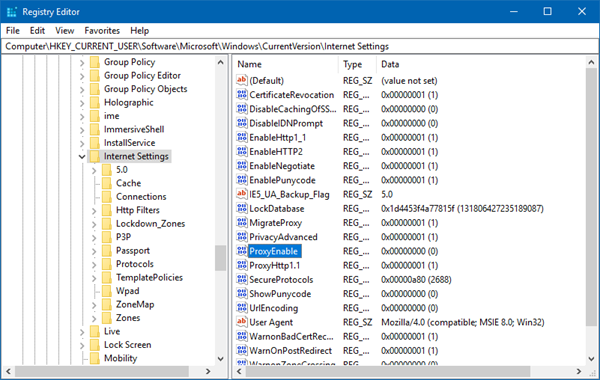
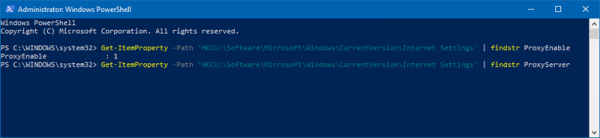
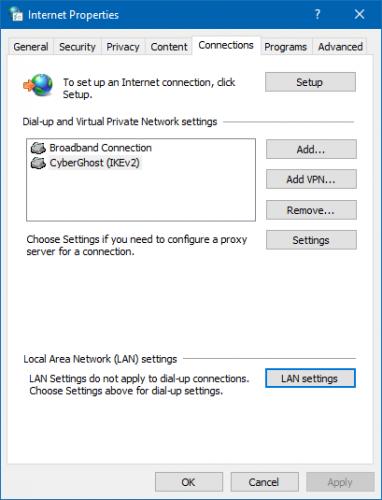
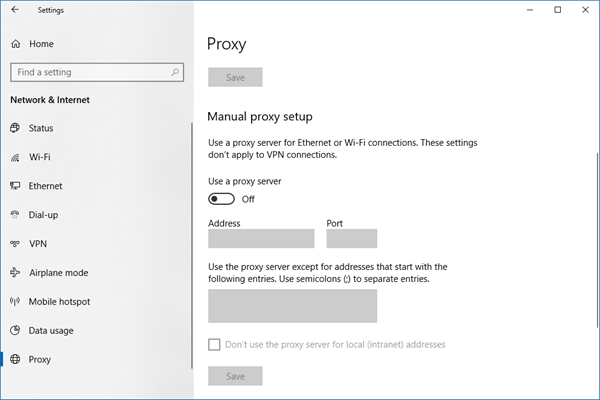
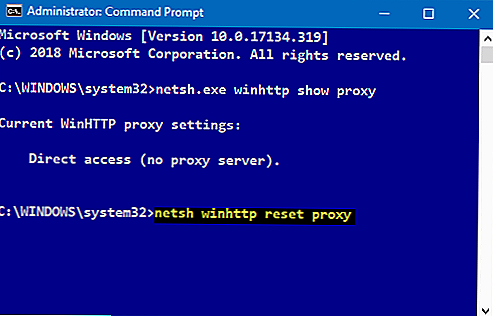
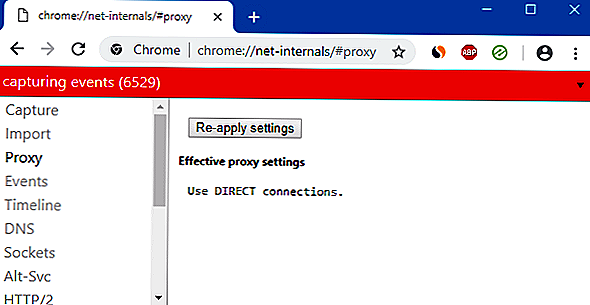

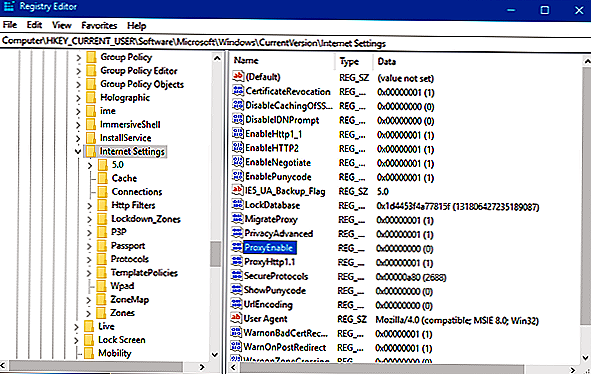
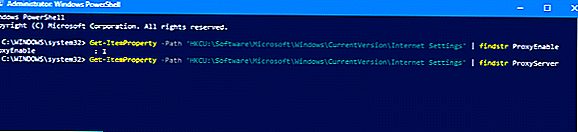
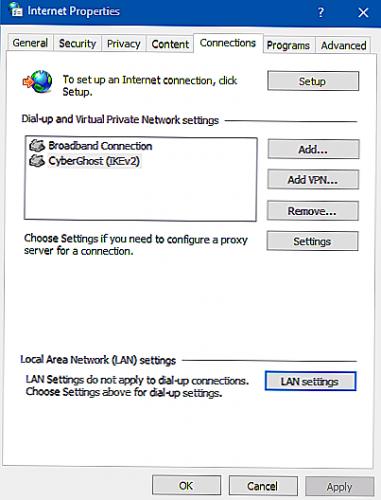
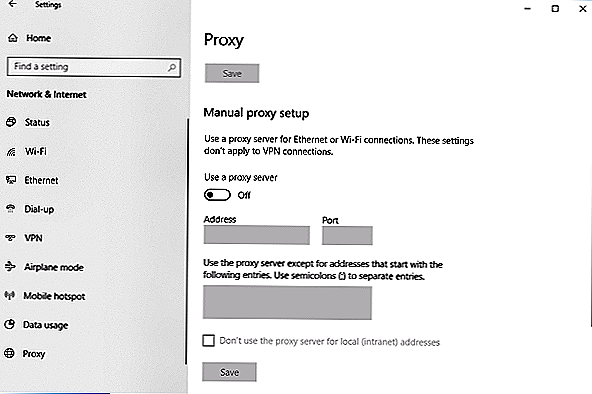



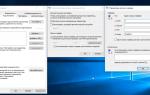 Зачем нужен прокси и как им правильно пользоваться
Зачем нужен прокси и как им правильно пользоваться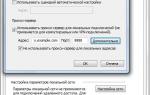 Как настроить прокси сервер на андроид
Как настроить прокси сервер на андроид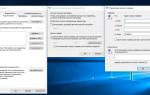 Как настроить свой прокси-сервер
Как настроить свой прокси-сервер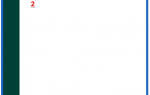 Прокси для Яндекс.Браузера: как включить и изменить настройки сервера?
Прокси для Яндекс.Браузера: как включить и изменить настройки сервера?