Для данного продукта пока нет загружаемых файлов
Для данного продукта пока нет вопросов и ответов
Для данного продукта пока нет запасных частей
Выполните следующие действия, чтобы задать настройки замены фона и потоковой передачи видео с частотой 60 кадров в секунду для веб-камеры C922 и приложения OBS Studio.
- В главном окне приложения OBS Studio вверху слева щелкните Файл, выберите пункт Настройки, а в появившемся окне откройте вкладку Видео.
- Выберите значение «1280 x 720» для параметра Выходное разрешение.
- Выберите значение «60» для параметра Общие значения FPS.
После того, как вы установите выходное значение частоты «60», нужно будет добавить камеру в качестве источника. Сделайте следующее.
- В главном окне OBS Studio нажмите кнопку «+» в области Источники (в нижней части окна по центру), а затем щелкните Устройство захвата видео.
- Укажите название источника (рекомендуем использовать название «C922»). Отобразится страница Свойства для соответствующего источника, на которой можно выбрать веб-камеру C922 Pro Stream. Возможно, она будет уже выбрана по умолчанию. ПРИМЕЧАНИЕ. Вы можете в любой момент открыть страницу свойств для веб-камеры C922, дважды щелкнув C922 в области Источники.
Для потоковой передачи с частотой 60 кадров в секунду рекомендуется задать следующие настройки.
- Разрешение/частотная характеристика: Пользовательское
- Разрешение: 1280 x 720
- Кадров в секунду (FPS): 60
- Формат видео: MJPEG
Если после настройки параметров указанным образом частота осталась ниже 60 кадров в секунду, возможно, следует оптимизировать настройки освещения. Попробуйте отключить параметр Компенсация недостаточного освещения. Для этого выполните следующие действия.
- В окне Сцена щелкните правой кнопкой мыши название камеры C922 и выберите пункт Свойства.
- Нажмите кнопку Настройка видео. Откроется окно настроек для камеры Logitech C922.
- Откройте вкладку Управление камерой и снимите флажок Компенсация недостаточного освещения.
ChromaCam от Personify — это ПО, с помощью которого можно заменить или полностью убрать фон во время трансляции. Чтобы настроить функцию ChromaCam с помощью приложения OBS Studio, сделайте следующее.
- В главном окне OBS Studio нажмите кнопку «+» в области Источники (в нижней части окна по центру), а затем выберите Устройство захвата видео.
- Укажите название источника (рекомендуем использовать название «ChromaCam»). Должна отобразиться страница свойств источника.
- В раскрывающемся меню Видеоустройство выберите пункт Personify ChromaCam для C922. Включится камера и отобразится окно Personify.
- В нем можно будет задать параметры замены фона. Можно также отключить фон, выбрав шаблон в виде шахматной доски.
- ПО ChromaCam автоматически настраивает баланс света, цвет и другие выходные параметры для камеры (рекомендуем использовать Стандартные значения устройства для параметров разрешения и кадровой частоты.
Дополнительные сведения можно найти в Руководстве по настройке кадровой частоты 60 к/с и замене фона для веб-камеры C922 Pro Stream.
Ознакомиться с гарантией Logitech можно здесь
Используйте гарантию наилучшим образом
0″>
Вопросы и ответы
0″>Ваша операционная система определена автоматически. Загруженные файлы можно найти ниже 0″>
Windows
0″>
Mac
0″>
Прочее:
0″>
Телефонные номера для справки по определенному продукту
0″>
Номера телефонов для связи
2019/07
01
Качественная и сочная картинка в вебкам очень важна. Ведь ваше изображение — это то, на что в первую очередь обращают внимание мемберы. Вы должны привлекать к себе внимание с первого взгляда!
Самое сложное — настройка программы в самом начале. Но, настроив ОБС для стрима с самого начала правильно, вам больше не придется возвращаться к этому вопросу. Мы не будем разбирать, какой кодировщик лучше и т.д. — это статья-инструкция по базовой настройке трансляции.
Скачать последнюю версию OBS на русском языке можно здесь.
ОБС (OBS-Studio) для вебкам сайта Чатурбейт
- В первую очередь, вам необходимо добавить ваш микрофон и вашу камеру (или сплиттер) в список источников. Иначе вас будет не видно и не слышно.
- Помимо видео, в трансляцию можно встроить различные картинки (например, иконку DMCA). Источники — Изображение.
- Переходим в Настройки, вкладка Видео. Здесь нужно установить разрешение видео для вашего стрима. В нашем случае это 1280х720 — на Chaturbate этого достаточно для получения иконки HD. У вас все будет зависеть от вашей камеры, количества рабочих сайтов и возможностей вашего ПК. FPS ставим 30, больше не нужно — для вебкама этого более чем хватает. Если у вас слабый компьютер, можно попробовать поставить значение FPS 24-25, это немного снизит нагрузку.
- Вкладка Вывод. Нам нужно поменять битрейт видео и аудио, также здесь можно поменять настройки записи видео (на случай, если вы делаете custom videos). Рекомендации по настройке битрейта в зависимости от разрешения:
|
Resolution (WxH) |
Video Bitrate |
Audio Bitrate |
FPS |
|
853×480 |
800 — 1200 kbps |
96 kbps |
24 — 30 |
|
1024×576 |
1200 — 3000 kbps |
96 kbps |
24 — 30 |
|
1280×720 |
3000 — 5000 kbps |
96 kbps |
24 — 30 |
|
1920×1080 |
5000 — 8000 kbps |
128 kbps |
24 — 30 |
|
2560×1440 |
8000 — 12000 kbps |
192 kbps |
24 — 30 |
|
3840×2160 |
12000 — 20000 kbps |
192 kbps |
24 — 30 |
- Вещание. В сервисе выбираем Chaturbate, сервер оставляем рекомендованный. Ходят слухи, что если поменять сервер на ближайший к вам, то качество соединения будет лучше. Не проверяли, за правдивость не ручаемся.
- В Ключ потока на вкладке Вещание вставляем Your Broadcast Token, который можно взять на своей странице трансляции на чатуре — кликаем View RTMP/OBS broadcast information and stream key, в открывшемся окошке копируем Your broadcast token (всю эту длинную серую надпись).
После всех этих манипуляций вам нужно будет всего лишь запустить трансляцию. При следующем включении ОБС настройки менять не придется!
Еще один вариант…
…проделать все то же самое с помощью Мастера автоматической настройки (находится в Инструментах). Он за вас подберет наилучший сервер вещания.
- Запускаем
- Здесь надо выбрать “Оптимизировать для трансляции, вторично для записи”
- Меняем разрешение на нужное и ставим FPS 30
- Сервис — Chaturbate, Ключ потока обязательно. Галочки в нижних пунктах на ваше усмотрение, мы все равно все настройки на всякий случай потом перепроверяем
- Ждем…
- Смотрим результаты и нажимаем применить настройки. В нашем случае битрейт получился гораздо выше нужного, чтобы сильно не перегружать компьютер мы изменим его вручную на 3000 (Настройки — Вывод — Битрейт видео)
Вы можете запускать 2 и больше ОБС одновременно!
- Сначала нужно настроить для каждого сайта свой профиль (в этой статье мы настраиваем только OBS Чатур). Для этого выбираете сервер вещания, меняете битрейт и т.д. Переходите на вкладку Профиль — Создать — вводите название профиля. Чтобы не путаться, каждый профиль лучше называть так же, как и сайт, для которого он сделан.
- Запускаете OBS с профилем для Chaturbate
- Еще раз кликаете на OBS и нажимаете “Запустить в любом случае”
- Для второго открытого OBS выбираете профиль, настроенный для другого сайта (например, для BongaCams)
Для того, чтобы в каждом ярлыке ОБС всегда открывался свой профиль:
- Создаем нужное количество ярлыков OBS на рабочем столе
- Кликнуть правой кнопкой мыши на ярлык ОБС и нажать Свойства
- В строке Объект заменяем текст (вместе со всеми кавычками): «C:Program Filesobs-studiobin64bitobs64.exe» Filesobs-studiobin64bitobs64.exe —profile «НАЗВАНИЕ ПРОФИЛЯ»
- И так для каждого нового ярлыка, изменяется только название профиля
- Если не получилось, попробуйте без кавычек
Настройка ОБС для Чатурбата
Настройка ОБС для Бонги
OBS MyFreeCams
OBS StreamRay Part 1 + Part 2
Эта статья написана администратором нашей студии — Kater
У Вас остались вопросы? Задавайте их в комментариях к этой статье и мы обязательно на них ответим!
Заполни анкету внизу страницы, чтобы развиваться и зарабатывать с нашей командой!
Привет пикабушникам! Я начинающий стример на площадке Twitch и в данном посте я расскажу как настроить Open Broadcaster Software для twitch или YouTube.
Эти настройки отлично подойду людям с не очень мощным ПК.
Для начала В нам нужна сама программа OBS, для этого мы идём на obsproject.com и скачиваем бесплатно с их сайта, как показано на скрине чуть ниже:
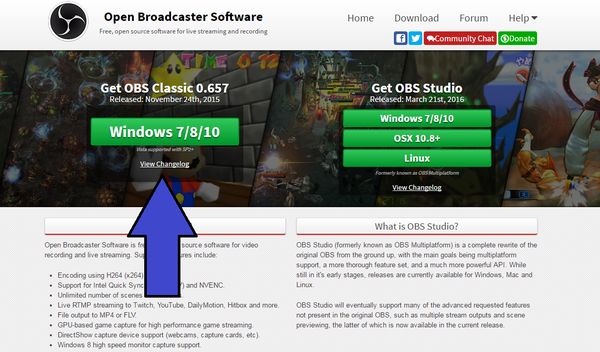
После того как скачали и установите, установка будет быстрая.
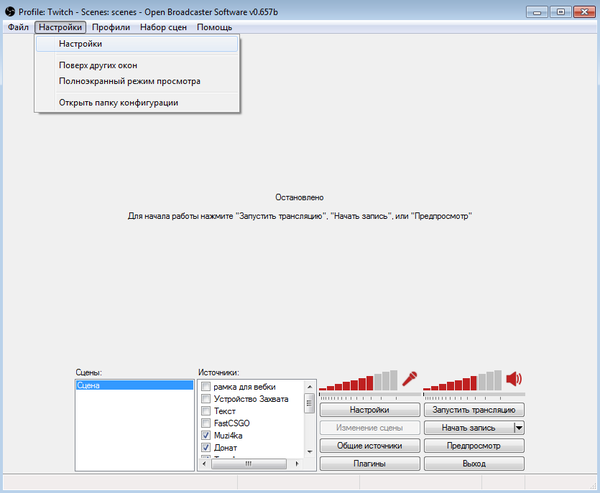
Выбираете язык, называете свой профиль. В ДляВ начала создадим наш первый профиль. Назвать профиль можете как хотите, как будем вам удобнее ориентироваться. И так вводим название и нажимаем «Добавить».
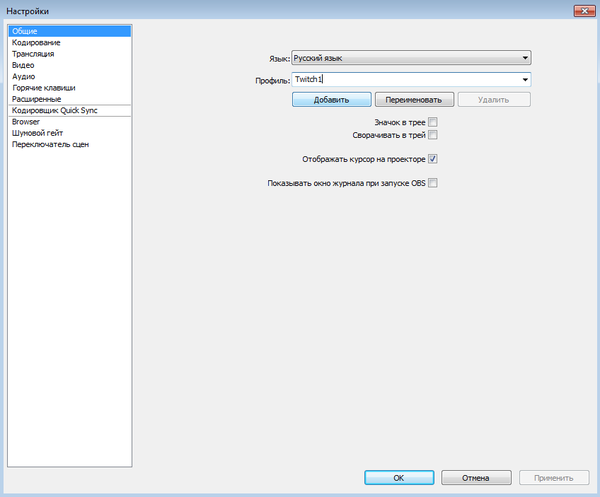
Теперь наживаем на «Кодирование.Кстати тут мы будем делать с вами самые важные настройки в OBS, так как от этого уже будет зависеть качество вашего стрима.
Обязательно должны стоять 2 галочки на CBR (постоянный битрейт) и CBR паддинг, если они у вас каким чудом не стоять, ставьте галочки.
Для того что бы стримить в качестве 1280×720 на Твиче, советую ставить битрейт примерно 2300, будет более качественная картинка на стриме, и без лагов, а если ставить битрейт больше, картинка будет лучше но ваши зрители будут жаловаться на лаги на вашем стриме, а смотреть стримы с лагами я думаю не кто не станет. Так же советую Размер буфера поставить немного повыше, чем максимальный битрейт.
Аудио настройки, просты ставим «Кодек: AAC» и «Битрейт 128».
Нажимаем «Применить» и переходим к следующему шагу.
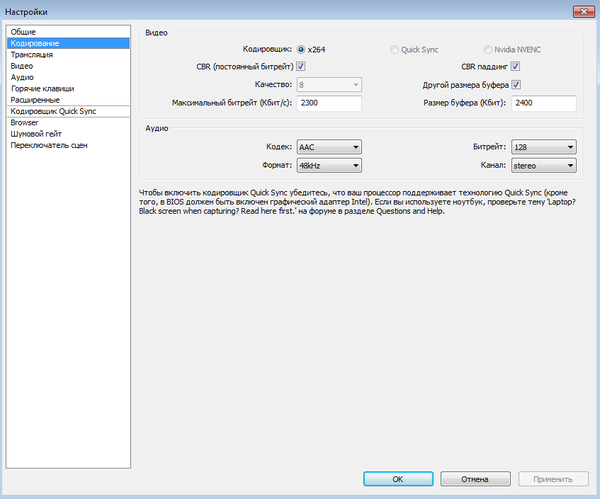
Теперь нажимаем «Трансляция».
Тут выбираем:
Режим: Прямой эфир.
Сервис вещания: Twitch.
Сервер: тут уже ставьте тот что ближе к вам, хотя можете ставить любой но начинающийся на EU.
Play Path/Stream Key (при наличии): Вот тут мы должны поставить свой ключ с Твича, что бы узнать свой ключ перейдите по этой ссылке http://www.twitch.tv/broadcast/dashboard/streamkey и нажмите «Показать ключ»
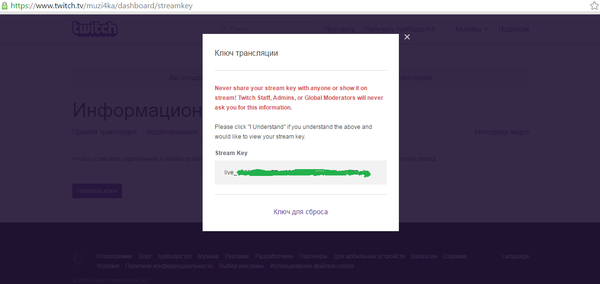
Копируйте свой ключ и вставляйте его в Play Path/Stream Key.
Автопереподключение: Ставим галочку.
Задержка автопереподключения: Можете оставить 10, эта функция отвечает через сколько секунд OBS будет пытаться заново запустить стрим, если он у вас упал.
Задержка (сек): Можете оставить 0. (При стриминге тактический шутеров по типу CS:GO, советую поставить задержку в секунд 15-20)
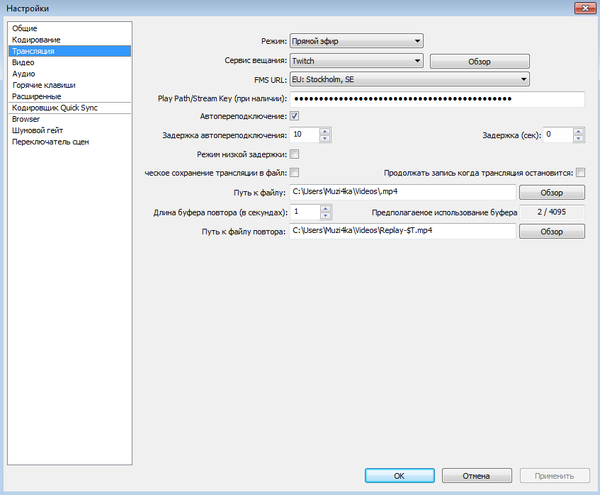
Если у вас будет внизу под настройками написано красным то что, что то не правильно настроено нажмите «Оптимизация» и согласитесь.
При небольшой мощности вашего ПК поставьте Маштабировать изображение на 1.50 (1280х720) и фильтрацию на Ланцоша (при более меньшей фильтрации будет мыльное изображение)
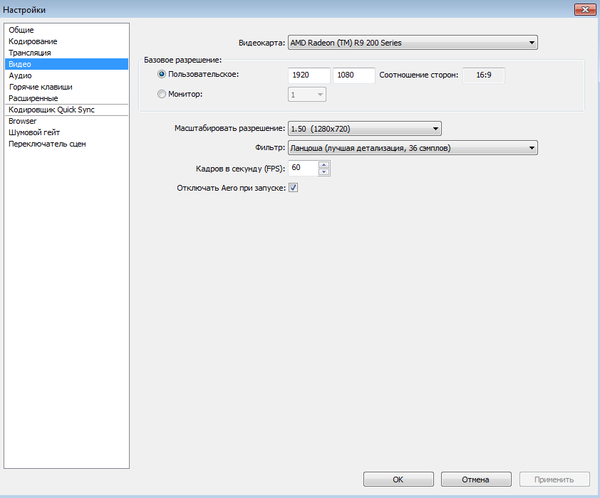
Здесь мы настраиваем микрофон и звук. Нужно выбрать «Устройство воспроизведение», выбираем «Динамики», далее микрофон выбираем «Микрофон»
Всё остальное оставляем без изменений.
Перейдём к настройкам «Сцен» и «Источников».
Давайте разберёмся что к чему, «сцена» — профиль который будет содержать в себе один или более источников. То есть, мы создаём сцены названиями игр: например «LoL»,»Dota2″,»CS:GO»,»WoT» и т.д т.п., а далее в каждой сцене мы будем уже настраивать свои источники, пример в сцене «LoL» будет источник с захватом самой игры, и источник с вашей веб-камерой и т.д т.п. Что бы понимали источники это слоя, и нужный источник который будет в списке выше, он будет на переднем плане, ну и само собой тот что ниже, будет на заднем плане.
Изначально будет просто «Сцена», переименуйте её например в «LoL», просто кликнув правой кнопкой мыши на ней и нажмите переименовать.
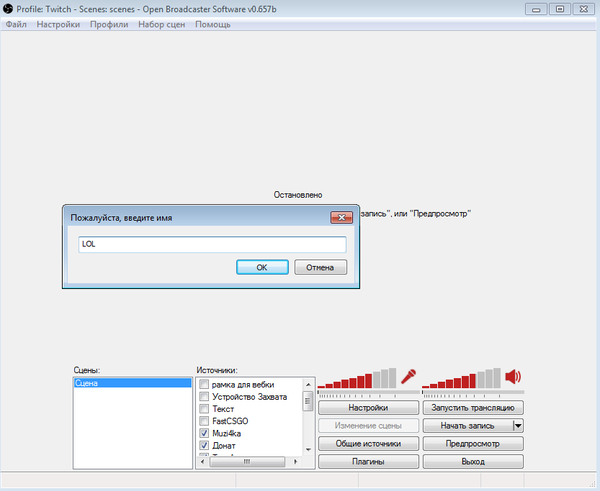
Теперь, давайте добавим в эту сцену, источник чтобы оно брало картинку игры, которую мы хотим стримить. Для этого нам потребуется запустить игру, запустите игру с ботами просто.
Кликните правой кнопкой мыши на пустой области в «Источниках» и выберите «Добавить» -> «Игра».
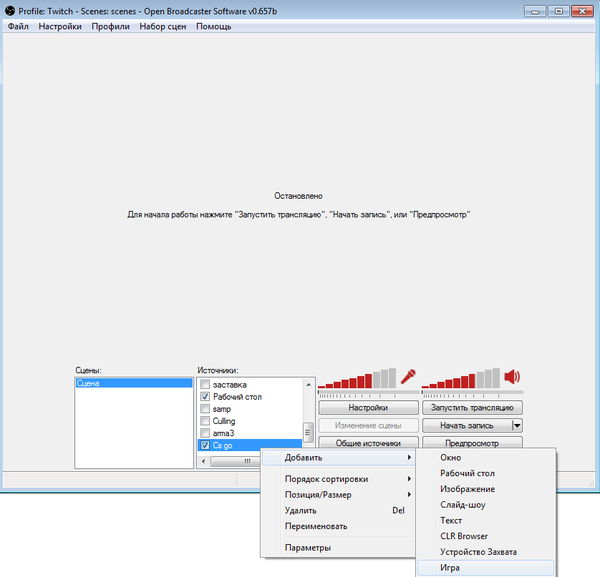
Пишем название например «CS:GO»
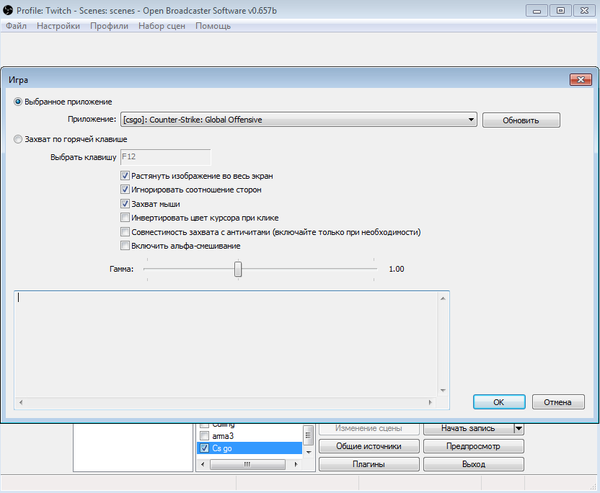
И в источниках Вы можете добавить Слайд-шоу (несколько картинок которые будут периодически меняться). Изображение (картинка или gif-анимация). Текст (любой ваш текст). Устройство (например веб-камера).
Что бы посмотреть ваш результат вам потребуется нажать «Предпросмотр».
И если вы добавляли слоя, как я писал выше. То есть Источник который находится выше он на первом плане, а тот что ниже на заднем. То есть вы решили наложить на игру, картинки и текст, игра должны быть в самом низу списка.
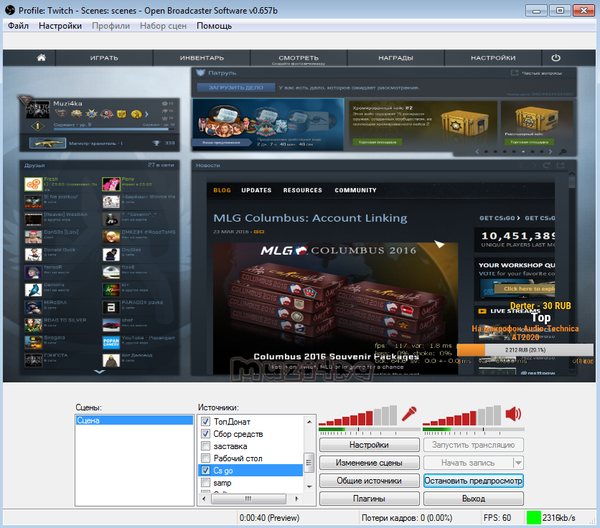
Что бы настроить слоя, как будет вам удобно, то есть его размер и там где он должен находится, не выходя из режима «Предпросмотра», кликните на «Изменение сцены», и кликайте на источник который хотите перетянуть или изменить его размер. Когда вы выбираете нужный вам источник, вокруг него появляется красная рамка, тем самым вы его можете передвигать куда вам нужно, или изменять его размер.
Надеюсь вам понравился данный пост. В следующих постах я постараюсь показать процесс настройки плагинов и поговорим о заработкеВ на данной площадке.В
142Используемые источники:
- https://support.logi.com/hc/ru/articles/360023347053-настройка-веб-камеры-c922-pro-stream-для-приложения-obs-studio
- https://choco.studio/blog/stati/kak-nastroit-obs-studio-dlya-strima-bez-lagov
- https://pikabu.ru/story/nastraivaem_svoy_strim_na_twitch_cherez_obs_4094035
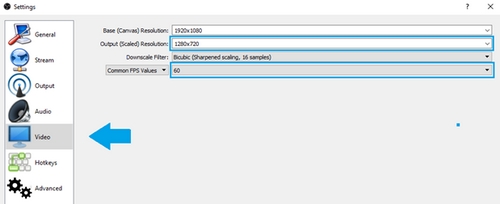
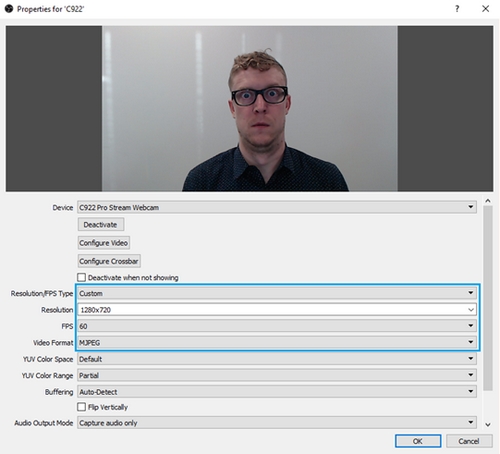
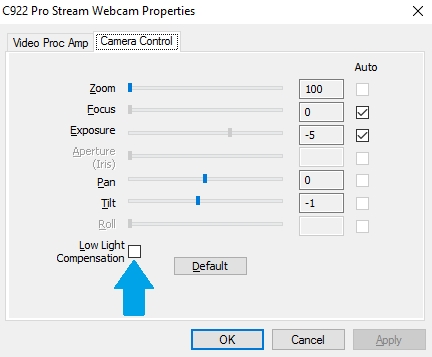
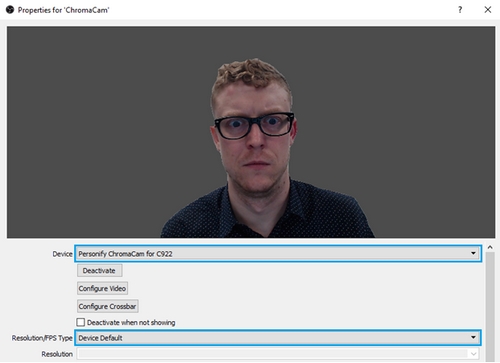
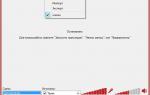 Добро пожаловать в поддержку XSplit
Добро пожаловать в поддержку XSplit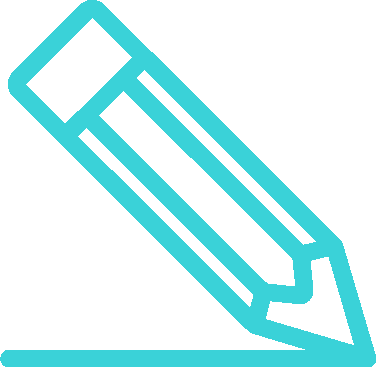
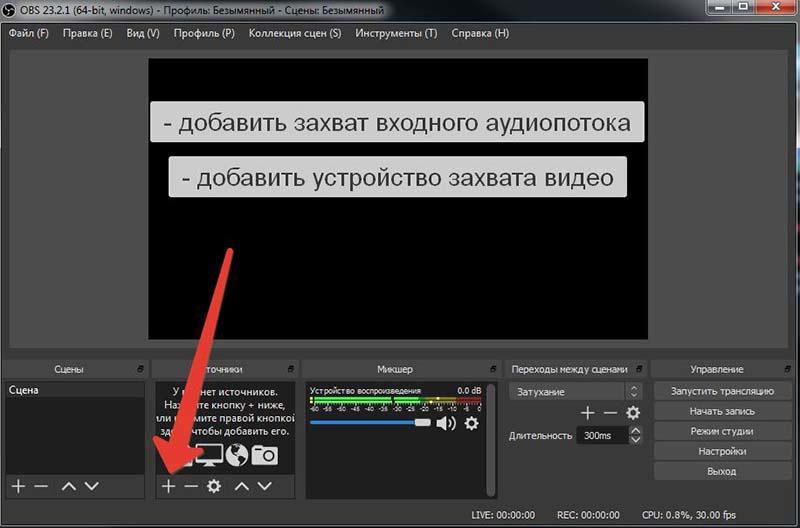

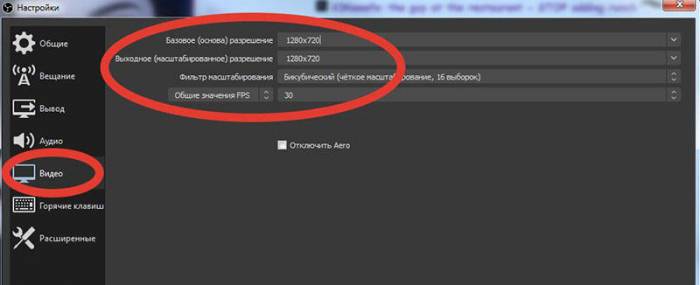
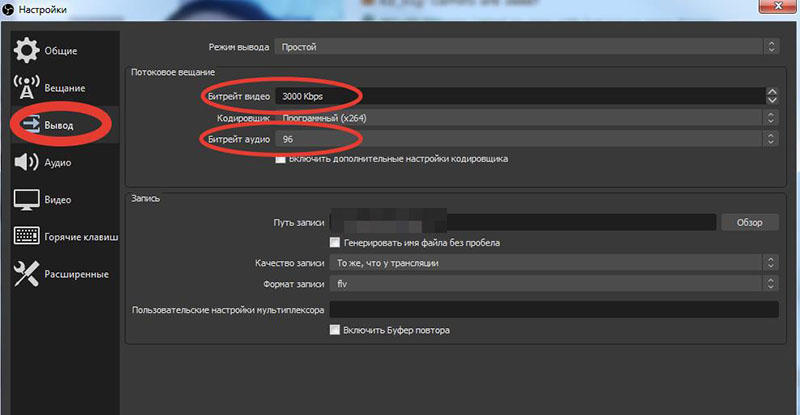
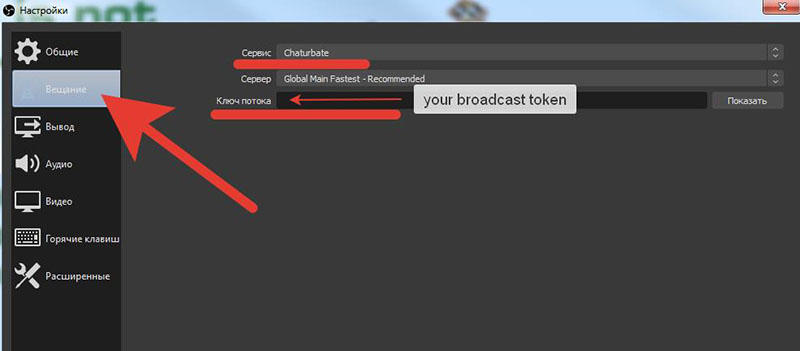
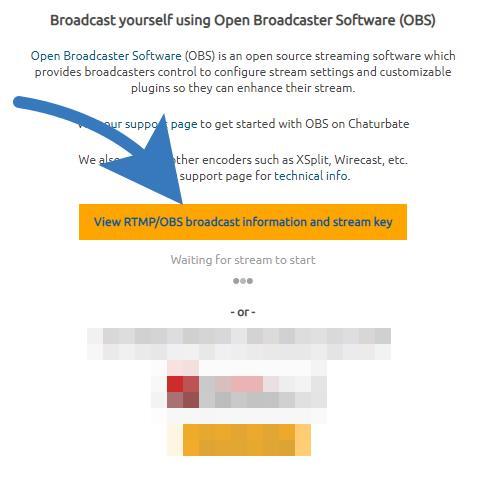
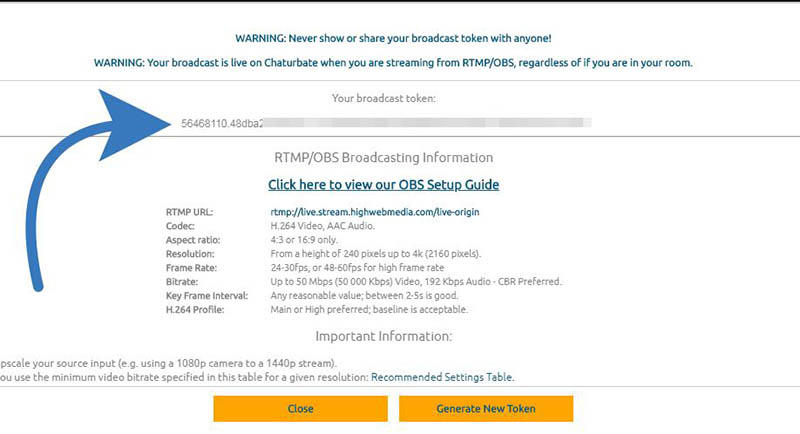
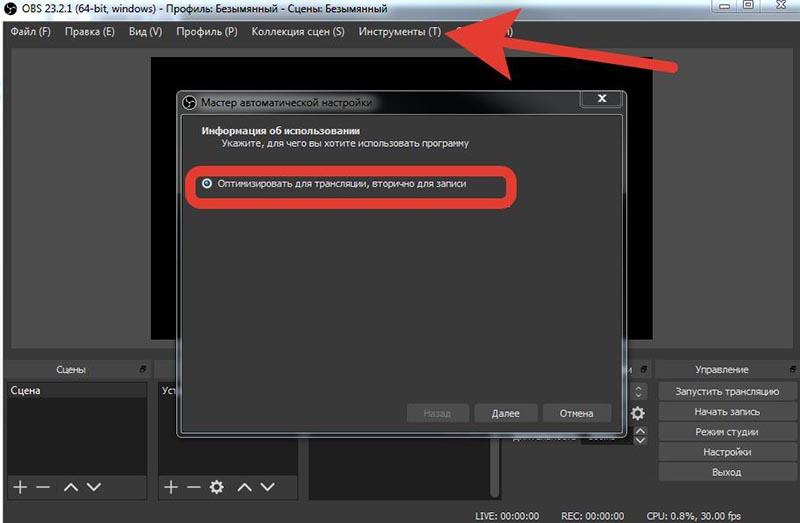
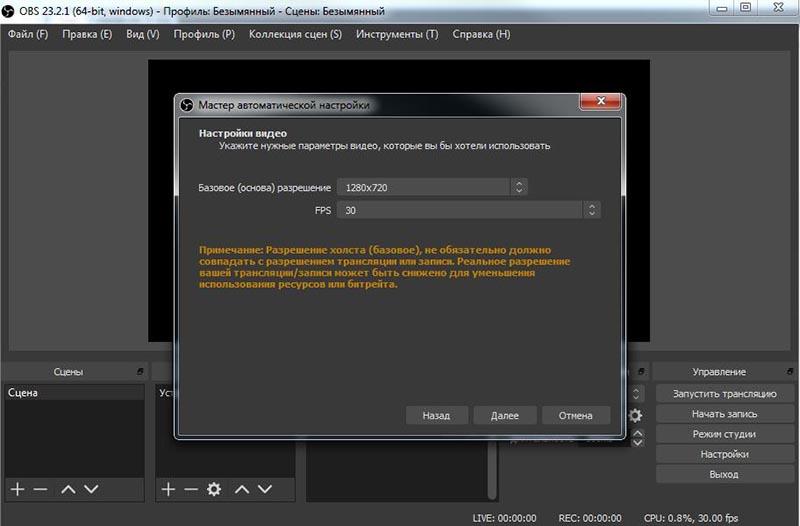
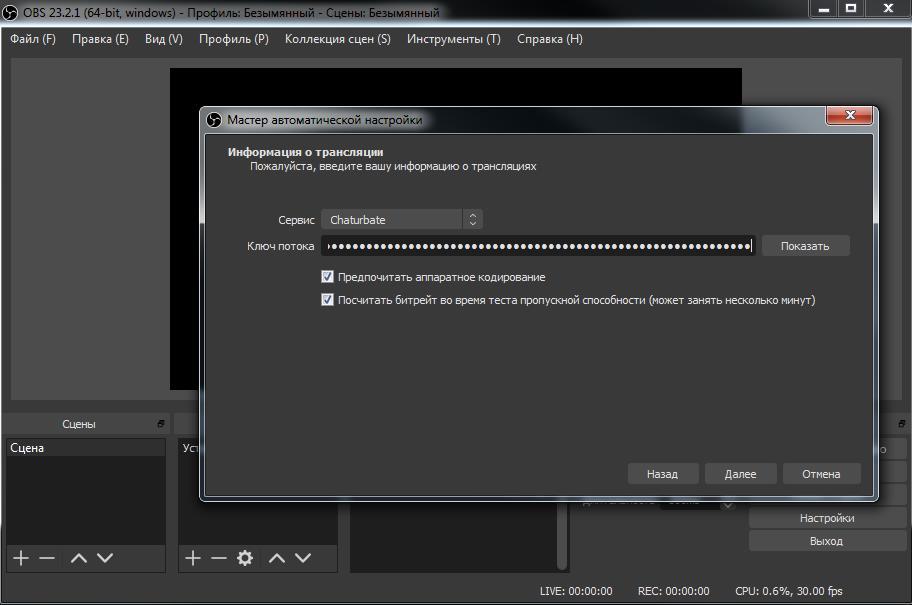
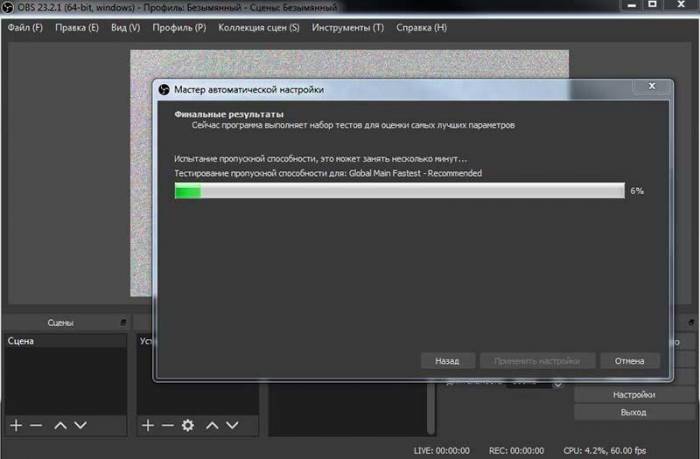
 Чёрный экран в OBS Studio, 4 способа решения проблемы
Чёрный экран в OBS Studio, 4 способа решения проблемы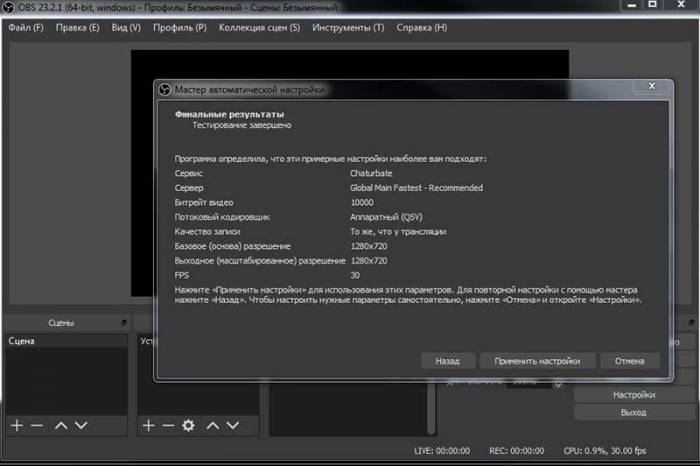
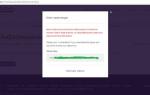 Чат стрима поверх игры и на экране во время прямой трансляции на Твиче (Twitch)
Чат стрима поверх игры и на экране во время прямой трансляции на Твиче (Twitch)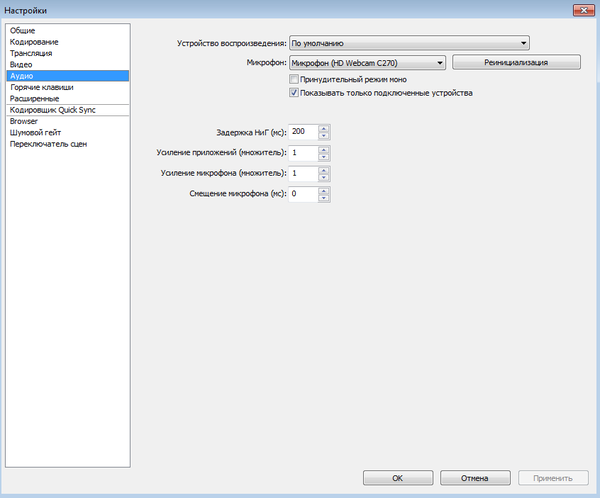
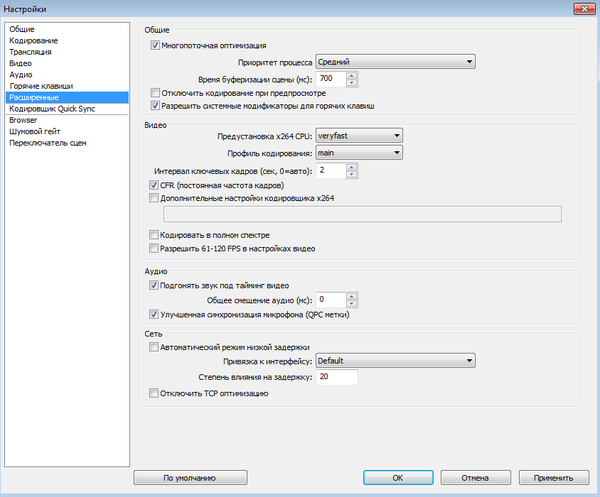

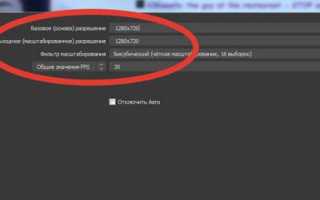

 Как настроить OBS — Как начать стримить
Как настроить OBS — Как начать стримить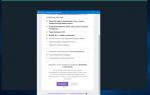 Как стримить через OBS на YouTube?
Как стримить через OBS на YouTube? Настройка кодировщика NVENC в OBS
Настройка кодировщика NVENC в OBS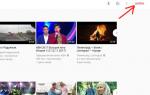 Настройка и запуск стрима на YouTube
Настройка и запуск стрима на YouTube