Содержание
Настройки в CS:GO — основополагающий элемент комфортной игры. Каждый игрок настраивает игру перед заходом на сервер или матчмейкинг. Настройки помогут не просто сделать процесс игры проще, но и положительно повлияют на результаты. Ведь согласитесь, некомфортно играть с высокой чувствительностью или подлагиваниями.
Поэтому крайне важно настроить клиент должным образом не только в плане настроек мышки или fps, но также и звука, клавиатуры и остальных параметров. Если вы решаете начать свой путь в CS:GO, то наш гайд будет вам максимально полезен.
Настройка запуска CS:GO
Перед непосредственным запуском игры следует обратиться к настройкам запуска CS:GO. Для этого перейдем в Steam клиент. Затем: Библиотека -> Counter-Strike: Global Offensive -> Свойства -> Установить параметры запуска.
Далее мы выставляем следующие параметры в консоле:
- -console. Открытие консоли при первом запуске игры.
- -novid. Отключение заставки в игре, что положительно влияет на скорость запуска CS:GO.
- -freq *число*. Настройка частоты монитора. Устанавливайте прописанную герцовку.
- -tickrate 128. Устанавливает количественный показатель тикрейта на созданных серверах. Говоря простыми словами, Тикрейт — это скорость взаимодействия серверов и клиента.
- -fullscreen. Запуск клиента в полноэкранном режиме.
- -high. Повышение приоритета Counter-Strike: Global Offensive перед другими задачами на вашем компьютере.
- -windowed. Клиент игры будет запускаться в оконном режиме.
- -language *какой*. Смена языка в игре.
- -noaafonts. Отключение параметров сглаживания.
- -heapsize *сколько*.Количество оперативной памяти, выделяемой под Counter-Strike: Global Offensive.
- -nosound. Отключение звука в игре.
В конце всего процесса следует сохранить свои настройки конфига. Это делается автоматически. Следует лишь пройти по следующему пути: Папка с игрой -> userdata -> *номер аккаунта* -> 730 -> local -> cfg. Данный файл, который будет называться соответственно, следует сохранить до поры до времени. В случае чего, чтобы запустить его, потребуется пройти в параметры запуска кс, где в консоли необходимо указать «-*полное название файла*».
Настройки графики и видео в CS:GO
После запуска игры важно настроить графику и видео-параметры. Они обеспечивают скорость обработки данных, влияют на графические показатели, а также регулируют fps.
Если у вас буду настроены высокие графические параметры, не подходящие под характеристики железа, ждите лагов. Именно для устранения подлагиваний пользуются настройками видео в Counter-Strike: Global Offensive.
Каждая настройка графики и видео подбирается в индивидуальном порядке, поскольку у всех разные компьютеры и их технические характеристики. В данном гайде мы предлагаем настройки для средних и маломощных компьютеров.
Начать настраивать параметры видео следует в самой игре. Итак, следует зайти в настройки изображения. Наглядно они выглядят следующим образом.
Здесь, как можно заметить, предлагается выставить удобную яркость, формат и разрешение вашего экрана. По стандарту игра запускается с разрешением вашего компьютера. Поэтому особых проблем в этом возникнуть не должно. Также можно включить энергосберегающий режим, из-за чего уменьшится производительность в игре.
Подробнее о настройках графики
Теперь стоит пройтись более детально по дополнительным настройкам, которые как никогда влияют на производительность и текстурные характеристики в CS:GO
- Тени. Очень важный элемент игры. Тени дают возможность заметить противника под определенным углом в ярких местах карты. Они дают преимущество перед соперником, который может не ожидать быстрого выпада. Чем выше установлен данный показатель, тем отчетливее тени от соперников будут прорисовываться.
- Детализация моделей и текстур. Здесь все предельно понятно. Чем лучше текстуры, тем лучше прорисованы все модельки на карте, начиная игроками и заканчивая объектами. Данный параметр не играет особой роли. Большинство профессиональных киберспортсменов выставляют графику на минимум, чтобы повысить производительность.
- Детализация эффектов. По сути, это делает ярче взрывы от бомбы. Опять же, никакого толку от данной настройки нет. Но если вы хотите насладиться всеми прелестями движка игры, то можете смело выкручивать детализацию эффектов на максимум.
- Детализация шейдеров. Немного влияет на тени, освещение и качество воды. Этот параметр способен незначительно повысить качество картинки. Но многие им брезгуют из-за ненадобности. Все-таки эта игра не про красивую картинку, а про результат.
- Многоядерная обработка. Должна быть обязательно включена, поскольку позволяет задействовать в игре сразу несколько ядер процессора, что улучшает совокупную производительность вашего компьютера.
- Режим сглаживания множественной выборкой. Устраняет неровности в текстурах. Может быть полезна в обнаружении соперника. Рекомендуем ставить 4х или 8х. Также игра сама подбирает оптимальный вариант. Параметр влияет на производимость, так что не рекомендуем выкручивать по максимуму.
- Режим фильтрации текстур. Всего три режима: Билинейный, трилинейный и анизотропный. Существенной разницы между 1 и 2 вариантами мало. Последний же вариант дает буст по качеству текстур.
- Сглаживание с помощью FXAA. Повышает плавность изображения. Достаточно полезная настройка для мощных компьютеров. На слабых ПК сжирает значительную часть оперативной памяти, ухудшая плавность игры.
- Вертикальная синхронизация. Отвечает за разрывы картинки. Что с ней, что без нее, особой разницы нет.
- Размытие движения. Отвечает за размытие при резких поворотах мышкой. Для профессионального гейминга стоит отключить данный параметр. Да и вообще скорее мешает играть.
Общая настройка параметров CS:GO
Настройки игры подразумевают выставление нужных параметров по прицелу, мини-карте и настройкам команд. Грубо говоря, это настройка того, что вы видите и с чем взаимодействуете в самой игре.
Давайте по порядку разберемся, что следует настраивать в данных параметрах и зачем. Старайтесь выставлять удобные для себя параметры.
Первое, что мы рекомендуем – выключить подсказки в игре. В большинстве своем это бесполезная функция, которая только мешает. Но и у нее есть небольшой плюс. При игре за защиту и выбивании плента дым может упасть прямиком на бомбу. Активированные подсказки помогут обнаружить точное местоположение бомбы. Но и без этой функции можно запросто найти и обезвредить бомбу.
Следом идет настройка максимально пинга. С помощью настройки можно указать допустимые значения. Это также повлияет на сервера, которые будут выпадать в поиске игр. Так, снизится вероятность попасть на удаленный сервер, где у вас будет высокий пинг, что приведет к многочисленным фризам и переподключениям. Пинг – качество соединения. Чем он ниже, тем выше скорость обмена данными между сервером и вашим компьютером.
Расположение уведомлений Steam и формат времени не такая важная сторона. А вот консоль разработчика включить стоит.
Настройку прицела проще проходить на специальных картах, доступных из мастерской. Рекомендуем crashz’ Crosshair, где удобно настраивать не только индивидуальный прицел, но и выбирать прицелы профессиональных киберспортсменов.
После мы рекомендуем установить настройки общего интерфейса. Здесь, как говорится, все на ваше усмотрение. Рекомендуем поставить вкладку со стилем мини-таблица на «Показывать только количество игроков».
Важными сторонами настроек игры также будут:
- Переключение на поднятое оружие (Рекомендуем отказаться).
- Открывать меню покупок кнопкой действия (Лучше отключить).
- Настройки радара. Здесь все индивидуально. Кому-то нравится крупный масштаб, а кому-то маленький. Кому-то статичный, а другим — наоборот.
Команды по настройке радара в CS:GO
За настройку вашего радара (мини-карты) в игре отвечают следующие команды:
- cl_radar_icon_scale_min 0.6 – Размер иконок на радаре.
- cl_radar_scale 0.4 – Размер радара.
- cl_radar_always_centered 0 – Следование радара за игроком при движении.
- cl_radar_rotate 1 – Вращение радара.
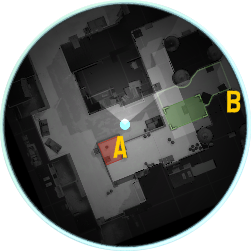
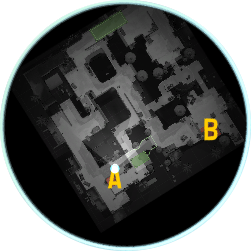
Настройка мышки в CS:GO

Куда же суваться в игру без настройки мышки? Мышь – это один из главных помощников игрока. Если будет неудобная чувствительность, то можно проиграть в важной перестрелке. Опять же, здесь дело каждого. Кому-то удобно играть на чувствительности близкой к 1, а другим – к 4.
Наравне с чувствительностью, немаловажной составляющей является dpi мышки. Данный параметр отвечает за момент ускорения курсора на один дюйм. Кнопка управления dpi находится на самом устройстве сбоку или рядом с колесиком. Также есть основные критерии подбора dpi: при разрешении 4:3, то DPI должен быть в пределах 400-800; при большем разрешении — >1600.
Самое главное — отключить инверсию мышки. Кому понравиться инверсированное движение? Ну а чувствительность в приближении отвечает за игру со снайперскими винтовками в прицеливании.
Настройка звука в CS:GO
Следует сказать пару слов и про звук в игре. На какой громкости играть – дело ваше. Крайне рекомендуем вам играть в наушниках, чтобы отчетливо различать все звуки. Лучше всего выбирать параметры звукового устройства, указанные чуть ниже.
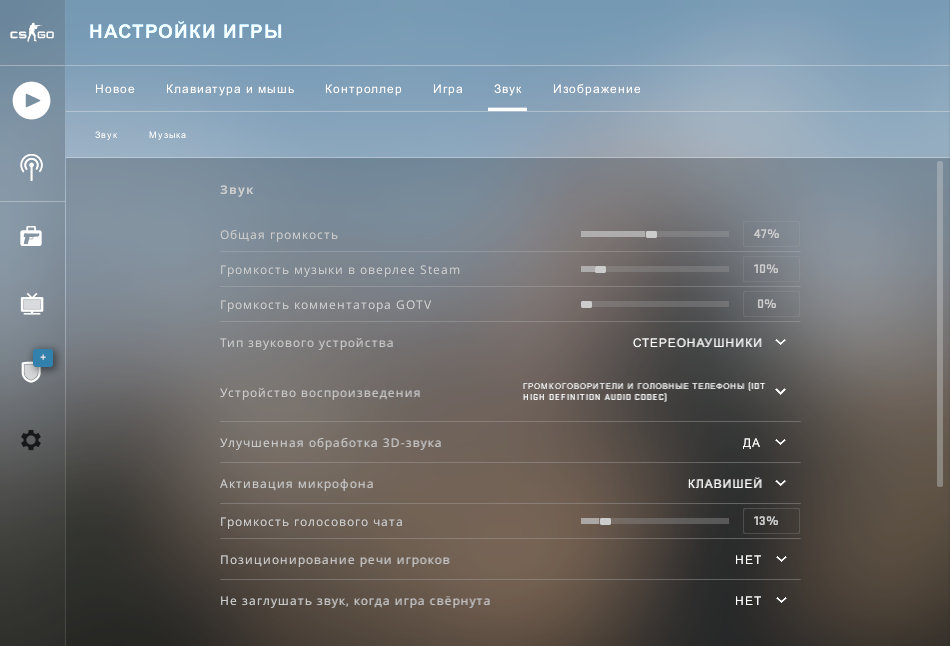
Что касается активации микрофона, то разговаривать со своей командой лучше всего через сторонние приложения, например Дискорд или Скайп. Для этого стоит использовать настройки самого приложения, выставив активацию голосом. Для этого удобнее использовать дополнительные наушники.
Необходимо оставить музыку бомбы и заложников, десятисекундного предупреждения, а также общую громкость музыки. Все остальное можно отключить, дабы не препятствовать процессу игры.
Настройка в CS:GO от киберспортсменов

Если вы желаете не заморачиваться с личными настройками, то можно попробовать конфиги профессиональных игроков. В качестве примера приведем настройки одного из сильнейших игроков – s1mple. Игрок NaVi неоднократно показывал свои настройки во время прямых трансляций.
- -console.
- -tickrate 128.
- -freq 240.
- -novid.
Разрешение экрана:
- 4:3.
- 1280×960.
- Герцовка – 144.
Настройки видео:
- Общее качество теней — Очень низкое.
- Детализация моделей и текстур — Низкое.
- Детализация эффектов — Низкое.
- Многоядерная обработка — Вкл.
- Детализация шейдеров — Низкое.
- Режим сглаживания — 8x MSAA.
- Режим фильтрации текстур – Билинейный.
- Сглаживание с помощью FXAA — Выкл.
- Вертик. Синхронизация — Выкл.
- Размытие движения — Выкл.
Настройки прицела проще выразить в командах:
- cl_crosshairalpha – 255.
- cl_crosshaircolor — 1.
- cl_crosshaircolor_b – 50.
- cl_crosshaircolor_r — 250.
- cl_crosshaircolor_g – 250.
- cl_crosshairdot – 1.
- cl_crosshair_t — 0.
- cl_crosshairgap – (-1).
- cl_crosshairsize — 1.
- cl_crosshairstyle — 4.
- cl_crosshairusealpha — 1.
- cl_crosshairthickness — 0.
- cl_fixedcrosshairgap – (-1).
- cl_crosshair_outlinethickness — 0.
- cl_crosshair_drawoutline – 0.
Настройки радара:
- cl_radar_always_centered – 1.
- cl_radar_icon_scale_min – 0,6.
- cl_radar_rotate – 1.
- cl_radar_scale – 0,5.
- cl_radar_square_with_scoreboard – 1.
Настройки мыши:
- dpi – 400.
- Герцовка – 1000.
- Ускорение – Отключено.
- Чувствительность — 3,09.
- Чувствительность приближения – 1.
Кто знает, быть может данные параметры придутся вам по душе. Никогда не останавливайтесь на достигнутом. Всегда тренируйтесь и улучшайте свои навыки в игре. Что касается настроек в CS:GO, изучайте мастерскую игры: Иногда там попадаются стоящие карты для настройки.
Вступление

Возможны опечатки, ошибки, но тема будет поправляться, дополняться, вообщем в ней будут ещё не единожды изменения и поправки.
В данном руководстве я попытаюсь конкретно и на примерах рассказать вам о тонкостях настроек нашей игры CS:GO для стабильного и играбельного FPS.
Так же мы затронем внутреннее составляющее игры, а конкретнее TickRate’a который волнует множество игроков, и на который многие грешат. Разберем подробно тему с DPI: какую мышь покупать, сколько вам действительно нужно DPI, и вообще что это такое и за что оно отвечает. И на конец разберемся с пингом: с каким пингом достаточно комфортно играть, почему при низком пинге модельки персонажей дергаются, и как понизить эту страшную трехзначную цифру до двухзначной ( lol ).
Надеюсь только на честную критику в комментариях, что бы я мог как – то дополнять данное руководство, и сделать для себя какие либо выводы, ну и просто интересно какого вы мнения о моем творчестве (:D). Ну что, думаю не буду многословить во вступлении ведь вы пришли не за тем что бы читать его, а что бы извлечь для себя конкретную и полезную информацию. Желаю приятного просмотра.
Содержание
Ping
Пинг (ping) – это промежуток времени, за который пакет, отосланный с вашего компьютера, проходит до другого компьютера в сети и возвращается. Проще говоря Ping это качество соединения с сервером.
Что влияет на скорость соединения ( Ping )
1) Некоторые считают, что пинг зависит от скорости интернета.И да и нет. Действительно, если скорости вашего интернет канала недостаточно для той или иной игры – она у вас будет тормозить, нужные пакеты будут приходить с задержкой.А вообще, если скорости интернета предостаточно, то для пинга не имеет значения 10 Мбит/с у вас интернет или 100 Мбит/с.
Причем, сам был неоднократным свидетелем, когда у разных интернет провайдеров в одном и том же городе, в одном и том же доме и подъезде, были совершенно разные пинги, отличавшиеся на порядок! И некоторые пользователи ( конечно, в основном игроки ), плевав на скорость интернета, переходили к другому интернет провайдеру, только из-за пинга. Так что стабильность и качество связи – это поважнее скорости будет…
2) От интернет-провайдера – от него вообще зависит многое ( Смотри чуть выше )
3) От удаленности сервера.

И взять сервер, располагающийся за океаном, с пингом в 300 мс. Почти треть секунды, такой пинг позволит играть, разве что в некоторые типы стратегий (например, пошаговые, где не требуется высокая скорость отклика).
4) От загруженности вашего интернет-канала.Часто на вашем ПК, помимо игры, работают и другие сетевые программы, которые в некоторые моменты могут существенно нагружать и вашу сеть и ваш компьютер. К тому же не забывайте, что в подъезде ( В доме ) не одни вы пользуетесь интернетом, и возможно что канал просто перегружен.
Как увеличить вашу скорость соединения с сервером ( Понизить Ping )
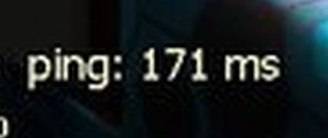
Исходя их данных этих 2 пакетов вы получаете усредненное значение – Ping. Теперь про сами пакеты что бы было понятнее о чем я говорю:
Loss – число,которое показывает,сколько пакетов было потеряно во время передачи от сервера к вам. Обычно оно говорит о несоответствии скорости вашего входящего канала и серверного исходящего
Choke – показатель того,сколько ваш компьютер не может передать серверу из-за того,что скорость вашего соединения не позволяет.
И так, переходим к тому о чем вы наверное заждались, о понижении Ping’a в играх. По сути если у вас на официальных CS:GO серверах MatchMaking Ping под 90 – 100 а то и больше, вы не получите сильный результат, однако дочитайте до конца там я напишу что наверное сможет вам помочь.
1) Это изменения максимально допустимого Ping’a в поиске матчей через “настройки игры” ( Однако если не ошибаюсь распространяется только на MatchMaking ) эффект будет действенный, но все мы знаем что халява только в мышеловке =) , поэтому вы будете жертвовать временем на поиск сервера, ибо найти его проблематичнее чем искать любой свободный сервер
2) И переходим к следующему, к тому, что забывают делать не очень опытные игроки в CS:GO ( Да и не только ) это закрытие фоновых программ ( Такие как: Skype, браузер, антивирусы, ну или если вы “пират – любитель” Amigo и спутник Mail.ru 
3) Различные утилиты для оптимизации скорости передачи данных, вроде таких:Leatrix Latency Fix – программа бесплатная на официальном сайте, сам ранее пользовался, результат есть, но не шибко большой ( С ~50 Ping опустился до ~40 )CfosSpeed – она чуть помощнее 1 программы, но однако для результата требуется несколько суток в фоновом режиме что бы программа могла дать оценку вашему соединению.
4) И как раз то, про что я писал в описании. Что же поможет тем страдальцем с Ping’m в 100+ ? И говорю прямой ответ: меняйте провайдера. У вас может быть скорость хоть 100 Мб/с но как я и писал выше она не влияет на прямую. Лично у меня интернет 35 Мб/с и мне хватает во всех играх, максимальный минг который я видел был около 50 и то в игре “SAMP”, где 50 это низкий пинг.
FPS

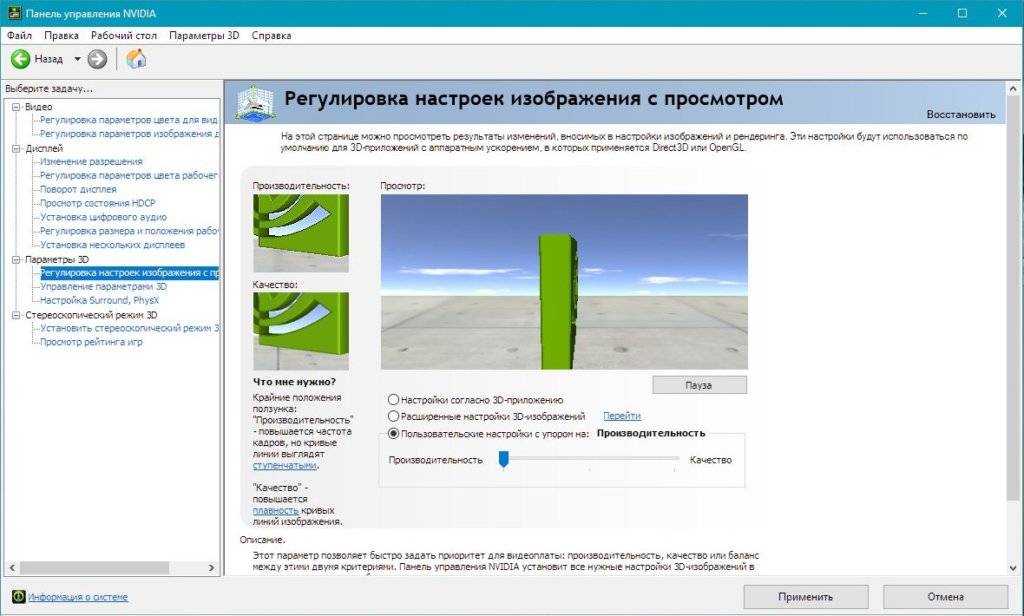
6) Ну и самое разумное что можно сделать это обновить железо. Для хорошего FPS в CS:GO ну нужно дорогое железо, и есть масса дешевых и хороших видеокарт для стабильных 200 FPS ( к примеру новый RX 460, GTX 950, GTX 750 они стоят не дороже 10тыс ) и процессоров для раскрытия видеокарты ( AMD FX 4 и 6 линейки, обычно не дороже 6тыс )
TickRate
Вот и пришло премя для самого накипевшего у “Экспертов из пабликов”, это TickRate. И так, что же за чудо такое TickRate и с чем его едят?
TickRate – Единица измерения отправки и получения данных с сервера в секунду.
При игре, вы обмениваетесь с сервером данными. И насколько часто вы обмениваетесь данными зависит именно от TickRate. Каждый Tick сервер и клиент обновляют данные ( Синхронизируются ), обновляется игровая зона, перемещения игроков, выстрелы и т.д…Однако в Matcmaking’e на официальных серверах CS:GO не самый лучший TickRate ( 64 ) и на него все грешат оправдывая свои промахи и не попадания. Сейчас большинство игроков требуют новый TickRate, 128, якобы он исправит их промахи в игре. Но нужен ли он? Давайте разберемся.
1) Максимальная скорость в игре, а конкретнее в matchmaking’e это 250 юнитов, при BannyHopp’e максимальная скорость составляет порядка 300 юнитов. Не буду многословить и говорить о том как что посчитать, но скажу лишь одно: 64 Tick успевает обработать всю информацию на таких скоростях с максимальной скорость, в то время как в игре Team Fortress 2 максимальная скорость в районе 900 юнитов, и даже там 64 tick’a может хватать за глаза. Если вам очень интересно можете почитать в интернете
2) TickRate затрагивает много тонкостей при игре. Это и пинг, и ваш FPS, и герцовка монитора. 128 tick не даст вам видимый результат если вы сидите с пингом в 70 – 100 и FPS 60 – 90. Просто сам tick не будет виден на глаз. Вы можете жаловаться лишь в том случае, если ваши показатели примерно такие: FPS 250+ Ping 5 – 10 и Гц монитора 120. Лишь в этом случае вы почувствуете разницу, а впрочем если хотите попробовать зайдите на сайт esea.net и попробуйте там поиграть, у них сервера со 128 TickRate
3) Больше TickRate – больше затрат. Как финансовых со стороны самих Valve так и вашего компьютера, поэтому если вы хотите больше TickRate то готовьтесь к большему ping и меньшему FPS
Итоги: если так задуматься, компьютер который тянет игру более чем в 250 FPS, и интернет который дает вам соединение в 5 – 10 ping’a мало у кого есть, и следовательно мало кто эту разницу почувствует. Так что делайте выводы и удачи вам в соревновательных играх. Если вы все же не согласны – то вперед на паблик, и не забудьте одеть галоши и пакеты на голову, там главное не запачкаться.
DPI
DPI ( Произносится как дипиай ) — сокращение для Английского “dots per inch” точек на дюйм. Применяется для указания разрешающей способности при вводе или выводе информации с / на плоский носитель. Этот термин можно отнести к фотокамерам, принтерам, но мы говорить будет конкретно про мышь.
Давайте разберемся сколько же вам нужно DPI для комфортной игры в CS:GO. Сейчас принято делать мыши с громким названием “Игровые” и приписав к ним ” 6000 DPI ” на что ведется покупатель и покупает их за огроменные деньги, однако скилл не растет да и ощущения от использования вроде те же, почему?
Да потому что DPI не влияет напрямую на точность наведения курсора в определенное место. DPI это своего рода ускорение для мыши, как быстро она сможет преодолеть тот или иной промежуток в пространстве за некое время.
К слову, если вы играете в Counter Strike в разрешении HD ( 1280 х 1024 ) вы почувствуете разницу между 400 и 800 DPI, но никак не между 1200 и 1600 DPI так как это просто не покажет вам монитор.
А теперь давайте я вам приведу лучшие примеры для комфортной игры на определенном разрешении ( AHTUNG! Конкретно разрешении в игре, а не на мониторе )
1920 х 1080 – 800 – 1600 DPI1280 х 1024 – 800 – 1200 DPI800 х 600 – 400 – 800 DPI
Я привел в пример наиболее распространенные разрешения в CS:GO. И вот вам ещё небольшой факт: большинство киберспортсменов сидят на разрешении ( DPI ) в 400 – 800
Всем спасибо кто дошёл до этого момента, я очень старался что бы было понятно каждому о чем я пишу. Надеюсь оно вам дало ответ на какие либо вопросы, и просто понравилось, и если это так, то поставь лайк и напиши комментарий, для меня это важно =) Всем спасибо за просмотр!
от Luksor · Январь 24, 2016
Часто высокий пинг в cs go доставляет пользователям много проблем, поэтому возникает необходимость оптимизации работы игры. Для этого нужно знать, как настроить кс го для слабых интернетов самым простым способом. Существует несколько методов, но стоит рассмотреть самые эффективные и применять их комплексно.
Считается, что это самый действенный способ, но он требует некоторых усилий и знаний. Все происходит посредством корректировки командной строки. Если интернет очень медленный, то команды выступают лишь дополнительным решением проблемы.
План действий
- Для начала нужно вызвать консоль «~», после чего прописываются соответствующие параметры.
- cl_updaterate XX – количество пакетов, которые передаются от сервера к компьютеру игрока за 1 секунду. XX – это значение, и оно напрямую зависит от скорости интернета (от 10 до 25 пакетов соответственно).
- fps_max XX – параметр максимального фпс в кс го. Обычно ставят 100, но при устаревшем железе можно и 60.
- 3. fps_modem XX – значение соответствует пункту 2.
С помощью этого можно решить проблемы с пинг и фпс в игре.
Как настроить кс го для слабых интернетов
Не всегда при работе с командной строкой понятно, как настроить кс го для слабых интернетов. В этом случае можно использовать сторонний софт:
- Скачиваем программу;
- Запускаем установку;
- Включаем приложение;
- Настраиваем игровой процесс.
Но не все программы дают хороший результат. Лучше всего скачать и установить FixPinger. Она самостоятельно подбирает настройки config, отталкиваясь от скорости интернета.
Как настроить кс го для слабых интернетов
Но как настроить кс го для слабых интернетов максимально эффективно? Все методы могут оказаться недейственными, если обратить внимание на компьютер и запущенные процессы. Могут мешать следующие моменты:
- Фильмы и музыка с интернета во время игры.
- Вирусы, ошибки.
- Активные загрузчики.
- Несколько процессов одновременно.
- Работа антивируса.
Используемые источники:
- https://cyberspark.ru/nastrojka-cs-go/
- https://csgoluxe.ru/cs-go-nastrojka-fps-tickrate-dpi-ping/
- https://csgo-v.ru/kak-nastroit-ks-go-dlya-slabyx-internetov/
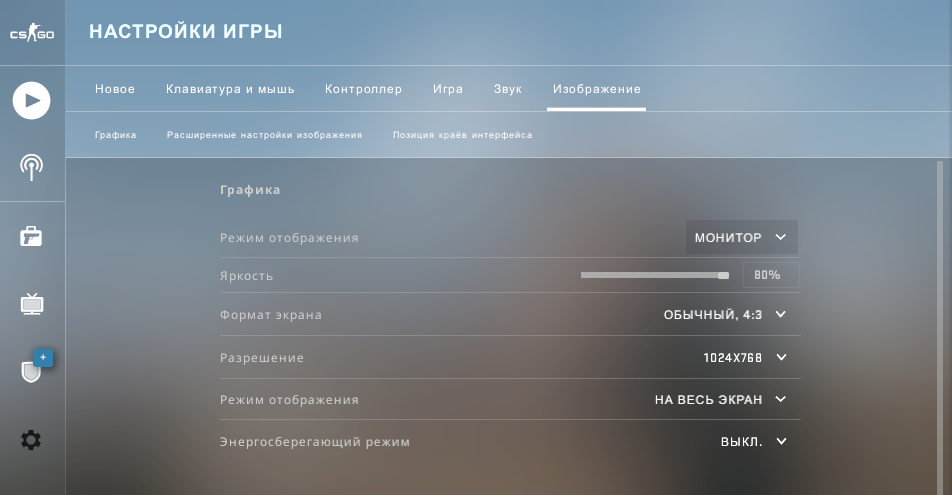
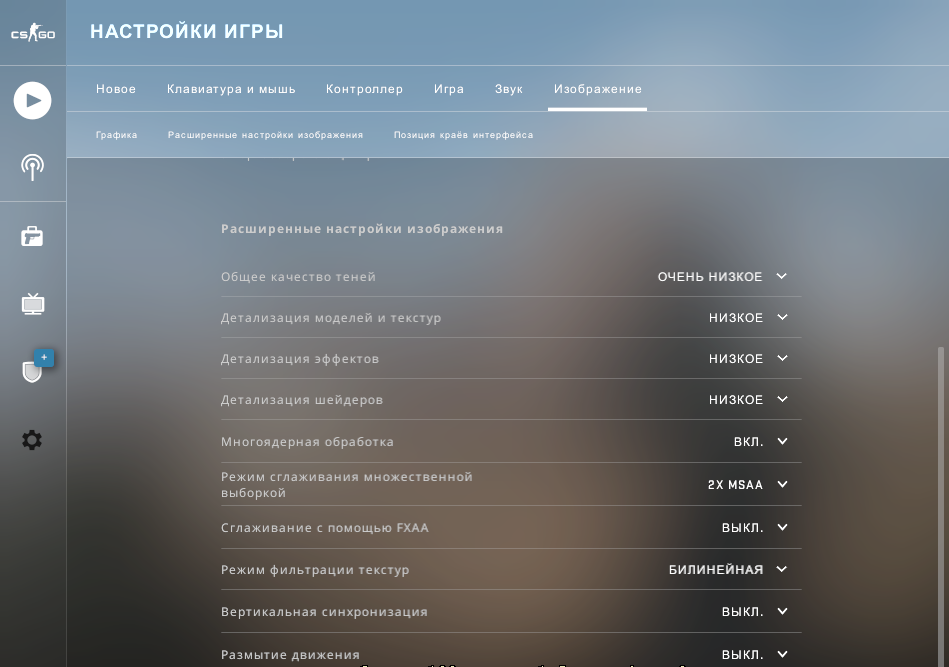
 ЧТО ТАКОЕ DPI МЫШИ И СКОЛЬКО ЕГО НУЖНО
ЧТО ТАКОЕ DPI МЫШИ И СКОЛЬКО ЕГО НУЖНО ОБЗОР МЕХАНИЧЕСКОЙ ИГРОВОЙ КЛАВИАТУРЫ HYPERX ALLOY FPS
ОБЗОР МЕХАНИЧЕСКОЙ ИГРОВОЙ КЛАВИАТУРЫ HYPERX ALLOY FPS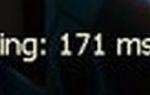 Как настроить кс го для слабых интернетов
Как настроить кс го для слабых интернетов
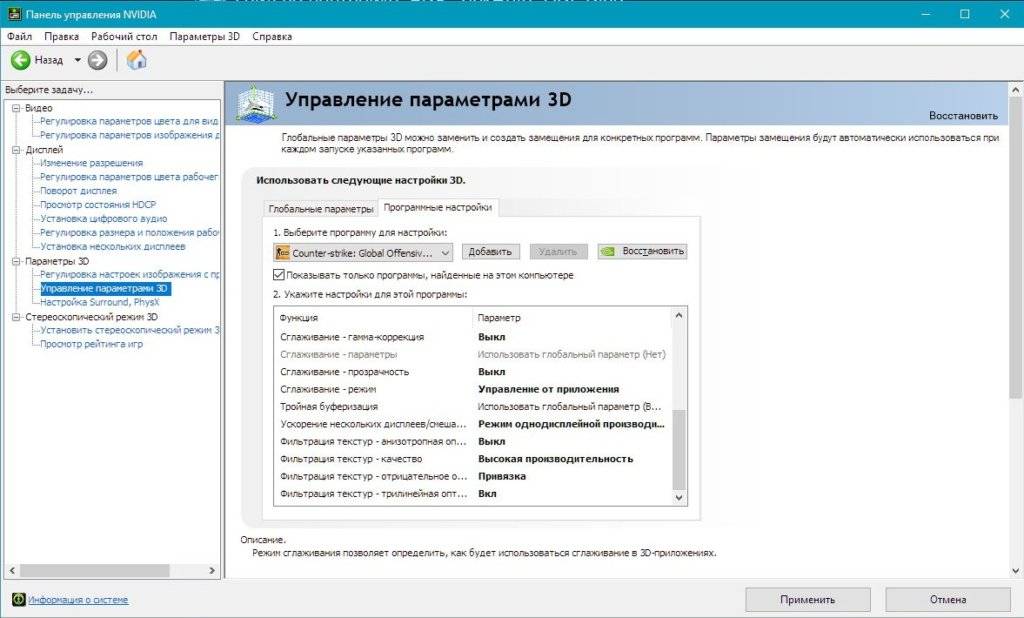
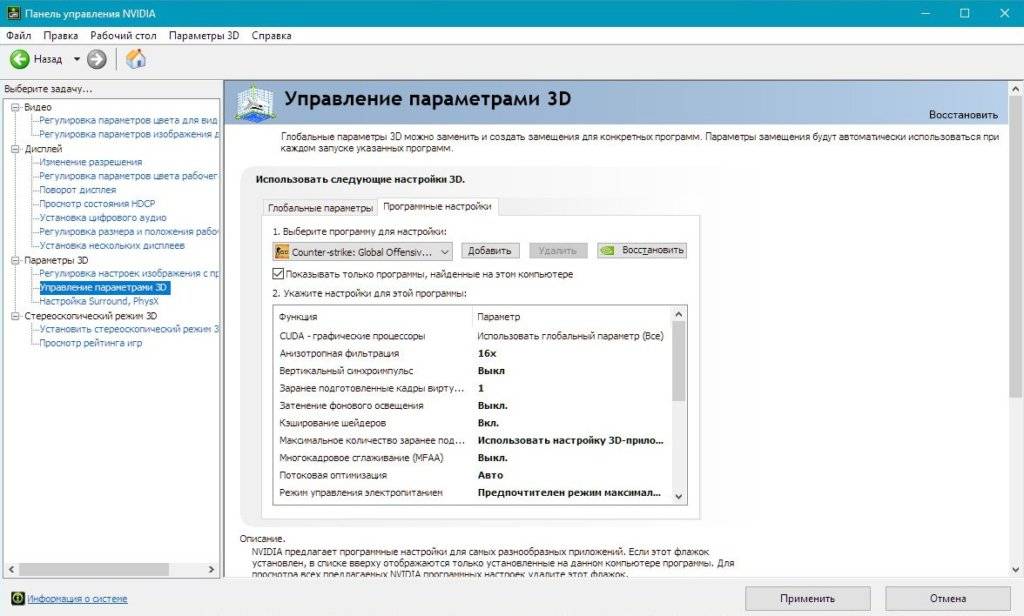







 Как повысить ФПС в кс го (с видео)
Как повысить ФПС в кс го (с видео) GTA 5: системные требования, геймплей и другие характеристики
GTA 5: системные требования, геймплей и другие характеристики Potato mode на Witcher 3 (Ультра-низкая графика)
Potato mode на Witcher 3 (Ультра-низкая графика)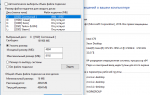 Как повысить FPS в игре Escape From Tarkov?
Как повысить FPS в игре Escape From Tarkov?