Содержание
- 1 Переключение роутера в режим AP (Access Point)
- 2 Как получить «точку доступа», не включая режим AP
- 3 Что представляет собой D-Lіnk DWL-2100АР
- 4 Технические параметры DWL-2100АР
- 5 Подключение и настройка D-Link DWL-2100АР
- 6 Прошивка DWL-2100АР
- 7 Настройка работы DWL-2100АР в разных режимах
- 8 Видео: ремонт DWL-2100АР в домашних условиях
- 9 Отзывы
Некоторые офисные модели роутеров могут работать в одном из двух режимов, собственно «роутер» и «точка доступа». В данном обзоре – подробно рассмотрим, как настроить роутер как точку доступа. Заодно будет рассмотрено, чем эти два режима отличаются, и когда именно требуется включать второй из них.
Что такое «роутер» – знают большинство пользователей. Еще более простое устройство – это свитч. Но свитчи бывают только проводными. Теперь представьте, что кабельные порты свитча были объединены с беспроводной сетью. Устройство, обеспечивающее такую возможность, называют «точкой доступа». Можно сказать, что точка доступа является «беспроводным свитчем».

Кабельный свитч настраивать не нужно, а в настройках точки доступа – указывают только имя Wi-Fi-сети и режим работы радиоканала (также, режим шифрования, если требуется). Мы будем говорить о том, как из роутера, то есть «более сложного» устройства, сделать «точку доступа».
Переключение роутера в режим AP (Access Point)
Как перевести в режим AP роутер D-Link
Заметим, что подобная возможность (то есть, наличие режима «точки доступа») – присутствует не во всех роутерах. Но в некоторых аппаратных ревизиях D-Link dir-300 – она предусмотрена.
Чем отличается роутер, работающий в таком режиме? Все проводные порты (включая WAN) – подключаются к общему свитчу. С сетью последнего, в свою очередь, объединяется сеть Wi-Fi.
Перед тем, как переключить роутер в режим «AP», беспроводную сеть все же лучше полностью настроить. Для этого переходят к вкладке «Setup» –> «Wireless Setup» и нажимают «Manual Wireless…»:
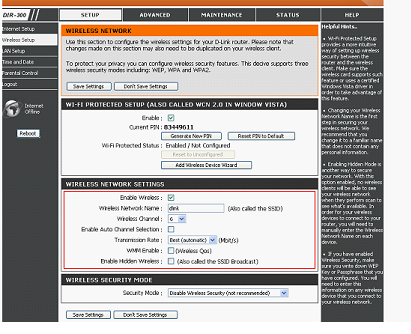
Здесь все выглядит стандартно: устанавливают значение SSID, выбирают номер радиоканала (или включают «автоматику»). В заключение, нажимают «Save Settings». Если необходимо настроить шифрование – выполните это сразу (пользуясь возможностями блока «Wireless Security Mode»).
А вот включить режим «Access Point» – можно на другой вкладке. Она называется «Internet Setup»:
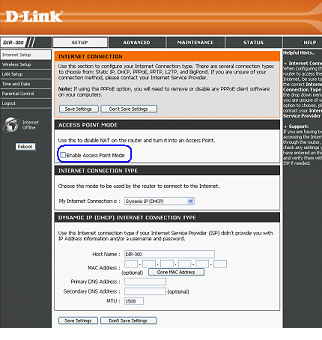
Чтобы активировать требуемый режим, установите галочку «Enable…» и сохраните сделанные изменения.
Дополнительно, перед включением режима «AP», рекомендуем убедиться в возможности подключения к настроенной беспроводной сети.
Успешной настройки!
Как перевести в режим AP роутер ASUS
Изучите информацию, рассмотренную в предыдущей главе. Последовательность действий – одинаковая для роутеров всех фирм: настраивают сеть Wi-Fi, проверяют ее работоспособность, включают режим «Access Point».
Выполнить последнее в роутере ASUS – можно на вкладке «Администрирование» -> «Режим работы»:
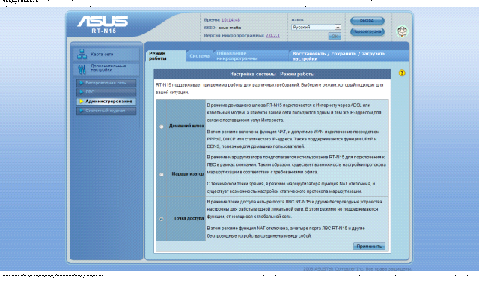
Установите селектор напротив надписи «Точка доступа», нажмите «Применить».
Как получить «точку доступа», не включая режим AP
Особенности «второго способа»
Любой роутер можно использовать в качестве «точки доступа». В нем настраивают беспроводную сеть, а затем, отключают сервер DHCP (и опцию UPnP, если она была задействована).
После этого, мы получим «свитч» с четырьмя проводными портами (без WAN-порта). А еще, с сетью этого свитча – будет объединена беспроводная сеть. Последнее верно, если при выполнении настройки не устанавливать галочку «AP Isolated» (но по умолчанию – так и есть).
Можно сказать, результат второго способа хуже тем, что пользователь получит на один проводной порт меньше. Разъем WAN после настройки – не используется.
Пример настройки «точки доступа» на базе роутера D-Link
Сначала, настраиваем Wi-Fi-сеть. Затем, идем к вкладке «Setup» -> «LAN Setup», чтобы снять галочку «DHCP Server»:
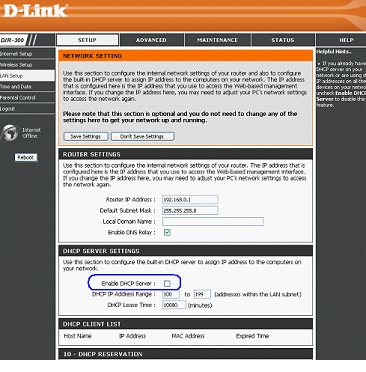
На втором шаге – выключаем UPnP (вкладка «Advanced» -> «Advanced Network»):
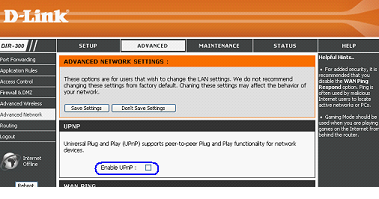
Не забываем сохранять сделанные изменения (что выполняют на каждой вкладке). Полученное в результате устройство – является свитчем на 4 порта, в который «встроена» точка доступа.
Удачного роутинга!
Проблема, общая для обоих методов
Подключив к роутеру вновь полученную «точку доступа», можно потерять доступ к каждому из устройств:

Это возможно, когда собственный IP точки доступа – находится в диапазоне локальных адресов роутера (модема/маршрутизатора). Решается проблема просто. Надо предварительно менять IP либо самого роутера, либо точки доступа.
Пусть адрес роутера заканчивается цифрами 1.1. Тогда, IP второго устройства – делаем равным 192.168.2.1 (а можно и 192.168.0.1). Смысл в том, чтобы значения IP были из разных подсетей.
Для выполнения последнего (в роутерах D-Link):
- Переходим на вкладку «Setup» -> «LAN Setup»
- Меняем значение «Router IP Address»
- Сохраняем настройки
В новом интерфейсе D-Link – это выглядит немного иначе («Сеть» –> «Соединения» –> двойной щелчок по строке «LAN»):
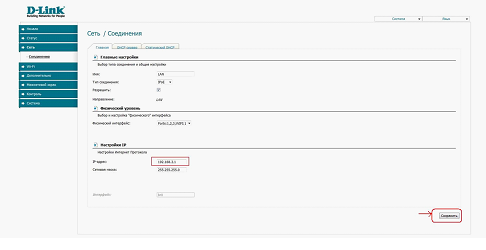
Собственно, других проблем – не обнаружено.
В фильме показано, как сделать беспроводную «точку доступа» из роутера Linksys (если используется прошивка DD-WRT):
http://youtu.be/oenmXhN9sqA
DWL-2100АР от крупнейшего поставщика телекоммуникационного и сетевого оснащения D-Lіnk Corporation представляет интерес для пользователей, желающих приобрести по разумной цене не просто базовую станцию стандарта 802.11g/b, а нечто большее благодаря улучшенной версии прошивки этой модели. В чём его особенности?
Что представляет собой D-Lіnk DWL-2100АР
Унифицированная базовая станция DWL-2100АР стандарта 802.11g разработана для обустройства компьютерной сети внутри помещений. Она запросто интегрируется в действующую сеть, которую в дальнейшем при желании можно легко расширить.
C помощью DWL-2100AP обеспечивается качественное соединение с устройствами беспроводной связи, поддерживающими стандарт 802.11g, на скорости до 54 Мбит/с, а в случае использования турбо-режима — до 108 Мбит/с
Ключевая изюминка девайса — в отличие от более ранних аналогов производительность DWL-2100АР гораздо выше (до 108 Мб/с), что, несомненно, порадует пользователей, работающих с приложениями, для которых необходима большая пропускная способность — мультимедиа, проектирование, обработка компьютерной графики и прочие.
D-Link AirPlus Xtreme G DWL-2100AP — точка доступа, работающая в частотном диапазоне 2,4 ГГц и обеспечивающая максимальную скорость передачи до 108 Мбит/с
Высокую скорость WAP DWL-2100АР поддерживают сетевые адаптеры — DWL-G520: Н/W А3, B1+ и DWL-G650: Н/W В4, C1+.
Вдобавок DWL-2100АР может функционировать в разных режимах и обеспечить хороший уровень безопасности, приобретая автоматически новый ключ защиты при любом подключении к 802.11g. Клиенту придётся 1 раз ввести в настройках параметры WEP-шифрования, чтобы получить безопасность коммуникаций.
DWL-2100АР поддерживается 64/128-битное WEP-шифрование данных, а также функции безопасности WPA/WPA2
DWL-2100АР — оптимальный вариант для самостоятельного развёртывания или расширения WLAN (беспроводной сети) в офисе, кафе, дома, на выставках и т. д.
Видео: что нужно знать о точках доступа
Внешний вид DWL-2100АР
WAP 2100АР, как и бóльшая часть продукции D-Link Corporation, имеет пластмассовый корпус серебристого окраса с яркими голубыми вставками и типичным дизайном решётки для отвода тепла. Всё строго и лаконично.
При использовании DWL-2100AP в беспроводной сети совместно с другими продуктами серии AirPlus Xtreme G её скорость передачи может быть выше в 15 раз
Из новинок можно отметить лишь предусмотренную разработчиками возможность крепления устройства на стену и установленную антенну с небольшим радиусом действия, которую по мере необходимости легко заменить более мощной моделью. Помимо наружной антенны, дополнительно имеется и внутренняя, замена которой не предусмотрена.
Если точка доступа с антенной находится ближе к середине требуемой зоны радиоохвата, то при замене нужно выбирать только «ненаправленную» антенну, иначе кому-то из «абонентов» повезёт с сигналом, а кое-кому станет намного хуже, вплоть до невозможности установления радиосвязи
На лицевой панели базовой станции традиционно расположены:
- индикатор подачи внешнего питания;
- моргающие при прохождении трафика через WLAN и Ethernet диоды.
WAP 2100АР подключается к маршрутизатору (например, D-Link DI-604 ) или к коммутатору (например, DES-1005D), однако может быть подключена напрямую к компьютеру, который будет использоваться для ее настройки
Тыльная сторона имеет:
- разъём для подсоединения источника питания;
- гнездо для антенны;
- кнопку сброса сетевых настроек до заводских параметров;
- 1 LAN-порт для кабеля Ethernet.
Точкой доступа DWL-2100AP поддерживается функция 802.1Q VLAN Tagging, работающая совместно с multiple SSID, что позволяет повысить уровни безопасности и производительности
Внутри аппарат D-Lіnk DWL-2100АР оснащён:
- процессором Atheros АR2313А-00, включающим беспроводной контролёр;
- внутренней антенной, которая работает, когда не подключена внешняя, при этом пользователь может активировать любую из них при помощи интерфейса Telnet;
- радиочастотным трансивером (передатчиком) Аtheros 2112А-00;
- микросхемой TS6121C, отвечающей за автоматическое распределение полярности на портах;
- сетевой платой с объёмом встроенной памяти 4 Mb и оперативной — 16 Mb.
Надёжность защиты обеспечивается тем, что доступ к управляющему интерфейсу базовой станции ограничивается только двумя IP-адресами, которые задаёт администратор, а соединение осуществляется с поддержкой протоколов безопасности SSL/SSH
Комплектация DWL-2100АР
Состав набора WAP 2100АР вполне достаточен для начала работы. В него входит:
- базовая станция D-Lіnk DWL-2100АР;
- адаптер питания (5 В постоянного тока, 2.0 А);
- программный CD;
- кабель Ethernet длиной 2 м;
- гарантия и инструкция по наладке оборудования, к сожалению, на английском языке;
- наружная антенна;
- крепёжные элементы.
Использование утилиты конфигурирования, поставляемой вместе с устройством, возможно при наличии Ethernet-подключения к точке доступа или беспроводного подключения при помощи беспроводного адаптера
Использование блока питания, отличного от фирменного адаптера, может спровоцировать поломку устройства и привести к потере гарантии.
Стоимость нового DWL-2100АР в данное время колеблется в широком диапазоне — от 2370 до 4928 ₽. Однако приобрести его весьма проблематично, так как во многих торговых точках этой модели нет в продаже, хотя корпорация не заявляла о снятии её с производства.
Комплект упакован в фирменную коробку D-Link Corporation, на которой:
- указаны стандарты для DWL-2100АР и механизмы их исполнения;
- описаны возможности изделия;
- предложены методы защиты от нежелательного вторжения в пользовательскую сеть.
DWL-2100АР поставляется в фирменной картонной упаковке с яркой и привлекательной цветной полиграфией, на которой можно найти ключевые особенности, технические характеристики и описание режимов работы
Технические параметры DWL-2100АР
Представим технические характеристики D-Link AirPlus XtremeTM в виде таблицы. Такие показатели заявлены D-Link Corporation в сопроводительной документации, однако в процессе модернизации устройства возможны обновления, которые публикуются на сайте производителя.
Таблица: основные и дополнительные характеристики DWL-2100АР
| Основные характеристики | |
| Стандарты | |
| Диапазон частот | 2.4–2.4835 ГГц диапазон ISM |
| Метод доступа | CSMA/CA с ACK |
| Схемы модуляции | |
| Чувствительность приёмника (802.11b) | |
| Чувствительность приёмника (802.11g) | |
| Мощность передатчика | 16 dBm (обычно) |
| Режимы работы | |
| Антенна | Съёмная дипольная антенна с реверсным SMA-разъёмом, 2 dBi |
| Безопасность | |
| Повышение качества обслуживания и производительности | |
| Настройка/управление устройством | |
| Дополнительные характеристики | |
| Версия прошивки | V2.20eu |
| Излучение | |
| Индикаторы | |
| Входное питание | 5 В постоянного тока, 2.0 A через внешний адаптер питания |
| Гарантия | 12 месяцев |
| Поддержка | Сервисные центры по территории РФ |
Подключение и настройка D-Link DWL-2100АР
Самый лучший метод настройки — использовать ПК с адаптером Ethernet. Безусловно, можно настроить устройство через беспроводную технологию, но кабельное подключение гораздо надёжнее и даёт возможность избежать многих ошибок.
ІP девайса по умолчанию — 192.168.0.50, маска — 255.255.255.0. Перед настройкой базовой станции нужно задать компьютеру/ноутбуку/планшету/смартфону статический адрес в этой же подсети. К примеру — 192.168.0.51/_52/_53 и т. д. Каждому сетевому узлу присваивается свой ІP, два одинаковых в одной подсети быть не должно.
Лучший и более безопасный способ управления точкой доступа — её непосредственное подключение к управляющему компьютеру с помощью кабеля, при этом IP-адрес и маска подсети соединения, с помощью которого производится подключение, должны быть настроены надлежащим образом
Подключение устройства
Подключение DWL-2100АР к имеющейся сети происходит в следующем порядке:
- Вначале подключаем блок питания к соответствующему разъёму на корпусе.
- Ethernet-кабелем через порт LAN соединяем WAP DWL-2100АР с ПК либо маршрутизатором. При верном подключении на передней панели загорятся необходимые светодиоды.
- Компьютеры с Wi-Fi адаптером начнут работать с DWL-2100АР без изменения параметров, заданных производителем.
DWL-2100AP поддерживает разделение WLAN STA и функцию группировки точек доступа, позволяя использовать несколько точек доступа для балансировки нагрузки и распределения беспроводных клиентов между точками доступа с одинаковыми SSID и различными неперекрывающимися каналами частот
Настройка точки доступа
Настроить DWL-2100АР можно:
- посредством ПО на диске, находящемся в комплекте;
- при помощи протокола Telnet;
- с использованием мастера установки.
Диск использовать нежелательно, поскольку зачастую там устаревшее программное обеспечение. Настройка через протокол Telnet подходит для опытных пользователей. Остаётся лишь мастер установки, тем более что интерфейс DWL-2100АР весьма дружелюбный.
Установка начальных параметров:
- После подключения DWL-2100АР и присвоения ПК статического адреса, открываем веб-обозреватель, прописываем в адресной строке 192.168.0.50 и нажимаем Enter.
- Появится регистрационный экран, где в User Name прописываем admin, а поле с паролем оставляем пустым. Если подключается б/у станция, то изначально надо сбросить все параметры, иначе заданная конфигурация не сработает. Для этого следует нажать кнопку сброса и удерживать её ≈ 10 секунд.
Когда сетевая карта настроена, необходимо запустить web-броузер (firefox, opera и т. д.), ввести в адресной строке IP-адрес точки доступа (192.168.0.50) и нажать Enter, после чего появится окно для ввода имени пользователя и пароля
- Доступ к управлению настройками DWL-2100АР получен. Отобразится интерфейс устройства, где выбираем Home → Wizard→ и нажимаем Run Wizard.
После того, как получен доступ к управлению, появляется экран Home, где выбираем раздел Wizard (Мастер)
- В следующем окне просто нажимаем Next, после чего откроется новая страничка, где нужно придумать и прописать пароль. Снова нажимаем Next.
- Далее, делаем настройку беспроводного интерфейса. По умолчанию параметры сети следующие: Channel = 6, а SSID = dlink, что прописываем в соответствующих строках и нажимаем Next.
DWL-2100АР поддерживает до 8 SSID, позволяя администраторам логически разделить её на несколько виртуальных точек доступа внутри одной аппаратной платформы
- Задаём параметры WEP-шифрования, которые по умолчанию отключены. DWL-2100АР поддерживает 2 уровня — 64/128 бит. Здесь можно оставить шифрование отключённым, но для большей безопасности работы в беспроводной сети лучше всё-таки включить WEP-настройку, прописать ключ и нажать Next → Restart → Close, после чего на страничке Home нажать Х, чтобы выйти из программы.
При выборе ключа не рекомендуется использовать личные данные, так как они могут стать причиной взлома сети злоумышленниками, лучше всего прописать несвязное выражение или смесь знаков, к тому же длина ключа должна подходить ко всем устройствам сети
- Первоначальная настройка завершена. Установить дополнительные параметры помогут разделы Tools, Advanced, Status и Help.
Прошивка DWL-2100АР
Обновление ПО устройства (прошивка) направлено на расширение функциональности и улучшение работы оборудования. Все обновления имеются на сайте производителя. Нужно выбрать последний вариант, скачать файл и интегрировать его в точку доступа.
Руководство по обновлению:
- Открываем точку доступа, а затем Tools → Firmware.
- На страничке обновления показана текущая версия программы. Нажимаем обзор (справа от Update File), находим путь скачанного файла, вставляем и жмём ОК. Оборудование само обновит прошивку.
Ни в коем случае нельзя обновлять прошивку DWL-2100АР, подключившись по беспроводному каналу — только подключив устройство напрямую к компьютеру, к тому же в момент обновления прошивки категорически запрещено отключать питание
- Сразу же автоматически открывается вкладка Systеm, где нажимаем Rеstart и перезагружаем девайс. Обновление завершено.
Видео: как повысить мощность DWL-2100АР до 300 мвт
Настройка работы DWL-2100АР в разных режимах
WLAN с использованием базовой станции может работать в 5 режимах:
- Accec Point (АР) — режим по умолчанию — устройство работает как рядовая беспроводная точка доступа;
Access Point (точка доступа) — устройство выполняет свои прямые обязанности — обязанности точки доступа, по умолчанию используется именно этот режим
- WDS — режим моста, когда несколько станций создают друг с другом беспроводное мостовое соединение;
WDS — технология, позволяющая расширить зону покрытия беспроводной сети путём объединения нескольких Wi-Fi точек доступа в единую сеть без наличия проводного соединения между ними, отличительной чертой WDS по сравнению с другими решениями является сохранение MAC-адресов клиентов сети
- WDS + AP — работа в режиме моста + дополнительно как Wi-Fi точка доступа;
WDS with АР используют, когда необходимо соединить несколько существующих сетей в одну, где данная точка доступа является главной
- АР Client — режим для подсоединения проводного клиента к беспроводной сети;
- АР Repeater — режим повторения сигнала основной базовой станции, если прямая связь между точками невозможна.
Если сигнал постоянно плохой, то скорее всего точка доступа не может покрыть большую площадь, к тому же помехи и толщина стен играют немалую роль, в этом случае решить проблему поможет настройка девайса в режиме АР Repeater
Настройка DWL-2100АР в режиме АР
Accec Point используется при формировании беспроводного покрытия сети, созданной при помощи кабелей:
- В меню LAN выбираем способ получения ІР для DWL-2100АР — ручная прописка адреса либо динамическое получение. Нажимаем Apply.
Чтобы присвоить «нормальный» ІР для DWL-2100АР, необходимо во вкладке Home в разделе LAN (поле Get IP From) выставить ручной (Static Manual) режим получения IP-адреса, затем указать IP точки доступа, маску подсети и шлюз, обговорив эти параметры с системным администратором
- Открываем раздел Home → Wireleess → выбираем режим Accec Point → задаём значения Channel = 6 и SSID = dlink. После чего нажимаем Apply, чтобы сохранить параметры.
DWL-2100АР в режиме АР позволяет подключить беспроводных клиентов, работающих по принципу клиент/сервер, при этом беспроводная сеть должна состоять как минимум из одной точки доступа, к которой подключаются беспроводные клиенты
Настройка DWL-2100АР в режиме моста
Создание моста — наиболее востребованная возможность WAP 2100АР. Чтобы наладить мост:
- Переходим в раздел Advanced, затем в пункт Mode и выбираем разновидность моста — PtP Bridge (режим «точка-точка») или PtMP Bridge (соединение множества точек).
- Для выбранной конфигурации прописываем MAC-адрес DWL-2100АР. Этот показатель идентифицирует устройство в сети и является неизменным. Его можно найти на упаковке либо на наклейке оборудования. Нажимаем Apply. Перезагружаем устройство, после чего режим моста будет сконфигурирован.
Bridge (Point to Point) позволяет соединить две проводные локальные сети через беспроводной мост, Bridge (Point to Multi-Point) позволяет соединить до шести проводных локальных сетей, в этих режимах беспроводные клиенты не могут подключаться к базовой станции, так как она настроена на связь только с удалёнными точками, работающими в аналогичном режиме
Настройка DWL-2100АР в режиме клиента
Настраивается беспроводной клиент аналогично созданию моста: Advanced → Mode → отмечаем флажком AP Client → прописываем MAC-адрес → нажимаем Apply для сохранения изменений.
DWL-2100АР в режиме Client может подключаться к удалённой точке доступа как обычный беспроводной адаптер, в этом случае к DWL-2100АР могут подключаться только проводные клиенты сети, а вот удалённая точка может работать в полноценном режиме AP
Настройка DWL-2100АР в режиме репитера
AP Repeater ретранслирует сигнал базовой станции. Активировать опцию можно точно так же, как и режим клиента: Advanced → Mode → отмечаем АР Repeater → прописываем MAC-адрес DWL-2100AP → Apply.
В режиме беспроводного повторителя, DWL-2100АР позволяет расширить диапазон действия беспроводной сети посредством повторения сигнала от удалённой точки доступа, для чего в настройках следует указать MAC-адрес удалённой точки (опция MAC-clone), для режима Repeater рекомендуется использовать ТД одного производителя, сделанные на одинаковом чипсете
Видео: ремонт DWL-2100АР в домашних условиях
Отзывы
Несмотря на то что DWL-2100АР относится к устаревшим моделям, она успешно реализует возложенные на неё задачи, предоставляя за небольшую цену хорошее качество работы и поддержку со стороны разработчиков. К тому же настройка этого оборудования не вызывает трудностей даже у пользователей, не имеющих особых знаний в сфере компьютерных технологий. Нужно лишь наметить задачи и верно подобрать соответствующий режим работы. Удачи.
Настройка беспроводной точки доступа D-Link DWL-2100AP.
DWL-2100AP – одна из наиболее распространенных в России на текущий момент точек доступа. Объясняется всё это очень просто — даже на текущий момент, несмотря на то что это уже староватая модель, найти её вы сможете в прайс-листах любой более-менее крупной компьютерной фирмы. Да и по работе — одна из наиболее надёжных беспроводный точек доступа. По своей сути, это устройство по типу «подключил и забыл».
Итак, мы в web-интерфейсе и для настройки беспроводной части нашей точки DWL-2100AP нажимаем кнопку «Wireless».
В этом меню необходимо указать режим работы — «Mode». В нашем случае выбрать нужно «Access Point» — режим точки доступа. Далее указываем идентификатор беспроводной сети SSID — он может быть произвольным, главное чтобы на латинице и не очень длинным. C последними версиями прошивки, устройство поддерживает самый безопасный на текущий момент способ аутентификации WPA2-PSK, чем мы и воспользуемся. Тип ключа Cipher Type оставляем AUTO и прописываем PassPhrase — секретную фразу для доступа к сети. Она должна быть из разных символов на латинском языке и цифр. Спецсимволы лучше не использовать. Минимальная длина фразы — 8 символов. Запомните — чем сложнее секретная фраза, тем сложнее подобрать к ней ключ. Нажимаем Apply. Теперь для сохранения настроек нужно перезагрузить железку с текущими настройками. Для этого выбираем вкладку «Tools» и нажимаем кнопку «System».
На этой вкладке для перезагрузки устройства с текущими параметрами нажимаем «Restart». Кстати сбрость настройки к заводским можно здесь же, нажав кнопку «Restore».
В заключении, можно изменить IP-адрес Вай-Фай точки DWL-2100AP на любой другой, либо на приваемый динамически. Делается на вкладке «Home» раздел «LAN».
Так же можно активировать встроенный DHCP-сервер. Он удобен в том случае если у Вас в сети много устройств либо часто подключаете новые устройства.
Для этого ставим «Function» равным «Enable». Далее необходимо указать начальный адрес диапазона — «IP Assigned From», количество адресов в диапазоне — «Range of Pool» (сразу указывайте либо всю подсеть, т.е. 255, либо с запасом), маску подсети — Submask, шлюз — Gateway и DNS-сервер. Нажимаем Apply и перезагружаем устройство.
Используемые источники:
- https://27sysday.ru/setevoe-oborudovanie/router/kak-nastroit-router-kak-tochku-dostupa
- https://itmaster.guru/nastrojka-interneta/routery-i-modemy/d-link-dwl-2100ap.html
- https://nastroisam.ru/dwl-2100ap/
 Точка доступа D-Link DWL-2100AP: описание, настройка, функции, прошивка
Точка доступа D-Link DWL-2100AP: описание, настройка, функции, прошивка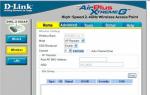 Настройка подключения Wi-Fi сети с помощью точки доступа wifi DWL-2100AP
Настройка подключения Wi-Fi сети с помощью точки доступа wifi DWL-2100AP Настройка роутеров компании D-Link
Настройка роутеров компании D-Link
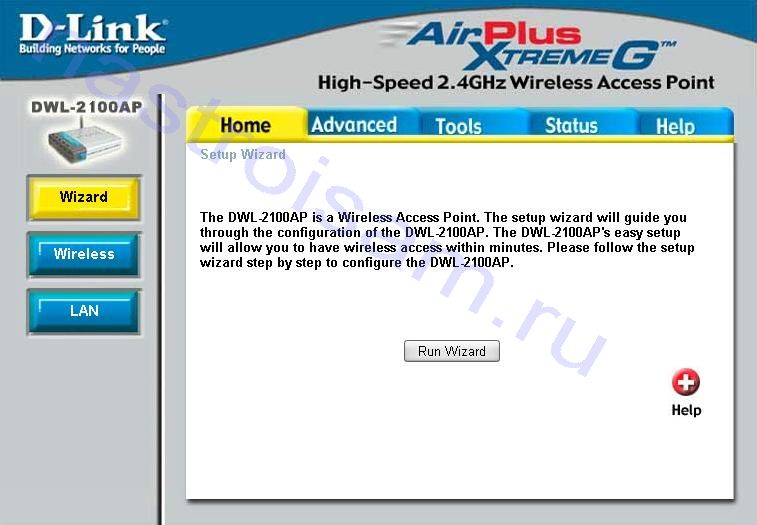
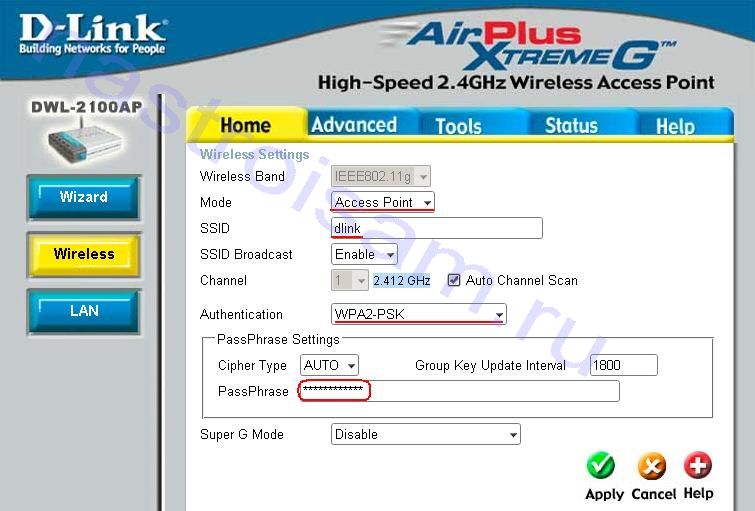
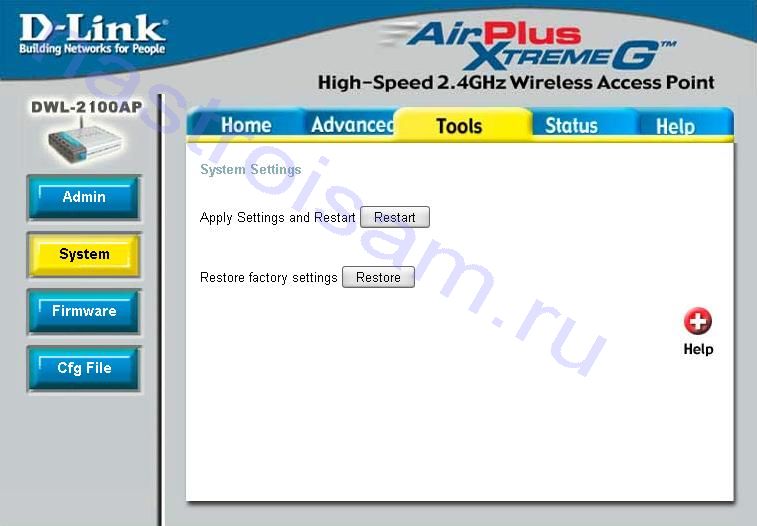
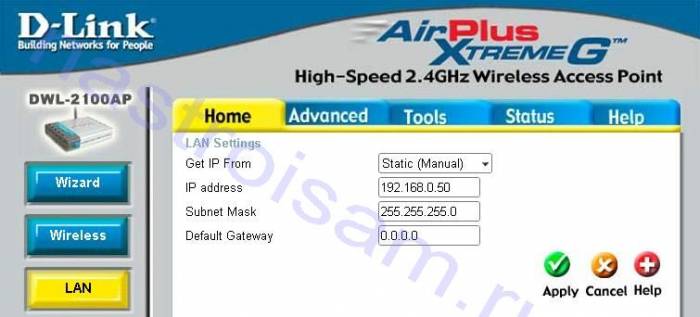
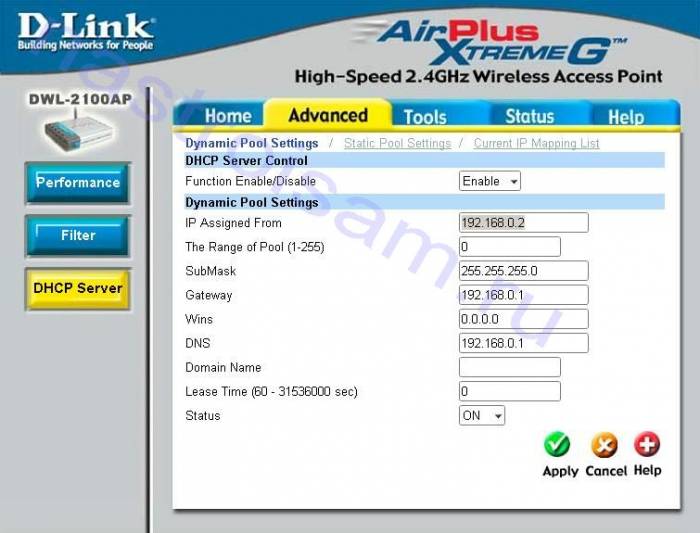

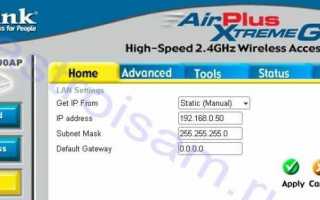

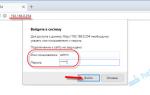 Обзор, обновление прошивки и настройка TP-Link WA701ND/ TP-Link WA801ND
Обзор, обновление прошивки и настройка TP-Link WA701ND/ TP-Link WA801ND Настройка TP-Link TL-WA701ND и TP-Link TL-WA801ND как точка доступа, репитер и адаптер
Настройка TP-Link TL-WA701ND и TP-Link TL-WA801ND как точка доступа, репитер и адаптер Точка доступа TP-Link TL-WA901ND: от характеристик до настройки
Точка доступа TP-Link TL-WA901ND: от характеристик до настройки