Содержание
- 1 Отключение ненужных служб
- 2 Обновление драйверов
- 3 Чистка реестра
- 4 Редактор автозагрузки
- 5 Настройка параметров быстродействия
- 6 Удаление вирусов
- 7 Иные способы улучшения работоспособности
- 8 Оптимизация процесса для Windows XP
- 9 Чистка рабочего стола
- 10 Изменение качества цветопередачи
- 11 Отключение ненужных программ
- 12 Отключение служб
- 13 Чистка системного диска
- 14 Программы для улучшения скорости
Мы часто получаем вопросы, которые связаны с оптимизацией работы компьютера.
— что делать если компьютер медленно работает;
— как ускорить работу компьютера без замены деталей и если менять, то как дешевле;
— медленно загружается компьютер, помогите…
Учитывая, что причин из-за которых компьютер стал медленно работать великое множество – дать однозначный ответ очень сложно, поэтому, мы решили собрать наиболее частые проблемы и описать пути их решения в этой статье.
Наверное, у каждого бывали случаи, когда со временем windows начинал тормозить, зависали программы, останавливалась музыка, не проигрывалось видео…
Представляем Вам 10 способов, которые позволят ускорить работу windows:

Способ №1 — необходимо обновить / заменить комплектующие ПК
Это самое первое, что приходит на ум — апгрейд компьютера либо покупка нового.
Итак, если покупать новый ПК, то это «выльется в копеечку», а вот замена его отдельных элементов может стоить не так дорого, при этом, быстродействие увеличится в разы.Но для начала, нужно определиться, что поменять или какую железку добавить.
А. Замена центрального процессора понадобится в том случае, если новый будет производительнее имеющегося на 30-50%. В противном случае, Вы рискуете потратить деньги и совсем незначительно выиграть в приросте производительности системы. Процессоры — это детали не из дешёвых, поэтому, не спешите покупать новый ЦП.
Процессор можно попробовать разогнать (поднять его частоту, тем самым повысить производительность), но в таких ситуациях всегда нужно обращать внимание на подводные камни.

Windows после разгона может работать нестабильно, кроме того, повыситься нагрузка на систему охлаждения, что может привести к постоянному и самопроизвольному выключению компьютера (особенно, если ПК у Вас не новый и давно не чистился от пыли). Такая ситуация может способствовать преждевременному выходу из строя центрального процессора (в том числе из-за перегрева). Не нужно забывать, что производитель процессоров (будь то Intel или AMD) даёт гарантию на его успешную работу при заявленной (заводской) тактовой частоте.
Несмотря на это, находится множество пользователей, которые на свой страх и риск повышают частоту процессоров. На просторах интернета можно найти множество ресурсов, на которых освещаются премудрости таких мероприятий.
B. Оперативная память (ОЗУ или оперативка).
Оперативки, как и денег, много не бывает. Часто заметно, что если компьютер медленно загружается и работает, то проблема в недостатке ОЗУ. Если у вас при запуске «Диспетчера задач» наблюдается постоянная загруженность оперативной памяти (80-100%), то её необходимо увеличить, — добавить планочку или две (конечно если у Вас на материнской плате имеются свободные слоты). Кроме того, необходимо знать тип своей оперативной памяти и её тактовую частоту (для этого можно воспользоваться программой диагностики компьютера Aida64, которую можно бесплатно скачать с нашего сайта). Оперативную память можно купить в любом магазине вычислительной техники, а если Ваш ПК реально устаревший, то только на форумах либо в мастерских. И вот, уже имеется частичный ответ на вопрос о том, как ускорить работу компьютера под windows :).
C. Жёсткий диск (HDD).
Если Windows Вам постоянно высвечивает окна с сообщениями о том, что дисковое пространство исчерпано (в таком случае работа системы может замедлиться в несколько раз и Вы сразу заметите, что компьютер медленно загружается и работает), на системном диске необходимо удалить лишние файлы (перед тем как удалять личные документы, фото или видео, рекомендуем воспользоваться программой Ccleaner или подобной), а если удалять больше нечего и сообщения всё равно появляются, тогда Вам нужен жёсткий диск большей ёмкости, либо дополнительный жёсткий диск.
Кроме того, стоит обратить внимание на его скорость. На стационарном ПК зачастую используется жёсткие диски со скоростью вращения шпинделя 7200 об/мин, но если у Вас 5400 об/мин, то стоит задуматься о его замене на более скоростной. Лучшее решение ускорить компьютер заключается в том, чтобы заменить старый жёсткий диск на новый, так называемый, SSD-диск. Благо, их сейчас наштамповали много и выбрать есть из чего, но цены, как правило, выше чем у обычных винчестеров. Если Вы установите себе SSD-диск, то мгновенно увидите разницу. Ваша дисковая подсистема будет просто летать. Прирост производительности может быть в 5 раз и выше. Windows будет загружаться быстрей в несколько раз. Многие пользователи, например, устанавливают SSD-диск только для системы (для Виндовс), а файлы, игры, фильмы хранят на обычном винчестере. Теперь, Вы точно не скажите, что у Вас медленно загружается компьютер.
D. Видеокарта или видеоадаптер. Если Вы любите играть в современные игры либо профессионально работаете с графическими приложениями, то Вам, однозначно, нужна новая мощная видеокарта. Если, конечно, Вы испытываете такую необходимость. Ведь если не играть и не работать с графикой, а работать строго с офисными приложениями и серфить по просторам интернета, то этот пункт можно пропустить. Вам нет смысла тратить деньги на покупку новой видеокарты. Ускорить компьютер этот способ поможет незначительно.
Но, если Вы, всё-таки, решили раскошелиться на новую видеокарту, то помните, она должна соответствовать процессору, иначе деньги на ветер. Если у Вас на компьютере установлена ОС Windows 7, Вы можете приблизительно оценить производительность видео-подсистемы («Панель управления» -> «Система» и кликаем на «Оценить производительность»). По результатам этого теста производительности компьютера можно определить, какое устройство является слабым звеном и подлежит замене.

Способ № 2. Чистка компьютера
Если со временем эксплуатации компьютер стал медленно работать и Вы не знаете что делать, то причина может заключаться в его сильной запыленности. Всё дело в том, что процессор, как главный вычислительный элемент может перегреваться и как следствие система автоматически понижает его тактовую частоту (это делается для того, чтобы не допустить перегрева).

Способ № 3. Дефрагментация диска
Многие недооценивают процедуру дефрагментации жёсткого диска, а ведь она позволяет оптимизировать доступ к нужной информации, хранящейся на винчестере. Всё дело в том, что вся информация на жёстком диске разбита на части и может храниться в разных местах. Так вот, для того, чтобы компьютер начал быстрей работать, ему нужно помочь в сборе этих частей файлов при возникновении такой необходимости. Для этого и выполняется дефрагментация, — для того, чтобы считывающая головка не металась по всему диску, а находила то, что ей нужно поблизости.
После того, как диски будут регулярно дерфрагментироваться (хотя бы раз в месяц), Вы уже не будете спрашивать почему компьютер стал медленно работать.
Для того, чтобы дефрагментация проходила в оптимальной форме и быстрей, на диске должно быть около 30% свободного места.
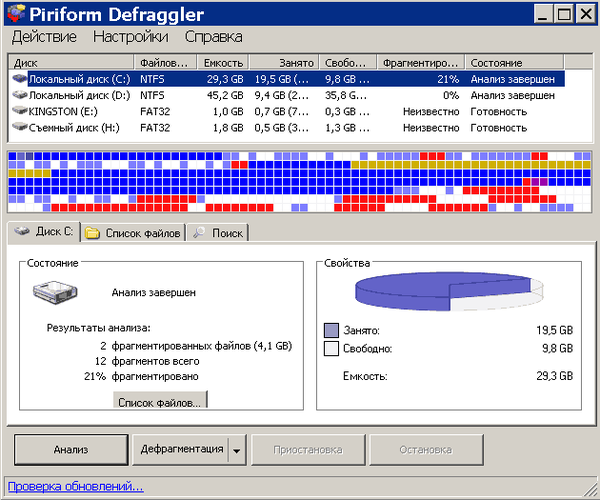
Способ № 4. Переустановка операционной системы
Иногда, простая переустановка Windows позволяет значительно ускорить компьютер. Конечно, это зависит от того насколько активно эксплуатировалась система и какие программы часто запускались под Windows. Чаще всего замедление Windows компьютера вызвано частой установкой и удалением программ, которые оставляют после себя много мусора в реестре ОС Виндовс.
Лучший вариант в таком случае — это конечно же переустановка операционной системы, что позволит начисто решить проблемы захламлённости OS Windows. Но, если на переустановку нет времени, то можно воспользоваться всем известной программой Ccleaner, в арсенале которой имеется богатый набор средств для оптимизации системы в целом и восстановления реестра Windows в том числе.
Программа Ccleaner способна также произвести очистку операционной системы от ненужного мусора (временных файлов программ, в которых больше нет нужды). Все операции проводятся в автоматическом режиме. В любом случае, ускорение компьютера по результатам выполнения переустановки Windows либо запуска Ccleaner-а гарантированы !
Совет: Если переустановка системы не выполнялась несколько лет, то рекомендуем собраться с силами и сделать это :).

Способ № 5. Использование ПО для оптимизации работы компьютера
В предыдущем разделе мы частично затрагивали вопрос оптимизации или восстановления компьютера с помощью Сиклинера (Ccleaner), но только частично. Теперь, более подробно рассмотрим оптимизацию ОС с помощью программ и других подручных средств.
Одной из самых лучших программ для оптимизации работы компьютера является Auslogics BoostSpeed. Главный её недостаток заключается в том, что она платная, но если Вы раздобудете «лекарство» или приобретёте лицензию, то уверяем, деньги не потратите зря. Она способна ускорить компьютер за счёт внутренних инструментов, таких как ускоритель интернета, чистильщик ненужных файлов, средство ремонта и оптимизации реестра windows и других подпрограмм, которые имеет в своём арсенале.
Совет: при выполнении разного рода манипуляций для оптимизации компьютера, рекомендуем создать точку восстановления системы Windows (на случай, если что-то пойдёт не так). Всегда обращайте внимание на предлагаемые программами действия по очистке компьютера, чтобы случайно не удалить важные данные.
Если на Вашем компьютере установлена ОС Windows 7 или 8, то можно ускорить его работу за счёт отключения анимационных эффектов (иногда они сильно загружают процессор и видеоадаптер, особенно на маломощных системах).
Для этого заходим: «Панель управления -> Система -> Дополнительно -> Параметры», нажимаем «Обеспечить наилучшее быстродействие».

Способ № 6. Кастомизация BIOS
BIOS -это базовая система ввода-вывода. Её предназначение заключается в том, чтобы организовать правильное взаимодействие с устройствами компьютера через операционную систему и другое прикладное программное обеспечение.
При покупке компьютера, настройки BIOS всегда оптимальны и корректировки могут быть произведены только если Вы хорошо понимаете, что делаете. В зависимости от конфигурации системы, в биосе можно поднять частоту процессора, увеличить размер видеопамяти за счёт оперативки (в случае интегрированного видеоадаптера), а также произвести другие настройки.
Важно: если после изменения настроек в биосе, компьютер начал нестабильно работать, верните настройки «по умолчанию». Для этого зайдите в биос и выберите опцию «Load Optimal Settings».
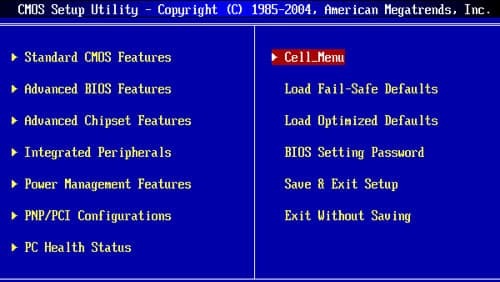
Способ № 7. Отключить «лишние» программы
Если компьютер медленно загружается и работает, то высока вероятность, что при загрузке Windows запускается масса других ненужных программ. В этом, конечно, нет ничего плохого, но бывает, что из-за таких программ процессор используется на всю катушку, забивается оперативка. Это приводит к замедлению работы компьютера и решить проблему можно только путём исключения таких программы из автозагрузки операционной системы (запретить им запускаться вместе с загрузкой Windows).
Кроме всего прочего, обратите внимание на количество значков возле системных часов Windows, если там много всего лишнего, то Вам наверняка необходимо деактивировать хотя бы часть программ.
Для того, чтобы запретить автозагрузку программ, запустите системную утилиту «msconfig». Для её запуска нажмите кнопку с флажком виндовс и кнопку «R» («Win + R») и введите команду «msconfig» без кавычек.
После того, как откроется системное приложение Windows, выберите вкладку «Автозагрузка» и снимите флажки с ненужных программ.
После проделанных манипуляций перезагрузите компьютер и оцените его быстродействие. Данный способ подходит для опытных пользователей, которые понимают возможные последствия проделанных манипуляций. Иногда, даже мощная система сильно тормозит из-за «параноидального» режима работы антивируса.
Совет: отключите на время антивирус и оцените насколько возросла производительность компьютера. Если значительно, тогда измените его настройки либо установите другое антивирусное ПО. Например Nod32, он достаточно эффективен и что приятно — не грузит систему. Мы рекомендуем именно его, хотя у Вас могут быть собственные предпочтения.
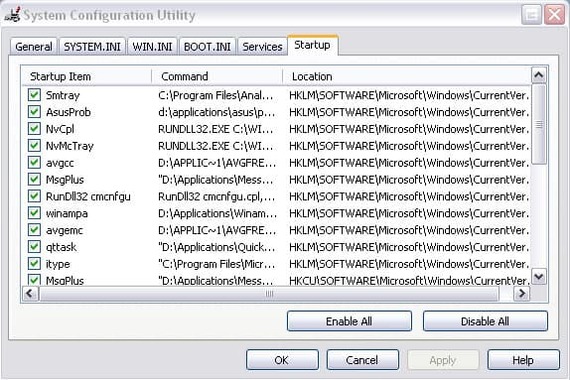
Способ № 8. Установка «свежих» драйверов устройств
Замедление в работе компьютера может быть вызвано неправильно установленными драйверами (когда драйвера от другого устройства) или если драйвера были повреждены (например из-за вирусов либо Вы самостоятельно чистили систему и случайно удалили «лишнее»). В таком случае необходимо выполнить их переустановку / обновление.
Всегда следует помнить, что драйвера необходимо устанавливать сразу после установки операционной системы windows, при этом использовать только последние версии драйверов устройств (скачивать необходимо с официальных сайтов).
Только так можно быть уверенным в том, что Ваше оборудование будет работает наиболее корректно.
Совет: для упрощения процедуры установки и обновления драйверов воспользуйтесь программой DriverPack Solution, которая в автоматическом режиме найдёт и установит необходимые драйвера.
Программа бесплатна, а в комплекте идёт много дополнительного и нужного софта.

Способ № 9. Правильно выбрать операционную систему для компьютера
Данный раздел посвящён правильному выбору операционной системы для Вашего оборудования, так как очень часто пользователи устанавливают на слабое оборудование ресурсоёмкую и «тяжёлую» ОС.
Это сказывается не только на медленной работе компьютера, но и на нервах тех, кто пользуется такими компьютерами.
Windows 7/8 имеет смысл ставить только если у Вас 4 и более гигабайт оперативной памяти. Если меньше — установите XP, либо докупите ОЗУ и после этого устанавливайте 7-ку или 8-ку. Старые версии windows, такие как 98, Millenium, 2000, Vista устанавливать не рекомендуем. Это уже прошлый век.
Совет: не используйте кастомные сборки операционных систем. Они могут содержать много дыр в безопасности, чем удачно пользуются взломщики и с чем не всегда справляются антивирусы.
Кроме всего прочего, они часто глючат без причины. Лучше установите фирменную ОС, после чего активируйте её.
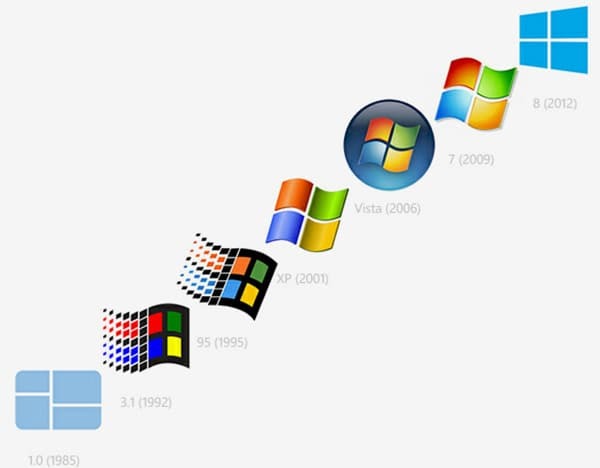
Способ № 10. Вирусы
Это весомый аргумент, из-за которого работа компьютера может быть не только медленной, — он вообще может не загружаться, даже если Windows загрузилась, она может постоянно глючить.
Рекомендация тут одна — постоянно следите за регулярным обновлением Вашего антивируса, проводите полное сканирование компьютера на наличие вирусов. Но если в компьютер попали вирусы, воспользуйтесь лечащей утилитой DrWeb CureIt!. Она позволит устранить угрозу, вылечить систему от вирусов.
Ну, в общих чертах всё, спасибо что дочитали до конца)) Пост честно сперт отсюда — http://softprime.net/stati/34-sposoby-uskorit-rabotu-kompyutera.html
26
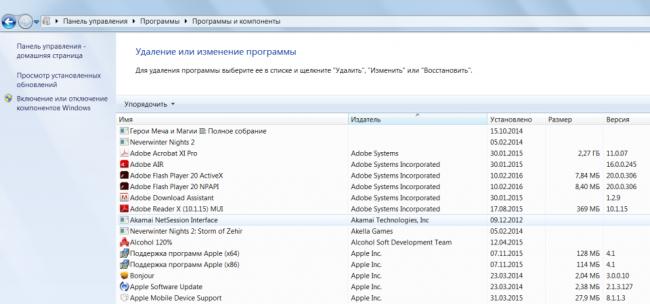
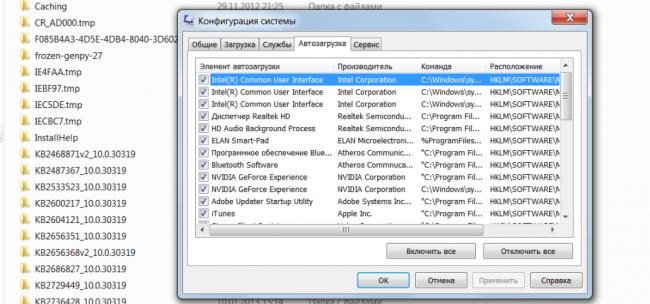
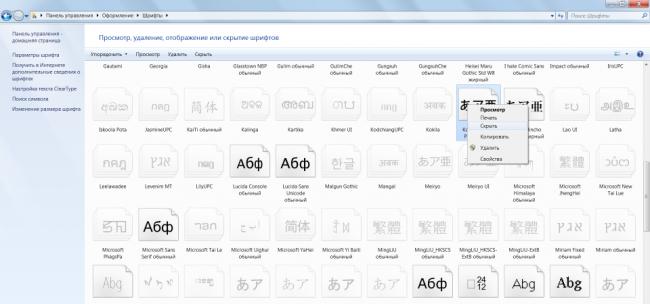
Операционная система Windows — самая популярная из всех существующих для ПК.
Количество пользователей, которые применяют 10-ю версию, возрастает постоянно.
Но Windows 10 может работать не так быстро, как хотелось бы.
Причинами такого дисбаланса могут быть многие факторы, но основные, все же, сконцентрированы в настройках параметров самой системы.
Что же может оптимизировать работу на всех версиях операционной системы Windows?
Отключение ненужных служб
Увеличить скорость работы компьютера можно, начав именно с устранения этой причины.
Служб довольно много, каждая из них несет в себе какую-либо функцию.
В чем же тогда причина, если все они работают на общее благо системы?
Суть состоит в том, что разработчики никогда не знают, какой пользователь будет работать за тем или иным устройством, а значит, добавляют все.
Многие службы не понадобятся при работе.
Примером является утилита, которая обеспечивает правильную работу принтера или сканера. Если у вас нет оборудования, то такой параметр вам совершенно не нужен.
Как устранить возникшую проблему? Вот основные этапы:
- Зайдите в меню Пуск при помощи правой кнопки мыши;
- Выберите строку «Управление компьютером»;
Меню ПУСК
- Когда откроется предыдущее меню, можно будет увидеть строку «Службы».
Управление компьютером (Службы)
Теперь остается открытым вопрос: что нужно собственно отключать?
Каждый систему должен подстраивать под себя, но, все же, некоторые параметры касаются всех.
Среди них можно выделить:
- Windows Search. Это так называемый поисковик по всей системе. При помощи него найти что-то практически нереально, а жесткий диск при этом загружен под завязку. Это сказывается на производительности.
- Центр обновлений Windows. Обновления хороши, но лучше своевременно произвести вручную перечисленные манипуляции, чем это сделает за вас компьютер.
- Службы приложений. При установке каких-либо необходимых программ или приложений всегда появляются службы. Отключите только те, которыми вы редко пользуетесь.
Отключение службы можно посмотреть на рисунке 3.
Отключение службы
Обновление драйверов
Второй проблемой, которая может возникнуть у многих людей, является система драйверов.
При обновлении системы до 10 версии многие из них, которые работали исправно в 7, 8, могут просто отключиться.
Система предлагает свои универсальные, из-за которых системное оборудование вообще перестает нормально функционировать.
При этом Windows тормозит, ведет себя совершенно нестабильно.
Автоматическая установка драйверов
Что же делать? Когда на вашем компьютере начинают загружаться постоянно новые драйвера, следует тщательно изучить каждый из них, убрать или заменить ненужные.
Чтобы сделать такое действие, следует выполнить несколько простых шагов:
- Нажать на меню Пуск правой кнопкой мыши и выбрать строку «Диспетчер устройств».
Меню ПУСК
- Во всех списке на рисунке 6 выбираем строку, которую нужно удалить, нажимаем на нее правой кнопкой мыши.
Удаление звукового драйвера
- После выполнения предыдущего действия появится строка о подтверждении действия.
Чистка реестра
Большое количество ненужных файлов может очень серьезно тормозить работу вашего устройства, если уже на протяжении длительного времени не проводилась его чистка.
Немногие ведь знают, что версиях Windows имеется свой чистильщик, качество которого ставится под сомнение из-за непрофессиональности, скорости.
Программ для чистки вашего компьютера сейчас существует огромное множество. Но одна из лучших — CCleaner.
Программа бесплатна для всех пользователей, позволяет удалять с вашего компьютера различные временные файлы.
Она может устранять ошибки в реестре, чистить кэш в браузерах. На платформе Windows 10 утилита работает хорошо.
Редактор автозагрузки
Каждый из нас хоть раз при работе с компьютером замечал, что после установки Windows система работает хорошо, но по прошествии некоторого времени начинаются сбои, она загружается намного дольше обычного.
Иногда это происходит из-за того, что часть установленных программ каждый раз добавляются в список автозагружаемых.
И из этого следует вывод: большое количество программ замедляет загрузку системы.
Как проверить, сколько, каких программ существует в автозагрузке компьютера?
Следует выполнить несколько команд:
- Открывается диспетчер задач при помощи комбинации клавиш на клавиатуре Ctrl+Shift+Esc, после чего открывается вкладка с автозагрузками.
- Там вы можете отключить все ненужные задачи. На каждую из автозагружаемых команд нужно нажимать правой кнопкой и выбирать команду «Отключить».
Отключение автозагружаемой программы
Очень часто происходит ситуация, когда в данном меню отображаются не все программы.
Чтобы увидеть все остальные, следует воспользоваться утилитами. Одна из них — AIDA 64.
Программа поддерживает русский язык и помогает узнавать об устройстве абсолютно все характеристики.
Настройка параметров быстродействия
В первоначальных настройках систем 7, 8, 10 версий имеются готовые настройки, при помощи которых работа становится быстрее.
Достигается это при помощи эффектов, параметров, даже шрифтов.
Чтобы система работала еще быстрее, следует:
- Войти в меню Пуск при помощи правой кнопки мыши, найти вкладку «Система».
Вкладка «Система»
- После этого в колонке слева есть строка «Дополнительные параметры», нажав на которую выплывет еще одно меню с вкладкой «Дополнительно». Далее высветятся параметры быстродействия.
Параметры быстродействия
- Последним шагом будет открытие вкладки «Визуальные эффекты», выбор позиции «Наилучшее быстродействие».
Визуальные эффекты
Удаление вирусов
С вирусами на компьютере знаком каждый из нас.
Обычно они работают в фоновом режиме, потребляя память системы, выполняя зловредные задачи злоумышленников.
Чтобы избежать такого вреда или минимизировать его, следует использовать антивирусные программы.
Многие из-за большой надоедливости не применяют их и сталкиваются с проблемами. Microsoft Security Essentials – это самый лучший вариант.
Но после загрузки нужно проверить, что в настройки включены проверки, загрузка обновлений.
Перезапуск системы с заданной периодичностью.
Такой способ введен потому, что некоторые программы при длительной непрерывной работе начинают потреблять больше памяти, чем им необходимо.
Из-за этого компьютер работает медленнее.
Перезагрузка же помогает справиться частично с этой проблемой и разгрузить систему.
Иные способы улучшения работоспособности
Среди всех методов не были упомянуты самые элементарные.
Речь идет о чистке рабочего стола от ярлыков и ненужных программ, об изменении разрешения экрана и качества картинки.
Этот процесс не будет отличаться от команд в операционной системе Windows XP, о которой речь пойдет немного ниже.
Оптимизация процесса для Windows XP
Да, еще есть люди, которые постоянно работают на этой версии популярной операционной системы.
Она ничем практически не отличается от более новых разработок, если говорить о стандартном использовании. Но, как же ускорить работу в этом случае?
Чистка рабочего стола
Очень часто встречаются такие люди, которые сохраняют все, что попало на рабочий стол.
Это в первую очередь отнимает большой объем свободной памяти.
Поэтому на старых компьютерах с операционной системой Windows XP следует этот шаг делать начальным.
Как это сделать? Вот несколько шагов:
- При помощи мыши выделяем ненужные ярлыки левой кнопкой в сочетании с клавишей Ctrl.
- Нажимаем на кнопку Del и подтверждаем действие.
Подтверждение удаления файлов
Изменение качества цветопередачи
При изменении этого параметра вы не заметите каких-либо существенных недостатков, но система при этом разгрузится.
Это можно сделать следующим способом:
- В меню Пуск выбирается команда «Панель управления».
Панель управления
- Далее выбирается строка «Оформление и темы» и вкладка «Экран».
Вкладка «Оформление и темы»
- В свойствах можно выбрать средний уровень цветопередачи, а также уменьшить разрешение.
Вкладка «Экран»
Отключение ненужных программ
Одной из актуальных причин замедления работы на Windows XP при запуске отметим наличие программ, которые загружаются автоматически.
Обычно это элементы приложений, которые можно заметить внизу на правой панели.
Конечно, некоторые из них нужны, но от некоторых вы избавляетесь, закрывая из вручную.
Кто сталкивался с такой проблемой, спрашивал: а нельзя ли их просто отключить? Можно и основными шагами при этом будут:
- В меню Пуск открыть нужно вкладку «Все программы». В выплывающем меню появится строка «Автозагрузка».
Строка «Автозагрузка»
- То, что будет высвечиваться при втором выплывающем меню, вы все можете удалять.
Если же вы сделали эти действия, но компьютер все равно не работает быстро, то тогда следует воспользоваться другим способом:
- В меню ПУСК выбирается строка «Выполнить».
Строка «Выполнить»
- В появившемся окне пишется
MSCONFIG, нажимается клавиша ENTER.
- Далее появляется окно «Настройки системы», где опять есть вкладка с автозагружаемыми программами. Убираются отметки на тех программа, которые вы не хотите видеть при запуске. И дело сделано.
Отключение служб
Принцип оптимизации при помощи этого пункта аналогичен и для Windows 7, 8, 10.
Здесь будет отличаться только первый шаг, когда в меню ПУСК нужно выбрать вкладку «Панель управления», перейдя на «Администрирование», только потом дойдя до «Службы».
В дальнейшем все действия аналогичны описанному выше способу.
Чистка системного диска
Бывают и такие случаи, когда система не может закачать необходимый файл, потому что место на системном диске закончилось.
Или ситуация, когда система начала давать сбои работать медленно.
Помимо способов, также можно воспользоваться следующими действиями:
- Чистка кэша драйверов в папке WindowsDriver Cachei386;
- Чистка кэша библиотек в папке WindowsSystem32dllcache;
- Удаление содержимого из папки WindowsTemp.
В итоге можно заметить, что, выполнив все действия, можно облегчить и ускорить работы старого компьютера на Windows XP.
Программы для улучшения скорости
Помимо методов, существуют программы, которые помогают ускорить процесс работы.
Среди них отметим основных лидеров, которые доказали уже свою эффективность.
1. Ускоритель компьютера
Вид программы
Программа представляет собой хорошее функциональное решение от российских разработчиков.
Это некий переворот для системы по оптимизации компьютера, который дополнительно позволяет проводить ручную проверку, автоматический запуск планировщика.
В комплект входят утилиты для поиска больших документов, устранителей свободного пространства.
Прямо после первого применения сразу можно наблюдать увеличение производительности. Для тех, кому понравится бесплатная версия, есть возможность приобретения лицензии на платной основе.
Особенностями приложения являются:
- Работа в ручном или автоматическом методе.
- Очистка системы за несколько минут.
- Простой и понятный интерфейс.
- Низкая цена платной версии.
- Дополнительные программы, входящие в комплект.
- Увеличение скорости загрузки системы.
- Постоянный контроль за состоянием системы с предоставлением отчетов.
Скачать
2. Advanced SystemCare
Advanced SystemCare
Такая программа прибыла прямиком из Швейцарии.
Она уникальная в своем роде, потому что может восстановить даже самую безнадежную систему с устаревшей версией программного обеспечения.
При этом, малый объем оперативной памяти никак не влияет на работоспособность утилиты.
Все временные файлы удаляются, а ошибки исправляются.
Программу для пробы можно скачать в пробном варианте.
Особенностями утилиты являются:
- Помогает при устранении проблем с Интернетом.
- 2 режима работы – ручной и автоматический.
- Возможность включения турбо-режима.
- Сканирование вредоносного программного обеспечения.
- Аккуратная настройка параметров операционной системы.
- Наличие различных вариантов утилит для работы по всем направлениям.
- Мощность комплекса инструментов под объединенным интерфейсом.
Скачать
3. Wise Care 365
Внешний вид программы
Бесплатная утилита, которая не помешает вашему компьютеру.
Она способна выполнять основные требования для правильной очистки системы, может быть полезна благодаря большому количеству приложений в пакете.
Каждое из этих дополнений может решать только свои определенные задачи. Среди особенностей отмечается:
- Четкий алгоритм работы.
- Стабильность рабочей утилиты.
- Набор функций в бесплатной версии.
- Новейшая диагностика системы.
- Удаление кэшированных файлов.
Скачать
4. System Mechanic
Внешний вид программы
Программа знакома профессионалам еще с 1988 года.
За почти 20 лет на рынке компьютерного сервиса она набрала более 35 миллионов поклонников со всей планеты.
И это лучшее преимущество над всеми утилитами.
Она создана для того, чтобы улучшить скорость работы и загрузок, устранить мусор, упорядочить информацию, взять под постоянный контроль все процессы, защитить компьютер от вредоносных программ.
Но эта утилита найдет большее распространение у профессионалов, а не у новичков-любителей. Среди особенностей отмечают:
- Интерфейс только англоязычный, но его способен понять каждый. Набор инструментов представлен графически и подписан.
- Возможность настройки параметров программы, в том числе и скрытых.
- Быстрое заметное повышение скорости работы компьютера.
- Стабильность работы, которая проявляется в тактичной работе с системными файлами и документами.
- Постоянный мониторинг состояния компьютера, а также предоставление отчетов о работе в любом удобном виде.
- Совместимость со всеми версиями программного обеспечения
- Многие полезные дополнения находятся в комплекте, а также имеется возможность удаления копий на компьютере.
Скачать
5. TuneUp Utilities
TuneUp Utilities
Еще одна широко известная программа, которая пришла к нам из далекого прошлого.
Если вы до сих пор пользуетесь программным обеспечением Windows XP, то утилита прекрасно подойдет для вас и вашего компьютера.
Ни один из известных конкурентов не способен дефрагментировать оперативную память.
Особенно хороша программа для немощных компьютеров, потому что как только система обнаруживает ухудшение скорости, сразу начинает перезапускать процессы и самостоятельно искать неполадки.
Недостатком является только то, что программа при выпуске последних версий не оснащается полезными функциями.
Среди особенностей здесь обычно:
- Оптимизация в автоматическом режиме в реальном времени.
- Возникает сложность при поиске старых версий программы.
- Резервное копирование необходимых файлов.
- Возможность восстановления утерянных файлов.
- Наличие собственных алгоритмов.
- Увеличение производительности стандартными способами.
- Оснащение тремя режимами работы – автоматизированный, ручной, планировочный.
Скачать
6. CCleaner
Сcleaner
Из этого списка наиболее знакомая программа, которую не нужно представлять.
В параметры ее работы входят такие задачи как ускорение работы системы, уборка ненужных файлов, устранение поврежденных документов, временных файлов браузеров.
Утилита повышает производительность всего компьютера, создает некую грань, когда начинается восстановление.
Среди особенностей выделяют:
- Возможность очистки дисков.
- Только бесплатная версия.
- Восстановление системы.
- Обновленный алгоритм очистки и быстрого запуска.
- Деинсталлирование программ.
- Очистка кэша для некоторых сайтов в браузерах.
Скачать
7. Glary Utilities
Glary Utilities
Представляет собой комплекс программ, которые объединяются одним интерфейсом.
Здесь есть бесплатная версия, которая подкрепляется отличным функционалом.
Программа позволяет удалять не только ненужные файлы, но и вирусные программы, а также упрощает работу с драйверами и улучшает настройки приватности.
Особенности здесь следующие:
- Встроенные элементы антивируса.
- Шифровальщик в комплекте программ.
- Выбор инструментов из большого количества предоставляемых.
- Автоматический режим с различным функционалом.
- Резервное копирование, восстановление перед началом работы.
Скачать
8. Razer Game Booster
Razer Game Booste
Ее нельзя назвать полноценной утилитой по оптимизации системы.
Это лишь узконаправленный продукт, выполняющий лишь ряд задач.
Он помогает повышать скорость в играх, изменяя параметры распределения ресурсов в системе.
Приложение может самостоятельно выполнять чистку, либо дает это делать пользователю.
Результаты по итогу можно наблюдать очень даже неплохие.
Среди особенностей отмечается:
- Ручной, автоматический режимы управления.
- Быстрая очитка памяти.
- Возможность обновлений от официального сайта.
- Возможность сохранения параметров конфигураций.
- Использование стандартных методов.
Скачать
| Программа/Возможности | Advanced System Care | CCleaner | Wise Registry Cleaner |
|---|---|---|---|
| Очистка реестра | + | + | + |
| Управление автозагрузкой | + | + | + |
| Дефрагментация дисков | + | – | + |
| Дефрагментация реестра | – | – | + |
| Удаление программ | – | + | – |
| Удаление дубликатов файлов и пустых папок | + | – | – |
| Очистка кэша/истории браузеров | – | + | – |
| Ускорение работы в интернете | + | – | – |
| Очистка оперативной памяти | + | – | – |
| Отключение служб | – | – | – |
| Антивирус | + | – | – |
| Возврат к предыдущему состоянию/откат изменений | + | + | + |
| Программа/Возможности | Advanced System Care | CCleaner | Wise Registry Cleaner |
|---|---|---|---|
| Очистка реестра | + | + | + |
| Управление автозагрузкой | + | + | + |
| Дефрагментация дисков | + | – | + |
| Дефрагментация реестра | – | – | + |
| Удаление программ | – | + | – |
| Удаление дубликатов файлов и пустых папок | + | – | – |
| Очистка кэша/истории браузеров | – | + | – |
| Ускорение работы в интернете | + | – | – |
| Очистка оперативной памяти | + | – | – |
| Отключение служб | – | – | – |
| Антивирус | + | – | – |
| Возврат к предыдущему состоянию/откат изменений | + | + | + |
РЕШЕНО! Как правильно настроить и оптимизировать работу Windows 7
Детальный показ настройки, оптимизации и ускорения работы Windows 7, установка необходимых драйверов и софта, отключение и удаление ненужных процессов и служб.
Источник
Используемые источники:
- https://pikabu.ru/story/top_10_sposobov_uskorit_rabotu_kompyutera_4430508
- https://club.esetnod32.ru/articles/analitika/optimization-pc-for-dummies/
- https://pomogaemkompu.temaretik.com/1558541187459582099/14-hitrostej-dlya-uskoreniya-raboty-kompyutera-na-windows/
 Как создать резервную копию Windows 10 и восстановить систему с её помощью
Как создать резервную копию Windows 10 и восстановить систему с её помощью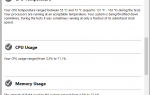 Что делать, если компьютер тормозит и тупит: 15 шагов
Что делать, если компьютер тормозит и тупит: 15 шагов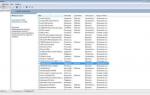 Как настроить компьютер на максимальную производительность в Виндовс 7
Как настроить компьютер на максимальную производительность в Виндовс 7


 Как настроить компьютер установив Windows 7
Как настроить компьютер установив Windows 7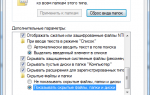 Компьютер с нуля!
Компьютер с нуля!