Содержание
- 1 Почему падает производительность Windows 7?
- 2 Аппаратное ускорение
- 3 Разгон работы операционной системы
- 4 Оптимизация работы жесткого диска
- 5 Добавление памяти
- 6 Проверка на вирусы
- 7 Настройка Bios
- 8 Windows Readyboost
- 9 Другие способы оптимизации
- 10 Сторонние программы чистки оперативной памяти, удаления вирусов и прочее
- 11 Как настроить Windows 7 на максимальную производительность
- 12 Как узнать производительность вашего компьютера
- 13 Настройка визуальных эффектов
- 14 Оптимизация жесткого диска в Windows 7
- 15 Оптимизация автозапуска в Windows 7
- 16 Диагностика оперативной памяти и реестра
- 17 Оптимизация Windows 7 под многоядерные процессоры
- 18 Удаление ненужных гаджетов
- 19 Оптимизация Windows 7 с помощью ReadyBoost
- 20 Оптимизация электропитания в Windows 7
- 21 Выводы
Со временем скорость загрузки ПК снижается. Это вызвано ухудшением производительности системы и другими негативными факторами. Владельцев компьютеров и ноутбуков интересует, как ускорить работу Windows 7 без помощи специалиста.
Ускорить работу операционной системы возможно самостоятельно, не прибегая к помощи специалистов.
Содержание
Почему падает производительность Windows 7?
Работа «Виндовс 7» нарушается из-за неграмотной эксплуатации ПК, которая приводит к перегрузке жесткого диска и отсутствию свободного места в памяти.
Также проблемы могут возникать в том случае, если при покупке компьютера будущий пользователь не поменял изначальные настройки системы, которые нередко оказываются не совсем оптимальными.
Программные проблемы
Во внутренней памяти ПК постепенно накапливается множество программ, которые запускаются автоматически при каждой загрузке ОС. Из-за этих утилит замедляется скорость включения компьютера, возникает перегрузка системы.
Аппаратные
Аппаратные ошибки связаны с:
- неверным изъятием файлов из пакета DirectX;
- наличием видеокарты с устаревшими драйверами;
- отсутствием регулярного обновления ОС.
Аппаратное ускорение
Для того чтобы ускорить загрузку Windows и повысить производительность, часть выполняемых процессором функций можно перенести на устройства аппаратного обеспечения.
Некоторые задачи центрального процессора может выполнять видеокарта, если она исправна.
Для начала необходимо определить тип видеокарты, установленной на ПК. Это может быть Nvidia или Intel. На панели управления нужно открыть вкладку «Панель управления Nvidia» или «Экран», затем перейти к разделу настроек «Трехмерная графика» и установить максимальный уровень производительности видеокарты.
Для того чтобы ускорить работу видеокарты, можно обновить ее драйверы. Производитель графической карты регулярно выставляет обновления для нее на официальном сайте компании.
Проверить наличие обновлений можно, перейдя по соответствующей ссылке в настройках видеокарты на компьютере.
Включаем ускорение
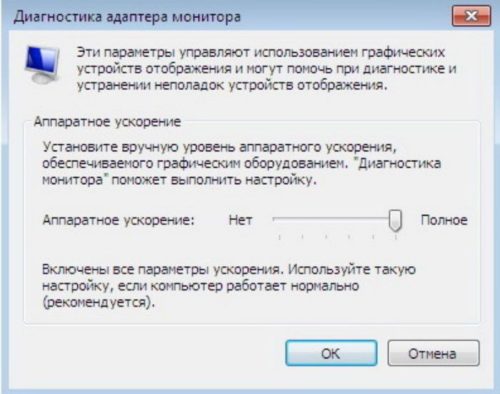
Проверить ее наличие можно, щелкнув правой кнопкой мыши по экрану рабочего стола и открыв вкладку «Разрешение экрана».
Здесь нужно перейти к «Дополнительным параметрам».
Если кнопка «Изменить параметры» заблокирована, значит аппаратное ускорение было задано ранее разработчиком.
В разделе «Диагностика адаптера монитора» необходимо передвинуть ползунок до отметки «Полное».
Для подтверждения действия следует нажать во всех окнах кнопку ОК.
Разгон работы операционной системы
Для ускорения работы ОС рекомендуется удалить с компьютера все лишние файлы. На ПК с изначально слабым программным обеспечением изменения будут более ощутимы, чем на устройствах нового поколения.
Удаление неиспользуемых программ
Лишние файлы, занимающие место во внутренней памяти ПК, снижают быстродействие системы.
Многие из них разбиваются на отдельные фрагменты, и в дальнейшем ОС приходится объединять их снова, чтобы открыть ту или иную программу, что приводит к перегрузке жесткого диска.
Чтобы удалить с ПК ненужные файлы, необходимо открыть панель управления и перейти в раздел «Удаление программы». Из открывшегося списка можно выбрать любую неактуальную программу, щелкнуть по ней правой кнопкой мыши, нажать «Удалить» и подтвердить действие.
Отключение лишних служб Windows 7
В «семерке» имеется множество служб, работающих по умолчанию, и не все из них нужны пользователю. Для того чтобы найти лишние, нужно открыть меню «Пуск» и в строку поиска ввести слово «службы». Откроется список всех действующих на ПК служб с подробным описанием каждой из них. Если вы не используете такие функции, как «Факс», «Родительский контроль» и т.п., их можно отключить.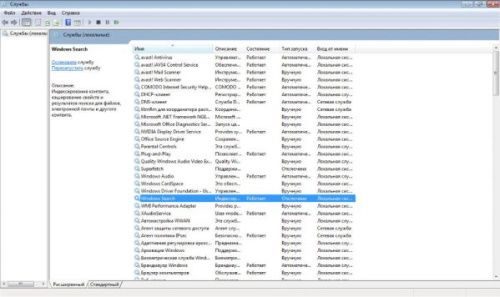
Таблица системных служб, которые можно отключить
Некоторые службы не влияют на работу ОС. Ознакомиться с ними можно в расположенной ниже таблице.
| Служба поддержки Bluetooth | Позволяет обмениваться данными с помощью беспроводной связи. Если служба не используется, ее можно отключить |
| Архивация Windows | Создает резервные копии ОС. Ее можно заменить при необходимости другими программами |
| Центр обновления Windows | Устанавливает обновления некоторых программ, которые порой оказываются ненужными |
| Службы удаленных рабочих столов | Обеспечивает удаленный доступ к системе с разных устройств |
| Диспетчер очереди печати | При отсутствии принтера и сканера данная служба работает впустую |
| Windows Search | Обеспечивает внутренний поиск |
| Поставщик домашних групп | Функция неактуальна, если домашняя сеть отсутствует |
Удаление лишних программ из автозагрузки
Для начала необходимо вызвать меню конфигурации, одновременно нажав клавиши Win и R. Далее в открывшейся строке вводим условное обозначение msconfig и нажимаем ОК. В следующем окне следует выбрать подпункт «Автозагрузка» и снять галочки напротив тех служб, которые не используются. В завершение останется нажать кнопку ОК и перезагрузить компьютер.
Ограничение числа одновременно работающих программ
Большое количество одновременно открытых в браузере вкладок создает лишнюю нагрузку, замедляя работу компьютера. Изменить ситуацию можно, ограничивая количество одновременно открытых окон во время интернет-серфинга.
Также следует удалить программы, выполняющие одинаковые функции. Так, на ПК достаточно установить только 1 антивирус.
Выключение визуальных эффектов
Некоторые визуальные эффекты негативно сказываются на быстродействии системы, и для разгона ОС целесообразно их отключить. Для этого нужно зайти в меню «Компьютер», открыть вкладку «Свойства» и выбрать пункт «Дополнительные параметры». Появится новое окно. Во вкладке «Дополнительно» требуется нажать на кнопку «Параметры», расположенную разделе «Быстродействие».
В разделе «Визуальные эффекты» рекомендуется установить галочку рядом с пунктом «Обеспечить наилучшее быстродействие». Для подтверждения действия следует нажать на кнопку «Применить».
После полного отключения визуальных эффектов внешний вид Виндовс может сильно ухудшиться. Чтобы этого избежать, можно оставить некоторые подпункты с эффектами без изменений, убрав галочки рядом с ними и нажав ОК.
Настройка системных звуков
Для управления системными звуками следует вызвать контекстное меню нажатием клавиш Windows и R, ввести в поисковую строку команду mmsys.cpl и подтвердить действие, нажав ОК. Отобразится новое окно, в котором нужно перейти к разделу «Звуки» и вместо значения «По умолчанию» выбрать режим «Без звука». В завершение останется нажать кнопку ОК. Для того чтобы подтвердить внесенные изменения, нужно перезагрузить компьютер.
Оптимизация работы жесткого диска
На жестком диске постепенно накапливаются ненужные файлы, раздробленные на части. Для улучшения работы диска необходимо его оптимизировать.
Ускорение копирования и перемещения файлов
Система автоматически определяет разницу в объеме отдельных загружаемых файлов, выполняя сжатие тех, что занимают больше места, чем другие.
Много ресурсов при этом уходит на калькуляцию, что приводит к подвисанию ПК.
Для отключения опции нужно открыть панель управления и перейти в раздел «Программы и компоненты». Здесь следует выбрать подпункт «Включение и отключение компонентов Windows» и убрать галочку рядом со строкой «Удаленное разностное сжатие».
Дефрагментация жесткого диска
Для проведения дефрагментации необходимо щелкнуть правой кнопкой по диску и в выпадающем меню выбрать пункт «Свойства». Во вкладке «Сервис» следует нажать на кнопку «Выполнить дефрагментацию» и дождаться окончания процесса. Эту процедуру можно провести со всеми имеющимися дисками.
Чистка винчестера
Открыв меню «Компьютер», нужно перейти к «Свойствам» локального диска C. После этого останется только щелкнуть по кнопке «Очистка диска» во вкладке «Общие». Далее следует пометить галочками все лишние файлы на диске и подтвердить их удаление. В завершение нужно снять отметку с графы «Разрешить индексирование содержимого файлов на этом диске» и подтвердить все действия, нажав ОК.
Добавление памяти
Вначале следует зайти в меню «Пуск», щелкнуть правой кнопкой по пункту «Компьютер» и в выпадающем меню выбрать «Свойства». В открывшемся окне отобразится вся необходимая информация, включая объем оперативной памяти ПК. В левой части окна нужно выбрать пункт «Дополнительные параметры системы», а затем в разделе «Быстродействие» нажать кнопку «Параметры».
В разделе «Виртуальная память» вкладки «Дополнительно» следует нажать на кнопку «Изменить», а затем снять галочку рядом с пунктом «Автоматически выбирать объем файла прокачки» и установить необходимый размер файла в M-bit. Размер файла прокачки должен быть больше объема оперативной памяти минимум в 1,5 раза. Файл прокачки можно прикрепить к любому диску.
Проверка на вирусы
Вирусы и другие вредоносные файлы замедляют работу системы.
Избавиться от них помогут антивирусные программы:
- Dr. Web Cureit;
- «Касперский».
После установки антивируса на компьютере необходимо сразу начать сканирование.
Настройка Bios
Сначала необходимо открыть Bios на компьютере, просмотреть список подключенных устройств и установить на первое место жесткий диск.
Windows Readyboost
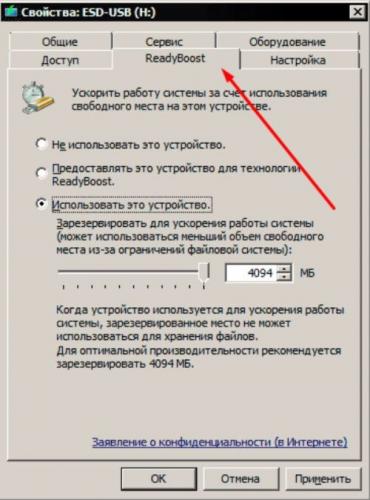
К компьютеру нужно подключить заранее отформатированную флешку, после чего в меню «Компьютер» щелкнуть правой кнопкой мыши по съемному диску и выбрать пункт «Свойства».
Во всплывающем окне нужно открыть вкладку Readyboost и щелкнуть по строке «Использовать это устройство».
Используемый накопитель не извлекается.
В данном режиме работы флешка может быстро выйти из строя, поэтому следует подбирать более надежные модели.
Другие способы оптимизации
Оптимизация подразумевает очистку от всех временных файлов, разгрузку ОЗУ.
Она помогает остановить все фоновые программы, замедляющие работу процессора.
Регулярная перезагрузка
Следует периодически перезагружать компьютер, чтобы расчистить оперативную память и подтвердить внесенные в систему изменения. Это нужно делать не реже 1 раза в неделю.
Обновление Windows 7
Обновления помогают очистить ОС от накопившихся ошибок. Обновить Windows можно, заново скачав и установив пакет программ или используя контрольную точку восстановления.
Настройка приоритетов процессов
Для того чтобы ускорить выполнение важных задач на ПК, необходимо установить для них приоритет. В диспетчере задач необходимо перейти в раздел «Процессы», выбрать нужный процесс из списка и щелкнуть по нему правой кнопкой мыши.
Здесь нужно установить значение приоритета «Высокий» и подтвердить действие. В контекстном меню следует выбрать подпункт «Задать соответствие» и выбрать количество действующих процессоров, задействованных в том или ином процессе.
Ускорение загрузки с помощью подключения всех процессоров
Загрузку ОС можно ускорить, задействовав все процессоры. Для этого нужно открыть окно конфигурации системы, нажав одновременно кнопки Win + R и затем введя слово msconfig. В появившемся окне нужно выбрать вкладку «Загрузка», а в ней — «Дополнительные параметры загрузки». В добавочном окне необходимо установить максимум возможного количества процессоров. При последующем включении ПК будет загружаться быстрее.
Сторонние программы чистки оперативной памяти, удаления вирусов и прочее
Специальные программы используют, чтобы устранить ошибки реестра, избавиться от программ-паразитов и оптимизировать объем оперативной памяти.
Ccleaner
Данное ПО используется для удаления временных файлов, созданных системой, чистки и дефрагментации диска. Некоторые инструменты предназначены для изменения меню автозагрузки, выявления ненужных файлов, деинсталляции приложений.
Advanced Systemcare
Бесплатная утилита работает с ограничениями, но даже этого функционала хватает на то, чтобы ускорить работу ОС. Приложение выявляет уязвимости, очищает жесткий диск и оперативную память, освобождает реестр.
PC Decrapifier
Эта программа не нуждается в предварительной установке. Она определяет наличие ненужных приложений, установленных разработчиками ОС. Утилита оснащена регулярно обновляемой базой, помогающей обнаружить и обезвредить программы-паразиты. Найденное нежелательное ПО рекомендуется незамедлительно удалить.
<index>
Windows 7 является самой популярной операционной системой от корпорации Microsoft. Многие пользователи любят её за понятный интерфейс, функциональность и стабильность работы. Однако со временем система начинает выдавать ошибки одну за другой, снижается скорость её работы, поэтому так важно знать причины этих явлений и способы, позволяющие повысить производительность вашего компьютера.
Как настроить Windows 7 на максимальную производительность
Операционная система Windows 7 рано или поздно начинает страдать от веса программного обеспечения, которое устанавливается в ходе обычного пользования. Новые загрузки ПО могут значительно снизить скорость работы компьютера. Рекомендуется удалять все программы, которые вы не планируете использовать.
Антивирусные сканеры и очистители дисков, как правило, запускаются автоматически при включении компьютера и работают в фоновом режиме. Многие пользователи даже не знают о том, что они запущены. А программы в это время приводят к медленному запуску ПК и, если не были закрыты после включения компьютера, снижению его производительности.
Настройка реестра для оптимизации производительности вашей системы
Существует несколько способов очистки реестра для улучшения производительности компьютера. Рассмотрим каждый из них.
Через параметры быстродействия
- Найдите на рабочем столе значок «Компьютер» и щёлкните по нему правой кнопкой мыши. Выберите в контекстном меню «Свойства».
Щёлкните правой кнопкой мыши по ярлыку «Компьютер», чтобы перейти в «Свойства» - Теперь нажмите «Дополнительные системные настройки» в левой панели. Также окно настроек можно открыть, если ввести в поисковую строку в меню «Пуск» команду «sysdm.cpl».
Выбираем «Дополнительные системные настройки» в левой панели - Выберите вкладку «Дополнительно» и в пункте «Быстродействие» нажмите кнопку «Параметры».
Нажмите на вкладку «Дополнительно», чтобы перейти к параметрам -
Появится окно «Параметры быстродействия». Отключите все ненужные вам параметры во вкладке «Визуальные эффекты». Вы можете оставить следующие параметры включёнными в соответствии с вашими требованиями:
- включить Aero Peek;
- включить композицию рабочего стола, если вам захочется использовать тему Windows Aero;
- включить прозрачное стекло;
- показывать эскизы вместо значков, если вам захочется показывать эскизы в «Проводнике»;
- показывать содержимое окна при перетаскивании;
- включить гладкие края экранных шрифтов;
- использовать тени для значков на рабочем столе;
- использовать визуальные стили для окон и кнопок, если вам захочется использовать тему Windows Aero или Basic.
Отключите все ненужные вам параметры визуальных эффектов
Через параметры папок
- Нажмите на пункт «Упорядочить» и отыщите в списке «Параметры папок и поиска».
Нажмите на пункт «Упорядочить» и выберите «Параметры папок и поиска» - В окне «Параметры папок» кликните на вкладку «Вид».
Переход на вкладку «Вид» -
Теперь отключите следующие параметры:
Рекомендуем ознакомиться
- отображать информацию о размере файла в подсказках папки;
- скрывать расширения для известных типов файлов;
- показывать зашифрованные или сжатые файлы NTFS в цвете;
- показывать всплывающее описание для папок и элементов рабочего стола.
Отключите ненужные параметры и не забудьте подтвердить действия кнопкой «Применить»
Через свойства служб
- Введите в поисковой строке в меню «Пуск» команду «services.msc».
Введите команду «services.msc», чтобы перейти к службам - Из списка программ выберите ненужные, кликните по ним два раза.
Меняем тип запуска служб с «Автоматически» на «Вручную» - В окне «Свойства» поменяйте тип запуска на «Вручную» для того, чтобы службы не запускались автоматически с запуском Windows.
Поменяйте тип запуска на «Вручную»
Что делает команда «MSconfig»
Команда «MSconfig» — это стандартная утилита, созданная для управления автоматически запускаемыми программами и загрузкой Windows. Эта программа позволяет пользователю настраивать запуск ПК и убирать из автозагрузки ненужные программы. С её помощью также можно обнаружить вирус, если компьютер им был заражён.
- Введите команду «msconfig» в поисковой строке меню «Пуск» и нажмите Enter.
В строке меню «Пуск» вводим команду «msconfig» - Перейдите на вкладку «Автозагрузка». Чтобы ускорить запуск системы и повысить скорость её работы просто снимите галочки с программ, в которых вы не нуждаетесь. Не забудьте нажать на «Применить».
Чтобы посмотреть список фоновых программ, переходим во вкладку «Автозагрузка»
Видео: как ускорить Windows 7 с помощью утилиты «MSconfig»
Настройка Windows 7 на максимальную производительность при помощи сторонних программ
В интернете есть множество утилит для автоматической очистки компьютера от временных файлов и оптимизации его производительности. Рассмотрим несколько из них.
CCleaner
CCleaner — широко используемая утилита для очистки временных файлов, кэша или личных данных. У программы широкий функционал: от незначительных настроек до полного удаления информации с дисков.
Интерфейс CCleaner прост и удобен. Достаточно зайти в приложение и нажать кнопку «Анализ», чтобы программа начала искать временные файлы, которые засоряют систему и которые можно удалить.
Также при помощи CCleaner можно провести очистку кэша.
Когда вы открываете тот или иной сайт в браузере, вся текстовая и графическая информация с этого сайта загружается с сервера и сохраняется в кэше. Ваш компьютер запоминает эту информацию для того, чтобы в будущем загрузить сайт намного быстрее.
Частая очистка кэша позволит освободить место, но снизит скорость работы вашего веб-браузера, так как сайты, на которые вы часто заходите, вновь будут загружаться с серверов.
Advanced SystemCare Free
Advanced SystemCare Free — популярная программа для очистки и оптимизации ПК. Она позволяет оптимизировать элементы запуска и чистить компьютер от ненужных файлов и записей реестра одним кликом.
В последней версии программы улучшена очистка от временных файлов. Кроме того, разработчиками была добавлена очистка установленных пакетов драйверов, которая позволяет освободить место на диске. Advanced SystemCare с помощью встроенного менеджера ресурсов показывает процессы с высоким потреблением ресурсов ОЗУ, ЦПУ и диска, а затем помогает их завершить.
Новые функции FaceID («Идентификация лица») и Surfing Protection & Ads-Removal («Защита сёрфинга») обеспечивают защиту ПК на более высоком уровне. FaceID автоматически обнаруживает злоумышленников, которые тайно обращаются к вашему ПК. Surfing Protection & Ads-Removal предоставляет вам новый, безопасный и бесплатный контент для онлайн-сёрфинга.
Инструменты Privacy Sweep («Очистка конфиденциальности»), Spyware Removal («Удаление шпионского ПО») и Real-Time Protector («Ремонт уязвимости») Advanced SystemCare 10 помогают вам удалить больше угроз и исправить больше проблем с конфиденциальностью.
Настройка электропитания
Выбранный тип электропитания влияет на производительность вашего компьютера. Когда вы используете высокопроизводительный план электропитания, вы увеличиваете потребление энергии компьютером, но в то же время позволяете ему работать на полную мощность. Однако производительность компьютера всё ещё будет зависеть от работы, которую он будет выполнять.
Выделяют три типа электропитания:
- сбалансированный — это план питания, который выбран по умолчанию и рассчитан на баланс между сохранением заряда батареи и производительностью компьютера. Режим автоматически увеличивает скорость вашего процессора или уменьшает её, если ваш компьютер в этом нуждается;
- высокая производительность — это план питания, предназначенный для максимальной производительности и быстродействия системы. Режим не снижает скорость вашего процессора и тогда, когда компьютер не используется. При использовании ноутбука с питанием от батареи, вы можете использовать план высокой производительности;
- экономия энергии — режим, который экономит электроэнергию за счёт снижения скорости процессора и яркости экрана и позволяет максимально увеличить время работы вашего компьютера.
Снижение яркости экрана увеличивает продолжительность работы вашей батареи. Чтобы выжать из своего ноутбука больше времени автономной работы, можно просто снизить уровень яркости экрана вручную.
Чтобы активировать режим высокой производительности:
- Щёлкните по меню «Пуск» и выберите пункт «Панель управления».
Выбираем пункт «Панель управления», щёлкая по нему левой кнопкой мыши - В списке элементов панели управления найдите пункт «Электропитание».
Среди элементов панели управления нужно отыскать «Электропитание» - Выберите режим «Высокая производительность».
Выбираем режим «Высокая производительность», щёлкнув по нему один раз
Как узнать производительность вашего компьютера
- Правой кнопкой мыши щёлкните на ярлыке «Компьютер» и выберите пункт «Свойства».
Кликните правой кнопкой мыши по значку «Компьютер» и в появившемся меню выберите пункт «Свойства» - В открывшемся окне будет показана производительность вашей системы. В данном случае «Индекс производительности Windows» оценил систему на 5,9.
В пункте «Оценка» видим, во сколько баллов индекс производительности оценил систему - Щёлкните на «Индекс производительности Windows», чтобы посмотреть подробности. Информация в окне «Оценка и увеличение производительности компьютера» показывает, что на данном компьютере максимальная оценка производительности равняется 7,9. Чем выше показатель производительности вашего компьютера, тем лучше. Особенно если вы собираетесь использовать ПК для требовательных игр.
Чем выше показатель производительности вашего компьютера, тем лучше
Видео: как узнать оценку производительности компьютера
Существует множество способов для повышения производительности вашего компьютера. Вы можете воспользоваться как стандартными утилитами Windows, так и специальными программами для очистки и оптимизации системы. Они выполняют свою работу за минуты, но их использование позволяет значительно ускорить работу системы. Главное — использовать проверенные методы и скачивать программы с надёжных источников.
</index>
- Bot
- 13.01.2019
- 26.03.2019
<center></center>
Вопрос как ускорить компьютер интересует огромное количество пользователей, и интерес к нему не угасает. Реально повлиять на скорость работы компьютера можно с помощью оптимизации операционной системы. Большинство функций и возможностей современных операционных систем остаются невостребованными у обычных пользователей. Многие после переустановки ОС не вносят какие-либо изменения в конфигурацию и довольствуются стандартными настройками, которые не являются самыми оптимальными.
Мы подробно разберем все самые актуальные методы оптимизации Windows 7 для повышения производительности компьютера. Если Вы последуете нашим рекомендациям, то наверняка заметите, что компьютер стал работать намного быстрее.
Настройка визуальных эффектов
Проблема. Операционные системы семейства Windows обладают не только удобным, но и красивым интерфейсом. Это в свою очередь накладывает достаточно серьезные требования к аппаратной части компьютера. При всем обилии интересных визуальных эффектов железо должно обеспечить плавную работу и максимально возможное быстродействие. Если компьютер не самый мощный, то падение производительности обеспечено. Особенно актуальна эта проблема для владельцев маломощных ноутбуков и нетбуков, производители которых в первую очередь ставили перед собой цели повышения энергоэффективности и снижения себестоимости.
Решение. Для решения этой проблемы рекомендуется отключить почти все визуальные эффекты и оставить только базовые. В этом случае прирост производительности Вам гарантирован. Оптимизация Windows 7 в плане визуальных эффектов осуществляется довольно просто. Зайдите в меню “Пуск” и в строке поиска введите “Визуальные эффекты”. Нажимаем на появившийся раздел “Настройка представления и производительности системы”.
Для удобной настройки ставим селектор напротив пункта “Обеспечить наилучшее быстродействие”, при этом убираются абсолютно все флажки. После этого отметьте флажками следующие пункты:
- Включить композицию рабочего стола
- Использование стилей отображения окон и кнопок
- Отображать эскизы вместо значков
- Сглаживать неровности экранных шрифтов
Нажимаем “Применить” и перезагружаем компьютер.
Оптимизация жесткого диска в Windows 7
Проблема. Все файлы, записываемые на жесткий диск, разбиваются на фрагменты при помощи специального алгоритма. Делается это для максимально рационального использования оставшегося места на диске. В итоге, когда компьютер пытается считать файл, он собирает огромное количество разбросанных по всему жесткому диску отдельных фрагментов. Усугубляет этот процесс наличие десятков тысяч фрагментов ненужных файлов. Это в свою очередь может привести к снижению производительности винчестера и системы в целом.
Решение. Единственный эффективный выход из проблемы – регулярная очистка от мусорных файлов и дефрагментация жесткого диска. Сперва проведите ревизию ненужной информации на своем компьютере. Удалите надоевшие фильмы (которые к слову занимают достаточно большой объем памяти), музыку и прочие файлы, которые для Вас уже потеряли актуальность. Затем удалите программы, которыми Вы не пользуетесь. Для этого перейдите в меню “Пуск” —> ”Панель управления” —> “Удаление программы”. Проводим ревизию устаревших приложений и избавляемся от них при помощи кнопки “Удалить”.
После очистки от мусора переходим к дефрагментации. Для этого перейдите в “Мой компьютер”, правой кнопкой мыши нажимаем на нужный диск и выбираем пункт “Свойства” —> “Сервис” —> “Выполнить дефрагментацию”. Выбираем диск и нажимаем кнопку “Дефрагментация диска”.
Оптимизация жесткого диска реально поможет Вам ускорить компьютер. Особенно заметным эффект будет на тех компьютерах, где эта процедура давно не проводилась. Напомним, что дефрагментацию желательно проводить регулярно для поддержания оптимальной работы винчестера.
Оптимизация автозапуска в Windows 7
Проблема. Даже на мощных и дорогих компьютерах со временем замечается снижение скорости загрузки операционной системы. И в большинстве случаев виновником является огромное количество программ, которые одновременно запускаются вместе с операционной системой. В автозагрузку добавляются менеджеры обновления различных приложений, агенты социальных сетей, всевозможные мессенджеры, антивирус. Последний кстати лучше из автозагрузки не убирать, поскольку в идеале антивирусная программа должна постоянно защищать компьютер в режиме реального времени. Всех остальных “нежданных гостей” автозагрузки будем отключать.
Решение. Для простого и эффективного удаления лишних программ из автозагрузки рекомендуется использовать программу CCleaner. Ее основная специальность заключается чистке реестра (об этом поговорим дальше), но и с оптимизацией автозагрузки она справляется на отлично предоставляя пользователю удобный и интуитивно понятный интерфейс.
Запустите программу, перейдите во вкладку “Сервис” —> “Автозагрузка” и при помощи кнопки “Выключить” уберите из автоматического запуска все программы, которые Вам не нужны.
Диагностика оперативной памяти и реестра
Проблема. Считается, что замусоренный реестр может негативно повлиять на скорость работы компьютера, как и проблемная оперативная память. С реестром все понятно. При неполном удалении установленных приложений в нем остается “мусор” (параметры приложений, ссылки на несуществующие ярлыки, неверные расширения файлов). Со временем мусора становится все больше. И если мы хотим ускорить компьютер, то мусор нужно удалить.
С оперативное памятью все несколько сложнее. Это очень важный компонент компьютера и говорить про оптимальную работу системы без адекватной работы оперативной памяти просто не приходится. Причиной появления сбоев в ОЗУ может быть брак при производстве, неполадки в блоке питания и даже перепады напряжения. В любом случае оптимизация Windows 7 в обязательном порядке подразумевает диагностику оперативной памяти.
Решение. Почистить реестр можно с помощью уже упомянутой ранее программы CСleaner. Диагностику ОЗУ можно провести средствами операционной системы. Для этого откройте меню “Пуск” и в окошке поиска введите “Диагностика проблем оперативной памяти компьютера”.
Должно появиться окошко, в котором нужно выбрать тип проверки (рекомендуется выбрать первый вариант).
После перезагрузки компьютера начнется проверка памяти. Она может занять долгий промежуток времени, поэтому на период диагностики не планируйте никаких срочных задач связанных с компьютером. При проверке на экране Вы увидите примерно следующее окно:
Окончание диагностики будет сопровождаться перезагрузкой компьютера. При следующем входе в систему Вы сможете ознакомиться с результатами проверки. Оптимизация Windows 7 должна обязательно включать в себя работу с реестром и ОЗУ.
Оптимизация Windows 7 под многоядерные процессоры
Проблема. У многих пользователей компьютеры оснащены многоядерными процессорами (с числом ядер от 2 и более). Большее количество ядер в процессоре должно положительно повлиять на скорость работы компьютера. Хотя операционная система сама автоматически проверяет тип и характеристики установленного процессора достаточно часто при запуске компьютера используется только одно ядро. Естественно в этом случае скорость загрузки операционной системы снижается.
Решение. Решение этой проблемы очень простое. Пользователь может принудительно указать системе необходимость загрузки с использованием мощности всех ядер процессора. Для этого перейдите в “Пуск” —> “Все программы” —> “Стандартные” —> “Выполнить”. Вводим команду “msconfig” и нажимаем “ОК”.
В появившемся окне конфигурации системы переходим во вкладку “Загрузка” —> “Дополнительные параметры…”. Ставим флажок напротив пункта “Число процессоров” и выбираем максимальное число. Нажимаем “ОК”.
Если Вы не знаете, как ускорить работу компьютера, а точнее как повлиять на скорость запуска операционной системы, то данный способ Вам идеально подойдет.
Удаление ненужных гаджетов
Проблема. Стандартные и дополнительные гаджеты, используемые в Windows 7 несомненно очень удобные и полезные. Многие пользователи их с радостью используют в повседневной работе для облегчения доступа к интересной информации. С другой стороны гаджеты могут непосредственно влиять на скорость работы компьютера, естественно в отрицательном плане. Такие гаджеты будут расходовать ресурсы Вашей системы. На мощной современной машине этого может быть не заметно, но на более слабых компьютерах падение производительности будет ощутимым.
Решение. Оптимизация Windows 7 в плане гаджетов не подразумевает их полное удаление. Оставьте 1-2 самых часто используемых и полезных гаджета, а остальные удалите. Все равно с высокой долей вероятности можно утверждать, что большую часть интересной информации Вы получите в интернете. Зачем тогда лишний раз нагружать свою систему.
Оптимизация Windows 7 с помощью ReadyBoost
Проблема. Операционная система Windows 7 может использовать скоростные устройства флэш-памяти для эффективного кэширования данных наиболее часто запускаемых приложений. Фактически память USB флэшки или SD карты может быть использована вместо файла подкачки. Такая хитрая манипуляция дает возможность ускорить процедуру чтения-записи, что в итоге положительно повлияет на скорость работы компьютера и общую производительность системы.
Не все пользователи Windows 7 могут увеличить объем оперативной памяти стандартным способом (покупкой новой планки). Воспрепятствовать этому могут самые различные причины. Это и ограничения, которые накладывает производитель чипсета или материнской платы на свою продукцию, и невозможность покупки оперативной памяти подходящего формата.
Решение. Для расширения оперативной памяти компьютера можно использовать стандартные USB флешки и флэш карты формата SDHC/SD/MS. Для использования флэш карты Вам понадобится специальный кард-ридер, который будет совместим с форматом карты. Технология ReadyBoost изначально встроена в операционную систему, поэтому Вам не придется скачивать и устанавливать дополнительное программное обеспечение.
Минимальные требования для накопителей при их использовании в ReadyBoost:
- Поддержка стандарта USB 2.0/3.0
- Минимальная скорость чтения 2,5 МБ/с для информации блоками по 4 КБ
- Минимальная скорость записи 1,75 МБ/с для информации блоками по 512 КБ
- Минимальный объем свободного места 64 МБ
Перед выбором накопителя для ReadyBoost обязательно уточните его скоростные характеристики и убедитесь, что они соответствуют требованиям. Использование скоростных флеш-карт обеспечит максимальный прирост производительности.
Заходим в “Мой компьютер”, кликаем правой кнопкой мыши на внешний носитель и нажимаем “Свойства”. Переходим во кладку “ReadyBoost”. Устанавливаем селектор напротив пункта “Использовать это устройство” и при помощи ползунка задаем лимит используемого объема памяти. Далее нажимаем “Применить” и “ОК”. Если Вы хотите предоставить системе доступ ко всей свободной памяти внешнего носителя, то устанавливаем селектор напротив пункта “Предоставлять это устройство для технологии ReadyBoost”.
Используйте этот хитрый способ. Надеемся, он поможет Вам ответить на вопрос как ускорить компьютер.
Оптимизация электропитания в Windows 7
Проблема. Очень часто при работе на компьютере пользователи забывают настроить схему управления питанием – набор аппаратных и системных параметров, которые отвечают за энергопотребление отдельных компонентов системы. Схема управления питанием может быть настроена на максимальную экономию энергии (соответственно на минимальную производительность), на сбалансированное потреблении энергии или на повышение производительности компьютера (максимальное энергопотребление). Об этом простом параметре можно попросту забыть и при этом отрицательно повлиять на быстродействие системы.
Актуальна эта проблема для владельцев ноутбуков. По умолчанию система устанавливает сбалансированный режим питания. Когда батарея ноутбука садится, то автоматически устанавливается режим экономии энергии. Позднее, когда ноутбук подключается к сети, мало кто вспоминает про экономный режим и необходимости его переключения. Так на простых вещах теряется скорость работы компьютера.
Если Вы используете персональный компьютер или ноутбук (но при этом работает от сети), то настройка схемы электропитания может ускорить компьютер и повысить общую производительность системы.
Решение. Решение проблемы заключается в контроле режима электропитания. Заходим в “Пуск” —> ”Панель управления” —> ”Электропитание” и выбираем режим “Высокая производительность”.
При желании можно настроить план электропитания. Для этого выбираем “Настройка плана электропитания” —> “Изменить дополнительные параметры электропитания”. Устанавливаем свои значения по желанию.
Выводы
Мы разобрали 8 способов оптимизации Windows 7, которые помогут увеличить скорость работы компьютера. Очень трудно вместить все способы оптимизации в одну статью, поэтому это только первая часть материала. В дальнейших статьях мы продолжим разбирать интересные и эффективные способы оптимизации, поскольку эта тема достаточно обширна и интересна.
Оценить статью
Используемые источники:
- https://computernotes.ru/os/windows-7/kak-uskorit-proizvoditelnost-windows-7.html
- https://dadaviz.ru/nastroyka-windows-7-na-maksimalnuyu-proizvoditelnost/
- https://sysadmin.ru/articles/optimizaciya-windows-7

 Настройка Процессора На Максимальную Производительность
Настройка Процессора На Максимальную Производительность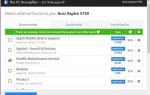 Настраиваем Windows 10 на лучшую производительность
Настраиваем Windows 10 на лучшую производительность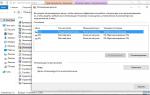 Как настроить Windows 10 на максимальную производительность?
Как настроить Windows 10 на максимальную производительность?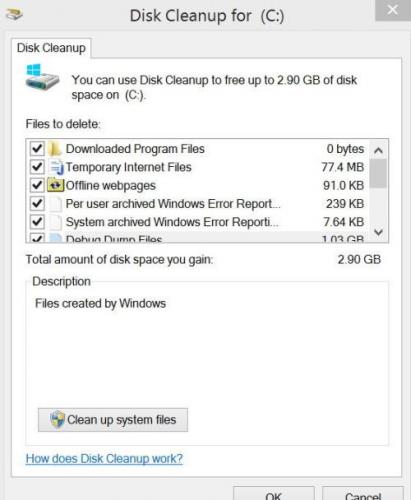
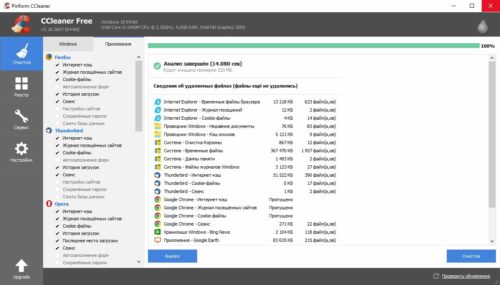

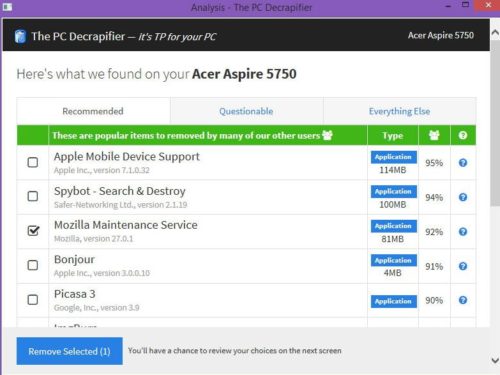

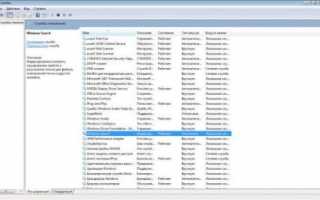

 Как ускорить производительность Windows 7
Как ускорить производительность Windows 7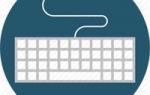 Настройка Windows 7 после установки на максимальную производительность
Настройка Windows 7 после установки на максимальную производительность Как оптимизировать и ускорить Windows 7? Надоела долгая загрузка системы и её медленная работа
Как оптимизировать и ускорить Windows 7? Надоела долгая загрузка системы и её медленная работа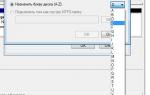 Оптимизация Windows 7: Подробная инструкция
Оптимизация Windows 7: Подробная инструкция