Содержание
- 1 Способы оптимизации и ускорения работы процессора
- 2 Узнаём, пригоден ли процессор для разгона
- 3 Почему падает производительность Windows 7?
- 4 Аппаратное ускорение
- 5 Разгон работы операционной системы
- 6 Оптимизация работы жесткого диска
- 7 Добавление памяти
- 8 Проверка на вирусы
- 9 Настройка Bios
- 10 Windows Readyboost
- 11 Другие способы оптимизации
- 12 Сторонние программы чистки оперативной памяти, удаления вирусов и прочее
- 13 Настройка компьютера на максимальную производительность
- 14 Как увеличить производительность компьютера #8212 10 эффективных способов
- 15 Настройка Setup BIOS на максимальную производительность
Необходимо понимать, что все манипуляции с центральным процессором (особенно разгон) нужно проводить только если убеждены в том, что он сможет их “пережить”. Для этого может потребоваться выполнить тестирование системы.
Способы оптимизации и ускорения работы процессора
Все манипуляции по улучшению качества работы ЦП можно поделить на две группы:
- Оптимизация. Основной акцент делается на грамотное распределение уже доступных ресурсов ядер и системы, дабы добиться максимальной производительности. В ходе оптимизации трудно нанести серьёзный вред ЦП, но и прирост производительности, как правило, не очень высокий.
- Разгон. Манипуляции непосредственно с самим процессором через специальное ПО или BIOS для повышения его тактовой частоты. Прирост производительности в этом случае получается весьма ощутимым, но и возрастает риск повредить процессор и другие компоненты компьютера в ходе неудачного разгона.
Узнаём, пригоден ли процессор для разгона
Перед разгоном обязательно просмотрите характеристики своего процессора при помощи специальной программы (например AIDA64). Последняя носит условно-бесплатный характер, с её помощью можно узнать подробную информацию обо всех компонентах компьютера, а в платной версии даже проводить с ними некоторые манипуляции. Инструкция по использованию:
- Чтобы узнать температуру ядер процессора (это один из главных факторов при разгоне), в левой части выберите пункт “Компьютер”, затем перейдите в пункт “Датчики” из главного окна или меню пунктов.
- Здесь вы сможете просмотреть температуру каждого ядра процессора и общую температуру. На ноутбуке, при работе без особых нагрузок она не должна превышать 60 градусов, если она равна или даже немного превышает этот показатель, то от разгона лучше отказаться. На стационарных ПК оптимальная температура может колебаться в районе 65-70 градусов.
Если всё нормально, то перейдите в пункт “Разгон”. В поле “Частота ЦП” будет указано оптимальное число МГц при разгоне, а также процент, на который рекомендуется увеличить мощность (обычно колеблется в районе 15-25%).</li>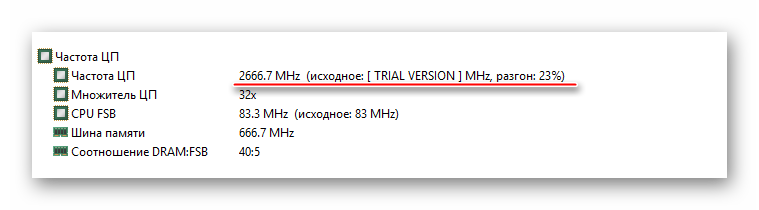
Способ 1: оптимизация при помощи CPU Control
Чтобы безопасно оптимизировать работу процессора, потребуется скачать CPU Control. Данная программа имеет простой интерфейс для обычных пользователей ПК, поддерживает русский язык и распространяется бесплатно. Суть данного способа заключается в равномерном распределении нагрузки на ядра процессора, т.к. на современных многоядерных процессорах, некоторые ядра могут не участвовать в работе, что влечёт потерю производительности.
Скачать CPU Control
Инструкция по использованию данной программы:
- После установки откроется главная страница. Изначально всё может быть на английском. Чтобы это исправить, перейдите в настройки (кнопка “Options” в правой нижней части окошка) и там в разделе “Language” отметьте русский язык.
На главной странице программы, в правой части, выберите режим “Ручной”.</li>
В окне с процессорами выберите один или несколько процессов. Чтобы сделать выбор нескольких процессов, зажмите клавишу Ctrl и щёлкайте мышкой по нужным элементам. </li>Затем нажмите правую кнопку мыши и в выпавшем меню выберите ядро, которое вы бы хотели назначить для поддержания той или иной задачи. Ядра носят названия по следующему типу CPU 1, CPU 2 и т.д. Таким образом можно “поиграться” с производительностью, при этом шанс что-либо сильно испортить в системе минимален.</li>
Если вы не хотите назначать процессы вручную, то можно оставить режим “Авто”, который стоит по умолчанию.</li>После закрытия программа автоматически сохранит настройки, которые будут применятся при каждом запуске ОС.</li></ol>
Способ 2: разгон при помощи ClockGen
ClockGen — это бесплатная программа, подходящая для ускорения работы процессоров любой марки и серии (за исключением некоторых процессоров Intel, где разгон невозможен сам по себе). Перед разгоном убедитесь, что все температурные показатели ЦП в норме. Как пользоваться ClockGen:
- В главном окне перейдите во вкладку «PLL Control», где при помощи ползунков можно изменить частоту процессора и работы оперативной памяти. Не рекомендуется за раз слишком сильно передвигать ползунки, лучше небольшими шагами, т.к. слишком резкие изменения могут сильно нарушить работу ЦП и ОЗУ.
- Когда получите необходимый результат, нажмите на «Apply Selection».
Чтобы при перезапуске системы настройки не сбивались, в главном окне программы перейдите в пункт «Options». Там, в разделе «Profiles Management», поставьте флажок напротив «Apply current settings at startup».</li></ol>
Способ 3: разгон процессора в BIOS
Довольно сложный и “опасный” способ, особенно для неопытных пользователей ПК. Перед разгоном процессора рекомендуется изучить его характеристики, в первую очередь, температуру при работе в штатном режиме (без серьёзных нагрузок). Для этого воспользуйтесь специальными утилитами или программами (описанная выше AIDA64 вполне подойдет для этих целей).
Если все параметры в норме, то можно приступать к разгону. Разгон для каждого процессора может быть разным, поэтому ниже представлена универсальная инструкция проведения данной операции через BIOS:
- Произведите вход в BIOS при помощи клавиши Del или клавиш от F2 до F12 (зависит от версии БИОСа, материнской платы).
- В меню BIOS найдите раздел с одним из таких наименований (зависит от вашей версии БИОСа и модели материнской платы) – “MB Intelligent Tweaker”, “M.I.B, Quantum BIOS”, “Ai Tweaker”.
Теперь вы можете видеть данные о процессоре и вносить некоторые изменения. Перемещаться по меню можно при помощи клавиш со стрелочками. Переместитесь до пункта “CPU Host Clock Control”, нажмите Enter и поменяйте значение с “Auto” на “Manual”, чтобы можно было самостоятельно изменять настройки частоты.</li>
Спуститесь на пункт ниже к “CPU Frequency”. Чтобы внести изменения, нажмите Enter. Далее в поле “Key in a DEC number” введите значение в диапазоне от того, что написано в поле “Min” до “Max”. Не рекомендуется применять сразу максимальное значение. Лучше наращивать мощности постепенно, дабы не нарушить работу процессора и всей системы. Для применения изменений нажмите Enter.</li>
Чтобы сохранить все изменения в БИОСе и выйти, найдите пункт в меню “Save & Exit” или несколько раз нажмите на Esc. В последнем случае система сама спросит, требуется ли сохранять изменения.</li></ol>
Способ 4: оптимизация работы ОС
Это самый безопасный метод увеличения производительности ЦП путём очистки автозагрузки от ненужных приложений и дефрагментации дисков. Автозагрузка – это автоматическое включение той или иной программы/процесса при загрузке операционной системы. Когда в этом разделе скапливается слишком много процессов и программ, то при включении ОС и дальнейшей работе в ней, на центральный процессор может быть оказана слишком высокая нагрузка, что нарушит производительность.
Очистка Автозагрузки
В автозагрузку приложения можно добавлять как самостоятельно, так и приложения/процессы могут добавляться сами. Чтобы второго случая не было, рекомендуется внимательно читать все пункты, которые отмечены галочкой во время установки того или иного софта. Как убрать уже имеющиеся элементы из Автозагрузки:
- Для начала перейдите в “Диспетчер задач”. Чтобы перейти туда, используйте комбинацию клавиш Ctrl+SHIFT+ESC или в поиске по системе вбейте “Диспетчер задач” (последнее актуально для пользователей на Windows 10).
- Перейдите в окно “Автозагрузка”. Там будут представлены все приложения/процессы, которые запускаются вместе с системой, их состояние (включено/отключено) и общее влияние на производительность (Нет, низкое, среднее, высокое). Что примечательно – здесь вы можете отключить все процессы, при этом не нарушите работу ОС. Однако, отключив некоторые приложения, вы можете сделать работу с компьютером немного неудобной для себя.
В первую очередь, рекомендуется отключать все пункты, где в колонке “Степень влияния на производительность” стоят отметки “Высокое”. Чтобы отключить процесс, кликните по нему и в правой нижней части окна выберите “Отключить”.</li>
Чтобы изменения вошли в силу рекомендуется выполнить перезагрузку компьютера.</li></ol>
Проведение дефрагментации
Дефрагментация диска увеличивает не только скорость работы программ на этом диске, но также немного оптимизирует работу процессора. Происходит это потому, что ЦП обрабатывает меньше данных, т.к. в ходе дефрагментации обновляется и оптимизируется логическая структура томов, ускоряется обработка файлов. Инструкция проведения дефрагментации:
- Нажмите правой кнопкой мыши по системному диску (вероятнее всего, это (C:)) и перейдите в пункт “Свойства”.
- В верхней части окна найдите и перейдите во вкладку “Сервис”. В разделе “Оптимизация и дефрагментация диска” нажмите “Оптимизировать”.
В открывшемся окне можно выбрать сразу несколько дисков. Перед дефрагментацией рекомендуется провести анализ дисков, нажав на соответствующую кнопку. Анализ может идти до нескольких часов, в это время не рекомендуется запускать программы, которые могут вносить какие-либо изменения на диске. </li>После анализа система напишет, требуется ли дефрагментация. Если да, то выделите нужный диск (диски) и нажмите на кнопку “Оптимизировать”.</li>
Рекомендуется также назначить автоматическую дефрагментацию дисков. Для этого перейдите по кнопке “Изменить параметры”, далее отметьте галочкой “Выполнять по расписанию” и задайте нужное расписание в поле “Частота”.</li>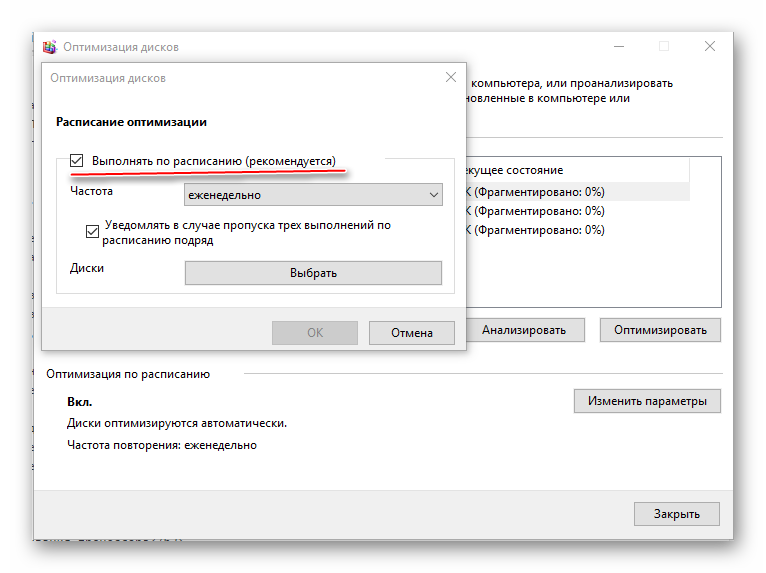
Помогла ли вам эта статья?
Со временем скорость загрузки ПК снижается. Это вызвано ухудшением производительности системы и другими негативными факторами. Владельцев компьютеров и ноутбуков интересует, как ускорить работу Windows 7 без помощи специалиста.
Ускорить работу операционной системы возможно самостоятельно, не прибегая к помощи специалистов.
Содержание
Почему падает производительность Windows 7?
Работа «Виндовс 7» нарушается из-за неграмотной эксплуатации ПК, которая приводит к перегрузке жесткого диска и отсутствию свободного места в памяти.
Также проблемы могут возникать в том случае, если при покупке компьютера будущий пользователь не поменял изначальные настройки системы, которые нередко оказываются не совсем оптимальными.
Программные проблемы
Во внутренней памяти ПК постепенно накапливается множество программ, которые запускаются автоматически при каждой загрузке ОС. Из-за этих утилит замедляется скорость включения компьютера, возникает перегрузка системы.
Аппаратные
Аппаратные ошибки связаны с:
- неверным изъятием файлов из пакета DirectX;
- наличием видеокарты с устаревшими драйверами;
- отсутствием регулярного обновления ОС.
Аппаратное ускорение
Для того чтобы ускорить загрузку Windows и повысить производительность, часть выполняемых процессором функций можно перенести на устройства аппаратного обеспечения.
Некоторые задачи центрального процессора может выполнять видеокарта, если она исправна.
Для начала необходимо определить тип видеокарты, установленной на ПК. Это может быть Nvidia или Intel. На панели управления нужно открыть вкладку «Панель управления Nvidia» или «Экран», затем перейти к разделу настроек «Трехмерная графика» и установить максимальный уровень производительности видеокарты. О качестве работы устройства можно судить по тому, как оно реагирует на включение сложных графических игр. Карта низкой мощности будет ощутимо нагреваться, при этом сам компьютер может перезагружаться во время игры.
Для того чтобы ускорить работу видеокарты, можно обновить ее драйверы. Производитель графической карты регулярно выставляет обновления для нее на официальном сайте компании.
Проверить наличие обновлений можно, перейдя по соответствующей ссылке в настройках видеокарты на компьютере.
Включаем ускорение
В устройствах с ОС Windows 7 функция аппаратного ускорения включена по умолчанию. Она управляет использованием графических устройств отображения. Допустимо регулировать функцию вручную.
Проверить ее наличие можно, щелкнув правой кнопкой мыши по экрану рабочего стола и открыв вкладку «Разрешение экрана».
Здесь нужно перейти к «Дополнительным параметрам».
Если кнопка «Изменить параметры» заблокирована, значит аппаратное ускорение было задано ранее разработчиком.
В разделе «Диагностика адаптера монитора» необходимо передвинуть ползунок до отметки «Полное».
Для подтверждения действия следует нажать во всех окнах кнопку ОК.
Разгон работы операционной системы
Для ускорения работы ОС рекомендуется удалить с компьютера все лишние файлы. На ПК с изначально слабым программным обеспечением изменения будут более ощутимы, чем на устройствах нового поколения.
Удаление неиспользуемых программ
Лишние файлы, занимающие место во внутренней памяти ПК, снижают быстродействие системы.
Многие из них разбиваются на отдельные фрагменты, и в дальнейшем ОС приходится объединять их снова, чтобы открыть ту или иную программу, что приводит к перегрузке жесткого диска.
Чтобы удалить с ПК ненужные файлы, необходимо открыть панель управления и перейти в раздел «Удаление программы». Из открывшегося списка можно выбрать любую неактуальную программу, щелкнуть по ней правой кнопкой мыши, нажать «Удалить» и подтвердить действие.
Отключение лишних служб Windows 7
В «семерке» имеется множество служб, работающих по умолчанию, и не все из них нужны пользователю. Для того чтобы найти лишние, нужно открыть меню «Пуск» и в строку поиска ввести слово «службы». Откроется список всех действующих на ПК служб с подробным описанием каждой из них. Если вы не используете такие функции, как «Факс», «Родительский контроль» и т.п., их можно отключить. При отключении любой службы нужно определить, какие программы с ней связаны. Сделать это можно, изучив раздел «Зависимости». Все отключенные службы можно активизировать снова.
Таблица системных служб, которые можно отключить
Некоторые службы не влияют на работу ОС. Ознакомиться с ними можно в расположенной ниже таблице.
| Служба поддержки Bluetooth | Позволяет обмениваться данными с помощью беспроводной связи. Если служба не используется, ее можно отключить |
| Архивация Windows | Создает резервные копии ОС. Ее можно заменить при необходимости другими программами |
| Центр обновления Windows | Устанавливает обновления некоторых программ, которые порой оказываются ненужными |
| Службы удаленных рабочих столов | Обеспечивает удаленный доступ к системе с разных устройств |
| Диспетчер очереди печати | При отсутствии принтера и сканера данная служба работает впустую |
| Windows Search | Обеспечивает внутренний поиск |
| Поставщик домашних групп | Функция неактуальна, если домашняя сеть отсутствует |
Удаление лишних программ из автозагрузки
Для начала необходимо вызвать меню конфигурации, одновременно нажав клавиши Win и R. Далее в открывшейся строке вводим условное обозначение msconfig и нажимаем ОК. В следующем окне следует выбрать подпункт «Автозагрузка» и снять галочки напротив тех служб, которые не используются. В завершение останется нажать кнопку ОК и перезагрузить компьютер.
Ограничение числа одновременно работающих программ
Большое количество одновременно открытых в браузере вкладок создает лишнюю нагрузку, замедляя работу компьютера. Изменить ситуацию можно, ограничивая количество одновременно открытых окон во время интернет-серфинга.
Также следует удалить программы, выполняющие одинаковые функции. Так, на ПК достаточно установить только 1 антивирус.
Выключение визуальных эффектов
Некоторые визуальные эффекты негативно сказываются на быстродействии системы, и для разгона ОС целесообразно их отключить. Для этого нужно зайти в меню «Компьютер», открыть вкладку «Свойства» и выбрать пункт «Дополнительные параметры». Появится новое окно. Во вкладке «Дополнительно» требуется нажать на кнопку «Параметры», расположенную разделе «Быстродействие».
В разделе «Визуальные эффекты» рекомендуется установить галочку рядом с пунктом «Обеспечить наилучшее быстродействие». Для подтверждения действия следует нажать на кнопку «Применить».
После полного отключения визуальных эффектов внешний вид Виндовс может сильно ухудшиться. Чтобы этого избежать, можно оставить некоторые подпункты с эффектами без изменений, убрав галочки рядом с ними и нажав ОК.
Настройка системных звуков
Для управления системными звуками следует вызвать контекстное меню нажатием клавиш Windows и R, ввести в поисковую строку команду mmsys.cpl и подтвердить действие, нажав ОК. Отобразится новое окно, в котором нужно перейти к разделу «Звуки» и вместо значения «По умолчанию» выбрать режим «Без звука». В завершение останется нажать кнопку ОК. Для того чтобы подтвердить внесенные изменения, нужно перезагрузить компьютер.
Оптимизация работы жесткого диска
На жестком диске постепенно накапливаются ненужные файлы, раздробленные на части. Для улучшения работы диска необходимо его оптимизировать.
Ускорение копирования и перемещения файлов
Система автоматически определяет разницу в объеме отдельных загружаемых файлов, выполняя сжатие тех, что занимают больше места, чем другие.
Много ресурсов при этом уходит на калькуляцию, что приводит к подвисанию ПК.
Для отключения опции нужно открыть панель управления и перейти в раздел «Программы и компоненты». Здесь следует выбрать подпункт «Включение и отключение компонентов Windows» и убрать галочку рядом со строкой «Удаленное разностное сжатие».
Дефрагментация жесткого диска
Для проведения дефрагментации необходимо щелкнуть правой кнопкой по диску и в выпадающем меню выбрать пункт «Свойства». Во вкладке «Сервис» следует нажать на кнопку «Выполнить дефрагментацию» и дождаться окончания процесса. Эту процедуру можно провести со всеми имеющимися дисками.
Чистка винчестера
Открыв меню «Компьютер», нужно перейти к «Свойствам» локального диска C. После этого останется только щелкнуть по кнопке «Очистка диска» во вкладке «Общие». Далее следует пометить галочками все лишние файлы на диске и подтвердить их удаление. В завершение нужно снять отметку с графы «Разрешить индексирование содержимого файлов на этом диске» и подтвердить все действия, нажав ОК.
Добавление памяти
Вначале следует зайти в меню «Пуск», щелкнуть правой кнопкой по пункту «Компьютер» и в выпадающем меню выбрать «Свойства». В открывшемся окне отобразится вся необходимая информация, включая объем оперативной памяти ПК. В левой части окна нужно выбрать пункт «Дополнительные параметры системы», а затем в разделе «Быстродействие» нажать кнопку «Параметры».
В разделе «Виртуальная память» вкладки «Дополнительно» следует нажать на кнопку «Изменить», а затем снять галочку рядом с пунктом «Автоматически выбирать объем файла прокачки» и установить необходимый размер файла в M-bit. Размер файла прокачки должен быть больше объема оперативной памяти минимум в 1,5 раза. Файл прокачки можно прикрепить к любому диску.
Проверка на вирусы
Вирусы и другие вредоносные файлы замедляют работу системы.
Избавиться от них помогут антивирусные программы:
- Dr. Web Cureit;
- «Касперский».
После установки антивируса на компьютере необходимо сразу начать сканирование.
Настройка Bios
Сначала необходимо открыть Bios на компьютере, просмотреть список подключенных устройств и установить на первое место жесткий диск.
Windows Readyboost
Данная установка имеется во всех версиях Windows, кроме XP. Опция помогает повысить скорость работы ПК при помощи внешнего флеш-накопителя.
К компьютеру нужно подключить заранее отформатированную флешку, после чего в меню «Компьютер» щелкнуть правой кнопкой мыши по съемному диску и выбрать пункт «Свойства».
Во всплывающем окне нужно открыть вкладку Readyboost и щелкнуть по строке «Использовать это устройство».
Используемый накопитель не извлекается.
В данном режиме работы флешка может быстро выйти из строя, поэтому следует подбирать более надежные модели.
Другие способы оптимизации
Оптимизация подразумевает очистку от всех временных файлов, разгрузку ОЗУ.
Она помогает остановить все фоновые программы, замедляющие работу процессора.
Регулярная перезагрузка
Следует периодически перезагружать компьютер, чтобы расчистить оперативную память и подтвердить внесенные в систему изменения. Это нужно делать не реже 1 раза в неделю.
Обновление Windows 7
Обновления помогают очистить ОС от накопившихся ошибок. Обновить Windows можно, заново скачав и установив пакет программ или используя контрольную точку восстановления.
Настройка приоритетов процессов
Для того чтобы ускорить выполнение важных задач на ПК, необходимо установить для них приоритет. В диспетчере задач необходимо перейти в раздел «Процессы», выбрать нужный процесс из списка и щелкнуть по нему правой кнопкой мыши.
Здесь нужно установить значение приоритета «Высокий» и подтвердить действие. В контекстном меню следует выбрать подпункт «Задать соответствие» и выбрать количество действующих процессоров, задействованных в том или ином процессе.
Ускорение загрузки с помощью подключения всех процессоров
Загрузку ОС можно ускорить, задействовав все процессоры. Для этого нужно открыть окно конфигурации системы, нажав одновременно кнопки Win + R и затем введя слово msconfig. В появившемся окне нужно выбрать вкладку «Загрузка», а в ней — «Дополнительные параметры загрузки». В добавочном окне необходимо установить максимум возможного количества процессоров. При последующем включении ПК будет загружаться быстрее.
Сторонние программы чистки оперативной памяти, удаления вирусов и прочее
Специальные программы используют, чтобы устранить ошибки реестра, избавиться от программ-паразитов и оптимизировать объем оперативной памяти.
Ccleaner
Данное ПО используется для удаления временных файлов, созданных системой, чистки и дефрагментации диска. Некоторые инструменты предназначены для изменения меню автозагрузки, выявления ненужных файлов, деинсталляции приложений.
Advanced Systemcare
Бесплатная утилита работает с ограничениями, но даже этого функционала хватает на то, чтобы ускорить работу ОС. Приложение выявляет уязвимости, очищает жесткий диск и оперативную память, освобождает реестр.
PC Decrapifier
Эта программа не нуждается в предварительной установке. Она определяет наличие ненужных приложений, установленных разработчиками ОС. Утилита оснащена регулярно обновляемой базой, помогающей обнаружить и обезвредить программы-паразиты. Найденное нежелательное ПО рекомендуется незамедлительно удалить.
» Вопросы Звукорежиссера<title>настройка процессора на максимальную производительность</title>
Настройка компьютера на максимальную производительность
Опубликовано 02 Янв в рубрике Оптимизация Windows .
Казалось бы, стоят два одинаковых компьютера, с одинаковым программным обеспечением — один из них работает нормально, второй притормаживает в некоторых играх и приложениях. Почему так происходит?
Дело в том, что очень часто компьютер может тормозить из-за не оптимальных настроек ОС, видеокарты, файла подкачки и пр. Что самое интересное, если изменить эти настройки — то компьютер в некоторых случаях может начать работать намного быстрее.
В этой статье я хочу рассмотреть эти настройки компьютера, которые помогут вам выжать из него максимальную производительность (разгон процессора и видеокарты в этой статье рассматривать не будет)!
Статья ориентирована в первую очередь на ОС Windows 7, 8 (не лишним будут некоторые моменты и для Windows XP).
Содержание:
1. Отключение ненужных служб
Первое, что я рекомендую сделать при оптимизации и настройки компьютера — это отключить не нужные и не используемые службы. Например, у многие пользователи не обновляют свою версию Windows, но почти у всех работает и запущена служба обновления. Зачем?!
Дело в том, что каждая служба нагружает ПК. Кстати, та же служба обновления, порой, даже компьютеры с неплохими характеристиками, нагружает так, что те начинают заметно притормаживать.
Чтобы отключить ненужную службу, нужно зайти в управление компьютером и выбрать вкладку службы .
Зайти в управление компьютером можно через панель управления или очень быстро при помощи сочетания клавиш WIN+X, а затем выбрать вкладку управление компьютером .
Windows 8 — нажатие кнопок Win+X открывает такое окно.
Далее в вкладке службы можно открыть нужную службу и отключить ее.
Данная служба отключена (чтобы включить нажмите кнопку запустить, чтобы остановить — кнопку остановить).
Службы которые можно отключить (без серьезных последствий*):
- Windows Search (Служба поиска)
- Автономные файлы
- Вспомогательная служба IP
- Вторичный вход в систему
- Диспетчер печати (если у вас отсутствует принтер)
- Клиент отслеживания изменившихся связей
- Модуль поддержки NetBIOS
- Сведения о приложении
- Служба времени Windows
- Служба политики диагностики
- Служба помощника по совместимости программ
- Служба регистрации ошибок Windows
- Удаленный реестр
- Центр обеспечения безопасности
2. Настройка параметров быстродействия, эффекты Aero
Как увеличить производительность компьютера #8212 10 эффективных способов
26 февраля ggrelaxi
Как увеличить производительность компьютера – вопрос, которым задаются миллионы пользователей, установивших очередную игрушку. С каждым годом игры и другое программное обеспечение предъявляют к ресурсам системы всё большие требования. А что делать обладателям слабых компьютеров – наблюдать тормоза и лаги в играх? Конечно нет! В этой статье мы рассмотрим несколько способов, как увеличить производительность компьютера.
Способ первый – меняем комплектующие
Давайте разберёмся, как поменять комплектующие наиболее эффективно, чтобы с минимальными затратами получить максимальную производительность.
Процессор. Почувствовать прирост производительности удастся только в том случае, если новый процессор мощнее установленного хотя бы на 30 – 40 %, в противном случае это будет пустая трата денег.
Можно конечно попробовать разогнать процессор, но только в том случае, если вы уверены в своих силах. Тогда для Вас существует сайт overclockers.ru/, на котором Вы можете узнать все тонкости разгона и получить консультации профессионалов.
Оперативная память. С этим всё просто, чем больше, тем лучше. Стоимость оперативной памяти сейчас не большая, поэтому если на материнской плате заняты не все разъёмы для ОЗУ, добавляем ещё.
Жёсткий диск. Можно получить небольшой прирост производительности, если заменить медленный ( 5400 об/мин ) на более быстрый ( 7200 об/мин ) – эту информацию можно узнать на наклейке на жёстком диске. Если есть деньги, имеет смысл поставить современный SSD-накопитель. скорость которого в разы превышает рассмотренные ранее.
Видеокарта. Можно попробовать настроить видеокарту nvidia на производительность либо меняем слабую на более мощную. Здесь только следует отметить, что поменяв видеокарту и оставив слабый процессор, Вы не получите ожидаемого результата.
Найти слабое звено в компьютере и определить, что именно нуждается в замене можно стандартными средствами Windows 7. Для этого заходим в меню Пуск и кликаем правой кнопкой мыши на значке Мой компьютер, в выпадающем меню жмём Свойства.
В открывшемся окне жмём, как показано на рисунке.
Производительность компьютера оценивается наименьшим показателем. В случае, если самая маленькая оценка стоит у видеокарты, значит, она в первую очередь требует замены.
Шаг второй – очистка компьютера
Часто причиной снижения производительности может стать загрязнённость системы охлаждения. Кулер забился пылью, компоненты компьютера перегреваются, общая производительность системы падает. С очисткой компьютера проблем возникнуть не должно, а вот о том, как почистить ноутбук, написано в статье Чистка ноутбука от пыли своими руками
Шаг третий – дефрагментация и очистка жёсткого диска.
Дефрагментация – очень эффективный способ увеличить быстродействие Вашего компьютера. Особенно это эффективно в том случае, если дефрагментация не проводилась ни разу. Помимо стандартных средств Windows, существует большое количество программ для дефрагментации жёсткого диска, в разной степени эффективно проводящих эту процедуру.
Многие не знают, но отсутствие достаточного свободного места на жёстком диске также может снизить общую производительность системы. Оставляйте на системном диске ( там где установлена Windows ) как минимум 1 Гигабайт свободным – это является необходимым условием эффективного процесса дефрагментации.
Шаг четвёртый – оптимизаторы системы
Программ оптимизаторов системы существует огромное множество, как платных, так и бесплатных. Вся суть этих программ сводится к выполнению ряда функций, таких как:
Со всеми этими функциями справляются как платные программы, так и их бесплатные аналоги. Разница заключается в алгоритме, по которому работают программы. Но в любом случае, перед тем как подтверждать изменения, которые программа внесла в систему, внимательно всё просмотрите, чтобы не получилось так, что программа при своей работе удалит важные для Вас файлы. Также рекомендуется перед тем, как запускать программу, создать точку восстановления системы – это поможет откатить созданные изменения в случае возникновения проблем.
Немного увеличить быстродействие можно и без использования специальных программ. Для этого идём по пути Панель управленияСистема и безопасностьСистема. Выбираем «Дополнительные параметры системы», в открывшемся окне жмём «Параметры» около надписи Быстродействие и выбираем «Обеспечить наилучшее быстродействие».
Шаг пятый – настраиваем BIOS
Многие производители материнских плат добавляют в BIOS функцию автоматического разгона. Это позволяет многим пользователям всего в один клик разогнать процессор и оперативную память, не вдаваясь в тонкости ручной настройки. У разных производителей названия этой функции может отличаться, я рекомендую обратить внимание на те функции, в названии которых присутствуют слова OverClocking. Turbo или Booster .
Шаг шестой – оптимизация служб и программ
Ускорение работы компьютера можно добиться оптимизировав запуск Windows. Давайте отключим ненужные программы из автозагрузки. Для этого нажмём «Пуск » и в поле поиска введём msconfig. после чего запускаем найденную программу.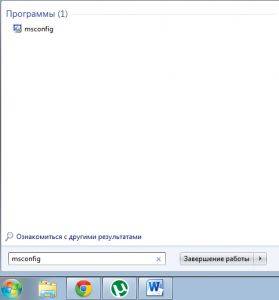
Также, во время использования тяжёлых приложений или игр можно временно отключить антивирус. Но ни в коем случае не делайте этого при использовании интернета или установке программ, в безопасности которых Вы не уверены.
Шаг седьмой – обновляем драйвера
Очень эффективный способ увеличить быстродействие Windows – установить последние версии драйверов для устройств Вашего ПК. Особенно это касается драйверов видеокарты и чипсета материнской платы, правильная работа которых оказывает существенное влияние на производительность компьютера .
Обновлять драйвера можно двумя способами – вручную с сайта производителя или при помощи специализированных программ. С первым способ всё понятно – заходим на сайт производителя устройства, для которого собрались устанавливать драйвера, и скачиваем их из раздела «загрузка» или «поддержка». Проще и быстрее обновить драйвера при помощи специального софта. Driver Checker и Driver Pack Solution являются лидерами среди подобных программ.
Посмотреть их описания и скачать последние версии можно с официальных сайтов по ссылкам ниже
driverchecker.com
drp.su/ru/download.htm
Шаг восьмой – выбираем операционную систему
У Вас старый компьютер, а Вы решили установить Windows 7. тогда забудьте о быстродействии. Не надо переоценивать возможности Вашей системы. При наличии менее 2 Гб оперативной памяти Вашим выбором должна стать Windows XP, если более то «семёрка» тоже будет работать довольно шустро. Ставить 64-битную систему имеет смысл только в том случае, если у Вас более 4 Гб, в других случаях прироста производительности Вы не заметите.
Шаг девятый – удаляем вирусы
Не лишним будет проверить систему на присутствие вредоносных программ, «съедающих» значительную часть системных ресурсов. Сделать это можно с помощью бесплатных программ, таких как Dr.Web CureIt! или Kaspersky Virus Removal Tool. Но лучше вовсе не допускать заражения вирусами, пользуясь лицензионными антивирусными программами.
Шаг десятый – переустанавливаем Windows.
Переустановка Windows в большинстве случаев позволяет добиться значительного прироста производительности, так как в процессе использования операционная система захламляется настолько, что не помогут никакие оптимизаторы и чистильщики системы, рассмотренные выше. О том, как переустановить систему пошагово описано в статье Переустановка windows xp для чайников .
Настройка Setup BIOS на максимальную производительность
Введение
Хорошо известно, что производительность Вашей материнской платы сильно зависит от временных установок для работы с памятью, выполняемых в BIOS Setup. Название пунктов Setup, в которых устанавливаются эти временные параметры может меняться в зависимости от чипсета и BIOS на Вашей матернской плате. Различные BIOSы предлагают пользователю различный набор возможностей для настройки Вашей системы: в одних (таких как Award или AMI) этих возможностей более чем достаточно, в то время как другие (например Phoenix) таких возможностей не предоставляет вовсе. Вообще говоря, для достижения максимальной производительности нужно стремиться к уменьшению всех временных задержек. Однако установка черезмерно маленьких значений, не поддерживаемых вашей системой, может приводить к нестабильной работе, зависаниям и невозможности загрузить компьютер. Однако не следует отчаиваться. Достаточно загрузить установки Setup defaults после повторного входа в Setup, и можете быть уверены, что Ваша система вернется в исходное состояние. Изменение установок Setup не может повредить Вашу систему. Но установки по умолчанию не будут обеспечивать максимальной производительности.
В данном документе не рассматриваются основные вопросы взаимодействия с Setup BIOS, информацию о которых можно получить из документации к Вашей материнской плате. Здесь написано, как разогнать Ваш компьютер, не открывая корпуса.
Настройка Advanced Chipset Setup
Все что касается временных задержек и описано ниже, можно найти в разделе Advanced Chipset Setup в Setup Вашего BIOSа. Ниже описаны опции этого раздела, которые влияют на производительность компьютера.
Auto Configuration
Если Вы хотите выполнять какие-либо изменения в настройках, то эту опцию следует выключить. Ее включение приводит к установке всех временных задержек по умолчанию, которые, как Вы уже знаете, не обеспечивают максимального быстродействия.
DRAM Read Timing
Имейте в виду, то что алгоритмы работы современного Pipeline Burst Cache устроены таким образом, что гораздо выгоднее выполнять обмены с памятью не словами или байтами, а группами из четырех или восьми последовательно расположенных двойных слов. В терминах временных диаграмм задержка при обмене с памятью несколькими двойными словами выглядит как x-y-y-y для обычного обращения и x-y-y-y-z-y-y-y для обращения с обратной записью. Здесь первая цифра означает количество тактов процессора, необходимых для чтения первого двойного слова, а остальные цифры — количество тактов процессора, необходимых для чтения последующих двойных слов. Например, для Pipeline Burst Cache RAM это выглядит как 3-1-1-1 или 3-1-1-1-1-1-1-1. Для обычной основной памяти эти цифры не являются жестко определенными и могут варьироваться в зависимости от ее типа и скорости, а также продвинутости пользователя. Поэтому Вы можете пользуясь BIOS Setup изменять параметры x, y и иногда z для увеличения производительности подсистемы памяти. Отсюда напрашивается вывод о том, что для того, чтобы процессор мог быстрее оперировать с памятью, Вы должны уменьшать вышеуказанные значения. Допустимые значения для циклов обращения к памяти — x222 или x333 для EDO RAM, x333 или x444 для FPM RAM и x111 или x222 для SDRAM. Именно эти значения Вы и можете изменить в Вашем Setup. Вы уже наверное догадались, что SDRAM — самый быстрый тип памяти.
Уменьшайте значения циклов ожидания! Это ускорит Вашу работу. Однако имейте в виду, что при уменьшении параметров следует проверять стабильность работы системы под многозадачными операционными системами (например, Windows 95). Причем эту проверку лучше выполнять при активной работе с памятью. Я например, запускаю под Windows 95 две копии Quake и некоторое время интенсивно переключаюсь между ними. Если все работает, то можно Вас поздравить.
DRAM Write Timing
Эта опция, отвечающая за время записи в память, выставляется аналогично предыдущей. Единственное отличие, которое следует иметь в виду, это то, что значения задержек для EDO и FPM устанавливаются одинаковыми, так как скорость обращения к этим типам памяти отличается только при чтении (EDO быстрее).
Также, как и в предыдущем случае, устанавливайте наименьшие возможные значения. Но при этом система должна работать!
RAS to CAS Delay
Сделать толковое объяснение по этому поводу достаточно затруднительно, так как размер моей страницы ограничен провайдером.
Однако, аналогично, старайтесь уменьшить это значение, но имейте в виду, что не все типы памяти будут с ними работать. Поэтому не забудте проверить работоспособность системы и в этом случае.
DRAM Leadoff Timing
Короче говоря, этот тот x , о котором говорилось страницу назад (временная диаграмма чтения/записи). Но при установке этого значения имеет место различие между существующими чипсетами. Например, максимум, что может Triton FX при чтении, это 7-y-y-y, а Triton TX или HX позволяет установить 5-y-y-y. Поэтому последние чипсеты будут работать быстрее. При записи же FX позволяет установить 5-y-y-y, а HX и TX могут работать при 4-y-y-y, однако Intel рекомендует эти установки только при внешней частоте 50 или 60 МГц.
Как Вы уже догадались, лучше поставить меньшее возможное значение и проверить работоспособность. Но система будет работоспособна при значении 5, только если используется память со временем доступа 50нс (или быстрее) для EDO или 10ns для SDRAM.
Turbo Read Leadoff
Изменение этого значения позволяет уменьшить x еще больше. Но память, которая поддерживала бы эту опцию, встречается достаточно редко.
Вы конечно можете попробовать разрешить эту установку, но имейте в виду, что Ваша система вряд ли будет работать устойчиво, если вообще будет работать. Но если уж Вам повезло, то не забудте тщательно проверить работоспособность.
Turbo Read Pipelining
Похоже, что изменение этой опции приводит к изменению z в описанной выше временной диаграмме.
Если хотите, чтобы ваш компьютер работал быстро, попробуйте включить и эту опцию, хотя нельзя быть уверенным, что система будет работать вообще.
Speculative Lead Off
При включении этой опции, контроллер DRAM может начинать выполнять чтение до того, как полностью будет декодирован адрес, по которому находятся требуемые данные. Это может уще ускорить работу с памятью. Если это не так, то все вопросы к Novations Technologies Inc.
Что бы это ни было, производительность системы при включении этой опции возрастает.
Вообще, имейте в виду, что разгон подсистемы памяти — вещь достаточно творческая, которую легко выполнять не зная ничего из того, что написано выше. Достаточно просто скачать какую-либо утилиту, измеряющую скорость работы памяти и экспериментировать. Однако я надеюсь, что приведенные выше рекомендации могут немного помочь.
Дополнительную информацию о других пунктах Setup можно получить из FAQ по материнским платам .
Этот материал представляет собой переведенное и слегка адаптированные рекомендации по настройке BIOS д-ра Пабста
Источники: http://pcpro100.info/na-max-proizvoditelnost/, http://pcatr.ru/kak-uvelichit-proizvoditelnost-kompyutera-10-effektivnyx-sposobov.html, http://www.ixbt.com/mainboard/bios.html
 Звуковая Карта Что Это Такоезвуковая карта что это такоеЗвуковая карта. Что такое звуковая картаЗвуковая плата (также называемая как звуковая карта, музыкальная плата) (англ. sound card) … |
Используемые источники:
- https://lumpics.ru/how-increase-cpu-performance/
- https://computernotes.ru/os/windows-7/kak-uskorit-proizvoditelnost-windows-7.html
- http://www.oktava-studio.ru/voprosy-zvukorezhissera/nastrojka-processora-na-maksimalnuju.html
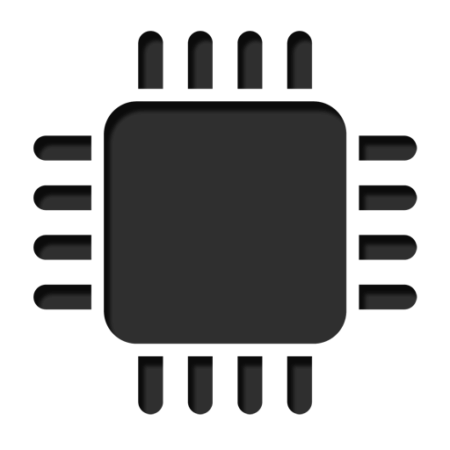
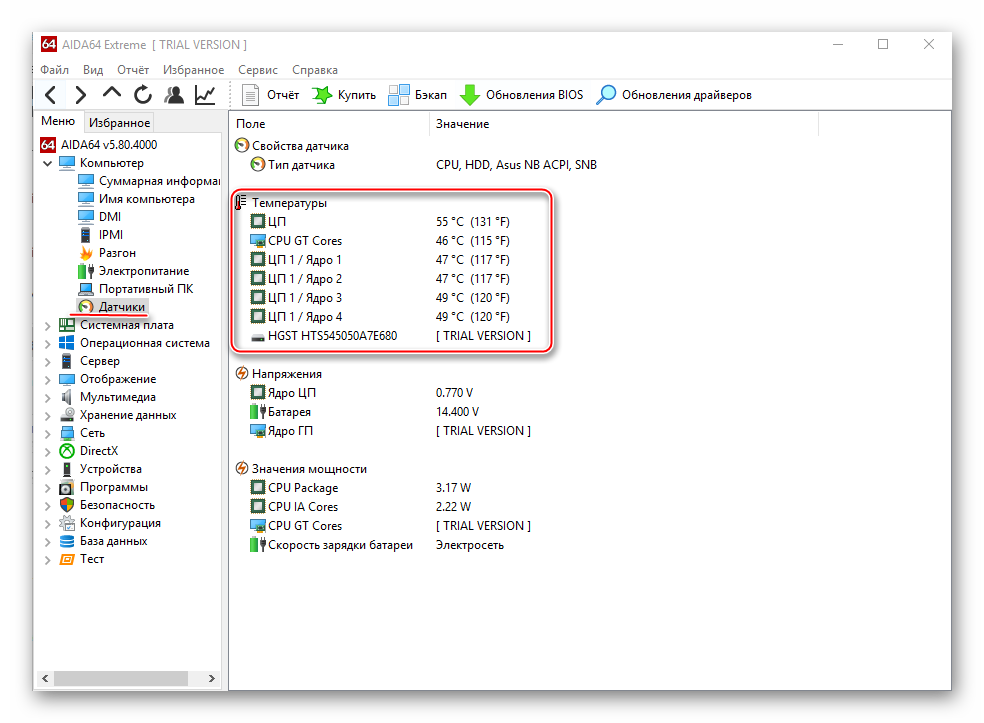
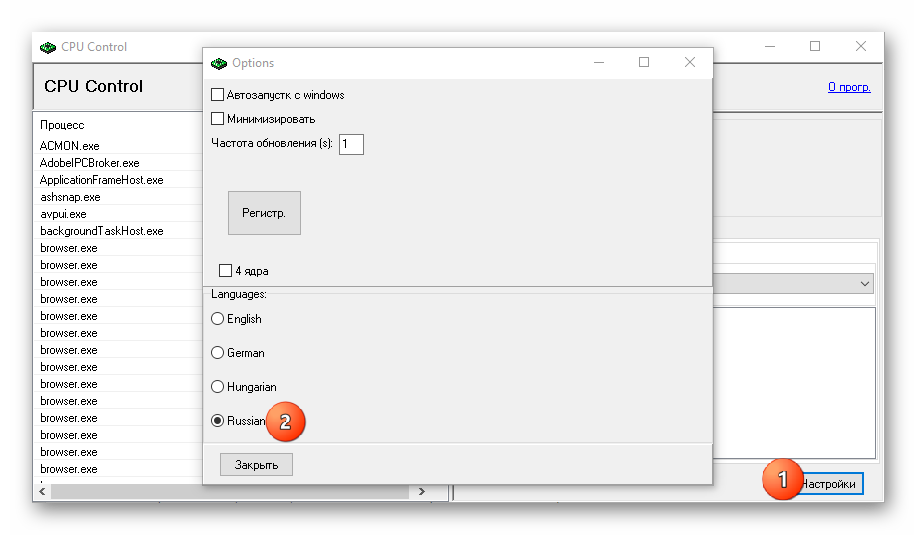
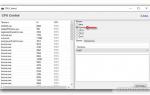 Как увеличить производительность процессора на компьютере? Способы
Как увеличить производительность процессора на компьютере? Способы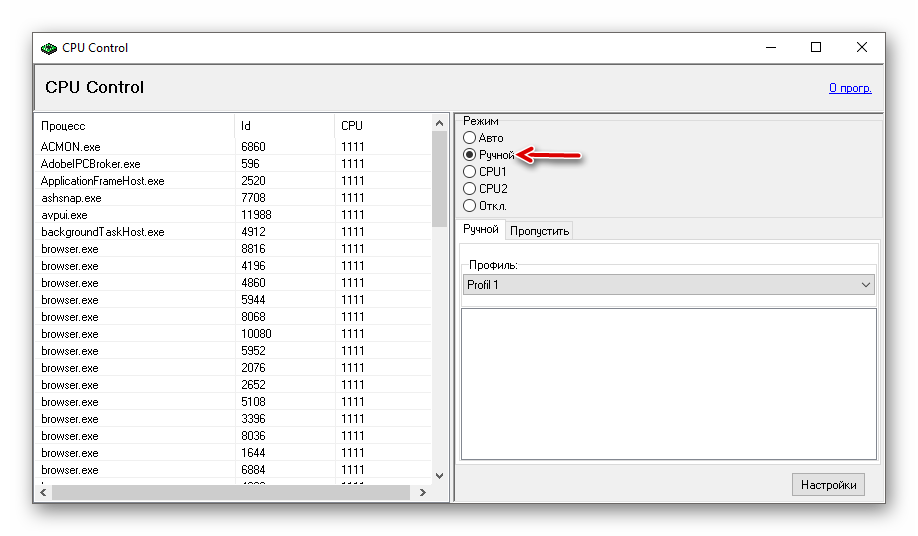
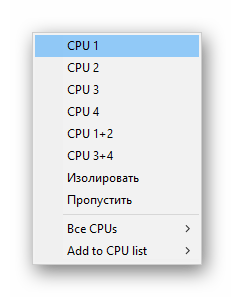
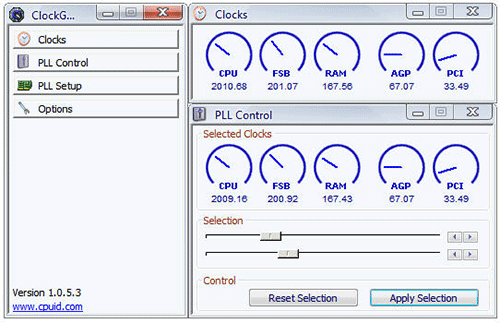
 Potato mode на Witcher 3 (Ультра-низкая графика)
Potato mode на Witcher 3 (Ультра-низкая графика)
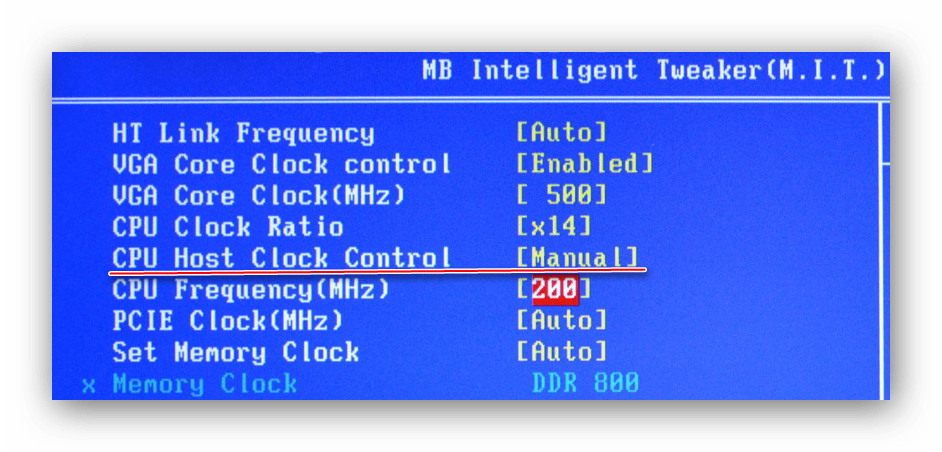
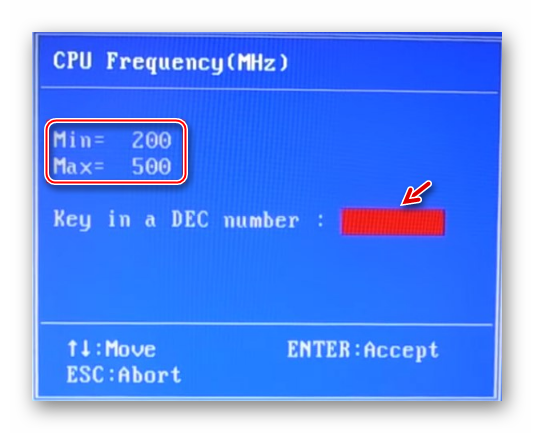
 60 FPS. Настройка «Ведьмак 3: Дикая охота» под слабый ПК
60 FPS. Настройка «Ведьмак 3: Дикая охота» под слабый ПК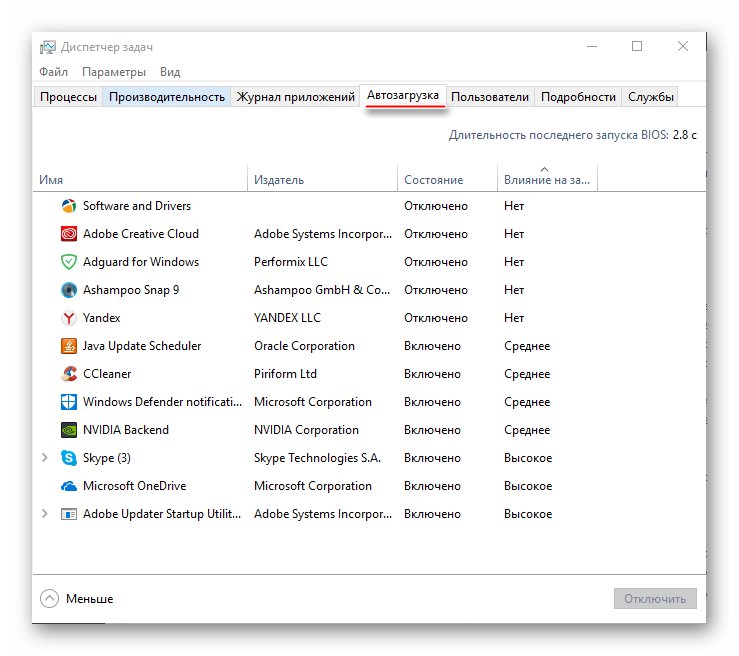
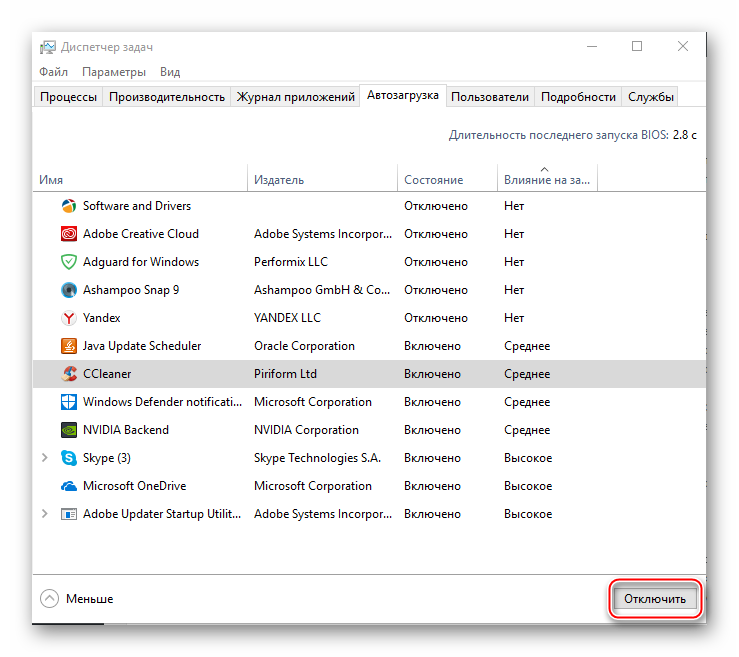
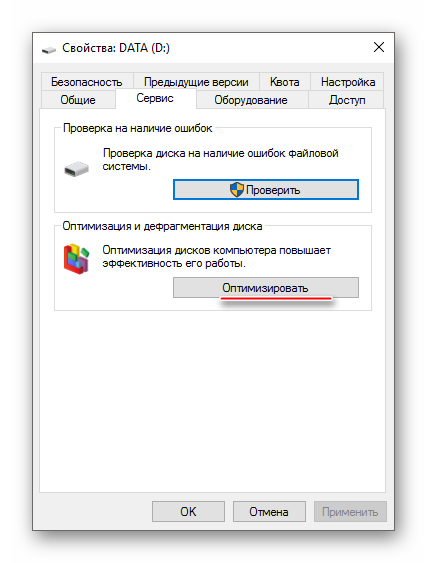
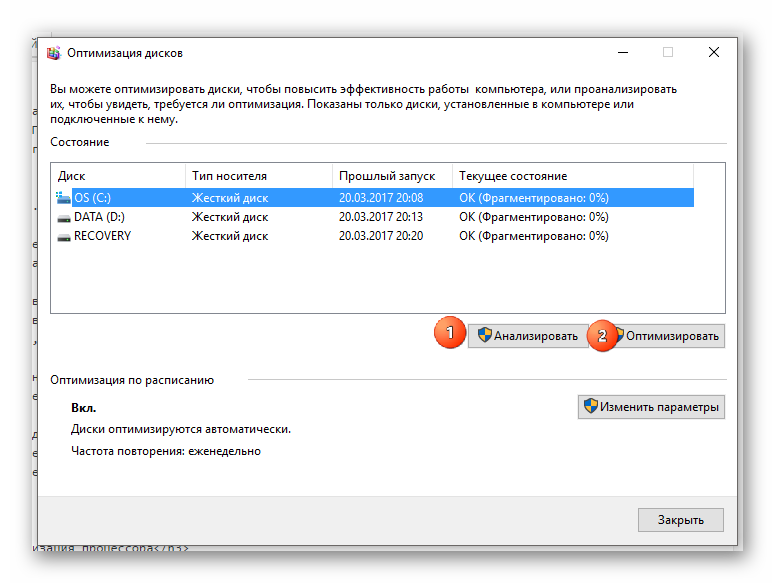

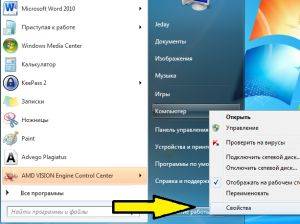

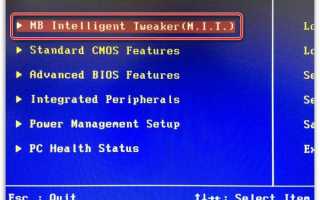

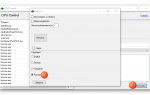 Увеличиваем производительность процессора
Увеличиваем производительность процессора GTA 5: системные требования, геймплей и другие характеристики
GTA 5: системные требования, геймплей и другие характеристики Повышаем производительность в Mass Effect Andromeda
Повышаем производительность в Mass Effect Andromeda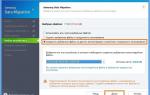 Поднимаем производительность SSD c колен, куда нажимать и зачем
Поднимаем производительность SSD c колен, куда нажимать и зачем