Содержание
- 1 Разбираемся, как настроить слабый компьютер для игр
- 2
- 3 (Статья будет постоянно дополняться новыми советами)
- 4 Лето 2019. Игровой компьютер за 90 тысяч рублей
- 5 Роль процессора в играх
- 6 Какие настройки в играх влияют на процессор
- 7 Способы оптимизации и ускорения работы процессора
- 8 Узнаём, пригоден ли процессор для разгона
Разбираемся, как настроить слабый компьютер для игр
(Статья будет постоянно дополняться новыми советами)
Компьютерные игры являются очень распространённым и интересным развлечением, более того для многих это работа и соответственно заработок. Но, игровая индустрия не стоит на месте, компьютер может стать слабым для игр. На этот случай в данной статье будут собраны советы и рекомендации по настройке слабых ПК для того чтобы подготовить их к запуску требовательных игр.
Также рекомендуем статьи:
Способы, как настроить слабый компьютер
Открыть спойлер
- Обновить драйвера – дают, как минимум прирост кадров секунду, как максимум позволят запустить игру, если не запускалась. Также соответствующие драйвера, которые рекомендуют разработчики (обычно это самые новые или, что значительно реже — стабильные старые драйвера);
- Отключить все не нужные программы перед запуском (заполняют «оперативку»);
- Почистить автозагрузку – часть запущенных программ даже могут быть не видны, но будут втихаря работать, занимать ресурсы ПК;
- Отключить на рабочем столе тему Aero («съедает» видеопамять и «оперативку») – поставить классическую тему, она максимально упрощена и требует меньше всего ресурсов от ПК;
- Почистить оперативку – перезагрузить ПК или использовать специальную программу, к примеру, Mem Reduct. Её можно настроить на очистку «оперативки» при заполнении её на 70% и плюс каждые 5 минут от ненужного мусора, так оперативная память будет использоваться наиболее эффективно для игр;
- Отключаем антивирус на время запуска игры – антивирусы значительно загружают процессор и оперативную память, более того во время игры вирусная опасность крайне мало вероятна, правда только, если вы не скачали игру с какого-нибудь недоверенного сайта и вирусами, вывод – качаем игры с доверенных сайтов и от доверенных лиц;
- Дефрагментация диска с Windows и с играми (под которые тоже лучше выделить отдельный локальный диск) — файлы разных программ, да и просто медиафайлы перемешиваются вне зависимости от того, что у нас на виду всё лежит красиво по папкам (файловая система внутри работает не так, как мы видим в файловом менеджере), поэтому доступ к ним замедляется, из-за чего обычно игры работают значительно медленнее. Для этого просто делаем дефрагментацию. (На обычных HDD дисках, на SSD не делать, на них она совершенно не нужна!);
- Чистить систему программой Ccleaner или другими – удаляет много ненужного хлама и программного мусора накопившегося в ОС за месяцы установки и удаления программ и игр. Но не забывайте, что там по умолчанию стоит и удаление кеша браузеров, поэтом вы должны помнить все свои пароли к сайтам/социальным сетям, потому что их после чистки придётся вводить заново (или просто уберите «галочки» с пунктов чистить кеш нужного браузера), после чистки система будет работать значительно быстрее;
- Энергопотребление (Панель управления – Система и безопасность — Энергопотребление) – ставим «Производительность», система будет работать на полную мощность;
- Также можно отключить часть служб, Windows – которые вовсе не нужны, а только используют ресурсы, постоянно находясь во включенном состоянии. Добавлю чуть позже, которые можно безопасно отключить;
- Плюс не забываем компьютер или ноутбук чистить от пыли с заменой термопасты, из-за пыли они могут перегреваться и нестабильно работать, более того часто перегорает одна или несколько деталей из перегрева, особенно в ноутбуке.
Закрыть
Таблица производительности процессоров
Открыть спойлер
Закрыть
Лучшие процессоры для игр, стримов, работы
Открыть спойлер
Закрыть
Какие отключить настройки графики, чтобы повысить fps
Открыть спойлер
- Повысить fps в играх можно, если отключить – сглаживание, тени, объёмный свет;
- Смотреть, чтобы была последняя версия игры с патчами и апдейтами, которые исправляют ошибки и проблемы с оптимизацией (стабильностью) работы игры;
- Razer Cortex и подобные ей программы – ничего крутого не дают, всё можно сделать вручную (только высвобождает оперативку), использовать эти программы только, если не хотите всё отключать вручную, но я советую лучше делать всё в ручную – это позволит вам лучше изучить и узнать, как работает ОС и, стать более продвинутым ПК-пользователем, что вам поможет во многих других ситуациях.
- Повысить FPS — можно ещё снизив разрешение принудительно, то есть, если минимальное предусмотренное внастройках только 1280 на 720, можно сделать игру в окне (Alt+Enter) потом вручную мышкой зажмите край экрана и уменьшайте окно до нужно вам размера. Это приём подходит к большинству игр — PUBG, RUST и др.
Закрыть
MemReduct — для чистки оперативной памяти
Открыть спойлер
- Mem Reduct — очень полезная программа для очистки оперативной памяти. Помогает в ситуациях: 1) Не прогружаются дома и текстуры в PUBG; 2) Оперативки 8 ГБ или меньше; 3) Уберает фризы, вылеты и ошибки в разных играх; 4) Не забываем поставить в ней очистку памяти при заполнении на 80% или каждые 5 минут, плюс можно моментально чистить вручную сочетанием клавиш Ctrl+F1
memreduct-3.3.1-setup
Закрыть
Видеокарты, которые я использую для теста игр
Открыть спойлер
Обычно для теста игр я использую 5 видеокарт:
- GeForce GT 630 1 ГБ DDR3/128 Bit
- Gigabyte GeForce GTX 550 Ti 1 ГБ DDR5/192 Bit
- Radeon HD 7770 1 GB DDR5/128bit
- Powercolor Radeon HD 7870 2ГБ DDR5/256 Bit
- Gigabyte 1060 OC Windforce 6 GB DDR5/192 bit
Какие видеокарты равны им по мощности или вообще, на каком уровне производительности они находятся, можно посмотреть на картинке ниже:
Закрыть
Таблицы видеокарт Alex Rempc
Открыть спойлер
Продолжение списка:
Закрыть
Аналоги мобильных видеокарт к десктопным (стационарным)
Открыть спойлер
Закрыть
Список видеокарт GeForce, которые больше не будут получать новые драйвера
Открыть спойлер
Закрыть
Лето 2019. Руководство по выбору игрового компьютера за 25 тыс.
Игровой компьютер дешевле 25 тысяч рублей
Ryzen 3 2200G Vega 8 Graphics | 26 Games Tested , 2018
Лето 2019. Игровой компьютер за 40 тысяч рублей
Лето 2019. Игровой компьютер за 60 тысяч рублей ($1000)
Лето 2019. Игровой компьютер за 90 тысяч рублей
Лето 2019. Игровой компьютер за 230 тысяч рублей
Обновлено 25 ноября 2019. Топ лучших процессоров для геймера на 2019-2020 год
Как ускорить ПК для игр? Razer Game Booster и ручная настройка, что лучше?
Far Cry 5 на слабом ПК (2-6 Cores, 4-12 Ram, GeForce 550Ti, 1060, Radeon HD 7870)
Тест Mafia 3 v.1.09 (новое DLC) на слабом и среднем ПК
Ghost Recon Wildlands на слабом ПК (4 ядра, 4-8 ОЗУ, GeForce GTX 550 Ti 1 Гб)
Assassin’s Creed: Origins можно ли поднять fps? Настроить графику или убрать мыло?
Assassin’s Creed: Origins (Lic) vs. Assassin’s Creed: Origins (CPY)
Test Escape from Tarkov на слабом ПК (2-6 Cores, 8-12 Ram, GeForce 550 Ti, 630, 1060/Radeon 7870)
Player’s Battlegrounds (PUBG) на среднем ПК (6 Cores, 8-12 Ram, GeForce 1060, Radeon HD 7870)
Rempc.by
- 83Мне понравилось
- 4Мне непонравилось
Извините! Но вы уже оставили свой голос.
- 12 декабря 2016
Читайте также:Устройство современного процессора компьютераПринцип работы современного компьютерного процессора
Роль процессора в играх
Как известно, CPU передает команды с внешних устройств в систему, занимается выполнением операций и передачей данных. Скорость исполнения операций зависит от количества ядер и других характеристик процессора. Все его функции активно используются, когда вы включаете любую игру. Давайте подробнее рассмотрим несколько простых примеров:
Обработка команд пользователя
Практически во всех играх как-то задействуются внешние подключенные периферийные устройства, будь то клавиатура или мышь. Ими осуществляется управление транспортом, персонажем или некоторыми объектами. Процессор принимает команды от игрока и передает их в саму программу, где практически без задержки выполняется запрограммированное действие.
Данная задача является одной из самых крупных и сложных. Поэтому часто случается задержка отклика при движении, если игре не хватает мощностей процессора. На количестве кадров это никак не отражается, однако управление совершать практически невозможно.
Читайте также:Как выбрать клавиатуру для компьютераКак выбрать мышь для компьютера
Генерация случайных объектов
Многие предметы в играх не всегда появляются на одном и том же месте. Возьмем за пример обычный мусор в игре GTA 5. Движок игры за счет процессора решает сгенерировать объект в определенное время в указанном месте.
То есть, предметы вовсе не являются случайными, а они создаются по определенным алгоритмам благодаря вычислительным мощностям процессора. Кроме этого стоит учитывать наличие большого количества разнообразных случайных объектов, движок передает указания процессору, что именно требуется сгенерировать. Из этого выходит, что более разнообразный мир с большим количеством непостоянных объектов требует от CPU высокие мощности для генерации необходимого.
Поведение NPC
Давайте рассмотрим данный параметр на примере игр с открытым миром, так получится более наглядно. NPC называют всех персонажей, неуправляемых игроком, они запрограммированы на определенные действия при появлении определенных раздражителей. Например, если вы откроете в GTA 5 огонь из оружия, то толпа просто разбежится в разные стороны, они не будут выполнять индивидуальные действия, ведь для этого требуется большое количество ресурсов процессора.
Кроме этого в играх с открытым миром никогда не происходят случайные события, которые не видел бы главный персонаж. Например, на спортивной площадке никто не будет играть в футбол, если вы этого не видите, а стоите за углом. Все вращается только вокруг главного персонажа. Движок не будет делать того, что мы не видим в силу своего расположения в игре.
Объекты и окружающая среда
Процессору нужно рассчитать расстояние до объектов, их начало и конец, сгенерировать все данные и передать видеокарте для отображения. Отдельной задачей является расчет соприкасающихся предметов, это требует дополнительных ресурсов. Далее видеокарта принимается за работу с построенным окружением и дорабатывает мелкие детали. Из-за слабых мощностей CPU в играх иногда не происходит полная загрузка объектов, пропадает дорога, здания остаются коробками. В отдельных случаях игра просто на время останавливается для генерации окружающей среды.
Дальше все зависит только от движка. В некоторых играх деформацию автомобилей, симуляцию ветра, шерсти и травы выполняют видеокарты. Это значительно снижает нагрузку на процессор. Порой случается, что эти действия необходимо выполнять процессору, из-за чего происходят просадки кадров и фризы. Если частицы: искры, вспышки, блески воды выполняются CPU, то, скорее всего, они имеют определенный алгоритм. Осколки от выбитого окна всегда падают одинаково и так далее.
Какие настройки в играх влияют на процессор
Давайте рассмотрим несколько современных игр и выясним, какие настройки графики отражаются на работе процессора. В тестах будут участвовать четыре игры, разработанные на собственных движках, это поможет сделать проверку более объективной. Чтобы тесты получились максимально объективными, мы использовали видеокарту, которую эти игры не нагружали на 100%, это сделает тесты более объективными. Замерять изменения будем в одних и тех же сценах, используя оверлей из программы FPS Monitor.
Читайте также: Программы для отображения FPS в играх
GTA 5
Изменение количества частиц, качества текстур и снижение разрешения никак не поднимают производительность CPU. Прирост кадров виден только после снижения населенности и дальности прорисовки до минимума. В изменении всех настроек до минимума нет никакой необходимости, поскольку в GTA 5 практически все процессы берет на себя видеокарта.
Благодаря уменьшению населенности мы добились уменьшения числа объектов сложной логикой, а дальности прорисовки – снизили общее число отображаемых объектов, которые мы видим в игре. То есть, теперь здания не обретают вид коробок, когда мы находимся вдали от них, строения просто отсутствуют.
Watch Dogs 2
Эффекты постобработки такие, как глубина резкости, размытие и сечение не дали прироста количества кадров в секунду. Однако небольшое увеличение мы получили после снижения настроек теней и частиц.
Кроме этого небольшое улучшение плавности картинки было получено после понижения рельефа и геометрии до минимальных значений. Уменьшение разрешения экрана положительных результатов не дало. Если уменьшить все значения на минимальные, то получится ровно такой же эффект, как после снижения настроек теней и частиц, поэтому в этом нет особого смысла.
Crysis 3
Crysis 3 до сих пор является одной из самых требовательных компьютерных игр. Она была разработана на собственном движке CryEngine 3, поэтому стоит принять во внимание, что настройки, которые повлияли на плавность картинки, могут не дать такого результата в других играх.
Минимальные настройки объекты и частиц значительно увеличили минимальный показатель FPS, однако просадки все равно присутствовали. Кроме этого на производительности в игре отразилось после уменьшения качества теней и воды. Избавиться от резких просадок помогло снижение всех параметров графики на самый минимум, но это практически не отразилось на плавности картинки.
Читайте также: Программы для ускорения игр
Battlefield 1
В этой игре присутствует большее разнообразие поведений NPC, чем в предыдущих, так что это значительно влияет на процессор. Все тесты проводились в одиночном режиме, а в нем нагрузка на CPU немного понижается. Добиться максимально прироста количества кадров в секунду помогло снижение качества пост обработки до минимума, также примерно этот же результат мы получили после снижения качества сетки до самых низких параметров.
Качество текстур и ландшафта помогло немного разгрузить процессор, прибавить плавности картинки и снизить количество просадок. Если же снизить абсолютно все параметры до минимума, то мы получим больше пятидесяти процентов увеличения среднего значения количества кадров в секунду.
Выводы
Выше мы разобрали несколько игр, в которых изменение настроек графики влияет на производительность процессора, однако это не гарантирует того, что в любой игре вы получите тот же самый результат. Поэтому важно подойти к выбору CPU ответственно еще на стадии сборки или покупки компьютера. Хорошая платформа с мощным ЦП сделает игру комфортной даже не на самой топовой видеокарте, а вот никакая последняя модель GPU не повлияет на производительность в играх, если не тянет процессор.
Читайте также:Выбираем процессор для компьютераВыбираем подходящую видеокарту для компьютера
В этой статье мы рассмотрели принципы работы CPU в играх, на примере популярных требовательных игр вывели настройки графики, максимально влияющие на нагрузку процессора. Все тесты получились максимально достоверные и объективные. Надеемся, что предоставленная информация была не только интересная, но и полезная.
Читайте также: Программы для повышения фпс в играхМы рады, что смогли помочь Вам в решении проблемы.Опишите, что у вас не получилось. Наши специалисты постараются ответить максимально быстро.
Помогла ли вам эта статья?
Необходимо понимать, что все манипуляции с центральным процессором (особенно разгон) нужно проводить только если убеждены в том, что он сможет их “пережить”. Для этого может потребоваться выполнить тестирование системы.
Способы оптимизации и ускорения работы процессора
Все манипуляции по улучшению качества работы ЦП можно поделить на две группы:
- Оптимизация. Основной акцент делается на грамотное распределение уже доступных ресурсов ядер и системы, дабы добиться максимальной производительности. В ходе оптимизации трудно нанести серьёзный вред ЦП, но и прирост производительности, как правило, не очень высокий.
- Разгон. Манипуляции непосредственно с самим процессором через специальное ПО или BIOS для повышения его тактовой частоты. Прирост производительности в этом случае получается весьма ощутимым, но и возрастает риск повредить процессор и другие компоненты компьютера в ходе неудачного разгона.
Узнаём, пригоден ли процессор для разгона
Перед разгоном обязательно просмотрите характеристики своего процессора при помощи специальной программы (например AIDA64). Последняя носит условно-бесплатный характер, с её помощью можно узнать подробную информацию обо всех компонентах компьютера, а в платной версии даже проводить с ними некоторые манипуляции. Инструкция по использованию:
- Чтобы узнать температуру ядер процессора (это один из главных факторов при разгоне), в левой части выберите пункт “Компьютер”, затем перейдите в пункт “Датчики” из главного окна или меню пунктов.
- Здесь вы сможете просмотреть температуру каждого ядра процессора и общую температуру. На ноутбуке, при работе без особых нагрузок она не должна превышать 60 градусов, если она равна или даже немного превышает этот показатель, то от разгона лучше отказаться. На стационарных ПК оптимальная температура может колебаться в районе 65-70 градусов.
Если всё нормально, то перейдите в пункт “Разгон”. В поле “Частота ЦП” будет указано оптимальное число МГц при разгоне, а также процент, на который рекомендуется увеличить мощность (обычно колеблется в районе 15-25%).</li>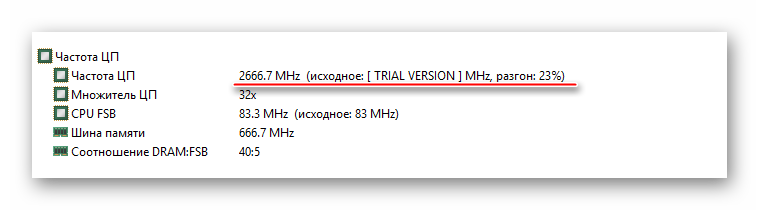
Способ 1: оптимизация при помощи CPU Control
Чтобы безопасно оптимизировать работу процессора, потребуется скачать CPU Control. Данная программа имеет простой интерфейс для обычных пользователей ПК, поддерживает русский язык и распространяется бесплатно. Суть данного способа заключается в равномерном распределении нагрузки на ядра процессора, т.к. на современных многоядерных процессорах, некоторые ядра могут не участвовать в работе, что влечёт потерю производительности.
Скачать CPU Control
Инструкция по использованию данной программы:
- После установки откроется главная страница. Изначально всё может быть на английском. Чтобы это исправить, перейдите в настройки (кнопка “Options” в правой нижней части окошка) и там в разделе “Language” отметьте русский язык.
На главной странице программы, в правой части, выберите режим “Ручной”.</li>
В окне с процессорами выберите один или несколько процессов. Чтобы сделать выбор нескольких процессов, зажмите клавишу Ctrl и щёлкайте мышкой по нужным элементам. </li>Затем нажмите правую кнопку мыши и в выпавшем меню выберите ядро, которое вы бы хотели назначить для поддержания той или иной задачи. Ядра носят названия по следующему типу CPU 1, CPU 2 и т.д. Таким образом можно “поиграться” с производительностью, при этом шанс что-либо сильно испортить в системе минимален.</li>
Если вы не хотите назначать процессы вручную, то можно оставить режим “Авто”, который стоит по умолчанию.</li>После закрытия программа автоматически сохранит настройки, которые будут применятся при каждом запуске ОС.</li></ol>
Способ 2: разгон при помощи ClockGen
ClockGen — это бесплатная программа, подходящая для ускорения работы процессоров любой марки и серии (за исключением некоторых процессоров Intel, где разгон невозможен сам по себе). Перед разгоном убедитесь, что все температурные показатели ЦП в норме. Как пользоваться ClockGen:
- В главном окне перейдите во вкладку «PLL Control», где при помощи ползунков можно изменить частоту процессора и работы оперативной памяти. Не рекомендуется за раз слишком сильно передвигать ползунки, лучше небольшими шагами, т.к. слишком резкие изменения могут сильно нарушить работу ЦП и ОЗУ.
- Когда получите необходимый результат, нажмите на «Apply Selection».
Чтобы при перезапуске системы настройки не сбивались, в главном окне программы перейдите в пункт «Options». Там, в разделе «Profiles Management», поставьте флажок напротив «Apply current settings at startup».</li></ol>
Способ 3: разгон процессора в BIOS
Довольно сложный и “опасный” способ, особенно для неопытных пользователей ПК. Перед разгоном процессора рекомендуется изучить его характеристики, в первую очередь, температуру при работе в штатном режиме (без серьёзных нагрузок). Для этого воспользуйтесь специальными утилитами или программами (описанная выше AIDA64 вполне подойдет для этих целей).
Если все параметры в норме, то можно приступать к разгону. Разгон для каждого процессора может быть разным, поэтому ниже представлена универсальная инструкция проведения данной операции через BIOS:
- Произведите вход в BIOS при помощи клавиши Del или клавиш от F2 до F12 (зависит от версии БИОСа, материнской платы).
- В меню BIOS найдите раздел с одним из таких наименований (зависит от вашей версии БИОСа и модели материнской платы) – “MB Intelligent Tweaker”, “M.I.B, Quantum BIOS”, “Ai Tweaker”.
Теперь вы можете видеть данные о процессоре и вносить некоторые изменения. Перемещаться по меню можно при помощи клавиш со стрелочками. Переместитесь до пункта “CPU Host Clock Control”, нажмите Enter и поменяйте значение с “Auto” на “Manual”, чтобы можно было самостоятельно изменять настройки частоты.</li>
Спуститесь на пункт ниже к “CPU Frequency”. Чтобы внести изменения, нажмите Enter. Далее в поле “Key in a DEC number” введите значение в диапазоне от того, что написано в поле “Min” до “Max”. Не рекомендуется применять сразу максимальное значение. Лучше наращивать мощности постепенно, дабы не нарушить работу процессора и всей системы. Для применения изменений нажмите Enter.</li>
Чтобы сохранить все изменения в БИОСе и выйти, найдите пункт в меню “Save & Exit” или несколько раз нажмите на Esc. В последнем случае система сама спросит, требуется ли сохранять изменения.</li></ol>
Способ 4: оптимизация работы ОС
Это самый безопасный метод увеличения производительности ЦП путём очистки автозагрузки от ненужных приложений и дефрагментации дисков. Автозагрузка – это автоматическое включение той или иной программы/процесса при загрузке операционной системы. Когда в этом разделе скапливается слишком много процессов и программ, то при включении ОС и дальнейшей работе в ней, на центральный процессор может быть оказана слишком высокая нагрузка, что нарушит производительность.
Очистка Автозагрузки
В автозагрузку приложения можно добавлять как самостоятельно, так и приложения/процессы могут добавляться сами. Чтобы второго случая не было, рекомендуется внимательно читать все пункты, которые отмечены галочкой во время установки того или иного софта. Как убрать уже имеющиеся элементы из Автозагрузки:
- Для начала перейдите в “Диспетчер задач”. Чтобы перейти туда, используйте комбинацию клавиш Ctrl+SHIFT+ESC или в поиске по системе вбейте “Диспетчер задач” (последнее актуально для пользователей на Windows 10).
- Перейдите в окно “Автозагрузка”. Там будут представлены все приложения/процессы, которые запускаются вместе с системой, их состояние (включено/отключено) и общее влияние на производительность (Нет, низкое, среднее, высокое). Что примечательно – здесь вы можете отключить все процессы, при этом не нарушите работу ОС. Однако, отключив некоторые приложения, вы можете сделать работу с компьютером немного неудобной для себя.
В первую очередь, рекомендуется отключать все пункты, где в колонке “Степень влияния на производительность” стоят отметки “Высокое”. Чтобы отключить процесс, кликните по нему и в правой нижней части окна выберите “Отключить”.</li>
Чтобы изменения вошли в силу рекомендуется выполнить перезагрузку компьютера.</li></ol>
Проведение дефрагментации
Дефрагментация диска увеличивает не только скорость работы программ на этом диске, но также немного оптимизирует работу процессора. Происходит это потому, что ЦП обрабатывает меньше данных, т.к. в ходе дефрагментации обновляется и оптимизируется логическая структура томов, ускоряется обработка файлов. Инструкция проведения дефрагментации:
- Нажмите правой кнопкой мыши по системному диску (вероятнее всего, это (C:)) и перейдите в пункт “Свойства”.
- В верхней части окна найдите и перейдите во вкладку “Сервис”. В разделе “Оптимизация и дефрагментация диска” нажмите “Оптимизировать”.
В открывшемся окне можно выбрать сразу несколько дисков. Перед дефрагментацией рекомендуется провести анализ дисков, нажав на соответствующую кнопку. Анализ может идти до нескольких часов, в это время не рекомендуется запускать программы, которые могут вносить какие-либо изменения на диске. </li>После анализа система напишет, требуется ли дефрагментация. Если да, то выделите нужный диск (диски) и нажмите на кнопку “Оптимизировать”.</li>
Рекомендуется также назначить автоматическую дефрагментацию дисков. Для этого перейдите по кнопке “Изменить параметры”, далее отметьте галочкой “Выполнять по расписанию” и задайте нужное расписание в поле “Частота”.</li>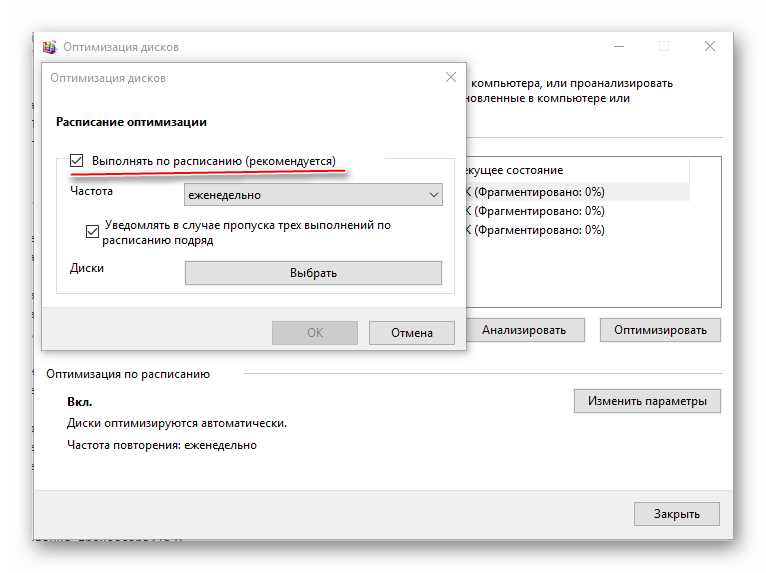


Помогла ли вам эта статья?
Используемые источники:
- https://rempc.by/igrovye/kak-nastroit-slabyy-kompyuter-dlya-igr.html
- https://lumpics.ru/on-what-the-processor-influences-in-games/
- https://lumpics.ru/how-increase-cpu-performance/

 BIOS: изменение частоты работы процессора
BIOS: изменение частоты работы процессора Настройки BIOS Award. Раздел PnP/PCI Configuration Setup.
Настройки BIOS Award. Раздел PnP/PCI Configuration Setup. Как управлять работой кулера на ноутбуке
Как управлять работой кулера на ноутбуке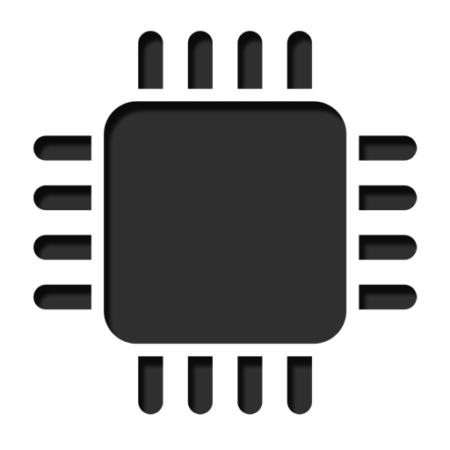
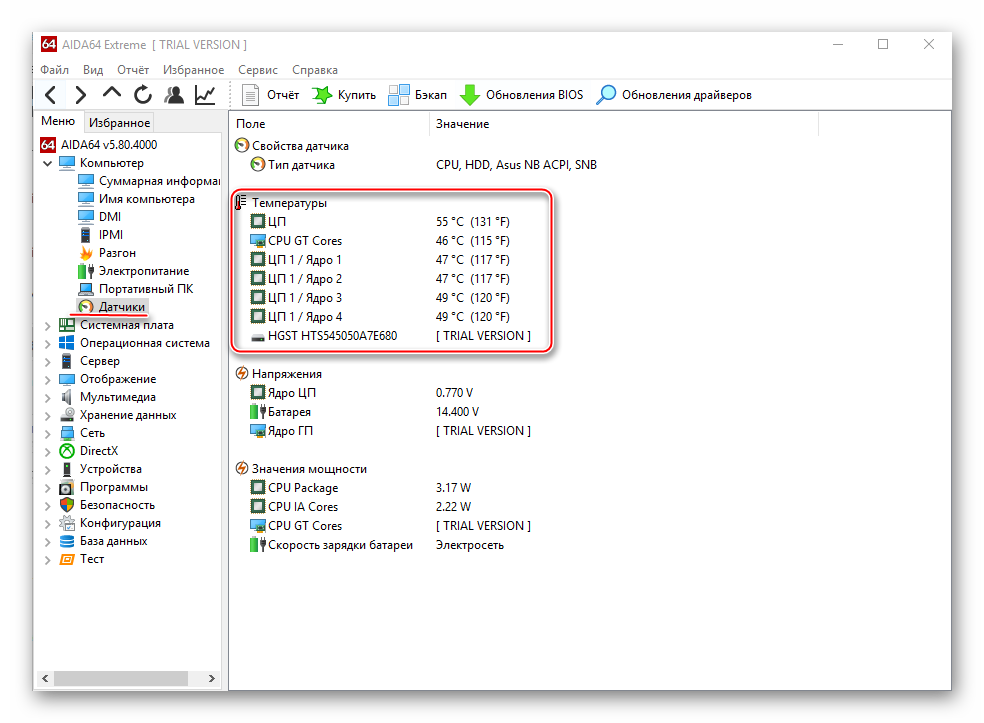
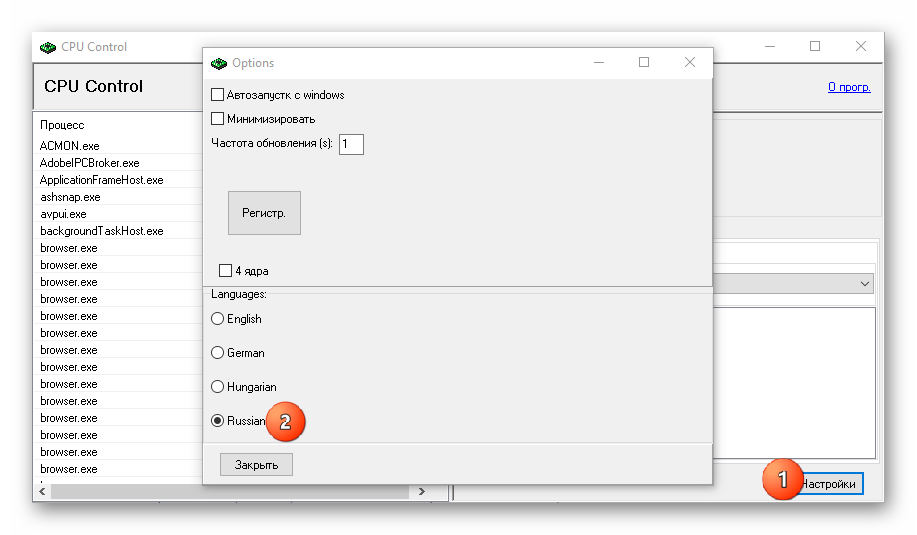
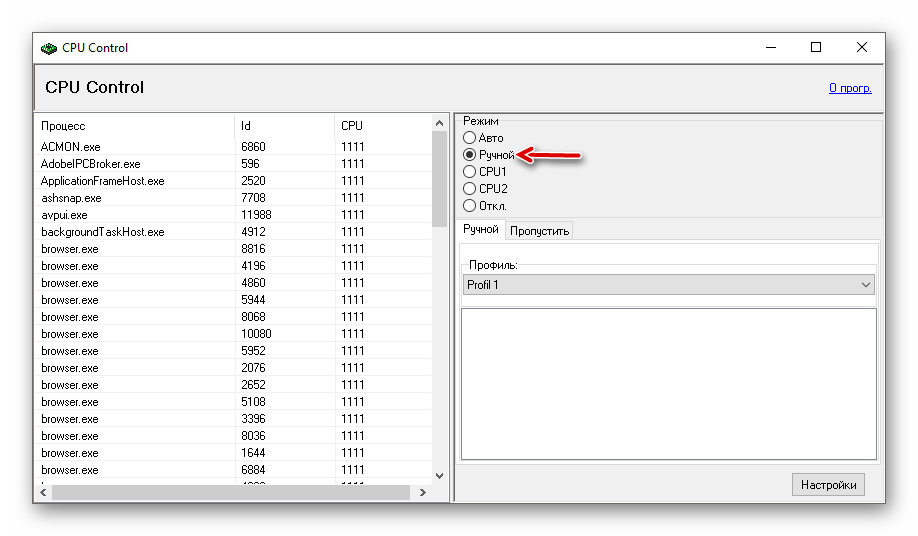
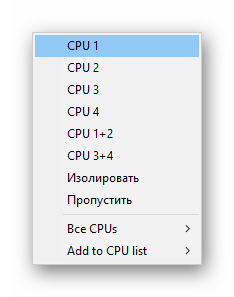
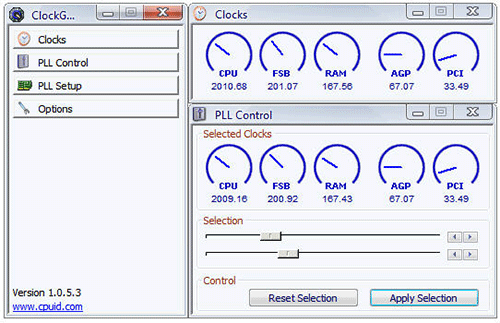
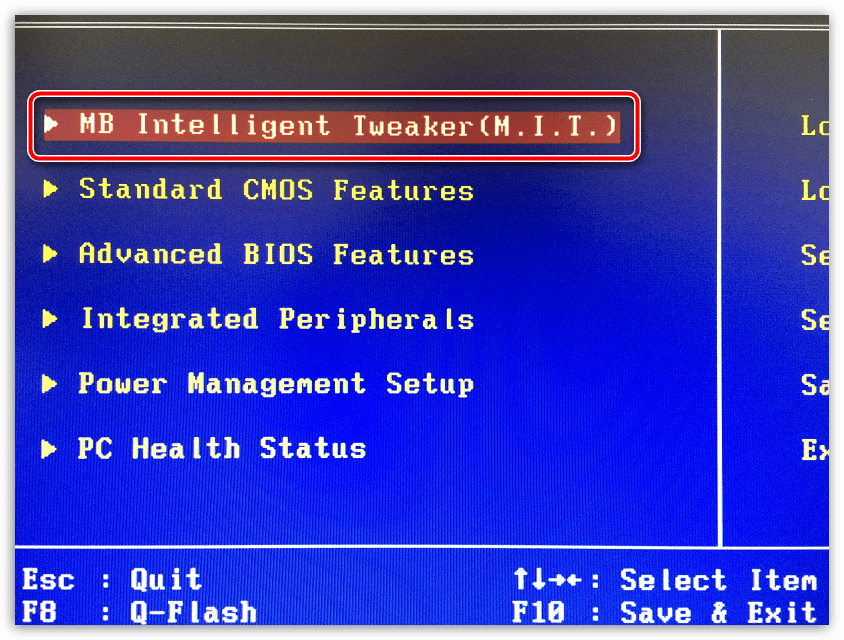
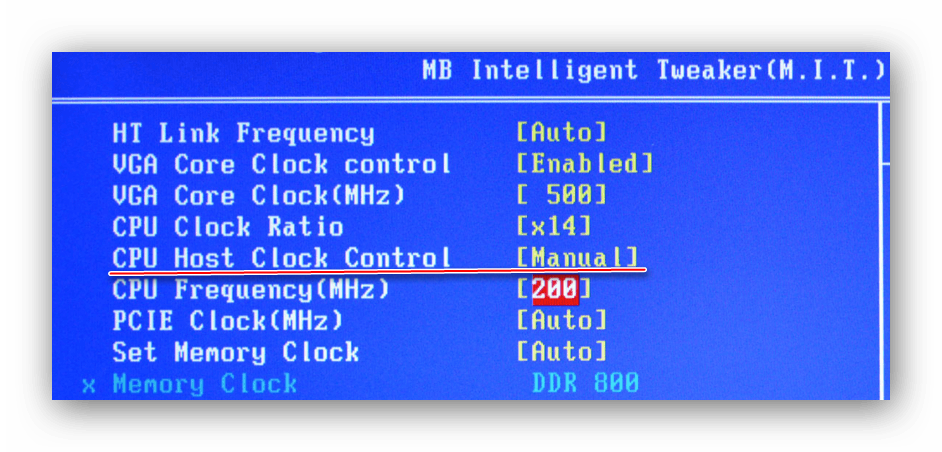
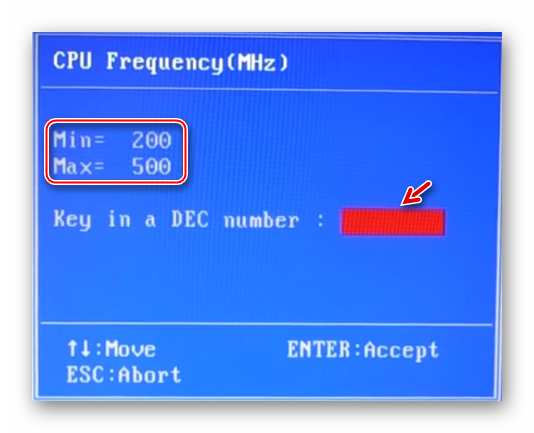
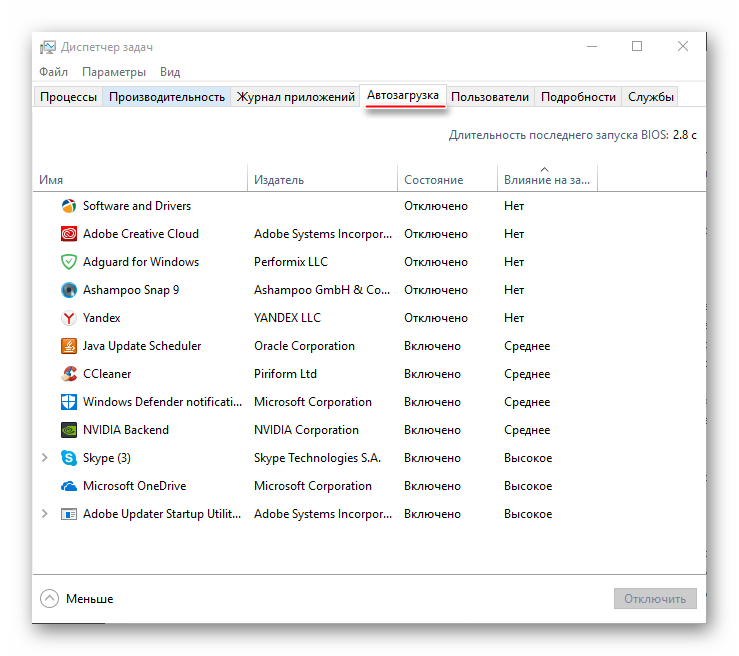
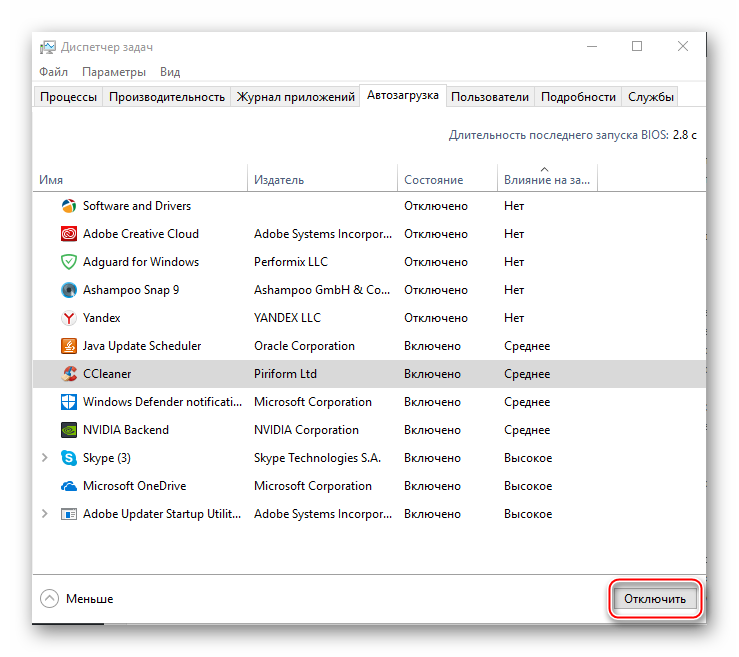
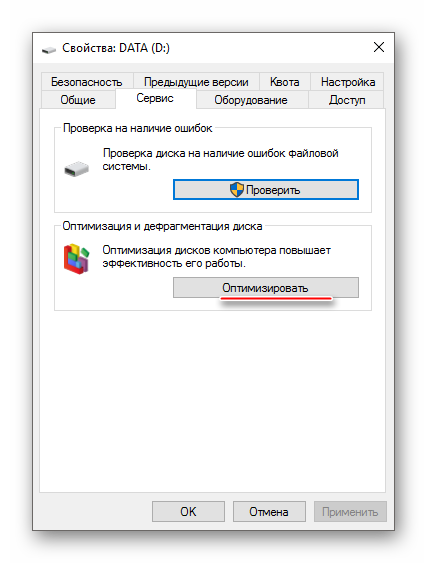
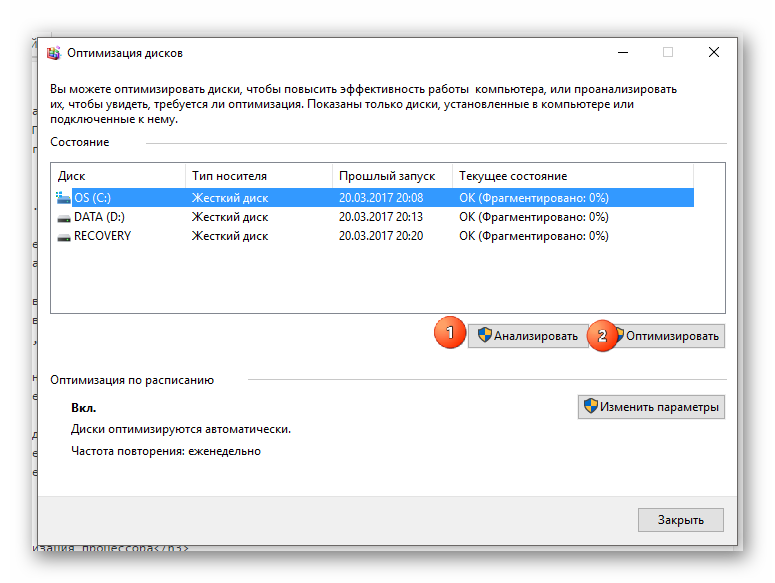

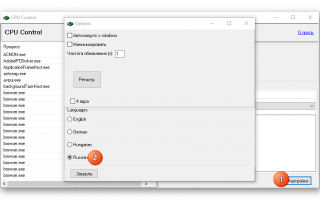

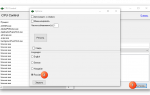 Оптимизация работы процессора: утилита CPU Control
Оптимизация работы процессора: утилита CPU Control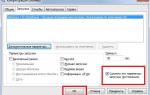 Как включить работу всех ядер многоядерного процессора в Windows 10?
Как включить работу всех ядер многоядерного процессора в Windows 10? Материнская плата ASRock B250 Pro4 — обзор, настройка для майнинга
Материнская плата ASRock B250 Pro4 — обзор, настройка для майнинга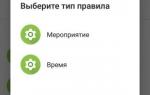 Оптимальные настройки Android – увеличиваем время работы и производительность
Оптимальные настройки Android – увеличиваем время работы и производительность