Содержание
Привет всем! Иногда игра или программа не работает на полную мощность, т.к. за производительность отвечают не все ядра. В этой статье посмотрим как задействовать все ядра вашего процессора.
Но не ждите волшебной палочки, т.к. если игра или программа не поддерживает многоядерность, то ничего не поделать, если только не переписать заново приложение.
Как запустить все ядра процессора?
Итак, способов будет несколько. По этому показываю первый.
Заходим в пуск — выполнить или клавиши win+r
Пишем msconfig
Далее в открывшемся окне переходим в загрузки — дополнительные параметры.
Выбираем ваше максимальное число процессоров.
Так кстати можно узнать количество ядер процессора. Но это виртуальные ядра, а не физически. Физических может быть меньше.
Нажимаем ОК, перезагружаемся.
Далее способ 2.
- Заходим в диспетчер задач — ctrl+shift+esc.
- Или ctrl+alt+del и диспетчер задач.
- Или нажимаем правой кнопкой по панели управления и выбираем диспетчер задач.
Переходим во вкладку процессы. Находим игру и нажимаем правой кнопкой мыши по процессу. Да кстати, игра должна быть запущена. Свернуть её можно или Win+D или alt+tab.
Выбираем задать соответствие.
Выбираем все и нажимаем ок.
Чтобы посмотреть, работают все ядра или нет, то в диспетчере задач заходим во вкладку быстродействие.
Во всех вкладках будет идти диаграмма.
Если нет, то нажимаем опять задать соответствие, оставляем только ЦП 0, нажимаем ок. Закрываем диспетчер задач, открываем опять повторяем все, то же самое, выбираем все процессоры и нажимаем ок.
Ещё!
В ноутбуках, бывает настроено энергосбережение таким образом, что настройки не дают использовать все ядра.
- Win7 — Заходим в панель управления, идем в электропитание — Изменить параметры плана — изменить дополнительные параметры питания — управление питанием процессора — минимальное состояние процессора.
- Win8, 10 — Или: параметры — система — питание и спящий режим — дополнительные параметры питания — настройка схемы электропитания — изменить дополнительные параметры питания — управление питанием процессора — минимальное состояние процессора
Для полного использования, должно стоять 100%.
Как проверить сколько работает ядер?
Для этого скачиваем программу CPU-Z.
Запускаем и видим число активных ядер.
Не путайте этот параметр с количеством виртуальных процессоров, который отображены правее.
На что влияет количество ядер процессора?
Многие путают понятие количества ядер и частоту процессора. Если это сравнивать с человеком, то мозг это процессор, нейроны — это ядра. Ядра работают не во всех играх и приложениях. Если в игре например выполняется 2 процесса, один вырисовывает лес, а другой город и в игре заложено многоядерность, то понадобиться всего 2 ядра, чтобы загрузить эту картинку. А если в игре заложено больше процессов, то задействуют все ядра.
И может быть наоборот, игра или приложение может быть написана так, одно действие может выполнять только одно ядро и в этой ситуации выиграет процессор, у которого выше частота и наиболее хорошо сложена архитектура (по этому обычно процессоры Интел чуть выигрывают Амд).
По этому грубо говоря, количество ядер процессора, влияет на производительность и быстродействие.
06.05.2018
Всем пользователям Windows известно, что система нам мало предоставляет возможностей влиять на “железные” составляющие. Несмотря на то, что у неё самой таких возможностей предостаточно. И потому Windows предпочитает регулировать работу процессора и оперативной памяти в автоматическом режиме. Однако есть узкие проходы, благодаря которым мы можем влиять на работу процессора в частности. Так, мы можем ограничить максимальную частоту ЦПУ ноутбука, например, при работе от аккумулятора: настроить процессор можно так, чтобы его энергопотребление, тем самым, было щадящим.
А сегодня я покажу как заставить Windows настроить процессор так, чтобы его ресурсы распределялись относительно фоновых и переднеплановых задач по вашему выбору.
Вы наверняка знаете, что Windows настроена так, что системные ресурсы “набрасываются” прежде всего на задачи, запущенные в текущей открытой или свёрнутых вкладках – работающие на переднем плане или вновь запускаемые. Однако, если фоном вы ставите не менее важные задачи, например, операции копирования, печать документов, резервирование, система всё равно перебросит ресурсы с этих задач на текущую и открытую в “главном” по мнению пользователя окне. А вот для серверных копий Windows это раньше было вообще бедой: для них передача полномочий именно фоновым программам со стороны процессора – рекомендованная опция.
Вобщем, многого не обещаю, но попробовать порой стоит.
Как настроить процессор на нужный режим работы запущенных задач?
Выполняем быструю команду
sysdm.cpl
для вызова меню Свойств системы. Пройдите по пути, обозначенном на рисунке:
Думаю, многие из вас здесь уже бывали. Окно говорит само за себя, комментировать нечего. Я же предлагаю вам вариант, с помощью которого можно манипулировать настройками Оптимизации работы, не проделывая этот путь раз от раза. Так, при изменении настроек в указанном квадранте текущей вкладки окна Параметров быстродействия, в реестре происходят такие изменения. Параметр реестра по пути
Win32PrioritySeparation
по пути
HKEY_LOCAL_MACHINESYSTEMCurrentControlSetControlPriorityControl
принимает следующие значения:
- 2 = по умолчанию (т.е. приоритет для программ)
- 26 = приоритет для программ
- 18 = фоновые службы
А раз так, мы можем запрашивать изменения приоритета процессора гораздо быстрее, влияя на параметры реестра напрямую. Предлагаю вам два reg-файла, запуская которые вы можете в текущем сеансе настроить процессор на выбранный режим приоритета: текущих и запускаемых программ или служб, среди которых много критически важных. Такое развитие событий позволит контролировать стабильность работы Windows при появлении признаков сбоя. Оба файла в одном zip-е, качаем, распаковываем и соглашаемся с UAC на изменения в реестре:
Скачать архив настроек Изменение приоритета процессора
Успехов.
РубрикаНастройки WindowsWindows занимает много места на диске.Как работает Windows?
Необходимо понимать, что все манипуляции с центральным процессором (особенно разгон) нужно проводить только если убеждены в том, что он сможет их “пережить”. Для этого может потребоваться выполнить тестирование системы.
Способы оптимизации и ускорения работы процессора
Все манипуляции по улучшению качества работы ЦП можно поделить на две группы:
- Оптимизация. Основной акцент делается на грамотное распределение уже доступных ресурсов ядер и системы, дабы добиться максимальной производительности. В ходе оптимизации трудно нанести серьёзный вред ЦП, но и прирост производительности, как правило, не очень высокий.
- Разгон. Манипуляции непосредственно с самим процессором через специальное ПО или BIOS для повышения его тактовой частоты. Прирост производительности в этом случае получается весьма ощутимым, но и возрастает риск повредить процессор и другие компоненты компьютера в ходе неудачного разгона.
Узнаём, пригоден ли процессор для разгона
Перед разгоном обязательно просмотрите характеристики своего процессора при помощи специальной программы (например AIDA64). Последняя носит условно-бесплатный характер, с её помощью можно узнать подробную информацию обо всех компонентах компьютера, а в платной версии даже проводить с ними некоторые манипуляции. Инструкция по использованию:
- Чтобы узнать температуру ядер процессора (это один из главных факторов при разгоне), в левой части выберите пункт “Компьютер”, затем перейдите в пункт “Датчики” из главного окна или меню пунктов.
- Здесь вы сможете просмотреть температуру каждого ядра процессора и общую температуру. На ноутбуке, при работе без особых нагрузок она не должна превышать 60 градусов, если она равна или даже немного превышает этот показатель, то от разгона лучше отказаться. На стационарных ПК оптимальная температура может колебаться в районе 65-70 градусов.
Если всё нормально, то перейдите в пункт “Разгон”. В поле “Частота ЦП” будет указано оптимальное число МГц при разгоне, а также процент, на который рекомендуется увеличить мощность (обычно колеблется в районе 15-25%).</li>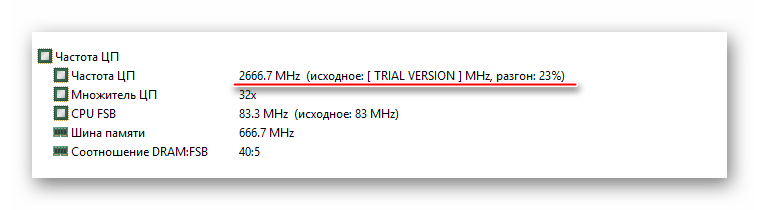
Способ 1: оптимизация при помощи CPU Control
Чтобы безопасно оптимизировать работу процессора, потребуется скачать CPU Control. Данная программа имеет простой интерфейс для обычных пользователей ПК, поддерживает русский язык и распространяется бесплатно. Суть данного способа заключается в равномерном распределении нагрузки на ядра процессора, т.к. на современных многоядерных процессорах, некоторые ядра могут не участвовать в работе, что влечёт потерю производительности.
Скачать CPU Control
Инструкция по использованию данной программы:
- После установки откроется главная страница. Изначально всё может быть на английском. Чтобы это исправить, перейдите в настройки (кнопка “Options” в правой нижней части окошка) и там в разделе “Language” отметьте русский язык.
На главной странице программы, в правой части, выберите режим “Ручной”.</li>
В окне с процессорами выберите один или несколько процессов. Чтобы сделать выбор нескольких процессов, зажмите клавишу Ctrl и щёлкайте мышкой по нужным элементам. </li>Затем нажмите правую кнопку мыши и в выпавшем меню выберите ядро, которое вы бы хотели назначить для поддержания той или иной задачи. Ядра носят названия по следующему типу CPU 1, CPU 2 и т.д. Таким образом можно “поиграться” с производительностью, при этом шанс что-либо сильно испортить в системе минимален.</li>
Если вы не хотите назначать процессы вручную, то можно оставить режим “Авто”, который стоит по умолчанию.</li>После закрытия программа автоматически сохранит настройки, которые будут применятся при каждом запуске ОС.</li></ol>
Способ 2: разгон при помощи ClockGen
ClockGen — это бесплатная программа, подходящая для ускорения работы процессоров любой марки и серии (за исключением некоторых процессоров Intel, где разгон невозможен сам по себе). Перед разгоном убедитесь, что все температурные показатели ЦП в норме. Как пользоваться ClockGen:
- В главном окне перейдите во вкладку «PLL Control», где при помощи ползунков можно изменить частоту процессора и работы оперативной памяти. Не рекомендуется за раз слишком сильно передвигать ползунки, лучше небольшими шагами, т.к. слишком резкие изменения могут сильно нарушить работу ЦП и ОЗУ.
- Когда получите необходимый результат, нажмите на «Apply Selection».
Чтобы при перезапуске системы настройки не сбивались, в главном окне программы перейдите в пункт «Options». Там, в разделе «Profiles Management», поставьте флажок напротив «Apply current settings at startup».</li></ol>
Способ 3: разгон процессора в BIOS
Довольно сложный и “опасный” способ, особенно для неопытных пользователей ПК. Перед разгоном процессора рекомендуется изучить его характеристики, в первую очередь, температуру при работе в штатном режиме (без серьёзных нагрузок). Для этого воспользуйтесь специальными утилитами или программами (описанная выше AIDA64 вполне подойдет для этих целей).
Если все параметры в норме, то можно приступать к разгону. Разгон для каждого процессора может быть разным, поэтому ниже представлена универсальная инструкция проведения данной операции через BIOS:
- Произведите вход в BIOS при помощи клавиши Del или клавиш от F2 до F12 (зависит от версии БИОСа, материнской платы).
- В меню BIOS найдите раздел с одним из таких наименований (зависит от вашей версии БИОСа и модели материнской платы) – “MB Intelligent Tweaker”, “M.I.B, Quantum BIOS”, “Ai Tweaker”.
Теперь вы можете видеть данные о процессоре и вносить некоторые изменения. Перемещаться по меню можно при помощи клавиш со стрелочками. Переместитесь до пункта “CPU Host Clock Control”, нажмите Enter и поменяйте значение с “Auto” на “Manual”, чтобы можно было самостоятельно изменять настройки частоты.</li>
Спуститесь на пункт ниже к “CPU Frequency”. Чтобы внести изменения, нажмите Enter. Далее в поле “Key in a DEC number” введите значение в диапазоне от того, что написано в поле “Min” до “Max”. Не рекомендуется применять сразу максимальное значение. Лучше наращивать мощности постепенно, дабы не нарушить работу процессора и всей системы. Для применения изменений нажмите Enter.</li>
Чтобы сохранить все изменения в БИОСе и выйти, найдите пункт в меню “Save & Exit” или несколько раз нажмите на Esc. В последнем случае система сама спросит, требуется ли сохранять изменения.</li></ol>
Способ 4: оптимизация работы ОС
Это самый безопасный метод увеличения производительности ЦП путём очистки автозагрузки от ненужных приложений и дефрагментации дисков. Автозагрузка – это автоматическое включение той или иной программы/процесса при загрузке операционной системы. Когда в этом разделе скапливается слишком много процессов и программ, то при включении ОС и дальнейшей работе в ней, на центральный процессор может быть оказана слишком высокая нагрузка, что нарушит производительность.
Очистка Автозагрузки
В автозагрузку приложения можно добавлять как самостоятельно, так и приложения/процессы могут добавляться сами. Чтобы второго случая не было, рекомендуется внимательно читать все пункты, которые отмечены галочкой во время установки того или иного софта. Как убрать уже имеющиеся элементы из Автозагрузки:
- Для начала перейдите в “Диспетчер задач”. Чтобы перейти туда, используйте комбинацию клавиш Ctrl+SHIFT+ESC или в поиске по системе вбейте “Диспетчер задач” (последнее актуально для пользователей на Windows 10).
- Перейдите в окно “Автозагрузка”. Там будут представлены все приложения/процессы, которые запускаются вместе с системой, их состояние (включено/отключено) и общее влияние на производительность (Нет, низкое, среднее, высокое). Что примечательно – здесь вы можете отключить все процессы, при этом не нарушите работу ОС. Однако, отключив некоторые приложения, вы можете сделать работу с компьютером немного неудобной для себя.
В первую очередь, рекомендуется отключать все пункты, где в колонке “Степень влияния на производительность” стоят отметки “Высокое”. Чтобы отключить процесс, кликните по нему и в правой нижней части окна выберите “Отключить”.</li>
Чтобы изменения вошли в силу рекомендуется выполнить перезагрузку компьютера.</li></ol>
Проведение дефрагментации
Дефрагментация диска увеличивает не только скорость работы программ на этом диске, но также немного оптимизирует работу процессора. Происходит это потому, что ЦП обрабатывает меньше данных, т.к. в ходе дефрагментации обновляется и оптимизируется логическая структура томов, ускоряется обработка файлов. Инструкция проведения дефрагментации:
- Нажмите правой кнопкой мыши по системному диску (вероятнее всего, это (C:)) и перейдите в пункт “Свойства”.
- В верхней части окна найдите и перейдите во вкладку “Сервис”. В разделе “Оптимизация и дефрагментация диска” нажмите “Оптимизировать”.
В открывшемся окне можно выбрать сразу несколько дисков. Перед дефрагментацией рекомендуется провести анализ дисков, нажав на соответствующую кнопку. Анализ может идти до нескольких часов, в это время не рекомендуется запускать программы, которые могут вносить какие-либо изменения на диске. </li>После анализа система напишет, требуется ли дефрагментация. Если да, то выделите нужный диск (диски) и нажмите на кнопку “Оптимизировать”.</li>
Рекомендуется также назначить автоматическую дефрагментацию дисков. Для этого перейдите по кнопке “Изменить параметры”, далее отметьте галочкой “Выполнять по расписанию” и задайте нужное расписание в поле “Частота”.</li>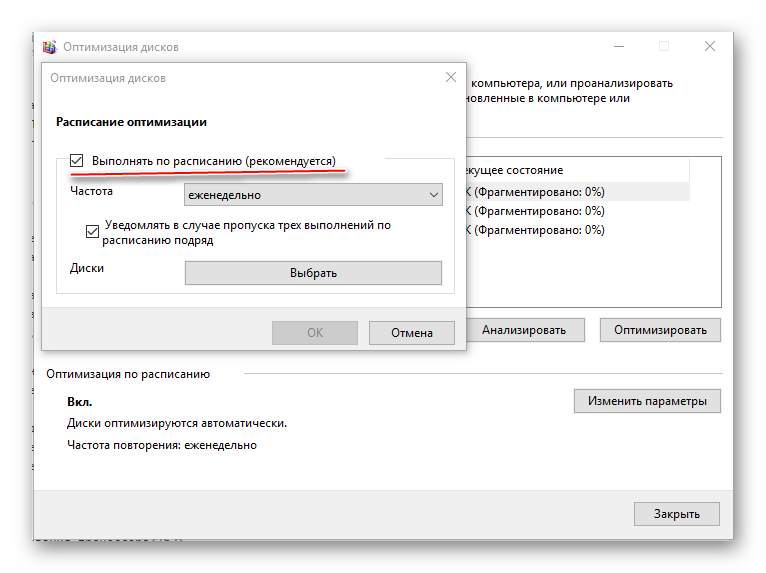


Помогла ли вам эта статья?
Используемые источники:
- https://alexzsoft.ru/kak-vklyuchit-vse-yadra-na-windows-7-8-10.html
- https://computer76.ru/2018/05/06/kak-nastroit-protsessor/
- https://lumpics.ru/how-increase-cpu-performance/
 BIOS: изменение частоты работы процессора
BIOS: изменение частоты работы процессора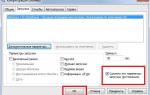 Как включить работу всех ядер многоядерного процессора в Windows 10?
Как включить работу всех ядер многоядерного процессора в Windows 10?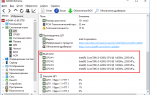 Как включить все ядра в многоядерном компьютере на Windows 10 — Миф или реальность?
Как включить все ядра в многоядерном компьютере на Windows 10 — Миф или реальность?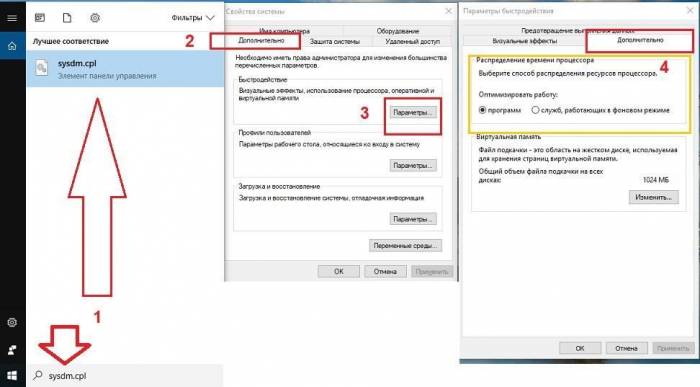
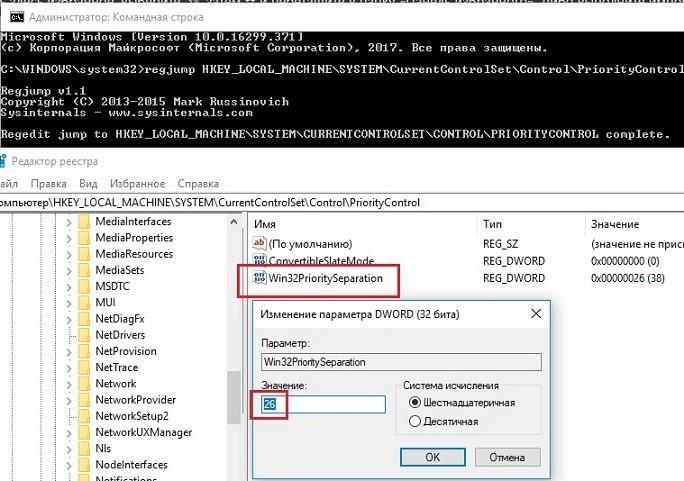
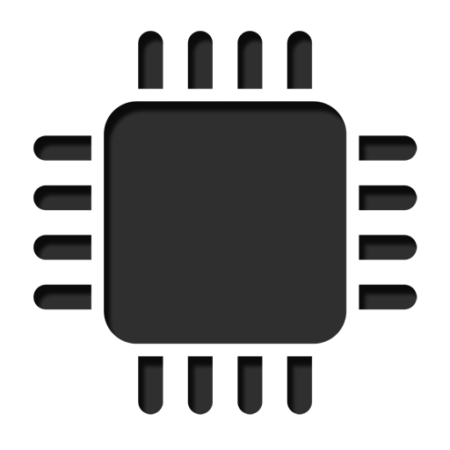
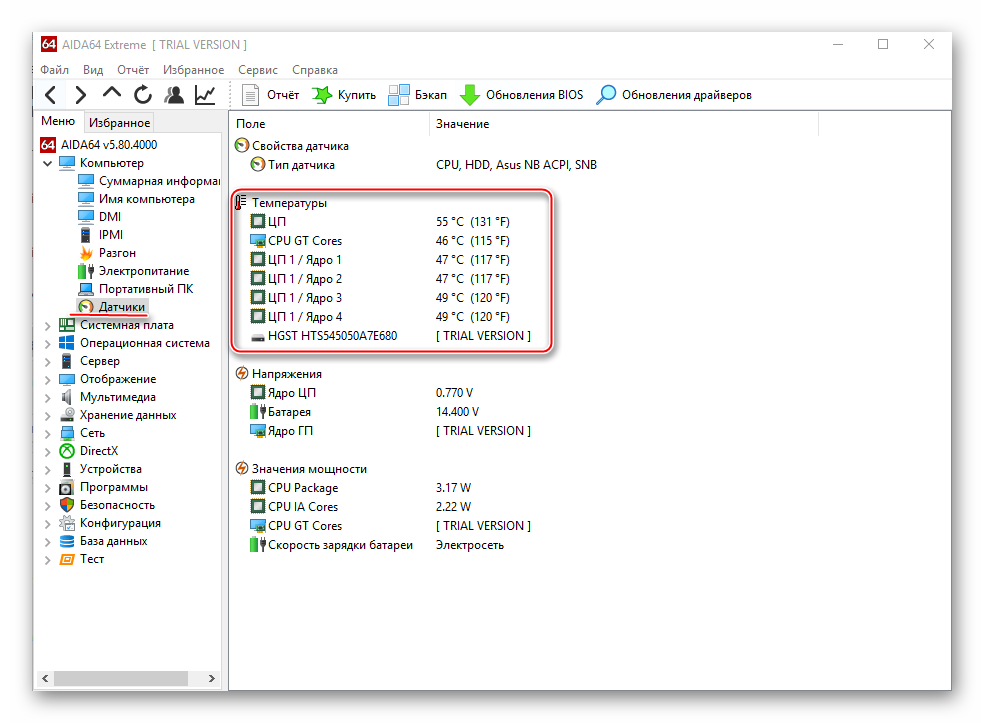
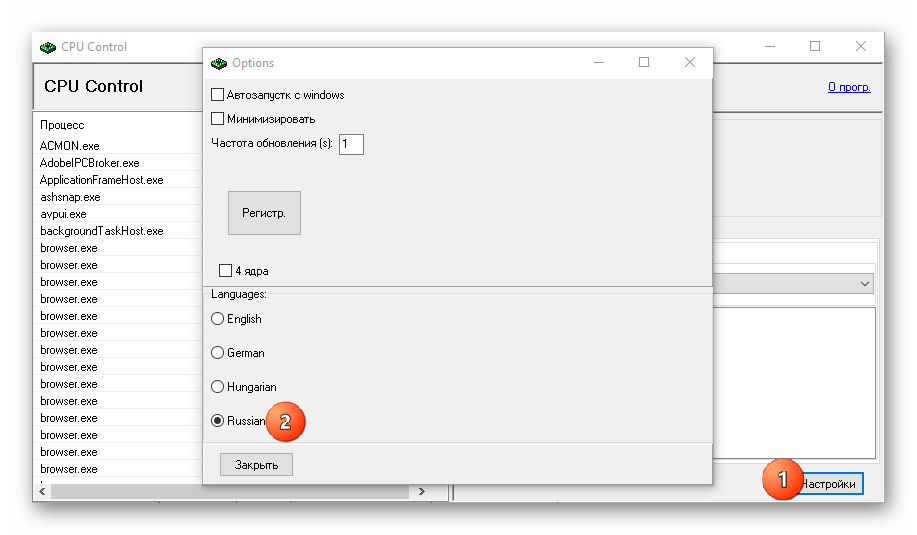
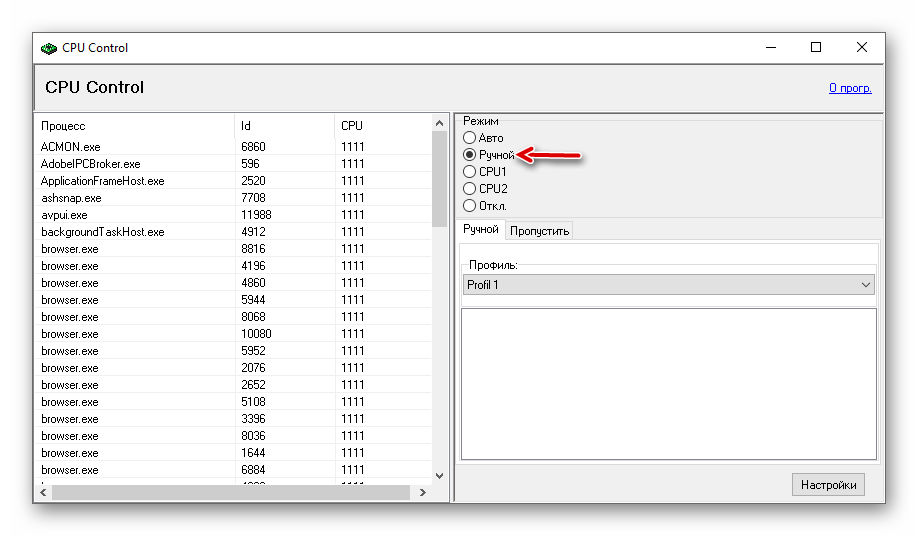
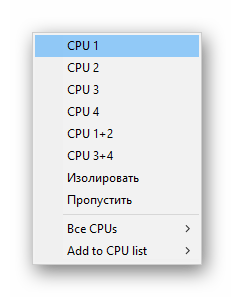
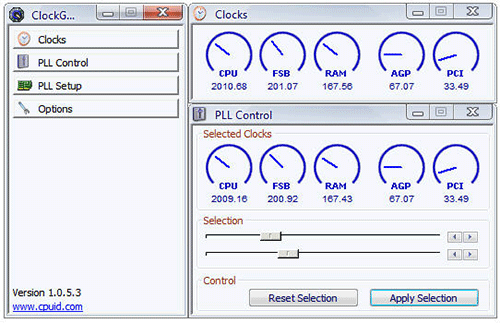
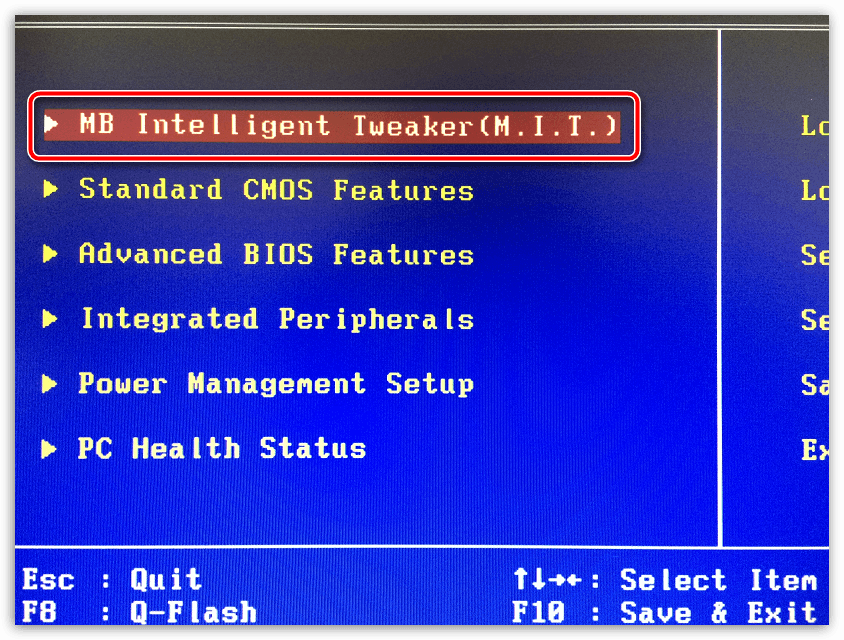
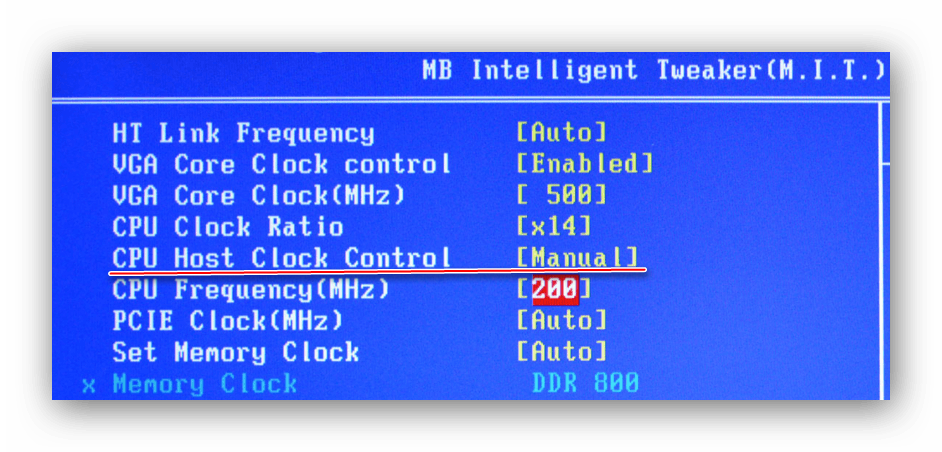
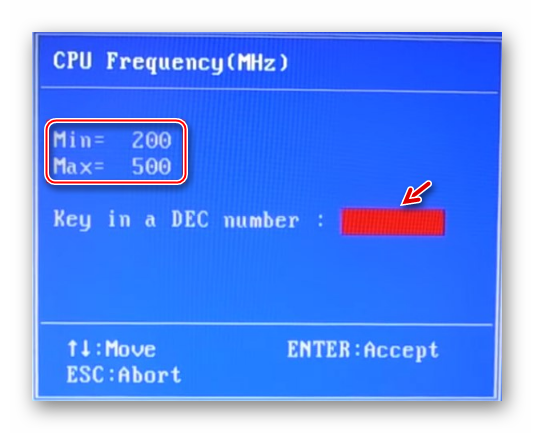
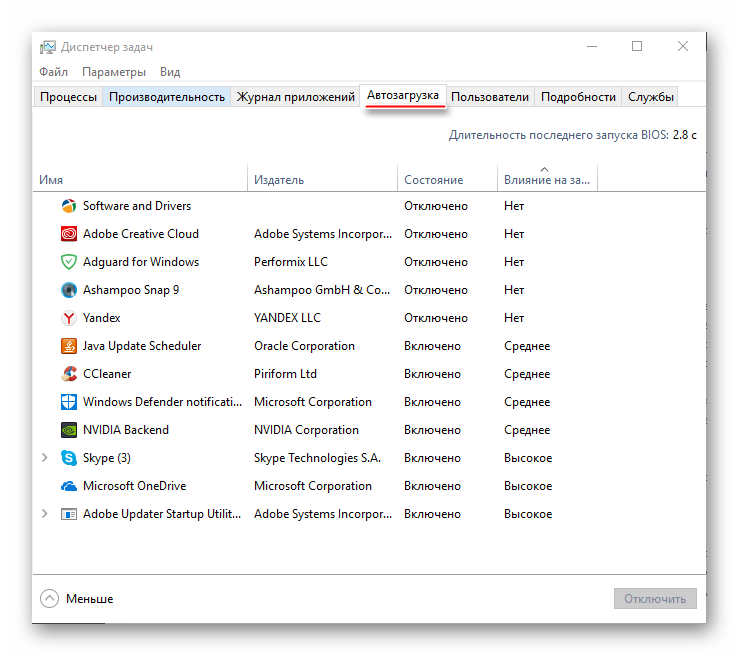
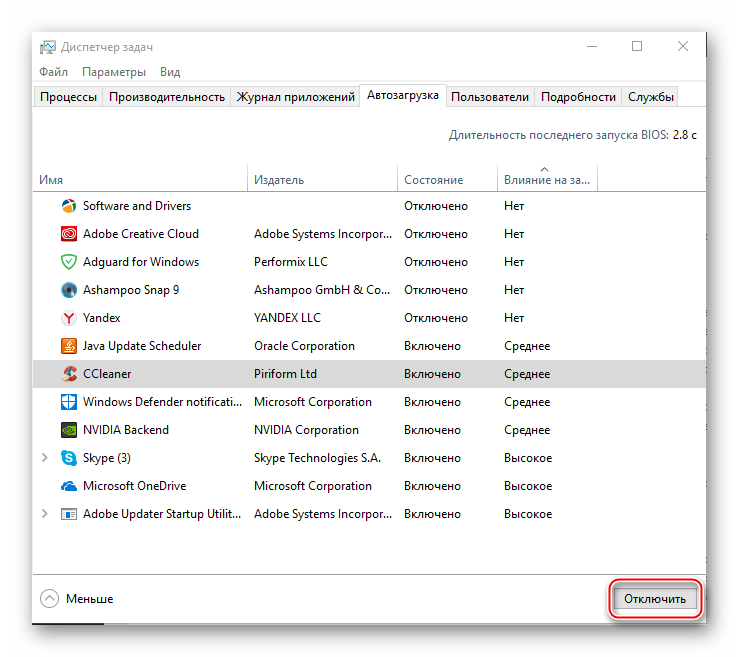
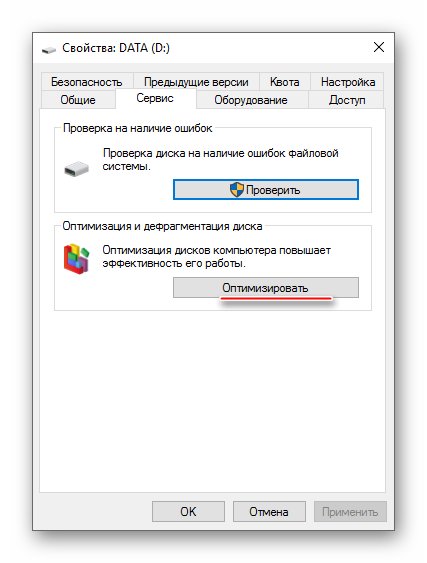
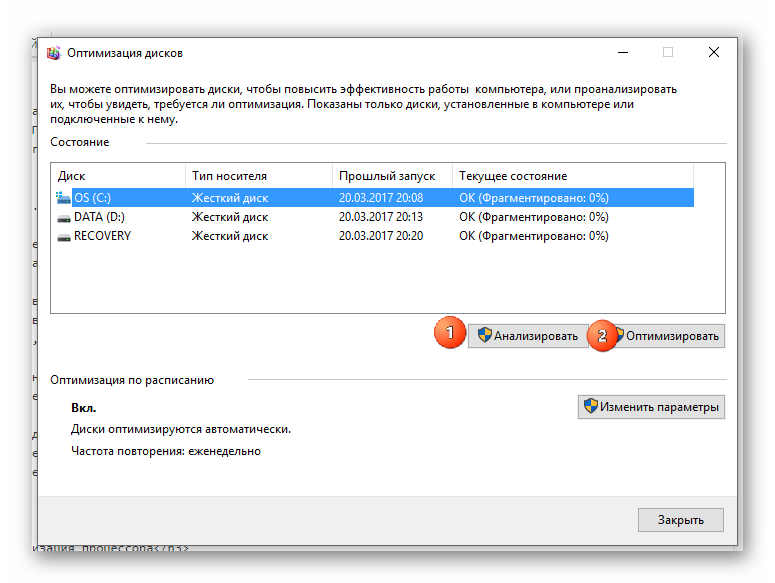

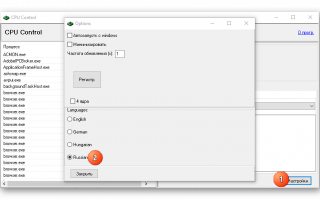

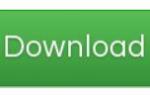 ParkControl — настройка центрального процессора.
ParkControl — настройка центрального процессора. Инструкция по использованию программы MSI Afterburner
Инструкция по использованию программы MSI Afterburner Полный гайд по настройке кс го
Полный гайд по настройке кс го