Содержание
- 1 Самые крутые фишки 3D Touch
- 2 Набор текста и работа с ним
- 3 Полезные находки в «Настройках»
- 4 Классные функции в «Фото»
- 5 Интересные возможности Safari
- 6 Другие интересные фишки iPhone
- 7 Николай Грицаенко
- 8 Сочетания клавиш
- 9 Работа с текстом
- 10 Безопасность
- 11 Siri
- 12 Звонки
- 13 Сообщения
- 14 Будильник
- 15 Safari
- 16 Другие базовые приложения и сервисы
- 17 Батарея
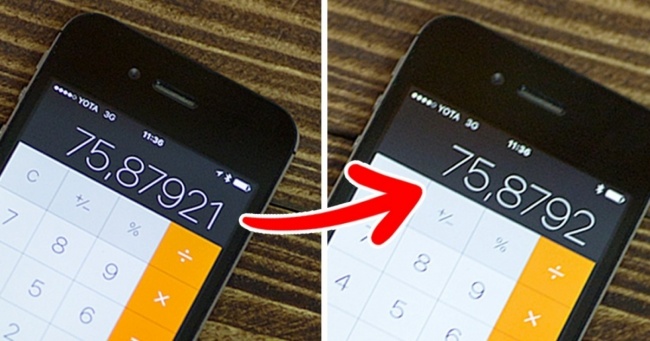
Смартфоны, разработанные компанией Apple, уже давно заняли уверенную позицию на рынке мобильных телефонов. Тем не менее у операционной системы «яблочных» телефонов еще остались нераскрытые возможности, о которых вы даже не догадывались.
AdMe.ru делится с вами потрясающими трюками, которые можно проделать с вашим iPhone.
Таймер для воспроизведения музыки
Теперь перед сном вы сможете наслаждаться любимыми мелодиями без забот о том, как не уснуть и оставить играющую музыку на всю ночь. Просто заведите на нужное вам время таймер, который находится на вкладке «Часы». В разделе «По окончании» вместо заданного рингтона выбираете пункт «Остановить» и засыпаете. Всю остальную работу ваш телефон сделает за вас. Настоящая находка для любителей аудиокниг!
Создание уникальной вибрации
© uipservice.com
Вместо стандартной схемы вибрации для текстовых сообщений вы легко можете создать свой собственный шаблон.
- Зайдите в настройки телефона, затем — «Звуки» > «Мелодии» > «Вибрация». Выберите раздел с надписью «Создать вибрацию».
- Запустите запись и касайтесь экрана в такт с желаемым ритмом вибрации. После этого остановите запись и сохраните ваш шаблон. Он будет храниться в подразделе «Вибрация» (меню рингтонов), в списке «Произвольные».
Кроме того, вы можете создать персональную вибрацию для каждого контакта из своей телефонной книги.
Чистка оперативной памяти устройства
© tech-touch.ru
Для того чтобы ваш iPhone работал быстрее, попробуйте очистить оперативную память устройства. Сделать это можно с помощью нескольких простых действий:
- Нажмите и удерживайте кнопку выключения питания вашего устройства до появления слайдера выключения.
- Не делая обычный свайп по слайдеру выключения, нажмите и удержите кнопку «Home».
- Через несколько секунд вы увидите небольшое мерцание экрана, а затем снова будете возвращены на рабочий стол. К этому моменту оперативная память iPhone или iPad будет очищена, и устройство начнет работать быстрее.
Время отправки сообщения
© applewit.ru
Вы легко сможете узнать точное время отправки сообщения с помощью нескольких простых шагов:
- Зайдите в Приложение «Сообщения».
- Теперь откройте беседу, в которой есть интересующее вас сообщение.
- Проведите пальцем с правого края экрана к левому.
- Рядом с каждым сообщением появится дата и время отправки или получения.
Счетчик символов для СМС
© macilove.com
Для того чтобы вручную не заниматься подсчетом символов, используемых в сообщении, включите на iPhone стандартную функцию счетчика:
- Откройте приложение «Настройки», найдите раздел «Сообщения».
- В разделе «Сообщения» напротив пункта «Количество символов» активируйте ползунок.
Готово! Как только вы начнете вводить текст сообщения, почти сразу заметите сбоку счетчик символов, который показывает, сколько символов вы уже ввели.
Съемка видео с выключенным экраном
© apple-iphone.ru
Если вы хотите, чтобы окружающие не заметили, как вы ведете фото- или видеосъемку, проделайте следующие действия:
- На заблокированном экране нажмите кнопку «Камера» и поднимите появившуюся «шторку» наполовину.
- Продолжая удерживать «шторку» в полуоткрытом состоянии, при необходимости переключитесь в режим съемки видео и нажмите кнопку записи.
- Три раза сделайте двойной клик по кнопке «Home».
- Держите «шторку» до полного погашения экрана и помните, что запись уже идет!
- Если вы хотите прервать видеосъемку, активируйте ваше устройство обычным способом и остановите запись в меню.
Перемотка аудио и видео
© macilove.com
Вы можете изменить скорость перемотки, перемещая ползунок. Так, желтая область используется для быстрой перемотки, красная перематывает в два раза медленнее, а зеленая делает это еще дольше.
Звонок на добавочный номер
Если вы хотите позвонить на добавочный номер с iPhone, наберите основной номер, а затем зажмите звездочку на несколько секунд. После основного номера на экране появится запятая, введите добавочный номер и нажмите «Вызов».
Отключение рекламы в играх
Если вас, как и многих пользователей iPhone, раздражает всплывающая реклама в играх и приложениях и вы совсем не собираетесь покупать платные версии программ, вы можете убрать ее совершенно бесплатно с помощью одного простого действия. Переведите ваш телефон в авиарежим и наслаждайтесь игрой без надоедливой рекламы.
Изменение направления съемки панорамы
© applemix.ru
Легко измените направление съемки панорамы на iPhone, просто нажав стрелку на экране телефона.
Удаление цифр в калькуляторе
Если вы заметили ошибку в набранном числе, то удалите любую крайнюю цифру, проведя пальцем слева или справа в поле для ввода.
Быстрый вызов скорой помощи
Если вы заранее заполните в телефоне свою «медицинскую карточку», любой пользователь сможет предоставить врачам информацию, которая важна для спасения вашей жизни в критической ситуации. Рекомендуем указать там хотя бы группу крови и сведения о том, на какие лекарства у вас может быть аллергия.
Восстановление закрытых страниц в Safari
© gazetablic.com
Чтобы увидеть последние открытые вкладки в браузере Safari, просто нажмите на значок «+» внизу экрана.
Карты в режиме оффлайн
Если вы ранее уже загружали необходимую карту, то, написав в поиске «OK maps», вы сможете использовать просмотренные карты в режиме оффлайн.
Скрытое приложение «Field Test»
© iphones.ru
На iPhone доступны служебные коды, с помощью которых можно получить различную информацию о гаджете, мобильном операторе и сети сотовой связи. Простым звонком по номеру *3001#12345#* можно вызвать скрытое меню с информацией о SIM-карте, сети сотового оператора, уровне сигнала и т.д.
Увеличение скорости Wi-Fi
© uk.businessinsider.com
C помощью функции «Помощь Wi-Fi» вы легко сможете настроить автоматическое переключение вашего телефона с медленного Wi-Fi на 3G/LTE.
Строительный уровень в iPhone
© gadgetguy.com
Помимо калькулятора, фонарика и компаса, в вашем iPhone также есть строительный уровень. Просто зайдите в приложение «Компас» и проведите пальцем влево, после чего вам откроется окно со встроенным строительным уровнем.
Уменьшение яркости ниже возможного
© iphones.ru
Если даже минимальное значение яркости в полной темноте вызывает у вас ощущение дискомфорта, используйте следующую настройку:
- Откройте «Настройки» > «Основные» > «Универсальный доступ» > «Увеличение».
- Включите функцию «Показ контроллера».
- Вернитесь в предыдущее меню и прокрутите экран до пункта «Сочетания клавиш». Включите единственный пункт «Увеличение» (установите галочку напротив).
- Три раза подряд нажмите клавишу «Home» и тапните по появившемуся контроллеру-джойстику. Доведите ползунок до минимального значения и откройте функцию «Выбрать фильтр».
- Установите фильтр «Слабый свет» и скройте контроллер.
Отключение вкладок в Apple Music
© iphones.ru
Появление сервиса Apple Music существенно расширило горизонты предпочтений для любителей музыки, но ряд лишних вкладок несколько усложняет взаимодействие с привычной программой. Убрать ненужные вам вкладки (при условии, что сам сервис вас не интересует) можно с помощью нескольких простых действий:
- Откройте «Настройки» > «Музыка».
- Выключите ползунок «Показывать Apple Music».
- Откройте «Настройки» > «Основные» > «Ограничения». Введите установленный пароль.
- Отключите пункт «Подключение к Apple Music».
Перезагрузка iPhone
© static.coultury.com
Наверняка бывают такие ситуации, когда ваш телефон завис или просто «капризничает» и отказывается исправно работать. Дайте своему iPhone небольшой тайм-аут. Для этого удерживайте кнопки «Home» и «On/off» до тех пор, пока экран iPhone не погаснет. Это может занять до 10 секунд. Затем ваш телефон выполнит перезагрузку, и на экране появится логотип Apple.
Запомните: перезагрузка телефона является крайней мерой, не рекомендуется прибегать к ней слишком часто.
Я выбрал iPhone в качестве основного смартфона почти восемь лет назад. Кроме шести своих за это время в моих руках побывали десятки других девайсов, которые мне по долгу службы пришлось изучить вдоль и поперёк.
Чего только стоят десятки материалов про особенности iOS на iPhones.ru, которые я успел собрать. Это один из них, и здесь только актуальные и действительно полезные фишки, про которые вы могли не знать или забыли.
Самые крутые фишки 3D Touch
Уверен, в будущем Apple полностью откажется от 3D Touch. Технология не стала массовой и действительно популярной, поэтому компания даже не использует её в iPhone XR.
В следующих iOS компания постепенно уйдёт от сильных нажатий на экран. Но сегодня в операционной системе слишком много действий, которые связаны именно с ними. Напомню основные.
1. Использовать быстрые действия «Пункта управления»
Попробуйте с усилием нажать на один из значков в пункте управления
Нажатие с усилием на «Фонарик» даст возможность выбрать его интенсивность, «Калькулятор» — скопировать последнее значение, «Таймер» — выбрать время.
2. Управлять скачиванием приложений из App Store
Нажмите с усилием на значок приложения, которое загружается
У вас есть возможность приостановить или отменить загрузку. Если скачиваете сразу несколько приложений, одно из них также можно сделать приоритетным.
3. Переименовать папки на домашнем экране
Нажмите на папку на домашнем экране с усилием и выберите «Переименование»
Это самый быстрый способ изменить имя любой папки на домашнем экране своего iPhone.
4. Удалить все сообщения из «Центра уведомлений»
С усилием нажмите на значок «Х» в «Центре уведомлений» и выберите «Удалить все уведомления»
Если уведомлений собралось слишком много, и все они бесполезны, таким образом от них можно быстро избавиться.
5. Использовать виджеты на домашнем экране
Нажмите с усилием на значок любого приложения на домашнем экране
Нет смысла добавлять виджеты в отдельное меню, когда доступ к ним можно получить по сильному нажатию на значок приложения.
6. Переместить курсор ввода по тексту
С усилием нажмите на клавиатуру
Таким образом вы активируете виртуальный трекпад и сможете изменить положение курсора по своему усмотрению.
7. Просмотреть любой открываемый контент
Нажмите с усилием на ссылку в Safari или пост из плитки фото в профиле Instagram
Это действие поможет активировать предварительный просмотр контента, находящегося по ссылке.
8. Отправить ссылку на установленное приложение
Нажмите на значок приложения на домашнем экране с усилием и выберите «Поделиться»
Так вы сможете быстро передать любому знакомому ссылку на своё любимое приложение из App Store.
9. Оценить уведомления приложений в папках
Нажмите на значок папки с усилием
Чтобы быстро увидеть полный список приложений с числом уведомлений в конкретной папке, нужно просто нажать не неё с усилием.
10. Быстро ответить на уведомления из сообщений
С усилием нажмите на уведомление
Эта возможность поддерживает большинство мессенджеров для iPhone.
Набор текста и работа с ним
Вы удивитесь, но многие тексты для этого и других сайтов лично я частично набираю на iPhone. Конечно, не полностью, но это действительно случается — особенно в общественном транспорте.
Бывает, я ограничиваюсь только структурой, но чаще пишу целые куски — на iPhone Xs Max набирать текст вполне удобно. Без этих функций делать это точно было бы не так комфортно.
11. Удобно вводить текст одной рукой
Перейдите в меню «Настройки» > «Основные» > «Клавиатура» > «Клавиатура для одной руки» и выберите её расположение
Вы можете прижать клавиатуру к левому или правому краю, в зависимости от того, какой рукой набираете текст.
12. Не отрывать палец для ввода цифр и знаков
Нажмите на кнопку переключения клавиатуры на цифры и знаки, не отрывайте палец и переведите его на необходимый символ, отпустите палец
После ввода необходимого символа клавиатура автоматически переключится обратно на текст.
13. Потрясти iPhone для отмены изменений
Просто потрясите свой смартфон и выберите «Не применять»
Таким образом вы сможете отменить любые изменения текста на iPhone.
14. Добавить сокращения для фраз и Эмодзи
Это можно сделать в меню «Настройки» > «Основные» > «Клавиатура» > «Замена текста»
В это меню вы можете добавить сокращения для любого текста, который часто вводите — даже для смайликов. Я вот использую их для тире разной длины.
15. Быстро переключайтесь между всеми языками
Зажмите кнопку с изображением глобуса на клавиатуре
Если вы одновременно используете несколько клавиатур, переключаться по очереди между ними не удобно — лучше сразу выбрать конкретный язык ввода.
Полезные находки в «Настройках»
Эх, помню времена iPhone 4s — своего первого смартфона Apple. Тогда после Android я поражался, насколько мало тумблеров в системе более чем достаточно для её настройки под себя.
Все круто изменилось, и сегодня в iOS 12 настолько много меню и переключателей, что в них часто теряются даже самые опытные пользователи. Напомню про самые неочевидные.
16. Активировать удобный доступ
Это можно сделать в меню «Настройки» > «Основные» > «Универсальный доступ» — пункт «Удобный доступ»
После активации этой возможности опустить верхнюю часть экрана вниз получится смахиванием вниз по полосе управления приложениями в нижней части экрана.
17. Увеличить интенсивность цветов на экране
Перейдите в меню «Настройки» > «Основные» > «Универсальный доступ» > «Адаптация дисплея» > «Светофильтры», выберите «Фильтр синего/жёлтого» и определите интенсивность
Если вам импонируют ядовито-насыщенные цвета OLED-экранов на корейских смартфонах, вы можете добавить их и на iPhone.
18. Требовать внимание для Face ID
«Настройки» > «Основные» > «Универсальный доступ» > «Face ID и внимание» > «Требовать внимание для Face ID»
Если включена эта возможность, iPhone не разблокируется через Face ID, если вы не посмотрите на блок фронтальных камер.
19. Увеличить чувствительность 3D Touch
Это можно сделать в меню «Настройки» > «Основные» > «Универсальный доступ» > «3D Touch»
Если вы используете защитное стекло, без настройки чувствительности силы нажатия на экран не обойтись.
20. Использовать сотовую сеть для помощи Wi-Fi
Перейдите в меню «Настройки» > «Сотовая связь» и включите «Помощь Wi-Fi»
Эта возможность нужна для поддержки некачественного беспроводного соединения с интернетом с помощью сотовых сетей — она особенно полезна при использовании безлимитного пакета трафика.
21. Выключить запросы оценок из App Store
Отключите пункт «Оценки и отзывы» в меню «Настройки» > «iTunes Store и App Store»
Если вас достали просьбы разработчиков оценить их приложения, обязательно выключите их в этом меню.
22. Автоматически заполнять пароли из СМС
Включите «Автозаполнять пароли» в меню «Пароли и учётные записи» в «Настройках»
С помощью этой фичи можно автоматически вводить пароли из СМС в приложениях — например, в мессенджерах.
23. Проверить срок окончания гарантии
Это можно сделать в меню «Настройки» > «Основные» > «Об этом устройстве» > «Ограниченная гарантия»
Это меню даёт только приблизительное представление по поводу официальной гарантии — нюансы лучше уточнить у магазина, который продал вам устройство.
24. Повысить качество записи «Диктофона»
Выберите вариант «Без сжатия» в меню «Настройки» > «Диктофон» > «Качество звука»
Обязательно выберите этот пункт, если записываете свои мысли, музыку или лекции — качество значительно повысится.
25. Выбрать карту для оплаты App Store из Apple Pay
Это можно быстро сделать через «Настройки» > Apple ID > «Оплата и доставка» > «Добавить способ оплаты»
Эта возможность появилась в середине мая — теперь менять банковские карты для оплаты App Store, iTunes Store и других сервисов Apple можно без ввода всех их данных.
26. Добавить дополнительное лицо для Face ID
Выберите пункт «Альтернативный внешний вид» в меню «Настройки» > «Face ID и код-пароль»
Эту возможность первоначально придумали для тех, кто иногда очень сильно меняет свой внешний вид. Но её можно использовать и для близких — например, добавить для разблокировки лицо жены.
27. Настроить подключение аксессуаров
Переключите «USB-аксессуары» в меню «Настройки» > «Face ID и код-пароль»
Когда этот пункт выключен, iPhone не будет реагировать на подключение аксессуаров, если его не разблокировали на протяжении последнего часа.
28. Поделиться паролем от своего Wi-Fi
Выберите «Поделиться паролем», когда рядом кто-то на iPhone или Mac пытается подключиться к Wi-Fi, который вы уже используете
Это самый простой способ передать пароль от беспроводной сети — он особенно выручает, когда вы банально не помните этот набор из букв и цифр.
29. Настроить автоматическое обновление системы
Это можно сделать в меню «Настройки» > «Основные» > «Обновление ПО» > «Автообновление»
Вы можете включить автоматическое обновление системы, если доверяете Apple, и выключить его, если не доверяете. Во втором случае перед апдейтом получится прочитать о его нюансах.
30. Увеличить громкость динамиков выше стандартной
Выберите вариант «Поздняя ночь» в меню «Настройки» > «Музыка» > «Эквалайзер»
Эта фишка актуальна, когда вы слушаете музыку из внешних динамиков на iPhone на свежем воздухе — громкость действительно увеличивается на 10–20%.
Классные функции в «Фото»
Стандартная системная галерея сегодня настолько выросла, что какие-то дополнительные приложения для работы со снимками использовать вообще не хочется — максимум, редакторы.
Например, сейчас приложение «Фото» умеет узнавать объекты на изображениях, и мы уже писали об этой неординарной возможности в отдельном материале.
31. Найти людей и объекты на фотографиях
Просто введите название объекта в поисковой строке
Супер-удобная возможность, которая работает на базе машинного обучения. С помощью него программа индексирует снимки, а потом показывает вам релевантные результаты поиска.
32. Отправить фотку кому угодно через iCloud
Выберите «Копирование ссылки iCloud» в меню дополнительных действий для любой фотографии
Фотография будет храниться на серверах iCloud на протяжении месяца. Открыть её получится не только у владельцев техники Apple.
33. Сделать видео из живых снимков
Смахните по живому снимку снизу вверх и выберите вариант создания видео: «Петля» или «Маятник»
Любой живой снимок таким образом можно превратить в короткое зацикленное видео для Instagram.
34. Показать ещё снимки недалеко от текущего
Смахните по живому снимку снизу вверх и выберите «Показать фото рядом»
Очень удобная возможность для всех, кто много путешествует. С помощью неё можно увидеть ближайшие фотографии на карте.
35. Скрыть некоторые фотографии
Выберите «Скрыть» в меню дополнительных действий для любой фотографии
После использования этой возможности снимок останется только в специальной папке скрытых — он пропадёт из альбомов, его нельзя будет найти с помощью поиска.
Интересные возможности Safari
Споры по поводу лучшего браузера для iPhone продолжаются который год. У нас примерно 50 на 50: одна часть пользуется стандартным Safari, вторая — Chrome.
Лично я уверен, что Safari на iPhone гораздо удобнее любых других решений. Главное, знать некоторые секреты работы с ним, про которые я расскажу немного подробнее.
36. Открыть полноценную версию сайта
Зажмите кнопку обновления сайта и выберите «Полная версия сайта»
Часто на десктопной версии сайта больше возможностей, чем на мобильной. Поэтому иногда эта функция выручает.
37. Вернуться к одной из предыдущих страниц
Зажмите кнопку возвращения назад
Немногие знают, что в Safari можно вернуться не только на одну страницу назад — можно выбрать любую из истории переходов.
38. Открыть последние закрытые страницы
Перейдите в меню вкладок и зажмите кнопку новой вкладки
Если вы случайно закрыли вкладку, с помощью этой возможности её быстро получится восстановить.
39. Быстро добавить страницу в закладки
Зажмите кнопку закладок с усилием и выберите «Добавить закладку»
Это самый простой способ добавить новую страницу в закладки.
40. Закрыть сразу все открытые вкладки
Перейдите в меню вкладок, зажмите кнопку «Назад» и выберите «Закрыть X вкладок»
Если вы открыли большое количество вкладок, можете закрыть все сразу, а не по одной.
Другие интересные фишки iPhone
Дальше все полезные возможности смартфона, которые не вошли в другие категории. С помощью некоторых даже можно лихо подшутить над пользователями iPhone — владельцам Android на заметку.
41. Упорядочить приложения по алфавиту
Перейдите в меню «Настройки» > «Основные» > «Сброс» и выберите «Сбросить настройки «Домой»»
При использовании этой возможности значки стандартных приложений на домашнем экране вернутся в первоначальное положение, как при первом запуске iPhone, а остальные будут выстроены по алфавиту.
Это отличный способ подшутить над владельцем смартфона, которому придётся долго и нудно возвращать все значки на привычные места.
42. Установить таймер для прослушивания музыки
Откройте «Таймер», перейдите в меню «По окончании» и выберите пункт «Остановить»
Таймер на остановку воспроизведения работает не только с Apple Music, но и с любыми другими приложениями и сервисами.
43. Поставить трек из Apple Music на будильник
Откройте «Будильник», перейдите в раздел редактирования будильника, в меню «Мелодия» > «Выбор песни»
Очевидная возможность, которую мало кто знает. Просыпаться утром можно не только под пронзительные трели, но и под любимую музыку.
44. Узнать первое приложение, которое установили
Откройте App Store > перейдите в меню Apple ID > нажмите на кнопку «Покупки», выберите пользователя и пролистайте вниз до упора
Оказывается, шесть лет назад я первым делом установил на iPhone «ВКонтакте». А какое приложение было первым у вас?
45. Перетащить несколько приложений на домашнем экране
Активируйте режим редактирования значков на домашнем экране, начните перетаскивать любой значок одним пальцем и выберите дополнительные значки другим
Чтобы упорядочить значки на домашнем экране, можно перетаскивать их не по одному, а сразу пачкой.
46. Отсортировать комментарии в App Store
Это можно сделать в меню «См. все» в разделе «Оценки и отзывы» приложения в App Store — здесь их можно сортировать по собственному желанию
Сортировка комментариев в App Store даст возможность быстро перейти к самым позитивным и наиболее негативным. В первом случае вы узнаете о сильных сторонах приложения, во втором — о слабых.
47. Запустить настройки любого приложения голосом
Активируйте Siri и скажите «Настройки»
Если вы запустите эту команду с домашнего экрана, перейдёте в главное меню «Настроек». Если сделаете это из любого приложения, быстро откроете список его параметров в «Настройках».
48. Найти историю поиска музыки через Siri
Отройте iTunes Store, перейдите в список желаний и разверните раздел Siri
Именно в этом меню вы найдёте полную историю треков, которые когда-либо распознавали через Siri.
49. Сделать из iPhone подслушивающее устройство
Подключите к iPhone наушники AirPods, активируйте «Слух» в «Пункте управления»
Возможность, которая создана для людей с нарушениями слуха, можно использовать даже как подслушивающее устройство.
В данном случае iPhone можно оставить в комнате, отойти от него на расстояние действия Bluetooth и услышать все, что в ней происходит. Нужны только AirPods.
50. Получить напоминание по местоположению
Выберите «Напомнить по месту» при создании напоминания и выберите геопозицию
Необходимое напоминание вы сможете получить, когда подойдёте к магазину, приедете или будете уезжать из офиса.
? Хочешь больше? Подпишись на наш Telegramнаш Telegram. … и не забывай читать наш Facebook и Twitter ? iPhones.ru Про некоторые забыли, остальные даже не знали. —>
Николай Грицаенко
@nickgric
Кандидат наук в рваных джинсах. Пишу докторскую на Mac, не выпускаю из рук iPhone, рассказываю про технологии и жизнь.
Сочетания клавиш
1. Создание снимков без помощи сенсорного экрана
Просто вызовите Siri долгим прикосновением к кнопке Home и попросите включить камеру. Чтобы сделать фотографию, нажмите на любую кнопку громкости на смартфоне или наушниках.
2. Экстренная перезагрузка
В тех редких случаях, когда iPhone зависает или нужно освободить оперативную память устройства, поможет экстренная перезагрузка. Просто 10 секунд удерживайте нажатыми кнопку Home и кнопку блокировки.
3. Тройное нажатие на кнопку Home
Зайдите в пункт «Универсальный доступ» в основных настройках iPhone. Отмотайте вниз до вкладки «Сочетание клавиш» — перед вами откроется список функций. Тройным нажатием на кнопку Home можно запускать VoiceOver, инверсию цвета (пригодится для чтения), некоторые настройки отображения, экранное увеличение, а также Switch Control или AssistiveTouch.
Чтобы включать лупу тройным нажатием кнопки Home, просто выберите соответствующий пункт в «Универсальном доступе».
4. Двойное нажатие на сенсор кнопки Home
Пожалуй, все пользователи iPhone знают, что двойное нажатие на механическую кнопку Home открывает окно выбора приложений. Но не каждый в курсе, что двойной тап по сенсору кнопки немного «опускает» экран, позволяя владельцам больших смартфонов с лёгкостью дотягиваться до верхних иконок.
5. Использование 3D Touch
Если у вас iPhone 6s или новее, использование 3D Touch может здорово упростить вам жизнь и сэкономить время. Эта технология ускорит перемещение между приложениями, сделает набор текстов более удобным и не только.
6. Переназначение кнопок громкости
В iPhone предусмотрены две настройки громкости: первая — для звонков и уведомлений, вторая — для музыки и приложений. Выключение в настройках звука тумблера «Изменение кнопками» зафиксирует громкость звонка в текущем положении и передаст боковым кнопкам управление исключительно музыкой и приложениями.
Работа с текстом
7. Отмена последнего действия
Просто встряхните смартфон, и iOS предложит отменить последнее действие, будь то набор, вставка или же, наоборот, удаление текста.
8. Быстрый ввод домена
В тех случаях, когда клавиатура предлагает вам быстрый ввод домена .com, задержите палец на этой кнопке. Перед вами откроется список популярных доменов, где вы сможете быстро переключиться на заветный .ru.
9. Удаление значка микрофона с клавиатуры
Иконка микрофона между пробелом и кнопкой смены языка предназначена для голосового ввода текста. Убрать значок можно, переместив в настройках клавиатуры ползунок «Включить диктовку» в неактивное положение.
10. Прослушивание текста
iOS поддерживает функцию «Экран вслух». Для её включения активируйте ползунок в настройках речи: «Настройки» → «Основные» → «Универсальный доступ». Чтобы iPhone проговорил текст на экране, проведите двумя пальцами сверху вниз в любом приложении.
Безопасность
11. Создание буквенного пароля для разблокировки
Если вы не доверяете четырёх- или шестизначным паролям и не любите технологию Touch ID, вы можете установить длинный пароль из букв и цифр.
Зайдите в настройки код-пароля и выберите пункт «Сменить код-пароль». Система потребует ввести сначала старую комбинацию, а потом новую. На экране ввода нового пароля нажмите на «Параметры код-пароля» и выберите приемлемый вариант.
12. Повышение точности Touch ID
Чтобы iPhone более уверенно и быстро распознавал вас, создайте несколько отпечатков одного и того же пальца.
13. Создание скрытых фотографий
Если делать фотографии в стандартном приложении камеры, то они сохранятся в медиатеке. Чтобы защитить фото паролем, необходимо прибегнуть к хитрости. Отключите экспорт фотографий и установите пароль в настройках приложения «Заметки». Чтобы сделать секретный снимок, перейдите к созданию новой заметки и тапните по значку камеры. После того как фотография будет сделана, нажмите на «Экспорт» и выберите «Заблокировать заметку».
14. Гид-доступ
Мы часто отдаём смартфон в чужие руки «уровень в игре пройти», «статью почитать» или «видео на YouTube посмотреть». Если вы не доверяете тому, кто будет пользоваться вашим iPhone, включите гид-доступ в настройках: «Основные» → «Универсальный доступ» → «Гид-доступ».
Передавая iPhone кому-то, трижды нажмите на кнопку Home для включения гид-доступа, и человек сможет пользоваться только открытым приложением.
Siri
15. «Чей это iPhone?»
Если вы нашли потерянный iPhone, связаться с его владельцем без ввода пароля поможет Siri. Спросите у неё «Чей это iPhone?» или «Кому принадлежит этот iPhone?», и перед вами откроется окно с именем хозяина гаджета.
Чтобы нашедший ваш iPhone мог отыскать вас этим способом, зайдите в настройки Siri и во вкладке «Данные» назначьте контакт с информацией о себе.
16. Мужской голос Siri
Не все знают, но наш верный электронный ассистент может разговаривать приятным мужским голосом. Эта опция доступна в настройках Siri.
Звонки
17. Вызов последнего набранного номера
Чтобы повторить последний вызов, не обязательно заходить во вкладку «Недавние». Нажмите на зелёную трубку на экране с клавишами, и iPhone предложит перезвонить по последнему набранному номеру.
18. Быстрый доступ к избранным контактам
Для быстрого набора важных номеров добавьте их во вкладку «Избранные» в стандартном приложении «Телефон». Свайпом вправо на рабочем столе перейдите к панели виджетов. Отмотайте вниз и нажмите «Изменить», а потом тапните по плюсу у виджета «Избранное». Теперь вы можете звонить любимым быстрее и даже при заблокированном экране.
19. Определение входящего вызова в наушниках
Отвечать на звонки с наушников иногда гораздо проще, чем тянуться за телефоном. Чтобы узнать, кто вам звонит, не доставая iPhone из кармана, включите тумблер «Объявления вызовов» в настройках телефона.
Сообщения
20. Удаление старых сообщений
Удаление неактуальных сообщений поможет навести порядок в переписках и освободить драгоценные мегабайты памяти. Найдите пункт «Оставлять сообщения» в настройках и задайте необходимое время, по истечении которого месседжи будут удаляться.
21. Экономия трафика в «Сообщениях»
Чтобы не тратить трафик на тяжёлые вложения, включите режим низкого качества в настройках сообщений.
22. Время отправки сообщений
Одна из неочевидных функций «Сообщений» — просмотр точного времени отправки. Просто проведите пальцем от правой части экрана.
Будильник
23. Установка звонка из Apple Music
Возможность установить любимую песню на будильник — не хитрость, а базовая функция iPhone, о которой многие не знают. Создавая новый будильник, нажмите на вкладку «Звук». Отмотайте список к самому началу, перед стандартными рингтонами найдите панель со знакомыми названиями и нажмите на «Выбор песни».
24. Отсрочка будильника
Чтобы перенести звонок будильника на более позднее время, не обязательно искать соответствующую кнопку на экране. Нажмите на любую боковую кнопку, и iPhone разбудит вас снова через девять минут.
Подобный интервал выбран неслучайно: старые механические будильники не могли отсчитать ровно 600 секунд. Они не учитывали текущую минуту и начинали отсчёт уже девяти минут со следующей.
Safari
25. Поиск по слову на странице
Введите нужное слово в адресной строке. В выпавшем меню под предложениями поисковика выберите пункт «На этой стр.»
26. Недавно закрытые вкладки
Перейдите к экрану Safari, в котором показываются превью открытых страниц, и задержите палец на кнопке «+». Перед вами откроется список недавно закрытых вкладок. Это полезно, если вы случайно закрыли давно открытую страницу, которую трудно найти в истории браузера.
27. Конвертация страницы Safari в PDF-файл
Откройте вкладку, которую хотите перевести в PDF-документ, нажмите кнопку «Поделиться» и отправьте страницу на печать. В открывшемся окне предпросмотра выберите необходимую страницу и разведите два пальца в стороны от её центра. В окне Safari откроется PDF-файл.
28. Открытие ссылок в фоновом режиме
Если вы часто кликаете на ссылки, а отрываться от чтения длинного текста не хочется, поставьте режим отображения новых вкладок в фоновом режиме. Включить эту опцию можно, выбрав пункт «Ссылки» в настройках Safari.
Другие базовые приложения и сервисы
29. Spotlight как конвертер
Свайп вниз на любом экране iPhone открывает Spotlight. Его использование заметно сокращает время на поиск чего-либо в смартфоне. Spotlight выдаёт результаты из многих приложений: поможет найти нужный выпуск подкаста, сообщение по ключевому слову или человека в Twitter. Также стандартный поисковик может выступать в роли конвертера. Просто введите запрос «1 usd» или «15 дюймов в см».
30. Конвертация замедленного видео в обычное
Если вы заигрались с функцией замедленной съёмки и случайно сняли в slow motion то, что лучше выглядело бы с естественной скоростью, привести видео к оригинальному темпу легко без дополнительных приложений. Откройте раздел редактирования видео и подкорректируйте значения на полосе скорости. Эта полоса расположена над полем тайминга, где мы обычно режем ролики.
31. Уровень
Компас в базовой комплектации приложений практически бесполезен в городе. Но если свайпнуть экран влево, можно получить уровень — незаменимое устройство для ремонта и монтажа.
32. Оптимизация хранилища Apple Music
Включите функцию оптимизации хранилища в настройках музыки, и iPhone будет автоматически удалять песни, которые вы редко слушаете. Происходить это будет только тогда, когда будет заканчиваться память устройства.
Чтобы задать минимальное количество музыки, которая с iPhone не удалится, можно назначить размер хранилища.
33. Напоминания по геолокациям
Таск-менеджеры в App Store предлагают уйму функций, но на многое способны и стандартные «Напоминания». Например, базовое приложение может напомнить вам купить молоко не только в 15:00, но и при посещении магазина. Для включения этой функции выберите пункт «Напомнить по месту» и найдите нужную геолокацию в параметрах задания.
Батарея
34. Включение режима энергосбережения
Если у iPhone осталось более 20% заряда, но до ближайшей розетки ещё очень далеко, есть смысл перейти в режим энергосбережения. Для включения режима просто попросите об этом Siri или найдите соответствующий пункт в настройках аккумулятора. В этих настройках вы также можете обнаружить список наиболее энергозатратных приложений и своевременно закрыть их.
35. Бесшумное подключение зарядки
Вибрации при подключении зарядки к iPhone можно избежать, открыв приложение «Камера» перед присоединением Lightning-кабеля. Устройство начнёт заряжаться, а ваши чутко спящие родственники не будут разбужены внезапным звуком.
Используемые источники:
- https://www.adme.ru/zhizn-nauka/20-potryasayuschih-fishek-iphone-kotorye-apple-spryatala-dlya-samyh-umnyh-1325615/
- https://www.iphones.ru/inotes/50-fishek-iphone-kotorye-vy-ochen-zrya-ne-ispolzuete-05-21-2019
- https://lifehacker.ru/iphone-tips-and-tricks/
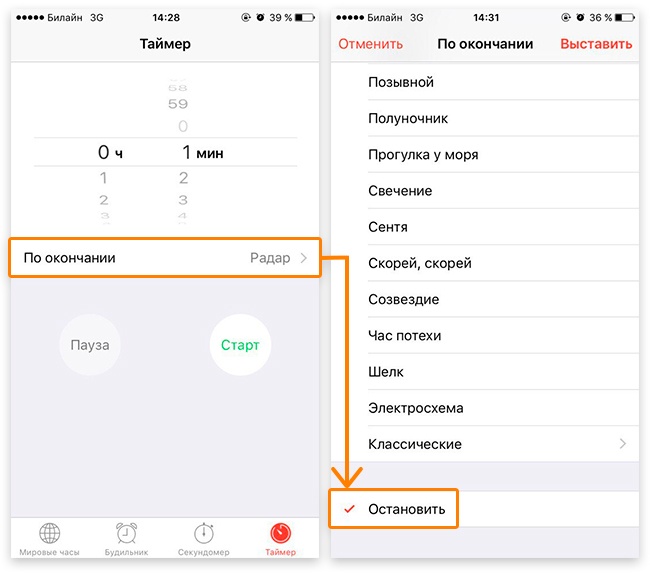
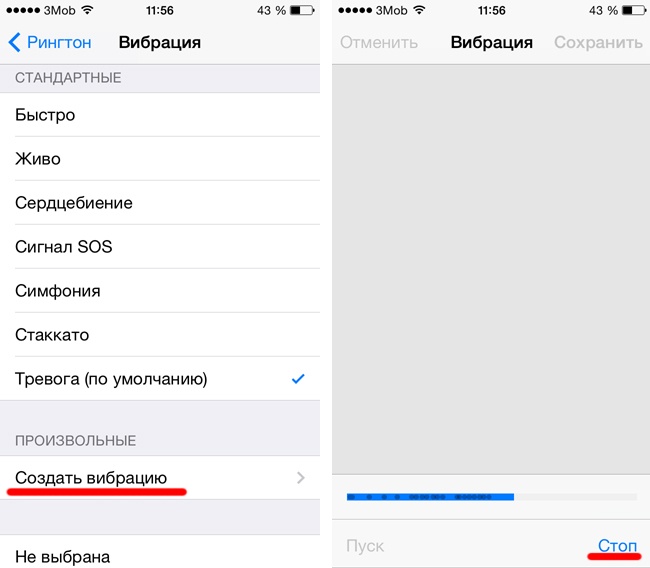
 25 полезных советов для владельцев Apple Watch Series 4
25 полезных советов для владельцев Apple Watch Series 4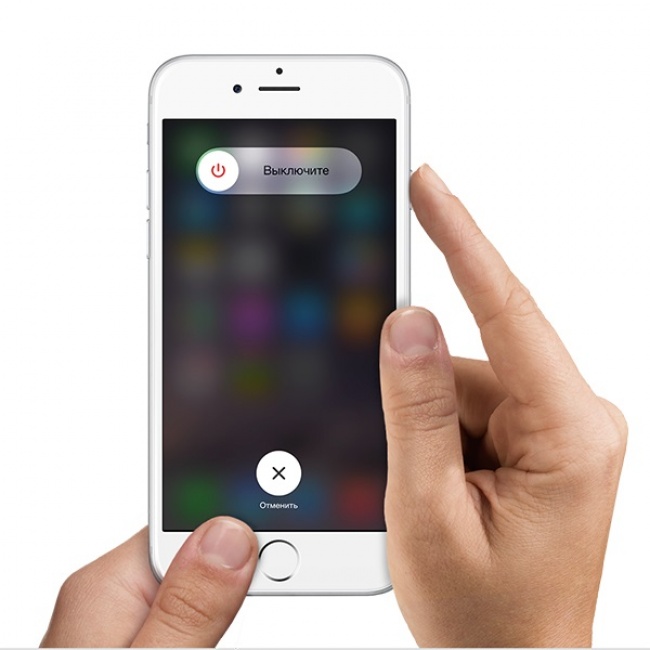
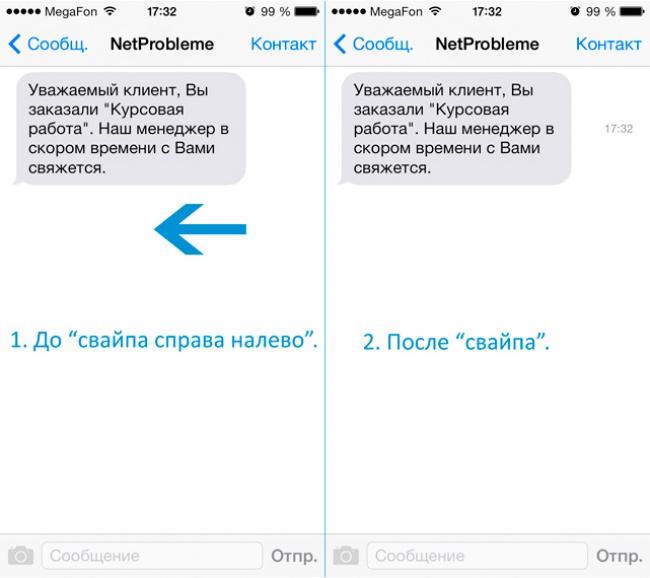
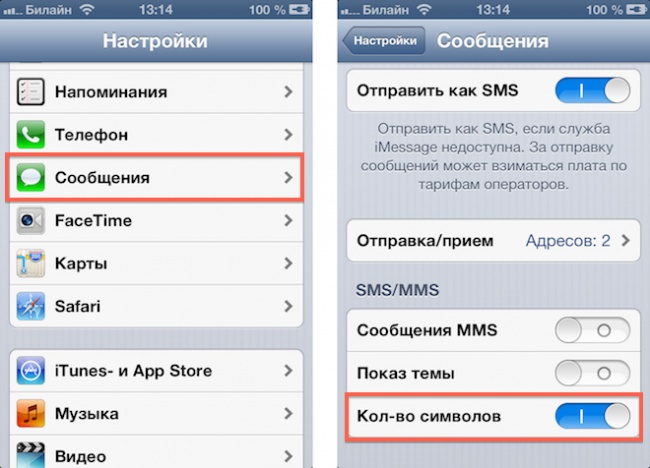
 Висит настройка apple id
Висит настройка apple id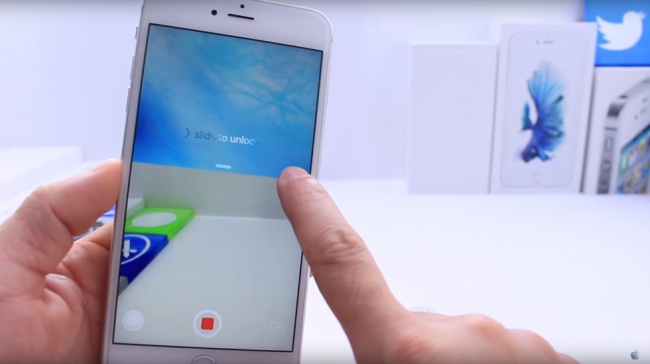
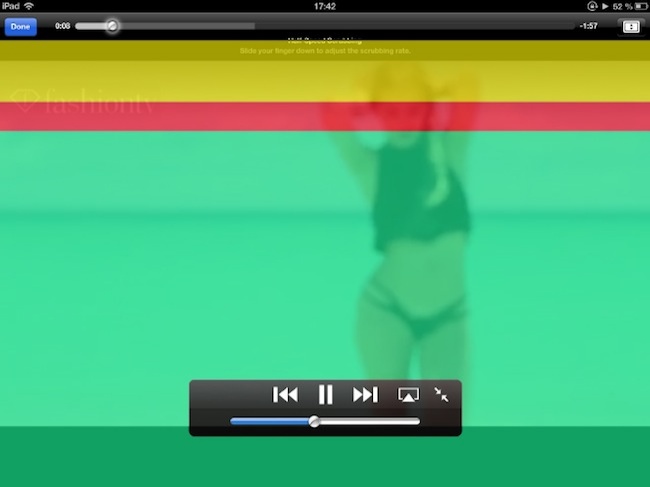
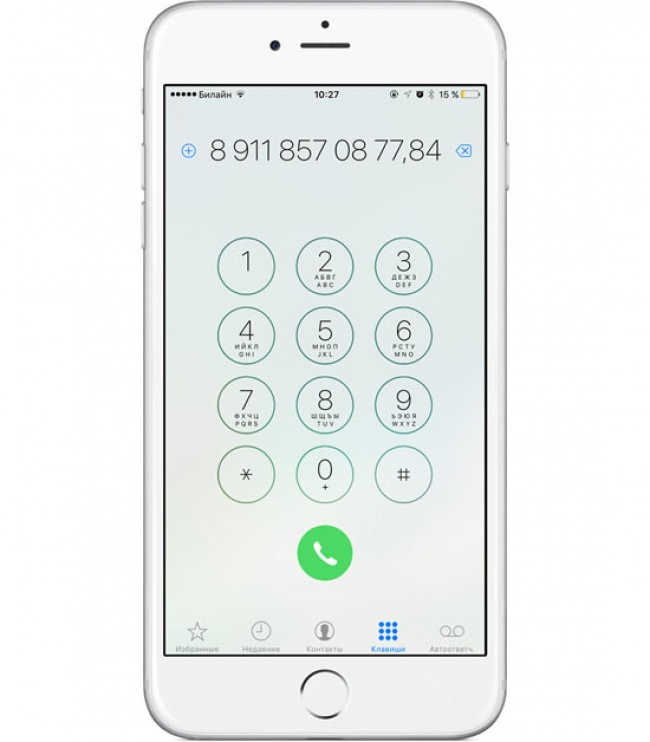
 Обновление настроек icloud долго идет что делать
Обновление настроек icloud долго идет что делать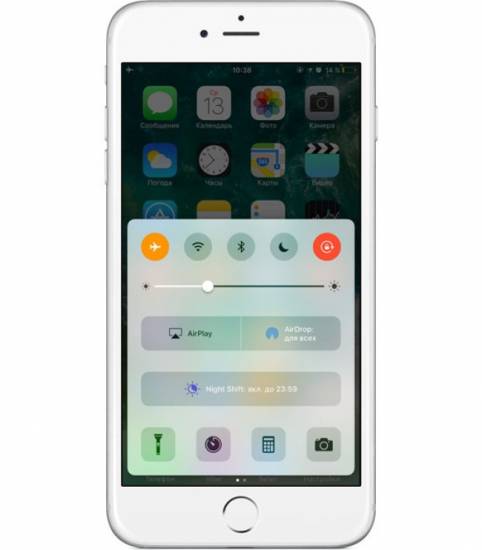
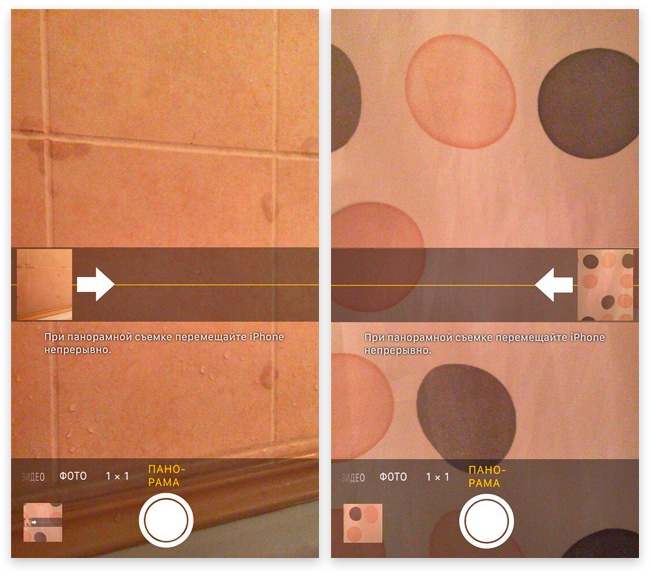
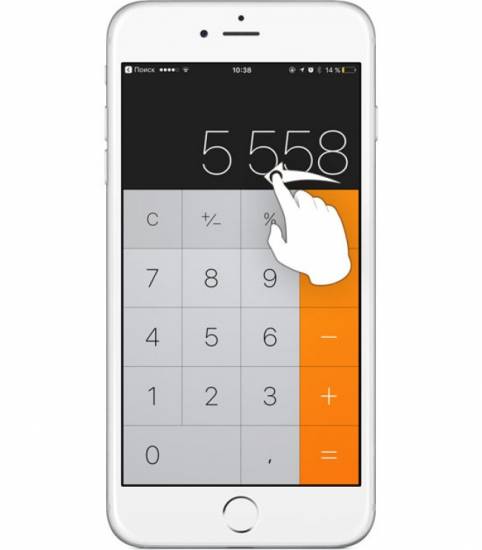
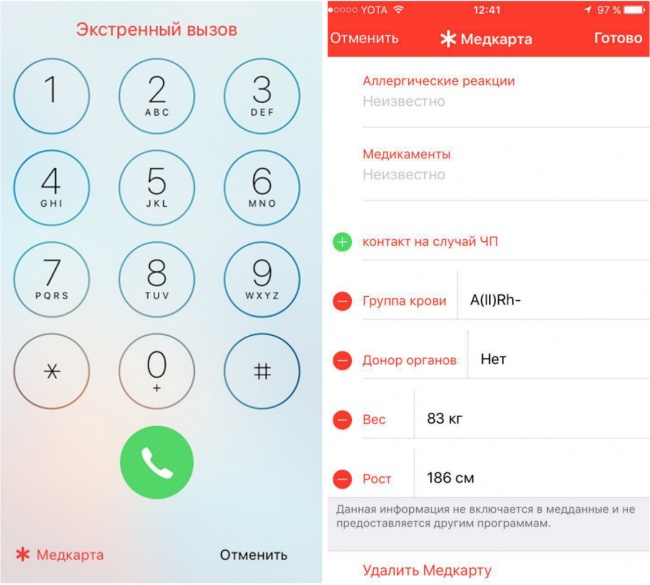
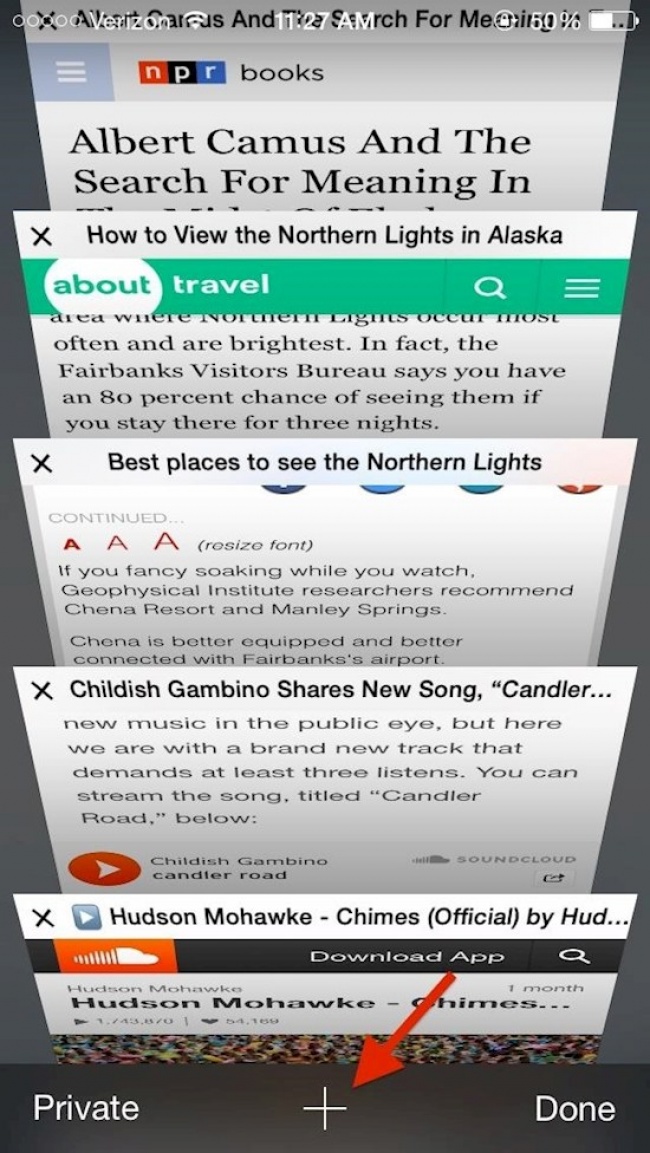
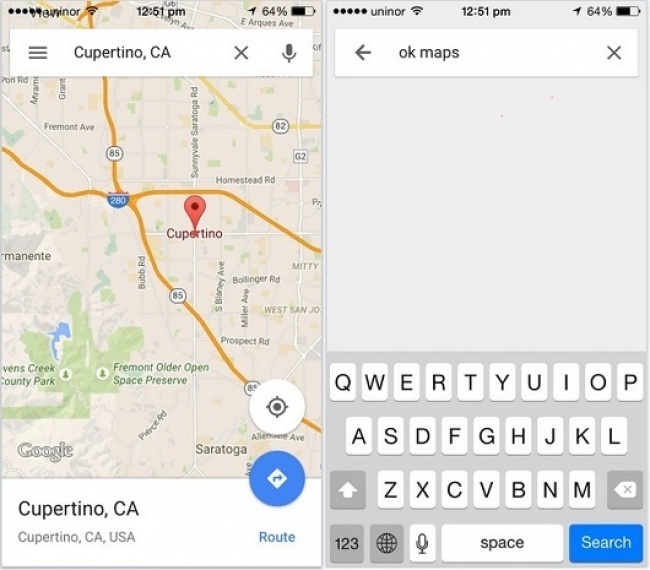
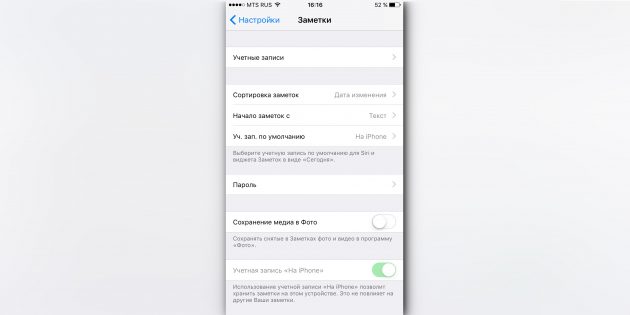
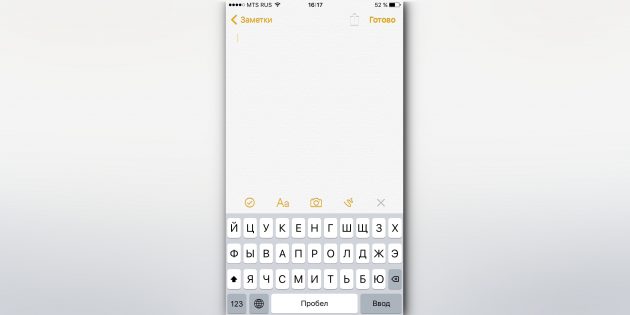
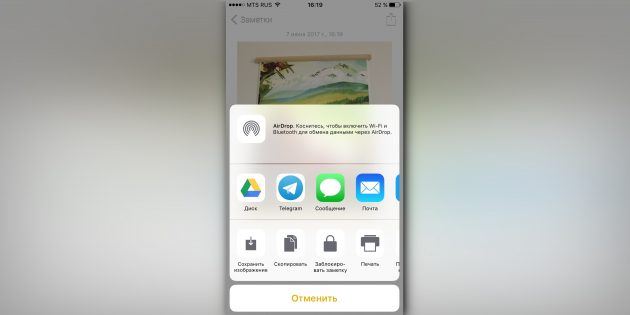
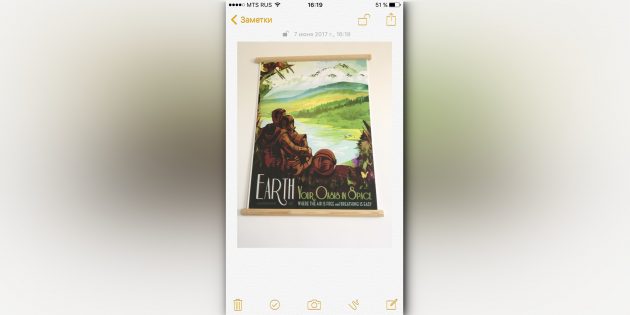
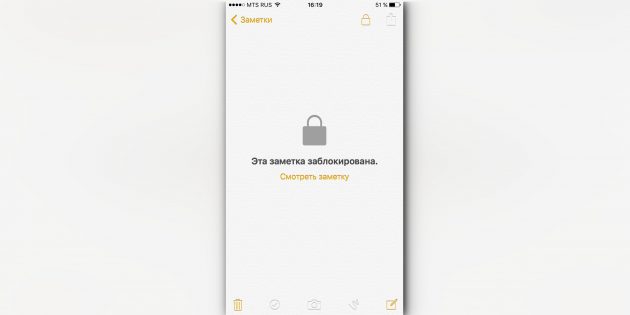
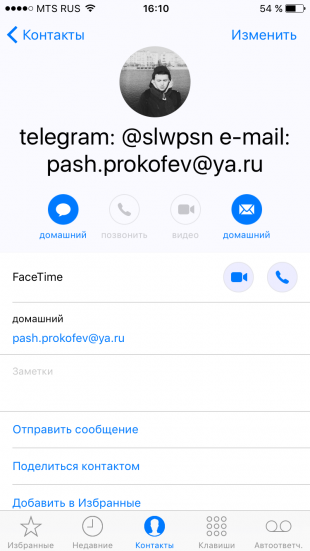
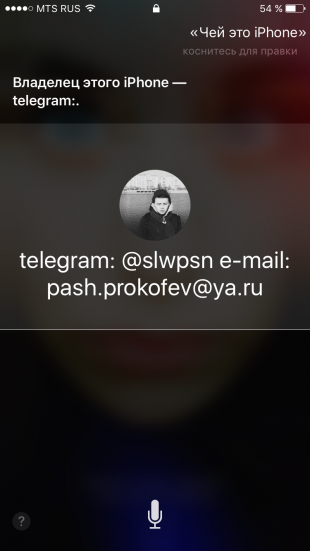
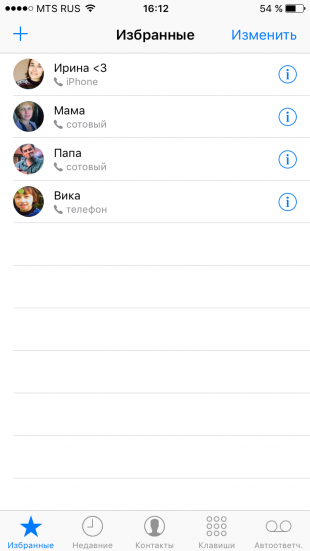
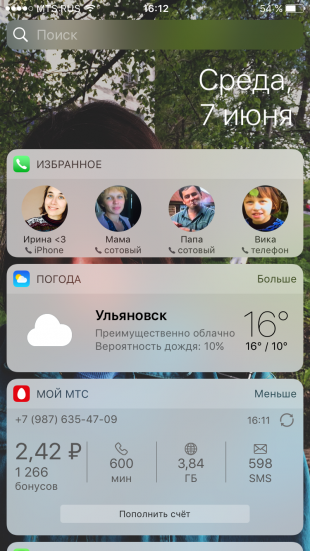


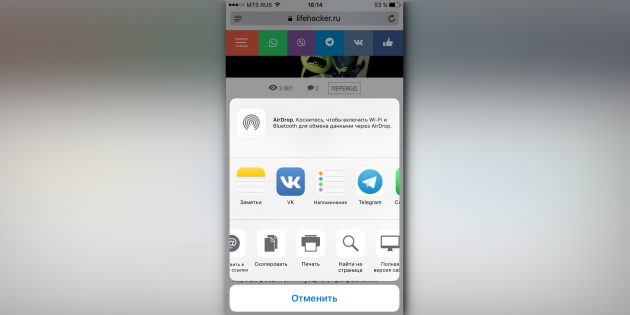
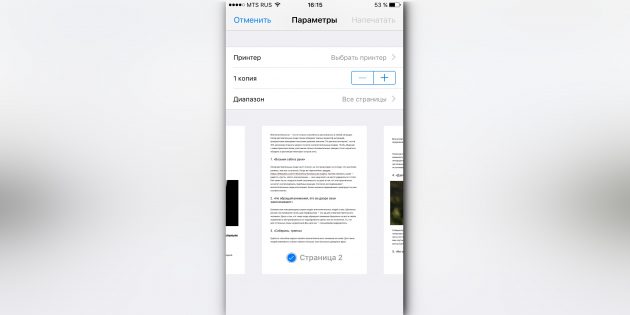
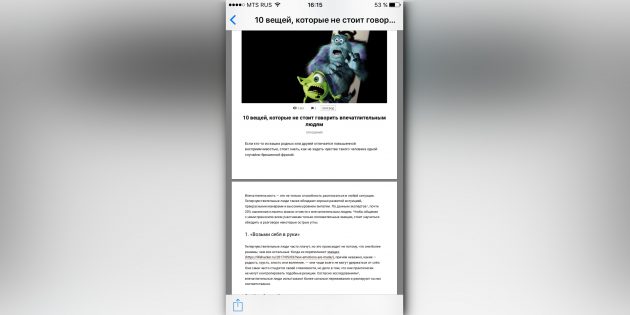
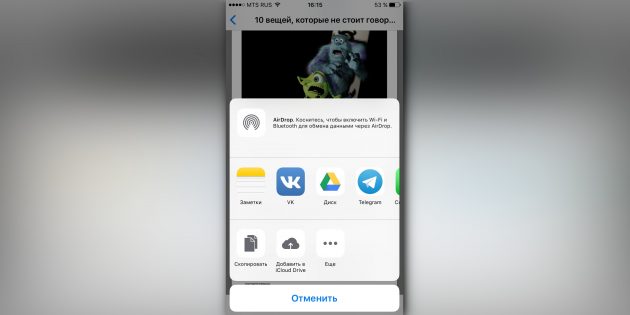
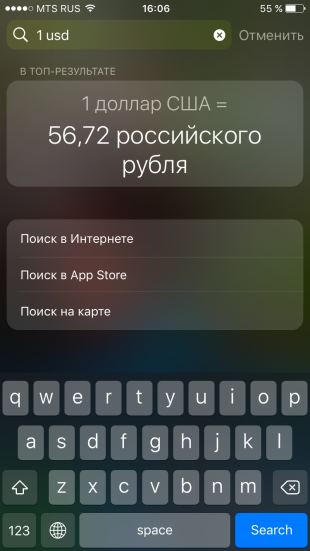
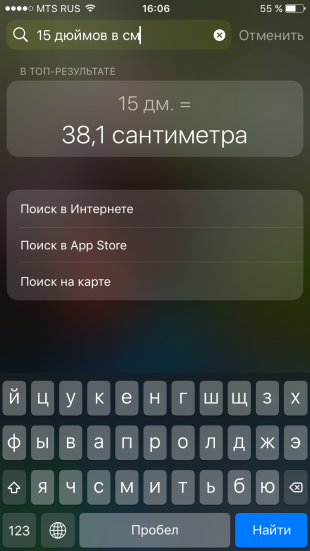
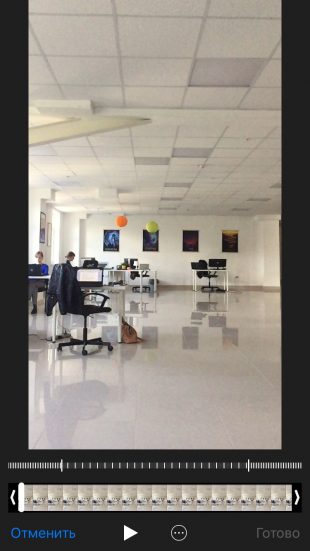
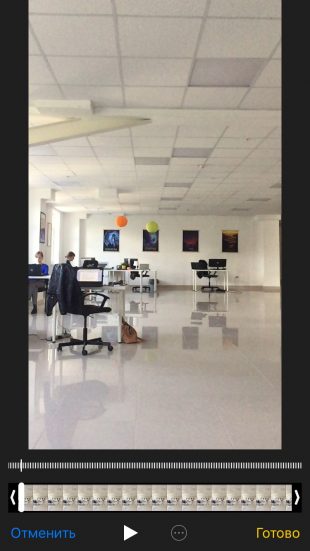
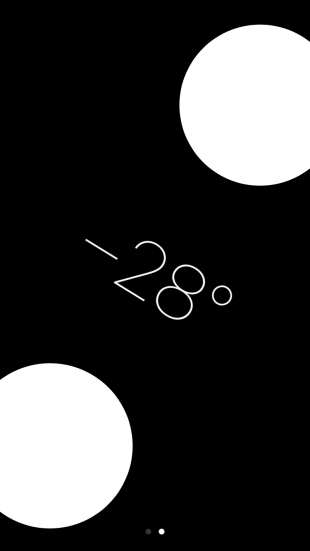
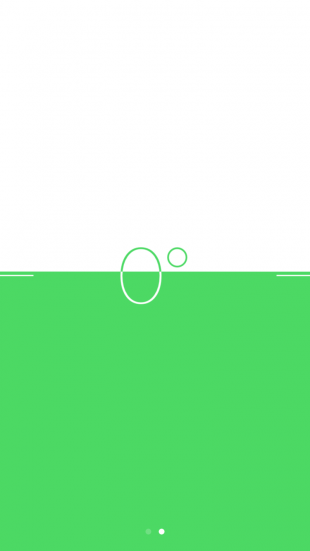
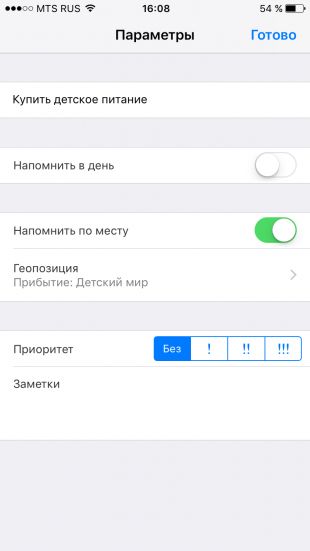
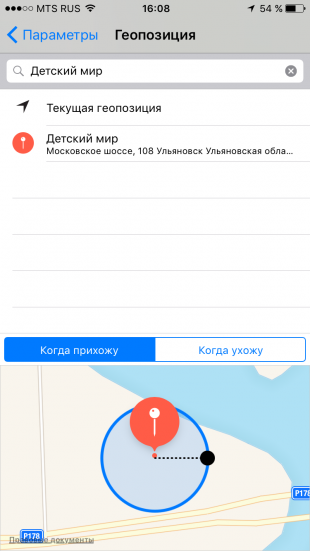

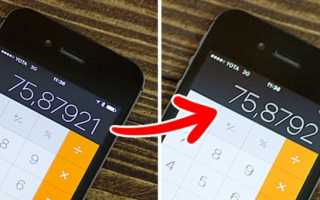

 Apple Watch не подключаются к iPhone 5s, 6 и 6 Plus? Так и задумано33
Apple Watch не подключаются к iPhone 5s, 6 и 6 Plus? Так и задумано33 Как правильно подключить Apple Watch к iPhone или iPad?
Как правильно подключить Apple Watch к iPhone или iPad? Функция найти айфон поиск потерянного устройства
Функция найти айфон поиск потерянного устройства Как настроить и пользоваться Apple Watch
Как настроить и пользоваться Apple Watch