Содержание
- 1 Zyxel Keenetic Start: о внешнем виде модели, стоимости и других особенностях
- 2 Соединяем два устройства: компьютер и Zyxel Keenetic Start
- 3 Переходим к компьютеру: после подключения роутера настроим сетевую карту ПК
- 4 Запускаем веб-платформу с настройками роутера: адрес и данные для входа
- 5 Настройка «инета» — самого подключения
- 6 Как сделать точку доступа и поставить на неё новый пароль
- 7 Как настроить локальную сеть и что такое сервер DHCP
- 8 Абонентам с цифровым ТВ — как настроить IPTV на Keenetic Start
- 9 Как использовать Zyxel Keenetic Start в качестве повторителя сигнала «Вай-Фай»
- 10 Проброс портов
- 11 Сброс настроек до заводских
- 12 Если Zyxel Keenetic Start начал «глючить» — обновим его прошивку
- 13 Отзывы о модели Zyxel Keenetic Start
- 14 Внешний вид
- 15 Подключения
- 16 Настройки
- 17 Настройка Wi-Fi
- 18 Обзор функций и возможностей
- 19 Обновление ПО
- 20 Вывод
- 21 Настройка роутера Zyxel Keenetic Start
Zyxel Keenetic Start — бюджетное сетевое устройство с необходимым набором функций (даже режим репитера есть), но с довольно ограниченной зоной покрытия «Вай-Фай». Настройка проходит всё в том же веб-интерфейсе. В какие разделы в нём нужно зайти и что конкретно изменить, чтобы появился доступ к интернету?
Zyxel Keenetic Start: о внешнем виде модели, стоимости и других особенностях
Zyxel Keenetic Start — первый вариант в линейке роутеров Start от этой компании. Есть ещё вторая и третья версии — более усовершенствованные. Рассмотрим маршрутизатор со всех сторон. Первое, что бросается в глаза, — большая кнопка с изображением «Вай-Фая» на верхней панели корпуса. Она выполняет функцию WPS — простого и быстрого подключения устройств к точке доступа, если, например, вы от неё забыли пароль.
Сверху на устройстве находится круглая кнопка, которая помогает подключать устройства к сети без ввода пароля
По переднему краю несколько лампочек (светодиодов). По ним можно определить состояние той или иной функции роутера, клавиш или выходов (портов). Кстати о портах — они расположены все сзади: 4 локальных жёлтого цвета для подключения компьютеров и других устройств и 1 для интернета. Есть также кнопка питания и клавиша для сброса параметров устройство до фабричных.
На задней панели роутера 4 локальных выхода и 1 для кабеля провайдера
У модели всего лишь одна антенна. Отсюда сразу вывод — её достаточно для покрытия только небольшого помещения, например, однокомнатной квартиры. Но зато девайс бюджетный — 1650 рублей по данным «Яндекс.Маркета».
В коробку производитель кладёт помимо самого девайса шнур Ethernet — с помощью него-то мы и будем подключать роутер к вашему компьютеру для настройки. В комплекте также идёт зарядный девайс и руководство по применению.
Таблица: главные характеристики модели Start
| Параметр | Значение |
| Процессор | RT5350 350 МГц |
| Оперативная память | 32 Мбайт SDRAM |
| Flash-память | 4 Мбайт |
| Антенна | 2 дБи |
| Порты Ethernet | 5 x 100 Мбит/с |
| Режимы точки доступа, усилителя, адаптера | Да |
| Скорость сети Wi-Fi 2,4 ГГц, Мбит/с | 150 |
| Маршрутизация IPoE/PPPoE, Мбит/с | 90 |
| Маршрутизация L2TP/PPTP, Мбит/с | 60 |
Соединяем два устройства: компьютер и Zyxel Keenetic Start
Для настройки можно использовать стационарный компьютер или «лэптоп» (ноутбук). В первую очередь создайте канал связи между роутером Zyxel и «ноутом» — используйте шнур из комплекта. Два конца подключите к сетевым разъёмам ПК (разъём на боковых панелях корпуса или сзади) и маршрутизатора (любой выход жёлтого цвета).
В гнездо для «инета» до конца вставьте шнур провайдера, который идёт из подъезда либо модема в прихожей. И конечно же, включите сам гаджет для раздачи «Вай-Фай».
Соедините ПК и роутер с помощью сетевого шнура в комплекте
Переходим к компьютеру: после подключения роутера настроим сетевую карту ПК
Компьютер сам должен распознать, что вы его подключили к роутеру через шнур. В редких случаях этого не происходит, если сетевая карта «ноута» настроена не так, как нужно. Чтобы включить автоматическое распознавание, выполните небольшую инструкцию:
- Разверните «Пуск», отыщите папку «Служебные», а в ней «Панель управления». Если у вас «Виндовс» 7, ищите панель сразу в правом списке разделов.
- На панели перейдите в блок «Центр управления сетями».
- Щёлкните по пункту «Изменение параметров адаптеров».
- Вызовите контекстное меню адаптера Ethernet либо «Локальное подключение». Кликните по «Свойства».
- Выберите пункт с протоколом IPv4. Зайдите в его свойства. Поставьте автоматическое получение DNS и IP. Сохраните изменения.
Поставьте значение «Получать данные автоматически»
Запускаем веб-платформу с настройками роутера: адрес и данные для входа
Где располагаются настройки сетевого гаджета? Обычно на локальной странице, которая раскрывается через любой браузер на ПК. Главное — знать её адрес. Может быть один из вариантов: 192.168.1.1 или 192.168.0.1. Если первый ничего не открыл, попробуйте второй.
Вставьте в адресную строку 192.168.1.1 или 192.168.0.1
Скорее всего, вам понадобится вбить данные, чтобы вас пустили на эту платформу. Что писать для входа? Стандартное слово admin для логина и 1234 для пароля. Завершите процедуру входа кликом по клавише ОК.
Если вы ещё ни разу не заходили на эту платформу, перед вами откроется окошко, в котором вам предложат два варианта: начать быструю настройку либо посетить сами разделы для тонкой настройки («Веб-конфигуратор»). Мы выберем разделы, чтобы показать всё нагляднее.
На стартовой странице нажимаем на «Веб-конфигуратор»
Можно ли поставить другой логин и пароль на конфигуратор
Можно и, кстати говоря, нужно. Если пароль стоит стандартный, любой человек может посетить платформу с настройками и поменять их как ему вздумается. Чтобы это не произошло, задайте сложный код. Сразу после перехода в разделы с параметрами возникнет дополнительное окно с предложением написать свежий пароль. Пишем его два раза, запоминаем и сохраняемся.
Сразу поставьте новый пароль на админку
Настройка «инета» — самого подключения
Каждая компания поставляет интернет в дома своих клиентов, используя конкретный протокол. Ваша задача — узнать, что это за протокол. Необязательно при этом сразу звонить в поддержку компании. Чаще всего достаточно открыть соглашение, которое вы заключили с оператором при подключении «инета». Там должен быть отмечен не только протокол, но и информация, которую нужно вводить в те или иные поля во время настройки роутера.
Опишем в деталях, как создать соединение на Zyxel Keenetic Start для каждого протокола (L2TP, PPTP, PPPoE, уникальный или автоматический IP).
Протокол PPPoE
Начнём разбор настройки с одного и самых популярных стандартов:
- Вам нужен блок с параметрами интернета — он обозначен иконкой в виде планеты в нижнем ряду значков. Переключаемся сразу на категорию PPPoE/VPN. Переходим к созданию будущего соединения.
Щёлкните по вкладке PPPoE и нажмите на «Добавить»
- Сразу включаем первые два пункта. Описание можно не трогать. В протоколе ставим, конечно же, PPPoE.
- Переписываем из соглашения с оператором имя юзера в сети. Указываем после этого пароль. Сразу можно сохраниться — другие параметры можно не менять.
Введите имя и пароль от сети оператора в соответствующих полях
Протоколы L2TP и PPTP
На очереди протоколы, которые относятся к зашифрованным частным сетям (VPN):
- В той же категории PPPoE/VPN жмём на серую кнопку для добавления подключения.
- Для протокола ставим либо PPTP, либо L2TP — что поддерживает именно ваш оператор.
- Теперь переписываем внимательно имя и ключ безопасности, а затем ставим адрес сервера частной сети провайдера.
- Остальные параметры не трогаем. Единственное, можно поставить ручную настройку IP, если вы брали у оператора отдельную услугу с уникальным IP в интернете.
- Обязательно сохраняемся.
Установите PPTP или L2TP в протоколе
Уникальный IP (статический) либо автоматический
Эту парочку стандартов нужно настраивать в другой категории в блоке «Интернет» — в IPoE. Так же жмём на «Добавить». В меню «Настройка IP» ставим либо «Авто» либо «Ручной ввод». В первом случае нужно просто сохранить изменения, а во втором — дополнительно переписать из договора все данные (шлюз, сам IP, маску подсети, пару адресов DNS).
Отметьте порт, к которому подключили шнур провайдера
Как сделать точку доступа и поставить на неё новый пароль
Сеть «Вай-Фай» (точка доступа) создаётся автотоматически в настройках. Имя у неё стандартное — с названием производителя. Не всем оно нравится. К тому же на сети не всегда стоит пароль и, даже если стоит, то слабый. Как задать новые, уникальные данные для своей сети:
- Раскрываем центральный раздел снизу для «Вай-Фая». В первом же меню сперва активируем сеть (ставим птичку).
- Задаём подходящее название на английском (можно писать русские слова, но тоже только английскими буквами, вставлять цифры и тире с подчёркиванием).
- Самое важное — ставим защиту WPA2 PSK. Ниже в поле для ключа вбиваем максимально сложный пароль. Запишите его себе отдельно в блокнот.
- Что ещё можно изменить — указать страну и комбинированный стандарт сети bgn. В конце всё сохраните.
В точке доступа укажите название сети и пароль
Как настроить локальную сеть и что такое сервер DHCP
«Локалка» — это сеть, которая объединяет все гаджеты (телефон, ПК, ТВ, планшет, принтер и т. д.), которые в текущий момент используют точку доступа роутера. Сервер DHCP — компонент системы, который даёт этим гаджетам локальные адреса IP, чтобы роутеру было понятно, кому отправлять запрошенные пакеты данных из «инета».
Свою домашнюю (локальную) сеть вы можете настроить в следующих разделах платформы:
- Заходим в третий блок для домашней сети (иконка с двумя компьютерами). В первом меню можно с помощью кнопки «Добавить» включить новый девайс в список устройств, которым доступны функции «локалки».
Щёлкните по «Добавить устройство»
- Если вы используете сервер DHCP от вашего оператора, нужно открыть третий раздел и задать необходимые параметры, которые требует от вас провайдер. О требованиях можно узнать в техподдержке провайдера.
Настройте DHCP-сервер в третьей вкладке в соответствии с требованиями вашего провайдера
- Перейдите на следующую вкладку для NAT и обязательно поставьте там птичку, чтобы все устройства из «локалки» выходили в глобальную сеть (интернет) под одним внешним IP.
Обязательно включите функцию NAT
Абонентам с цифровым ТВ — как настроить IPTV на Keenetic Start
Что делать для настройки телевидения от того же провайдера:
- Сначала рассмотрим, как настроить ТВ без привязки по VLAN. Ищем в нижнем ряду вкладок значок глобуса (интернет). На открывшейся странице нажимаем на раздел «Подключения». Находим в списке строку с названием Broadband Connection и кликаем по ней.
- Выбираем порт LAN, к которому подключаем приставку IPTV, отмечаем его галочкой. Разъём WAN отмечаем птичкой в пункте для выхода в интернет. Отмечаем дополнительно пункт «Включить».
Щёлкните по Broadband connection
- В зависимости от провайдера выбираем из списка «Настройка параметров IP» нужную запись. Для «Билайна» — «Автоматическая», для остальных оставляем «Без IP-адреса». Применяем введённые настройки для телевидения IPTV на роутерах Zyxel Keenetic.
Отметьте IPTV для одного из локальных портов
- Разработчики Zyxel Keenetic рекомендуют включать службу IGMP Proxy. Для этого заходим в раздел «Настройки» с символом шестерёнки и в секторе «Компоненты» отмечаем пункт «Служба IGMP/PPPoE Proxy». Выполняем команду «Применить». Теперь STB-приставка напрямую подключена программно к сети провайдера.
- Если ваш провайдер требует указать VLAN ID, нужно создать отдельное соединение IPoE. В главном меню выбираем значок интернета в виде глобуса. В ряде верхних вкладок кликаем IPoE-соединение Ethernet. Нажимаем на кнопку «Добавить интерфейс».
- После этого в появившемся новом окне вводим цифровой идентификатор VLAN ID. Его значение предварительно надо узнать в службе технической поддержки провайдера услуги.
- На странице настройки соединения ставим галочку для того разъёма, к которому хотим подключить приставку. Помечаем клетку «Передавать теги VLAN ID» в поле WAN и прописываем повторно значение идентификатора. Проверяем отсутствие отметки в поле «Использовать для выхода в Интернет». Не забываем подтвердить команду «Включить» и нажать на кнопку «Применить».
Если вам нужно вручную вбивать VLAN, необходимо создать отдельное соединение
Как использовать Zyxel Keenetic Start в качестве повторителя сигнала «Вай-Фай»
Эта модель может брать на себя второстепенную роль — быть только репитером сигнала Wi-Fi, который вы уже настроили на другом роутере (будем называть его основным устройством). Если это ваш случай, следуйте такой инструкции:
- Раскрываем панель с шестерёнкой внизу. В разделе с режимами отмечаем усилитель и кликаем по кнопке «Применить» для перехода к настройке.
Установите усилитель в качестве режима
- Подтвердите переключение режима.
- Девайс перезапустится — на платформе вы увидите небольшую инструкцию по соединению основного маршрутизатора и Keenetic Start. В соответствии с ней вам нужно нажать на клавишу Wi-Fi на верхней панели репитера, а затем на WPS на основном устройстве. Гаджеты сами свяжутся друг с другом. Keenetic Start скопирует информацию сети. Его адрес IP изменится — основной роутер придумает ему новый. Заходить на веб-платформу нужно уже будет по новому адресу.
Следуйте инструкции, описанной в веб-оболочке, чтобы соединить основной роутер с репитером
Проброс портов
Эта процедура на Zyxel Keenetic Start будет выглядеть следующим образом:
- Выберите раздел «Безопасность» (значок в виде щита).
- На вкладке «Трансляция сетевых адресов (NAT)» нажимаем на кнопку «Добавить правило». Откроется дополнительное окно настройки правила: обратите внимание на параметр «Интерфейс». По умолчанию выставлено значение Broadband Connection. Если ваш провайдер использует тип подключения «Динамический IP» или «Статический IP», то оставляем это значение.
- Если же ваш провайдер использует протокол PPPoE (например, Ростелеком, ТТК или Дом.ру), либо VPN-тоннель (L2TP в случае Билайн), то в списке надо выбрать именно это внешнее соединение.
Укажите свой вид подключения в меню «Протокол»
- Для примера создадим правило для игры Counter Strike. Для этого выбираем значение TCP, а в списке «Порты TCP/UDP» выбираем значение «Один порт». Если надо открыть на Keenetic несколько портов — надо выбрать значение «Диапазон».
- Ниже указываем номер порта — в нашем случае это 27015. В поле «Перенаправить на адрес» прописываем IP-адрес компьютера, для которого делаем Port Forwarding. Нажимаем на кнопку «Сохранить». Правило успешно создано и теперь оно будет отображаться в таблице NAT. Теперь можно проверять доступ к сервису из внешней сети.
Сброс настроек до заводских
К сбросу прибегают, если роутер вдруг начал работать со сбоями или если пароль от веб-конфигуратора был утерян. Поставить снова заводские параметры проще, чем кажется — зажмите одноимённую клавишу на панели сзади. Держите на ней палец, пока все лампочки спереди не загорятся. Войдите в оболочку с настройками под стандартными данными для входа и создайте подключение заново.
Если Zyxel Keenetic Start начал «глючить» — обновим его прошивку
Эффективный, но более сложный в исполнении способ устранить какие-либо неполадки с роутером — сменить его текущую прошивку на более актуальную. Апдейт можно провести и в полуавтоматическом режиме. Мы же рассмотрим ручной способ:
- Переходим к официальному сайту Keenetic. Здесь находятся все файлы для загрузки для рассматриваемой модели. Скачиваем последнюю актуальную версию ОС от 2017 года.
Скачайте официальную прошивку с сайта производителя
- В конфигураторе заходим в раздел «Система» — значок в виде шестерни в нижнем ряду.
- В разделе для конфигураций жмём на параметр firmware.
В меню «Конфигурация» перейдите в раздел Firmware
- С помощью первой кнопки открываем файл, который мы загрузили с сайта. Чтобы начать инсталляцию, кликаем по «Заменить». Тут же соглашаемся на процедуру. Ждём, когда апгрейд завершится: роутер не трогаем, не отключаем от розетки.
Подтвердите действие в диалоговом окне
Отзывы о модели Zyxel Keenetic Start
Сразу после входа в веб-оболочку настройте новое соединение для роутера — укажите протокол, с которым работает конкретно ваш провайдер (читайте внимательно договор с компанией). После этого задайте новый и сложный пароль для своей сети «Вай-Фай», чтобы никто не пользовался вашей точкой доступа без спроса. Если что-то пошло не так в работе роутера, попробуйте сбросить его настройки до заводских и настроить заново. Не сработало — сделайте апгрейд его прошивки.
Zyxel Keenetic Start – надежный недорогой маршрутизатор для домашнего использования. Он без проблем организует локальные сети и Wi-Fi для передачи данных между несколькими устройствами. Стоимость роутера не превышает 1500 рублей, чем и привлекает пользователей. Чем же еще интересна данная модель, расскажем сегодня.
Содержание
Внешний вид
Устройство представлено в виде прямоугольного корпуса, изготовленного из пластмассы. На фронтальной части корпуса расположены индикаторы, фиксирующие:
- активность сети Wi-Fi;
- зарядку;
- количество подключенных аппаратов по сети LAN;
- позицию (вкл/выкл);
- статус авторизации у поставщика интернет-услуг.
В правом секторе (вверху) расположена опция контроля Wi-Fi. На тыльной стороне корпуса есть:
- порты – 5 шт. (один порт WAN – для кабеля «интернет», четыре LAN – для подсоединения сетевого оборудования);
- вход для блока питания;
- опция сброса параметров СБРОС.
Пользователи оценят простоту и удобство панели управления маршрутизатора. Благодаря надписям на кнопках и разъемах корпуса, процесс настройки роутера займет совсем немного времени.
Подключения
Для получения доступа к услугам провайдера Zyxel Keenetic Start взаимодействует с несколькими типами подключения:
- VLAN 802.1Q;
- IPv4/IPv6;
- 802.1X;
- VPN (PPTP и L2TP);
- PPPoE.
Общая скорость передачи сигнала при одновременной работе нескольких устройств составляет 80 Мб/с. Передача Wi-Fi поддерживается протоколом 802.11n.
Прежде чем приступить к настройкам, следует произвести сборку маршрутизатора. Подключение роутера к компьютеру по LAN-кабелю осуществляется с помощью провода, оборудованного коннекторами. Один коннектор устанавливается в сетевую плату ПК, другой – в разъем маршрутизатора.
Далее к разъему WAN следует подсоединить кабель «Интернет». Процесс подготовки заканчивается подключением блока питания (вначале к роутеру, затем – к электрической сети).
Для Wi-Fi роутера Zyxel Keenetic Start настройка осуществляется по двум соединениям (Wi-Fi и проводному) стандартно через браузер. Здесь возможно понадобятся данные о пароле, поскольку доступ к сети может быть ограничен шифрованием. Данная информация указана на корпусе аппарата (или в руководстве по эксплуатации). Обычно это admin/1234.
Настройки можно производить как вручную, так и с помощью «Мастера установки».
Обзор и настройку роутера Keenetic Start вы также можете посмотреть в видео-формате:
Настройки
Для настройки маршрутизатора Zyxel Keenetic Start достаточно присоединить ПК или лэптоп к роутеру, зайти в браузер и указать в адресной строке устройства IP-адрес (обозначен на коробке маршрутизатора).
Если данные по IP отсутствуют, следует указать стандартный адрес для Zyxel Keenetic Start: 192.168.1.1. В случае возникновения проблем при подключении комбинацию цифр рекомендуется скорректировать: 192.168.0.1.
При успешном входе в систему, пользователю будет предложено установить параметры двумя способами – ручным или автоматическим.
Ручная настройка
Для правильного управления Wi-Fi роутером Keenetic Start обязательно знать тип связи, предлагаемой провайдером (большинство поставщиков интернет-услуг задействуют протокол РРРоЕ).
При начальном запуске оборудования, следует обратиться к параметрам Start. При данном варианте, рекомендуется выбирать не быстрый тип настройки, а «Веб-конфигуратор».
При повторном запуске параметры устанавливаются в опции «Интернет» (во вкладке PPPoE/VPN). Здесь потребуется активировать опцию «Добавить новое соединение» и скорректировать ряд настроек:
- в меню «Настройка соединения» потребуется обозначить метки (в первых двух полях);
- в поле «Описание» указать имя соединения (любое);
- «Тип протокола» – PPPoE;
- «Подключаться через…» – Broadband connection;
- «Имя пользователя» и «Пароль» – согласно данным, отраженным в договоре с провайдером.
Остальные параметры сохранить по умолчанию и зафиксировать изменения опцией «Применить». Проверка состояния соединения доступна в разделе роутера «Подключения». Ярлык с зеленой меткой напротив нового названия будет свидетельствовать о правильной работе канала передачи данных.
Автоматическая настройка
Для автоматической настройки достаточно активировать опцию «Быстрая настройка» и дождаться проверки подключения. В открывшемся поле (для авторизации) потребуется указать логин и пароль. При использовании РРРоЕ поставить отметку в поле «Провайдер предоставил». Если используется другой тип подключения, то данные логина и пароля необходимо ввести вручную (предоставляются поставщиком интернет-услуг).
При активации опции «Далее» откроется доступ к обновлениям (при наличии – рекомендуется обновить). По окончании инсталляции компьютер перезагрузится и зафиксирует конфигурации. ПК и маршрутизатор во время процесса установки выключать нельзя.
После перезагрузки поступит предложение об активации опции безопасного интернета (Яндекс.DNS). При наличии низкой скорости работы Wi-Fi такую услугу подключать не рекомендуется.
Настройка Wi-Fi
За настройку параметров Wi-Fi отвечают конфигурации Keenetic. Активировать (дезактивировать) точку доступа можно в меню Wi-Fi во вкладке «Точка доступа» (посредством галочки).
Следующее поле меню Wi-Fi отражает имя сети SSID, которое можно изменить по личному усмотрению. Пользователям предоставляется возможность скрыть свою сеть от других. Такую опцию можно активировать в поле «Скрыть SSID».
В данном случае при подключении новых устройств придется повторно указывать логин и пароль (во вкладке «Подключения к беспроводной сети»).
Обзор функций и возможностей
Защита сети
Наиболее безопасным протоколом защиты признан WPA2. Именно его и рекомендуется выбрать в поле «Защита сети». Далее предлагается установить (проверить) следующие параметры:
- пароль (не менее 8 знаков);
- регион;
- стандарт версии – 802.11b/g/n (устанавливается в автоматическом режиме).
Если планируется организация общедоступной сети (без пароля), то поле шифрования следует оставить пустым.
Выбор канала
Скорость беспроводной сети Wi-Fi зависит от выбора канала. Если один канал задействован несколькими устройствами, то скорость передачи данных будет стремиться к минимальным показателям.
Обнаружить свободные каналы достаточно сложно. Они задействованы всеми маршрутизаторами, работающими в одном секторе действия сигнала. Наименее загруженные каналы – с 3 по 8.
Мощность сигнала
Данный параметр устанавливается самостоятельно (в зависимости от наличия помех в радиусе действия сигнала). Стены, мебель и проводка – являются препятствиями, которые могут существенно ухудшить качество связи.
Если роутер закрепить на высоте не менее 1 метра от уровня пола, площадь действия сигнала увеличится. Так же рекомендуется антенну маршрутизатора фиксировать в вертикальном положении.
WPS
Опция WPS используется для присоединения устройств с аналогичной функцией. Она становится активной как при включении Wi-Fi, так и в процессе настройки.
Следует принять во внимание, что при длительном нажатии на копку вкл/выкл WPS, произойдет сброс параметров сети и все этапы настроек придется проходить повторно. Поэтому активировать эту функцию возможно только кратковременным нажатием.
Перед подключением оборудования с использованием WPS нужно на всех устройствах включить данную опцию. Появление кнопки «Подключение с использованием WPS» на авторизованном устройстве свидетельствует об успешном присоединении. При нажатии кнопки «Подключение…» доступ к сети открывается в автоматическом режиме (пароль не требуется).
Настройка режимов
Работу Wi-Fi роутера Zyxel Keenetic Start можно настроить в следующих режимах:
- точка доступа;
- усилитель;
- репитер (повторитель);
- адаптер.
Настройка параметров доступна в разделе «Режимы» (в конфигурациях). После установки режима следует перезагрузить устройство. При использовании модема в качестве усилителя интернет не нужен. Доступ к интернету необходим маршрутизатору, сигнал которого будет усиливать Keenetic (оба устройства должны работать в режиме Wi-Fi).
IPTV
Подключить приставку возможно после обновления ПО до последней версии. Далее потребуется произвести следующие действия:
- Подключить ресивер к порту LAN.
- Перейти к разделу WAN (в конфигурациях модема) и в поле «Выбор портов» обозначить разъем, к которому присоединен аппарат.
- Указать IP и пароль (информация от провайдера).
Протокол IPv6
Настройки соединения IPv6 доступны в разделе «Интернет» (в настройках Start). Здесь следует выбрать требуемый протокол и активировать опцию «Добавить соединение».
В поле «Описание» – указать имя сети (произвольно), а первые две строки отметить галочками. Так же потребуется информация, предоставленная провайдером (для заполнения адресов: сервера и IPv6). В поле «Префикс IPv6» следует скопировать предыдущую строку, но без символов «/64» и активировать опцию «Применить».
Настройки безопасности
Для настройки параметров безопасности следует обратиться к разделу «Безопасность» и в панели «Межсетевой экран» установить ограничения на доступ к определенным сайтам. Для этого предлагается произвести следующие действия:
- В конфигурациях активировать опцию «Добавить правило».
- В открывшемся поле выбрать запрет (либо разрешение).
- Определить порядок действия фильтра (персональная сеть, внешние ресурсы).
- Настроить параметры для протоколов: ICMP, TCP, UDP.
- В строке «Порты» установить параметр «Любой».
К настройкам безопасности можно добавить бесплатный сервис «Яндекс.DNS» (встроен в Keenetic). Он также обезопасит компьютер от зараженных ресурсов: заблокирует загрузку вредоносных файлов и предупредит о потенциальной угрозе.
Родительский контроль
Данную функцию поддерживает сервис SkyDNS. Здесь возможно самостоятельно определить перечень сайтов, доступных маленьким пользователям.
Для активации ограничения предусмотрена опция «Расписание» (раздел «Система»).
Установка нового расписания ограничивает как гостевой Wi-Fi, так и передачу данных в целом. Администратор так же может выбрать определенное устройство (для ограничения доступа). Установленные параметры необходимо зафиксировать опцией «Применить».
Настройка VPN-сервера
Алгоритм подключения VPN-сервера предполагает следующие действия:
- Выбор протокола PPPoE/VPN (в настройках сети).
- Ввод «VPN» и выбор протокола «L2TP» в поле «Описание».
- Ввод логина и пароля(данные провайдера).
- Ввод данных в поле «Адрес сервера» (от провайдера).
- Активация конфигурации.
Сброс настроек
Сброс настроек в некоторых случаях помогает решить ряд проблем, возникающих при работе сетевого оборудования. Для сброса настроек следует воспользоваться соответствующей кнопкой, расположенной на тыльной стороне корпуса устройства (рядом с антенной).
Для активации клавиши сброса рекомендуется применить иголку (либо другое аналогичное приспособление). Удерживать кнопку следует не менее 10 сек.
Обновление ПО
Для стабильной работы и расширения возможностей оборудования рекомендуется обновлять прошивку при каждом выходе обновления. Обновить ПО на Start Keenetic возможно двумя способами:
- Через вэб-интерфейс. При данном способе предлагается скачать обновленную версию ПО с официального сайта. Затем обратиться к разделу «Конфигурация» и активировать файл, обозначенный “шестеренкой” (синего цвета).
- Посредством мобильного приложения. Порядок действий при обновлении ПО через мобильное приложение соответствует вышеуказанному способу (через вэб-интерфейс).
В процессе установки ПО нельзя отключать (перезагружать) оборудование.
Вывод
Достоинства Кинетик Старт определяются следующими показателями:
- встроенный сервис «DNS.Яндекс» (обеспечивает безопасность подключенных устройств при работе в сети);
- сетевой фильтр;
- возможность выбора протокола;
- наличие SkyDNS (для родительского контроля).
К минусам данной модели относится факт отсутствия USB-порта. Данное обстоятельство ограничивает функционал роутера (исключает возможность использования принтера).
Надеемся, что ответили на все ваши вопросы! Если что-то непонятно, или мы дали не полный обзор, не стесняйтесь, пишите! Наши доброжелательные админы и авторы всегда рады общению!
Аппаратно, беспроводной роутер Zyxel Keenetic Start, как и Keenetic 4G II, построен на базе процессора MIPS® 24KEc 360 МГц c 32 MB оперативной памяти на борту (против 580 МГц и 64MB RAM у Keenetic Lite II).
Внешне Zyxel Keenetic Start — почти копия Zyxel Keenetic 4G II, от которого отличается отсутствием USB-портов. От старшего собрата Lite II отличает ещё и наличие только одной антенны на 2dBi. Таким образом максимальная скорость Wi-Fi — 150 МБит/c. В плане программного обеспечения — это все тот же NDMS v2, как и на других устройствах, только за исключением ненужных для модели пакетов расширения, типа приложений для USB и поддержки 3G-модемов. Работать Zyxel Keenetic Start будет с любым провайдером, поддерживаются PPPoE, VPN (PPTP и L2TP), 802.1X, IPv4/IPv6. Как и все устройства семейства, Zyxel Keenetic Start умеет работать с VLAN (IEEE 802.1Q), то есть роутер полноценно поддерживает IPTV. Комплектация стандартна для устройства эконом-класса:
Настройка роутера Zyxel Keenetic Start
IP-адрес Wi-Fi роутера в локальной сети стандартный для Zyxel Keenetic — 192.168.1.1, url веб-интерфейса — http://192.168.1.1, логин admin, пароль 1234. Первое что Вы увидите, войдя в интерфейс только что распакованного Zyxel Keenetic Start — приглашения «Мастера настройки маршрутизатора». Он стандартный для всего семейства Zyxel Keenetic:
Для базовой настройки роутера для подключения к провайдеру нажмите кнопку «Быстрая настройка».
Готово, «Мастер быстрой настройки» роутера Zyxel Keenetic Start успешно отработал. Нажимаем кнопку «Веб-конфигуратор» и попадаем в обычный веб-интерфейс NDMS V2:
— Настройка роутера для Ростелеком, Дом.ру и ТТК [spoiler]Примечание: Эта инструкции не подходит для ТТК-Урал и Ростелеком Удмуртия, т.к. в этих филиалах используется Dynamic IP вместо PPPoE. Для настройки соединения с провайдером (WAN-соединение) на маршрутизаторе Zyxel Keenetic Start — переходим в раздел «Интернет» — вкладка «Список».
Кликаем на «Broadband connection»:
Нажимаем кнопку «Добавить соединение».
Ставим галочку «Задействовать».
Соединение PPPoE создано. Можно проверять доступ в Интернет.[/spoiler]
Кликаем мышью на «Broadband connection»:
Нажимаем кнопку «Добавить соединение».
На вкладке IP-адрес можно при необходимости изменить адрес устройства в локальной сети и затем нажать Применить. Настройки DHCP-сервера можно посмотреть на вкладке «Сервер DHCP»:
Выбираем режим «Точка доступа» (для создания своей беспроводной сети). Нажимаем кнопку «Применить» и переходим на вкладку «Точка доступа»:
Здесь надо ввести «Имя сети (SSID)» — например NASTROISAM.RU. Режим защиты ставим Максимальный уровень (WPA2), вводим «Ключ безопасности», и нажимаем кнопку «Применить».
Настройка завершена, Wi-Fi роутер Zyxel Keentic Start полностьюнастроен для работы.
[/spoiler]
Используемые источники:
- https://itmaster.guru/nastrojka-interneta/routery-i-modemy/zyxel-keenetic-start.html
- https://wifigid.ru/zyxel/keenetic-start
- https://nastroisam.ru/zyxel-keenetic-start/
 Ищем вход в настройки роутера Zyxel Keenetic
Ищем вход в настройки роутера Zyxel Keenetic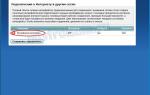 Настройка Роутера Zyxel Keenetic Start KN-1110 — Инструкция, Как Подключить WiFi и Настроить Интернет
Настройка Роутера Zyxel Keenetic Start KN-1110 — Инструкция, Как Подключить WiFi и Настроить Интернет Настройка и прошивка роутера Zyxel Keenetic 4G II
Настройка и прошивка роутера Zyxel Keenetic 4G II



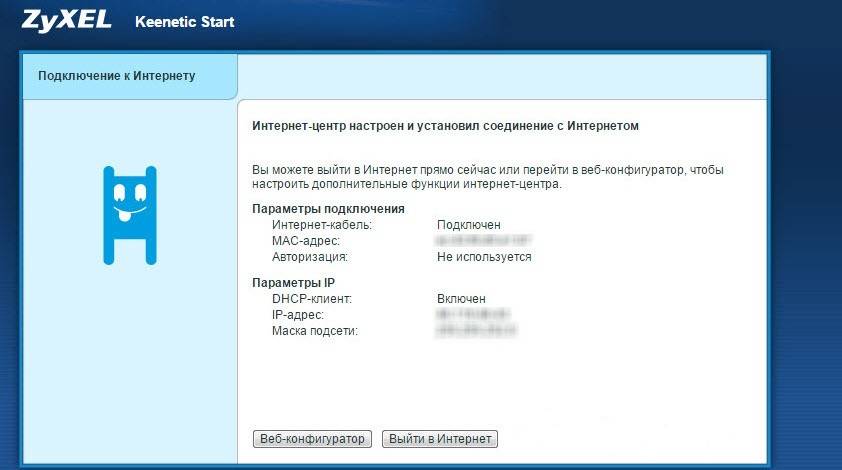
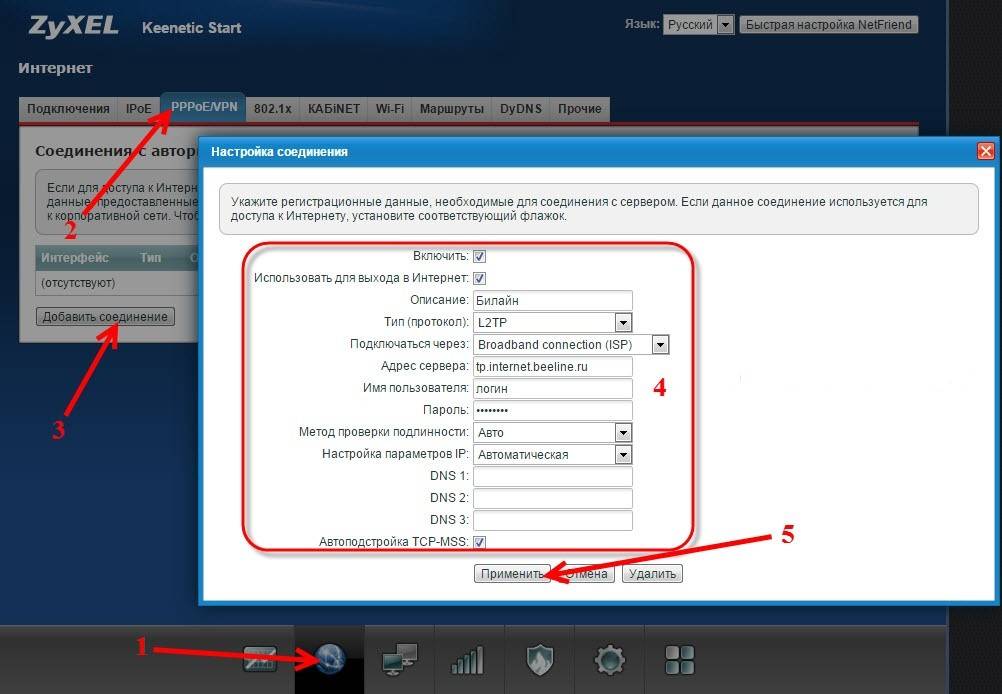
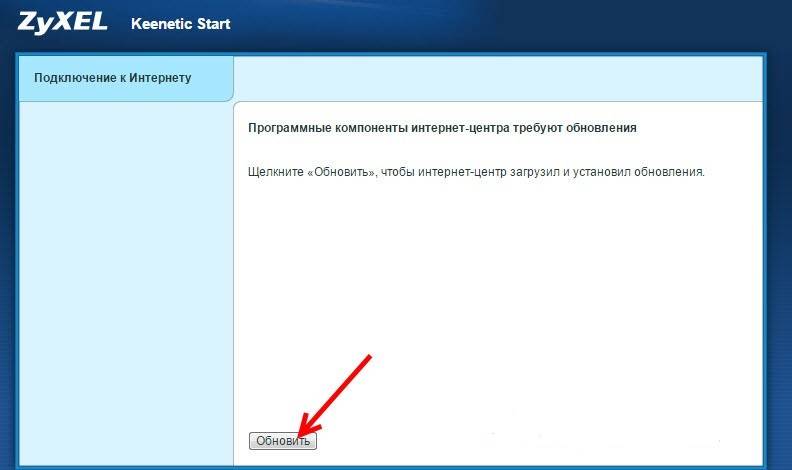
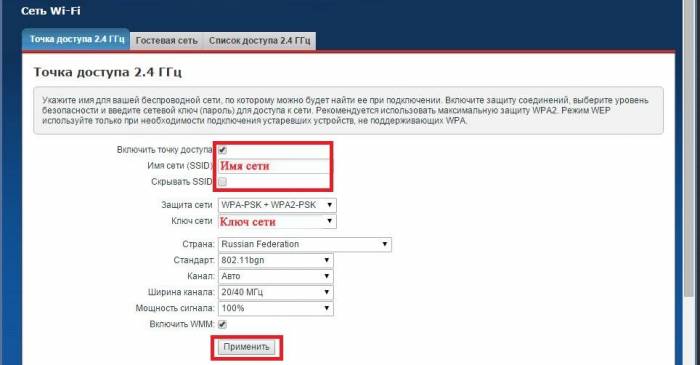
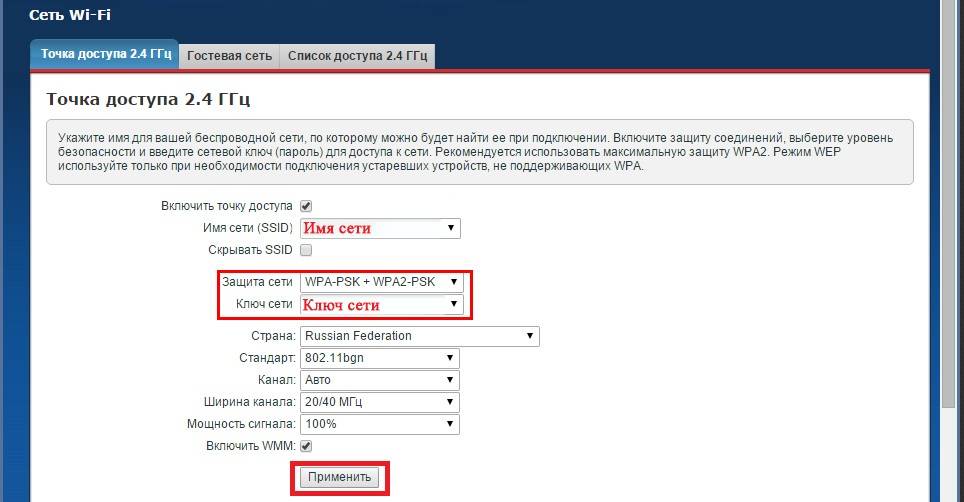
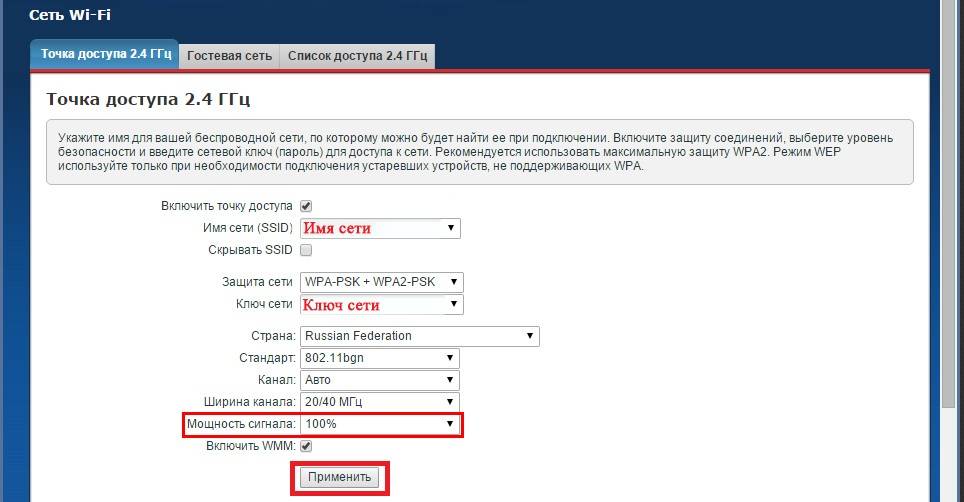
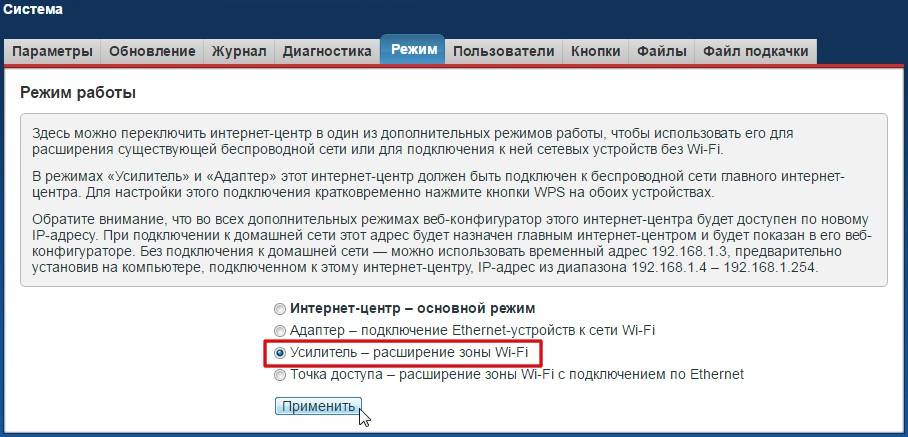
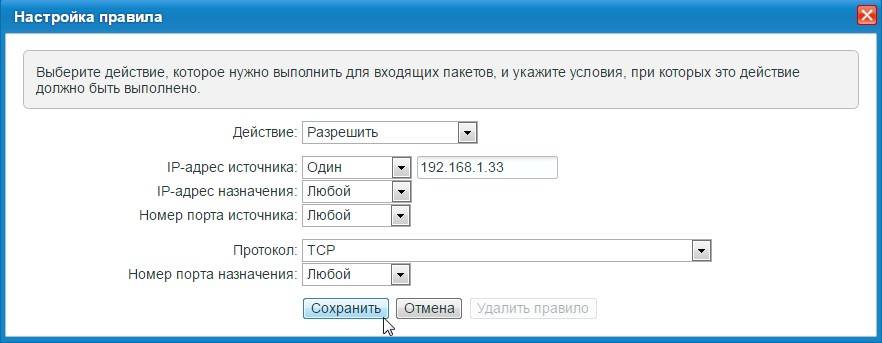
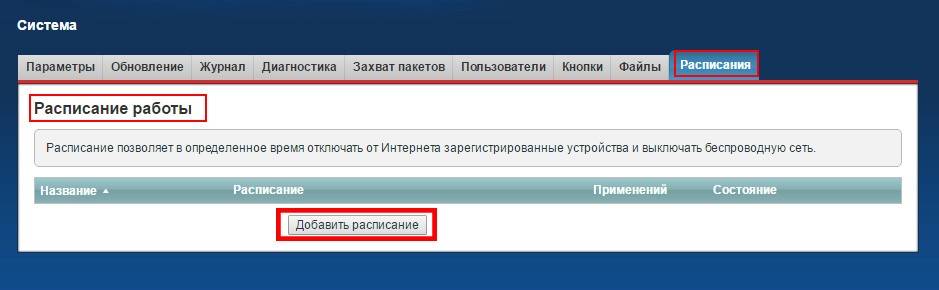





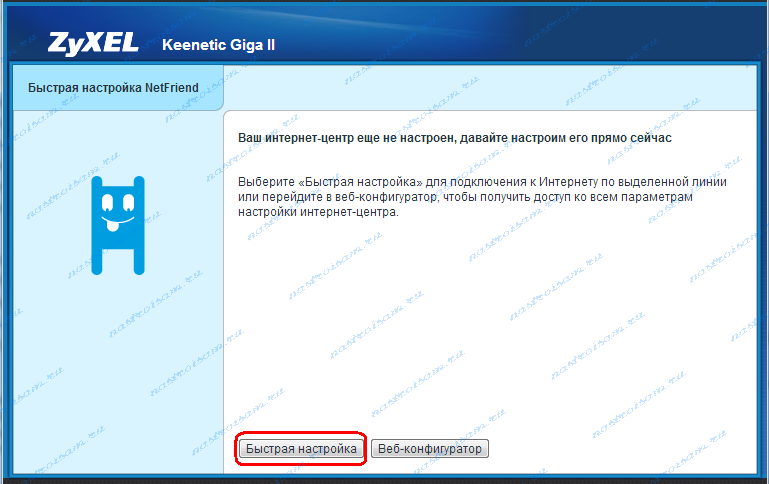

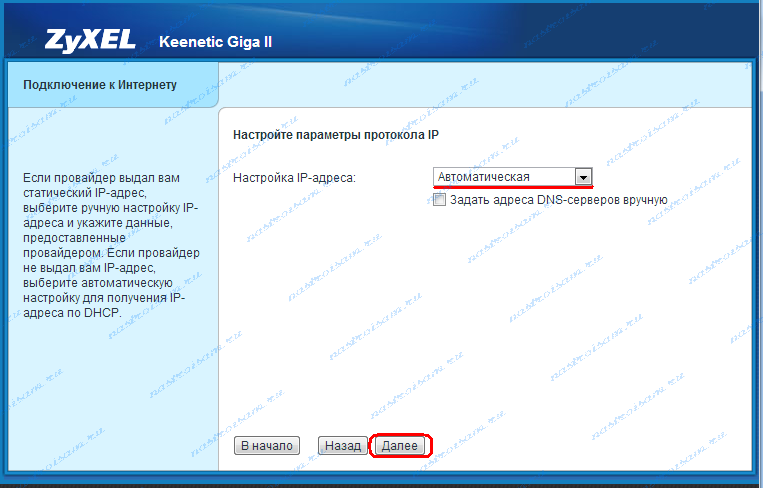
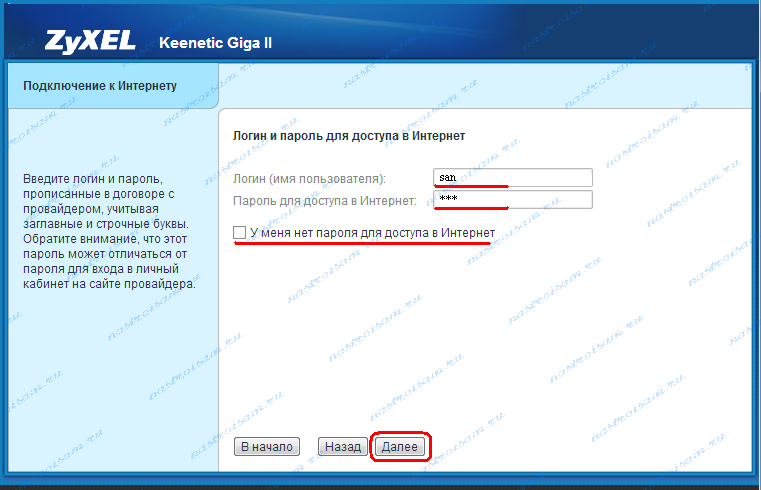
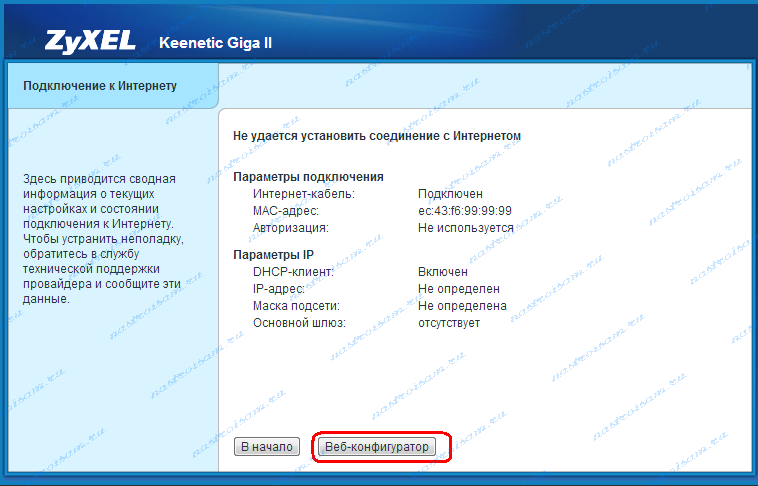

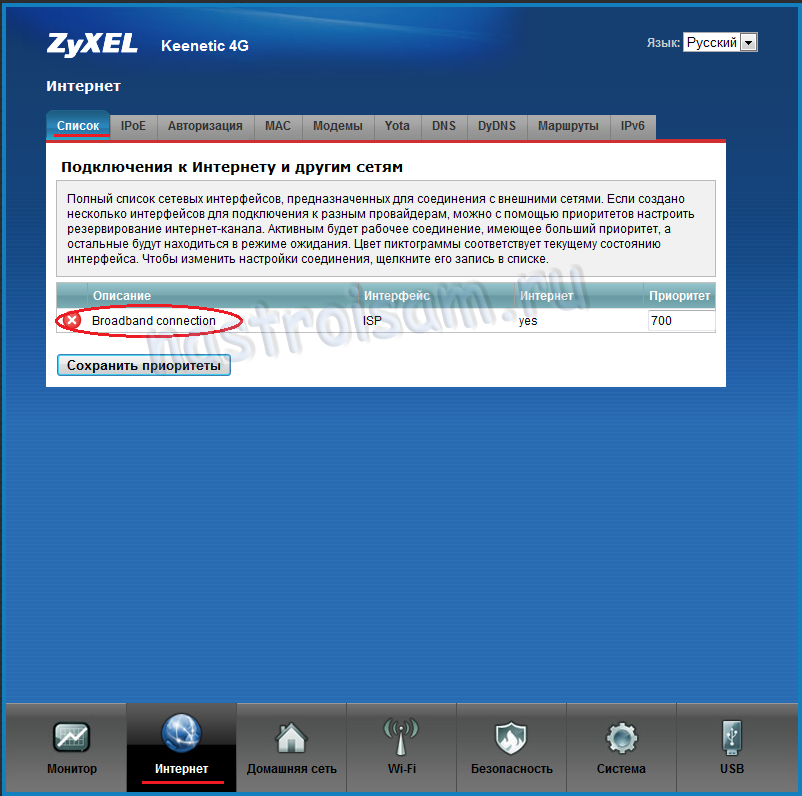
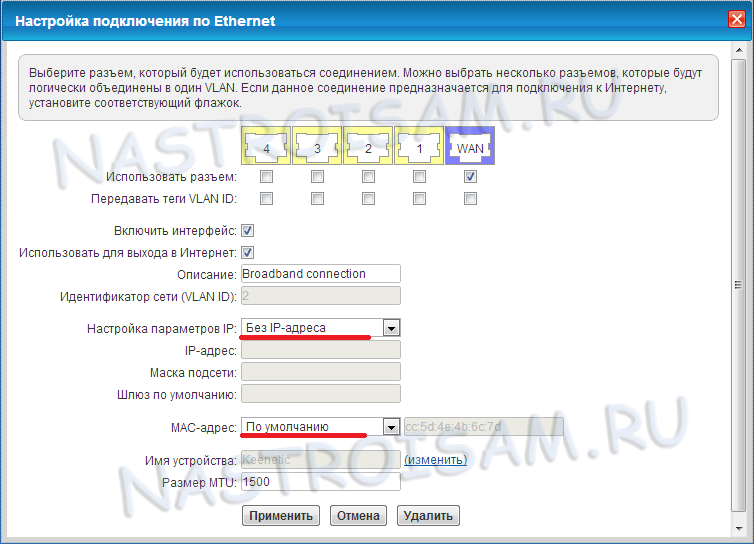
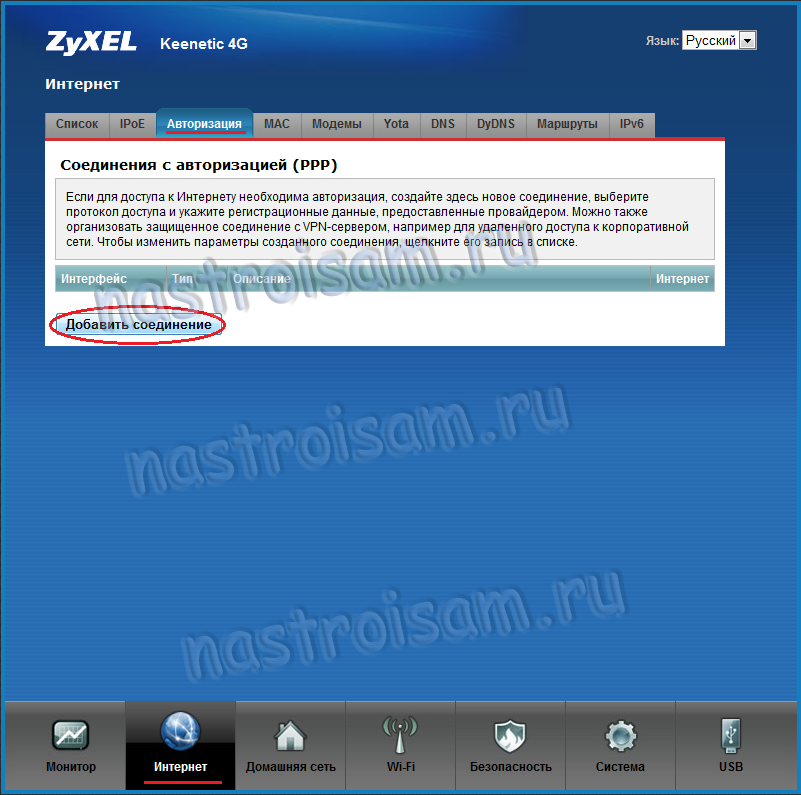
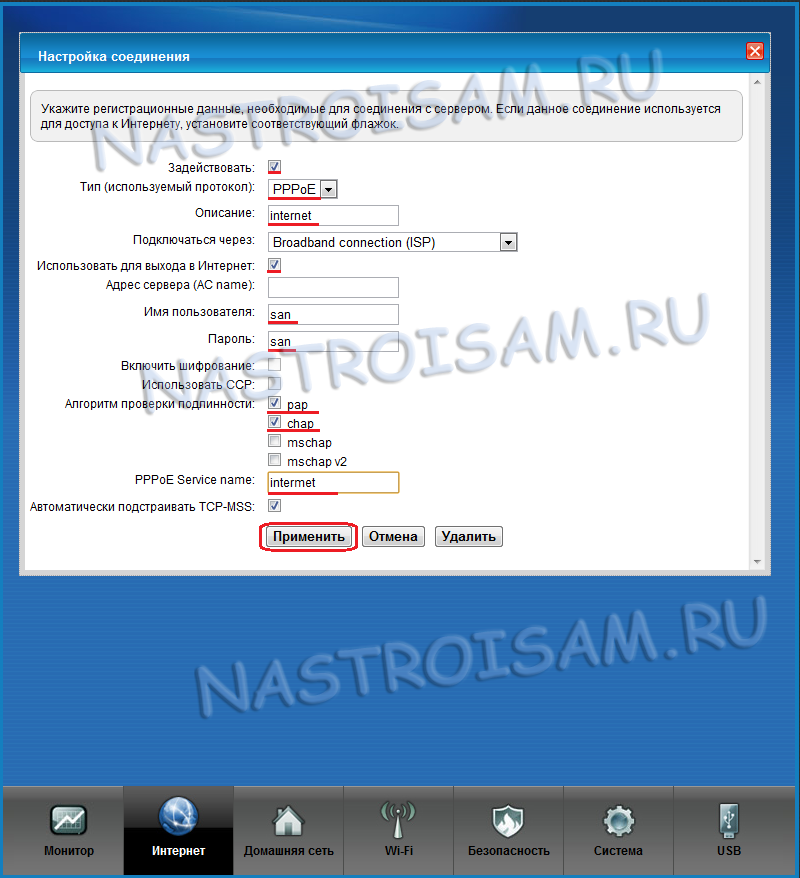
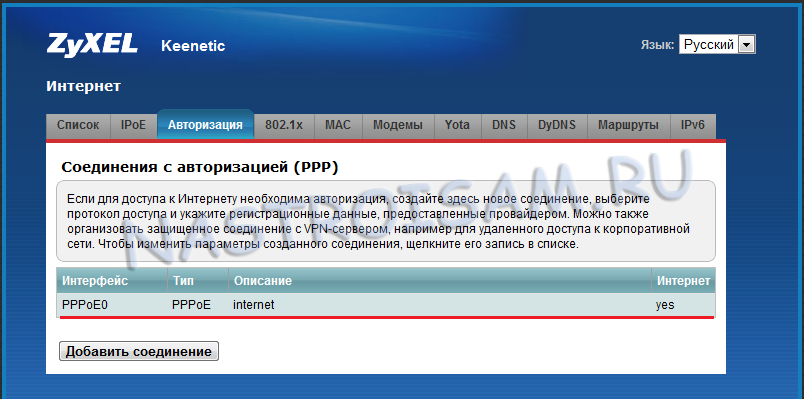
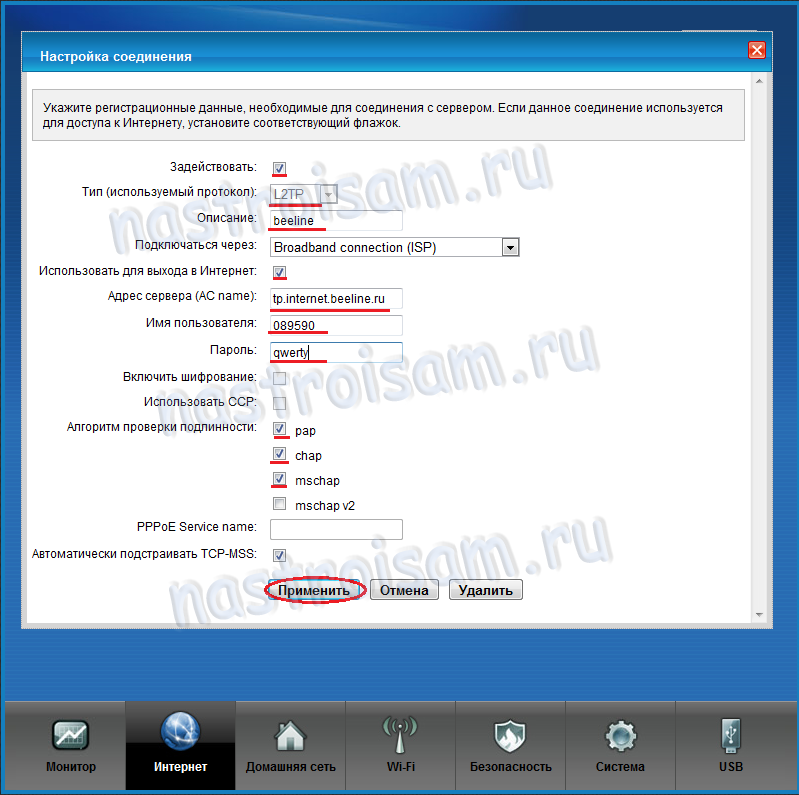

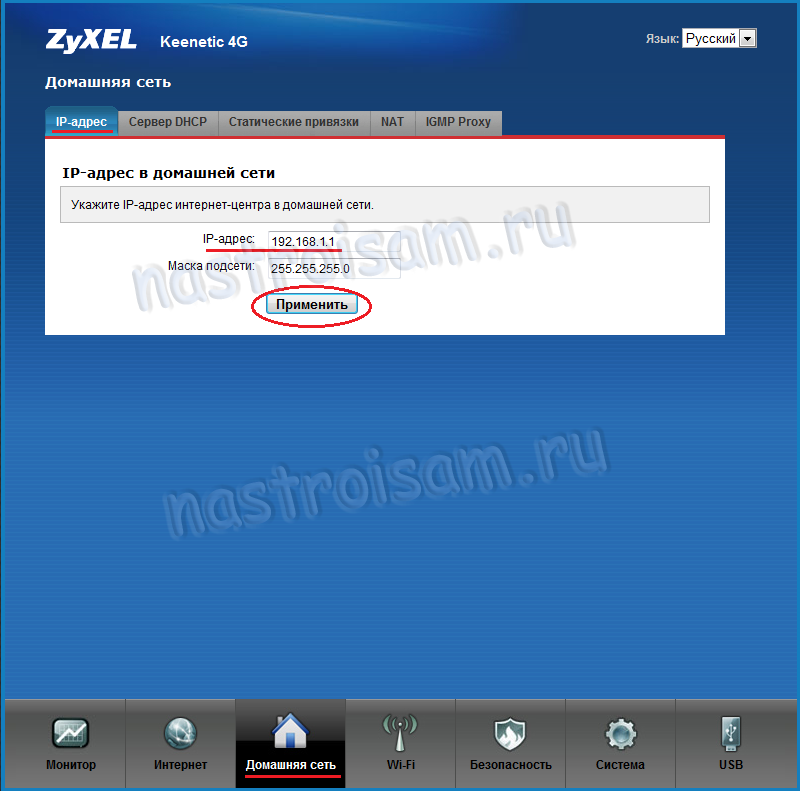
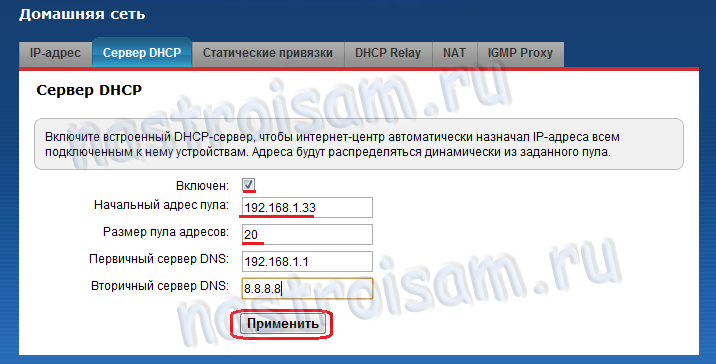
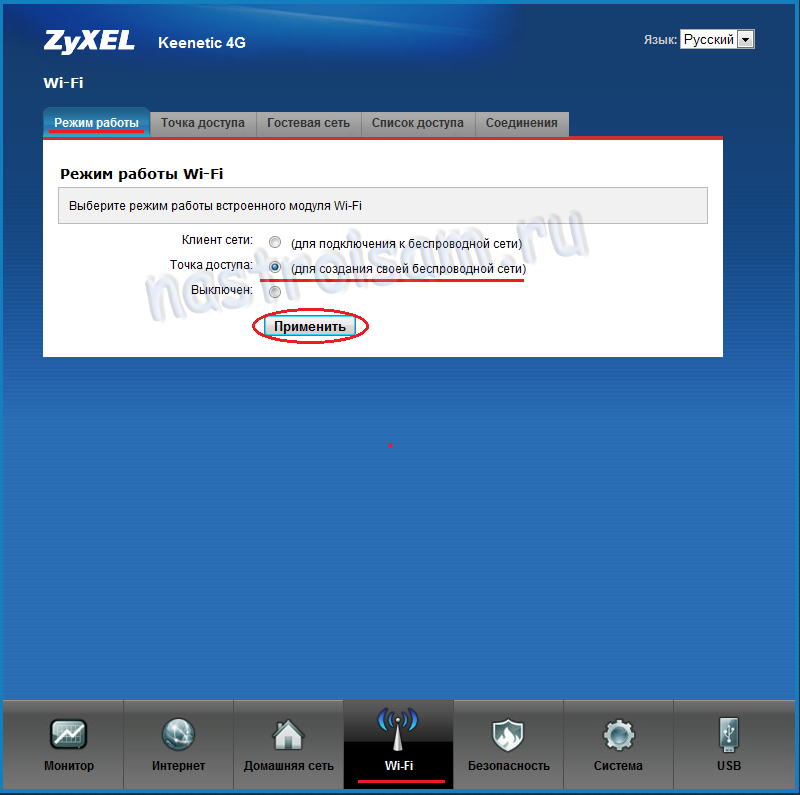
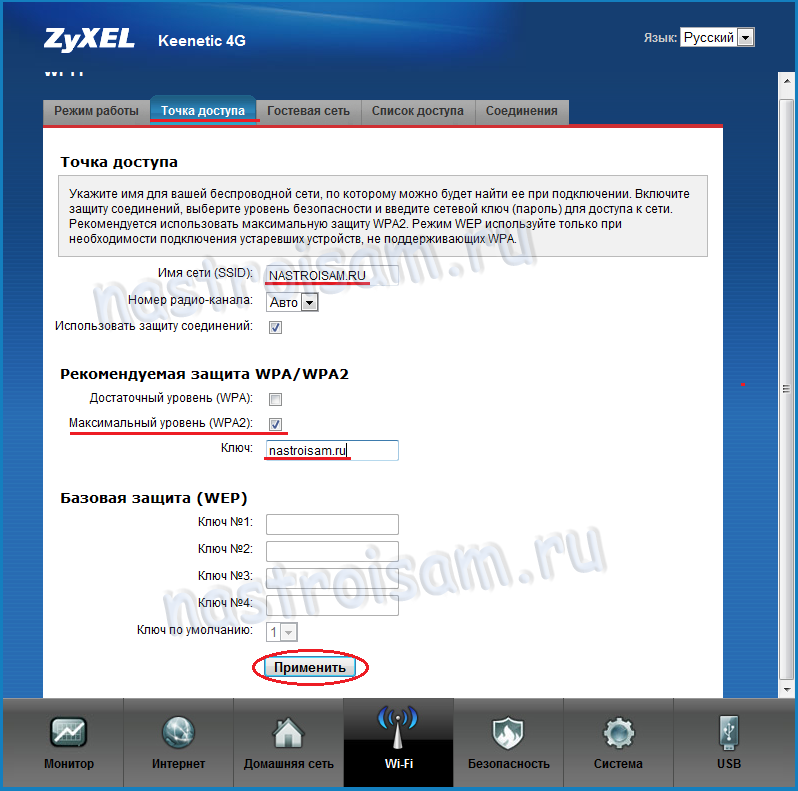

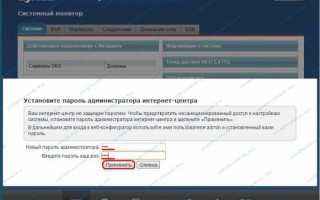

 Роутер ZyXEL Keenetic Lite II: краткий обзор и понятная пошаговая настройка
Роутер ZyXEL Keenetic Lite II: краткий обзор и понятная пошаговая настройка Роутер ZyXEL Keenetic Lite II: краткий обзор и понятная пошаговая настройка
Роутер ZyXEL Keenetic Lite II: краткий обзор и понятная пошаговая настройка Настройка роутера ZyXEL Keenetic Lite 3
Настройка роутера ZyXEL Keenetic Lite 3 Как настроить роутер ZyXEL Keenetic 4G (II и III): пошаговые инструкции
Как настроить роутер ZyXEL Keenetic 4G (II и III): пошаговые инструкции