Содержание
- 1 Настраиваем автоматический вход в Windows 10 без выбора пользователя
- 2 Делаем автоматический вход в Windows 10 без ввода пароля из спящего режима
- 3 Включаем автоматический вход в Windows 10 без ввода пароля с двумя учетными записями
- 4 Windows 10 автоматический вход без ввода пароля в домене через реестр
- 5 Автоматический вход в систему Windows 10 через удаленный рабочий стол
- 6 Способ 1: Через настройки учетных записей пользователей
- 7 Способ 2: Путем настройки реестра Windows
Привет! У меня есть отдельный компьютер, который работает круглосуточно. На нем установлена специальная программа для отправки документов, которая нужна всем пользователям моей локальной сети. Нужно обеспечить непрерывную работу этой программы после любой «ситуации — даже после внезапного «мигания» электричества или перезагрузки.
Решение : можно настроить автоматический вход в систему без ввода пароля. После успешного старта и входа нужная пользователям сети программа запускается автоматически. В сегодняшнем материале рассмотрим несколько вариантов настройки.
Настраиваем автоматический вход в Windows 10 без выбора пользователя
Даже если пароль не установлен, но на компьютере заведены пользователи, система не стартует до конца — нужно выбрать учетную запись пользователя. Запускаем нужную оснастку для настроек через сочетание клавиш Win+R (вызов меню «Выполнить») и копируем туда одну из команд на выбор:
netplwiz control userpasswords2
Выбрав нужную запись снимаем флажок как на фото:
Далее, вводим пароль от учетной записи. Если пароля не было, то строки оставляем пустыми:
Если на Вашем компьютере настроена личная или рабочая учетная запись Microsoft и вы входите по ПИН коду, то в этом случае настроить автоматический вход на нее не получится. Нужно сначала пробовать настроить вход по по паролю от учетной записи Microsoft. На Windows 10 для моего примера все же используйте локальную только учетную запись, а учетки Microsoft желательно отключить.
Делаем автоматический вход в Windows 10 без ввода пароля из спящего режима
В моем случае категорически противопоказан уход компьютера в спящий режим, ведь тогда он заснет и работать пользователям сети будет невозможно. Запущенная круглосуточная программа работает и мешает системе «заснуть». Со своей стороны система «ждет», когда окончатся
запросы из сети (например к базе данных программы) и пытается завершить ее работу. Все это оканчивается тормозами и «висяком». Поэтому нужно отключать гибернацию. Я по по старинке лезу в «Панель управления» — Оборудование и звук» — «Электропитание:»
В «Настройках перехода в спящий режим» нужно выставить значение «Никогда»:
Для верности я захожу еще в «Дополнительные параметры питания» и там отключаю «гибридный спящий режим»:
Эти настройки еще можно сделать через меню Пуск — «Параметры» — «Система» — «Питание и спящий режим». Если в «дополнительных параметрах питания» отображается опция «Требовать ввода пароля при пробуждении» — выключаем ее.
Включаем автоматический вход в Windows 10 без ввода пароля с двумя учетными записями
Теперь автоматический вход в систему будет осуществляется под определенной учетной записью. Бывает, что нужно входить без ввода пароля, но под другим пользователем. У меня на компьютере две учетные записи.
Первое что делаем — настраиваем аналогичным способом автоматический вход на другую учетную запись. Далее, не обойтись без личного участия. При старте системы удерживаем клавишу Shift. При завершении сеанса или смене пользователя так же удерживаем клавишу Shift.
Windows 10 автоматический вход без ввода пароля в домене через реестр
В некоторых ситуациях помогает настройка входа через реестр. Честно говоря, проще делать настройки специальной утилитой, чем самому ковыряться в реестре. Ведь потом надо не забыть как вернуть все обратно если возникнет такая необходимость.
Но если надо, значит надо. В доменных сетях все немного сложнее. Их настройками управляет контроллер домена. В редакторе реестра ищем ветвь HKEY_LOCAL_MACHINESOFTWAREMicrosoftWindows NTCurrentVersionWinlogon
Создаем последовательно три строковых параметра с нужными значениями (нужно знать имя нужного пользователя и пароль, а так же имя домена если наш компьютер входит в доменную сеть.
В моем случае для входа в Windows используется учетная запись Майкрософт и параметр Default Password не заведен
| AutoAdminLogon | Строковый (REG_SZ) | Значение = 1 | Автоматический вход в систему включен |
| DefaultUserName | Строковый (REG_SZ) | Имя пользователя | Имя пользователя, для которого настраивается автоматический вход в систему |
| DefaultPassword | Строковый (REG_SZ) | Пароль | Пароль пользователя, для которого настраивается автоматический вход в систему. |
| DefaultDomainName | Строковый (REG_SZ) | Имя домена |
Все эти параметры автоматом прописываются при использовании утилиты Autologon (ссылка выше):
Ее так же можно использовать при настройке в доменной сети. При необходимости запуск утилиты возможен и из командной строки путем ввода параметров:
autologon user domain password
Соответственно, нужны имя пользователя, домен и пароль.
Автоматический вход в систему Windows 10 через удаленный рабочий стол
Многие начинающие пользователи забывают сделать настройки для подключения к удаленному рабочему столу так, чтобы каждый раз не вводить пароль или логин. Все что нужно, это правильно настроить параметры:
Ставим флажок как на картинке, вводим учетные данные для подлкючения к RDP, сначала пользователя…
Затем пароль:
Если в своей работе используйте несколько удаленных рабочих столов одновременно, только что настроенное подключение сохраняем в виде ярлыка на рабочий стол и теперь соединяться удобнее:
Вот теперь мы настроили нашу рабочую станцию так, что не нужно бегать к ней каждый день и проверять программу. Вход осуществляется автоматически, и теперь нужно просто подключаться к компьютеру по удаленке и проверять ее работу.
Наличие аккаунта Microsoft — обязательное условие для использования свежей операционки. Именно поэтому каждый запуск компьютера сопровождается обязательной регистрацией в системе, что порядком напрягает уже через пару дней знакомства.
К слову, Windows 10 предъявляет минимальные требования к железу вашего компьютера. Они достаточно скромны и, скорее всего, подойдут даже четырёхлетним старичкам, но для порядка стоит с ними ознакомиться.
В том распространённом случае, когда вы доверяете своему домашнему и/или офисному окружению и не пытаетесь ограничить доступ к Windows, предлагаем при помощи нескольких простых шагов настроить автоматический вход в аккаунт:
- Сделайте правый клик на кнопке «Пуск» в левом нижнем углу экрана. Щёлкните по пункту «Выполнить».
- Введите команду netplwiz и запустите её выполнение.
- В открывшемся окне «Учётные записи пользователей» снимите галочку напротив пункта «Требовать ввод имени пользователя и пароля».
- Укажите свой пароль и повторите его ввод.
Поздравляем, экран входа в систему больше не будет беспокоить ваши нервы!
А вы уже пробовали Windows 10 TP? Какие изъяны операционной системы вас не устраивают?
Этот метод можно применять как для локальной учетной записи, так и для учетной записи Майкрософт.
! Не рекомендуется включать автоматический вход в систему, если компьютером пользуется еще кто-то кроме вас и работает под отдельными учетными записями. Также небезопасно использовать эту настройку, если вы часто переносите свой ноутбук, и он на некоторое время остается без присмотра.
Можно использовать 2 способа для настройки автовхода в Windows:
Способ 1: Через настройки учетных записей пользователей
1. Нажмите правой кнопкой мыши на значке «Пуск» и открывшемся окно выберите пункт «Выполнить». Аналогичное действие можно осуществить с помощью комбинации клавиш Windows + R.
2. Теперь введите команду netplwiz и нажмите «ОК».
3. В результате должно загрузиться окно со списком учетных записей. Выберите нужную учетную запись и снимите флажок с пункта «Требовать ввод имени пользователя и пароля». Нажмите кнопку «Применить».
4. Дважды введите пароль вашего пользователя и нажмите «ОК».
Теперь при перезагрузке системы вы автоматически будете попадать на рабочий стол своего пользователя.
Способ 2: Путем настройки реестра Windows
Если по каким-либо причинам вам не помог вышеописанный способ для автоматического входа в Windows 10, попробуйте использовать еще один вариант.
1. Откройте редактор реестра. Для этого запустите окно «Выполнить» (Windows +R), введите команду regedit и нажмите «ОК».
2. В редакторе реестра перейдите в следующий раздел:
HKEY_LOCAL_MACHINESOFTWAREMicrosoftWindows NTCurrentVersionWinlogon
3. С правой стороны окна найдите параметр, который называется DefaultUserName и дважды щелкните по нему. Убедитесь, что его значение соответствует вашей локальной учетной записи или учетной записи Майкрософт.
4. Далее в правой части окна найдите параметрDefaultPassword. Если такого параметра нет, то создайте его. Для этого кликните правой кнопкой мыши в правой части окна на пустом месте, выберите пункт «Строковый параметр» и присвойте ему имя DefaultPassword.
Потом задайте для него значение, открыв двойным щелчком мыши, которое будет соответствовать паролю от вашей учетной записи.
5. Ну и последним шагом будет включение автоматического входа в систему. Для этого там же найдите параметр AutoAdminLogon и присвойте ему значение 1.
Как и в первом случае попробуйте перезагрузить компьютер и убедитесь, что Windows 10 загружается без запроса пароля.
Также стоит отметить, что настраивая автоматический вход в систему, вы попутно отключаете экран блокировки.
Напоследок хотелось бы напомнить, что автовход в Windows является удобной, но небезопасной функцией. Поэтому без особой надобности ее лучше не включать. Но если вы ее все же включили, то в некоторых случаях можно воспользоваться комбинацией клавиш Windows + L для блокировки учетной записи.
Используемые источники:
- https://fast-wolker.ru/avtomaticheskij-vxod-v-windows-10.html
- https://lifehacker.ru/avtomaticheskij-vhod-windows-10-tp/
- https://compconfig.ru/winset/avtomaticheskiy-vhod-windows-10.html
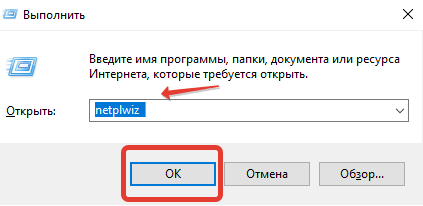
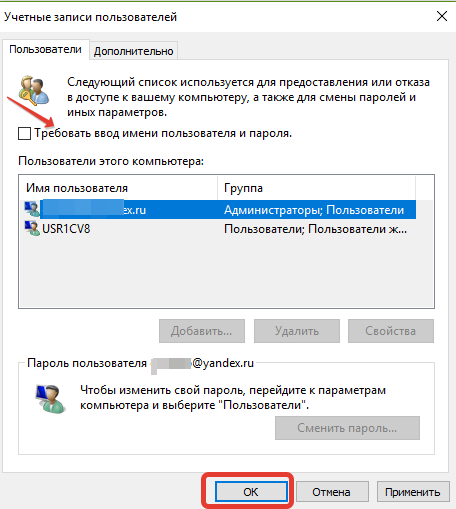
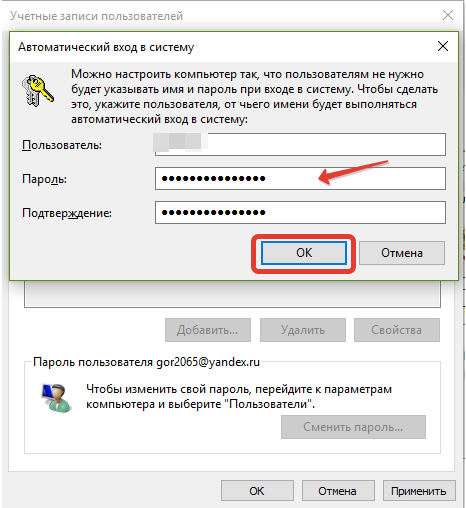
 Урок #23. Создание учетной записи пользователя
Урок #23. Создание учетной записи пользователя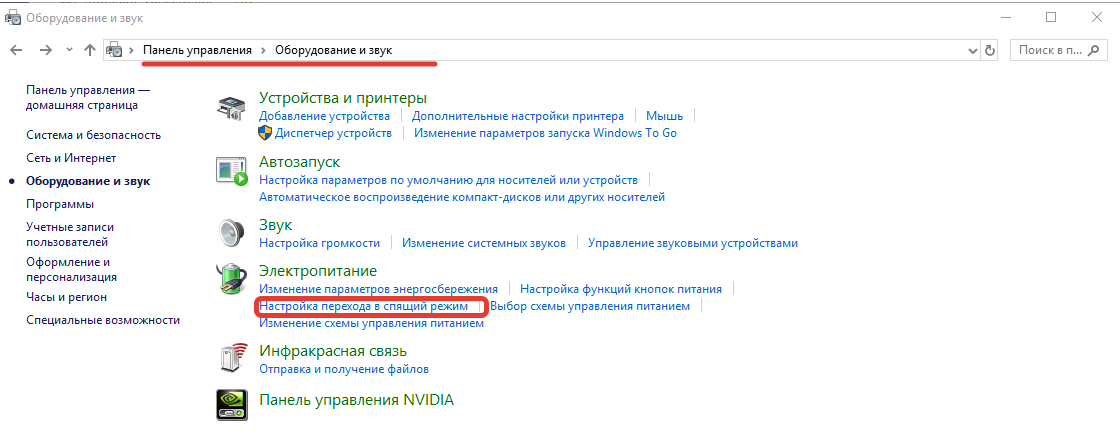
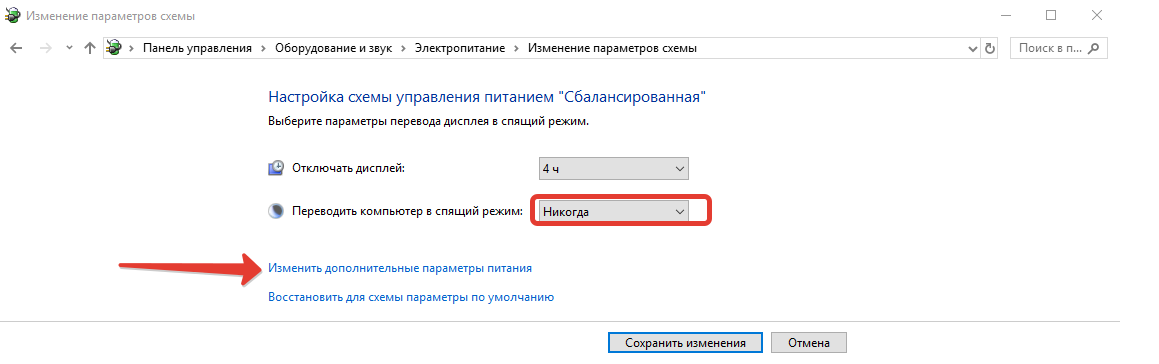
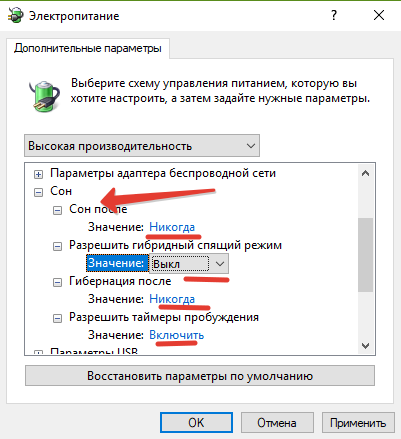
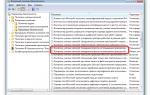 Как включить контроль учетных записей на Windows 8
Как включить контроль учетных записей на Windows 8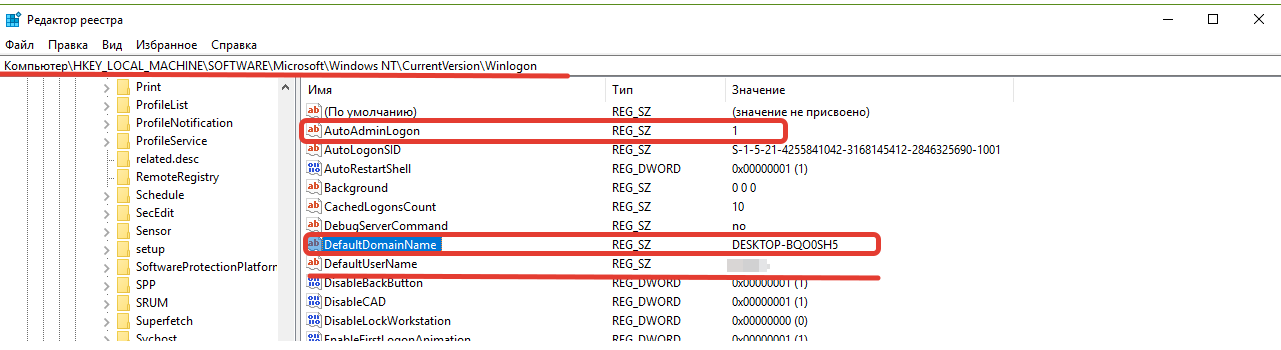
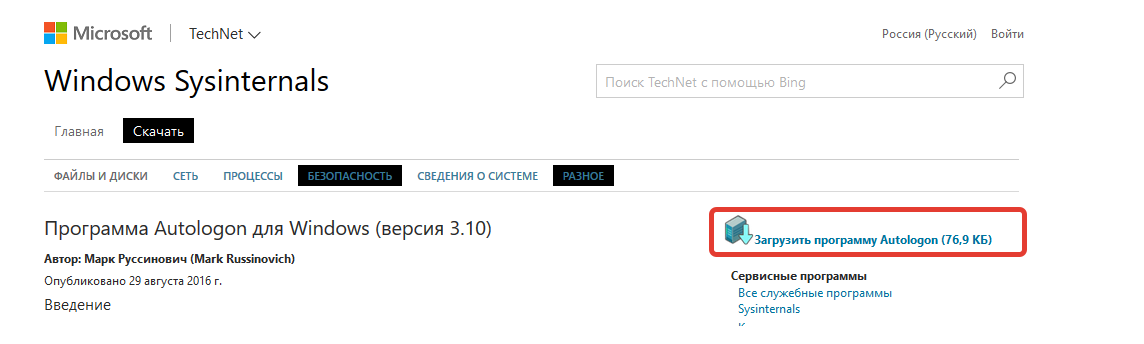
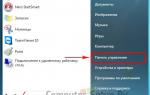 Как создать новую учетную запись Windows 7
Как создать новую учетную запись Windows 7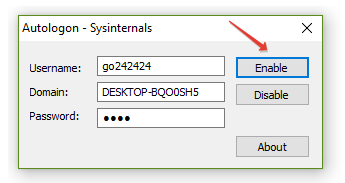
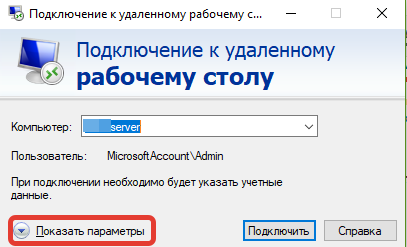
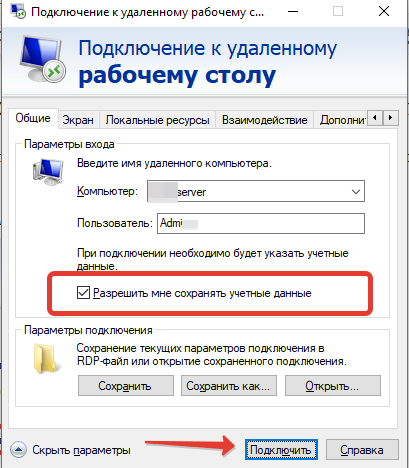
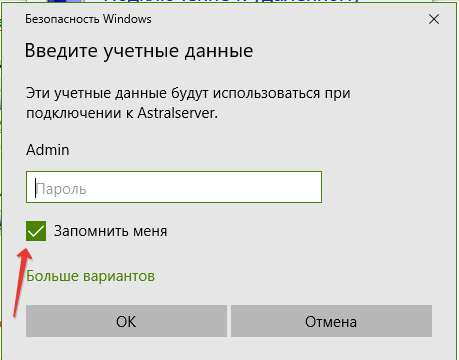
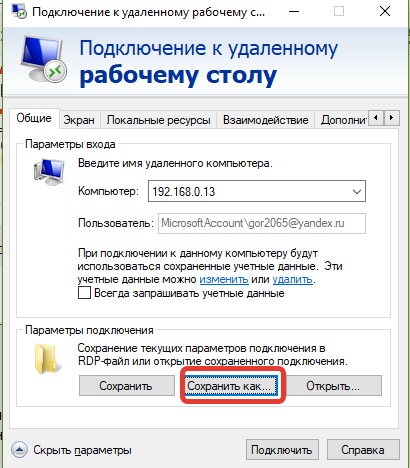
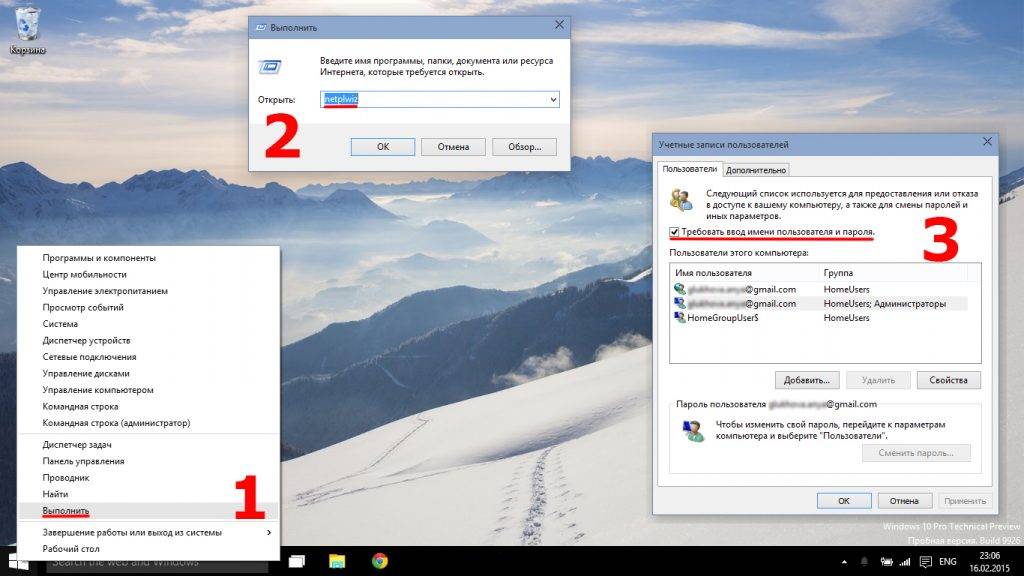
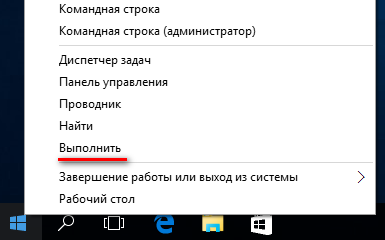
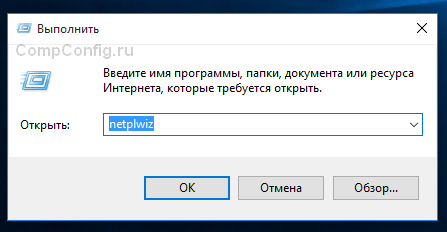
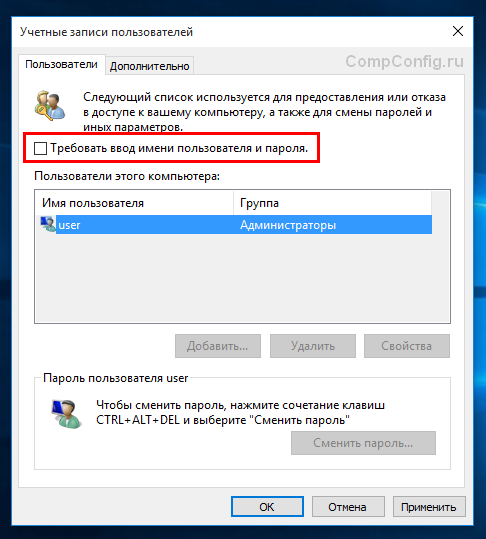
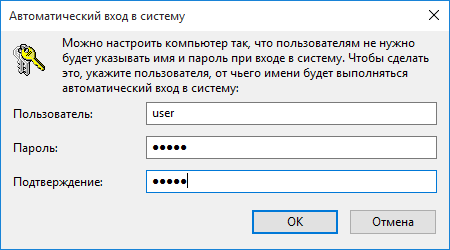
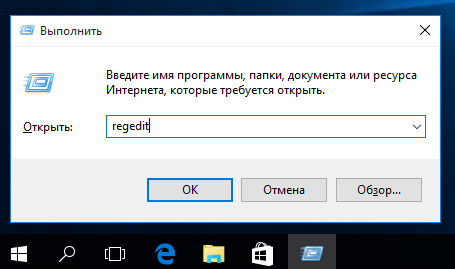
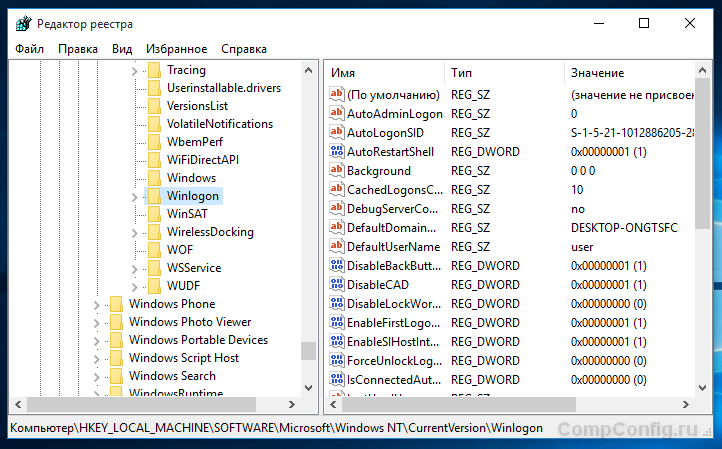
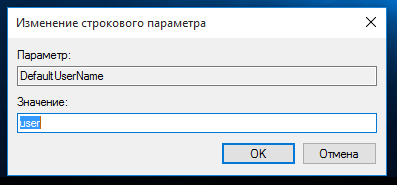
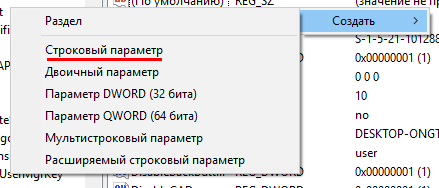
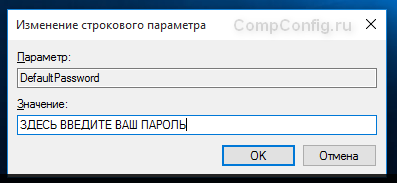
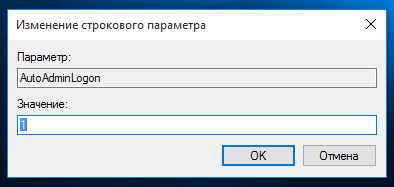

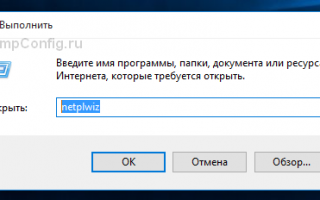

 Полная инструкция по установке, настройке и работе с iCloud в Windows
Полная инструкция по установке, настройке и работе с iCloud в Windows 192.168.1.1 admin — Входим и настраиваем роутер самостоятельно!
192.168.1.1 admin — Входим и настраиваем роутер самостоятельно!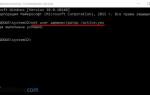 Шесть способов получить расширенные права администратора в Windows 10
Шесть способов получить расширенные права администратора в Windows 10 Интернет-провайдер Unet.by
Интернет-провайдер Unet.by