Содержание
Роутер ASUS RT-AC66U
Есть несколько распространенных вариантов подключения:
- установка драйвера;
- WPS;
- ручная настройка.
Для 3-го способа нужны имя вашей сети (SSID) и ключ или пароль. Эту информацию можно получить используя утилиту HP Print and Scan Doctor (смотрите видео в статье).
Рассмотрим каждый из способов подключения принтера по Wi-Fi к роутеру подробней.
Установка драйвера
Для некоторых устройств доступна функция HP Smart Install. В этом случае можно подключить принтер к компьютеру или ноутбуку по USB и автоматически запустится программа установки. Выбираем подключение по Wi-Fi и следуем подсказкам мастера. HP Smart Install настроит беспроводное подключение на принтере и USB кабель можно будет отключить (по команде мастера установки).
Узнать доступна ли функция HP Smart Install можно в инструкции к своему устройству. Если принтер не поддерживает эту функцию, то понадобится программное обеспечение для устройства. Его можно загрузить с Printerprofi.ru или с сайта производителя печатной техники. Как загрузить драйверы с официального сайта Epson и с Hewlett-Packard.
Пока НЕ подключаете устройство к компьютеру. Скачиваете драйвер (желательно полный), запускаете и следуете подсказкам на экране. В процессе установки мастер предложит выбрать тип подключения. Выбираете беспроводное — по Wi-Fi. Следуете подсказкам и при необходимости вводите данные своей сети (SSID и пароль). Более подробно этот вариант рассмотрен в статье про настройку HP LaserJet Pro P1102w по Wi-Fi.
WPS
Этот способ самый простой. Для настройки принтер и маршрутизатор должен поддерживать WPS (Wi-Fi Protected Setup). Посмотреть работает ли ваше оборудование с этой функцией можно в инструкции. Если WPS поддерживается обеими устройствами, то необходимо включить эту функцию одним из способов:
- программно (через меню принтера и через веб-интерфейс роутера);
- аппаратно (нажав специальную кнопку на принтере, а затем на роутере).
Как нажимать смотрите в инструкции. Бывает нужно просто нажать, а бывает необходимо нажать и не отпускать 2-3 секунды. Для более полного представления о подключении печатающего устройства через Wi-Fi к маршрутизатору посмотрите видео ниже.
Ручная настройка
Этот способ является более защищенным чем WPS. Необходимы будут имя сети (SSID) и пароль.
- Подключаем принтер в вашу сеть. Заходим на панели управления принтера в настройки беспроводного подключения и запускаем мастер настройки. Будет произведен поиск всех доступных сетей. Выбираем свою по имени (SSID). Если ваша сеть не отображается или она скрыта — можно ввести имя вручную. Вводим пароль к своей сети. Если данные введены правильно, на панели управления принтера будет гореть индикатор Wi-Fi, обозначающий, что устройство в вашей сети.
-
Запускаете установку драйвера (желательно полного) для вашего печатающего устройства. Следуете подсказкам мастера и выбираете подключение по Wi-Fi с заданием настроек вручную. Вам останется выбрать принтер, который уже в вашей сети и распечатать пробную страницу.
Подробнее про ручное подключение принтера на примере HP LaserJet Pro M127fw в видео ниже.
Задавайте вопросы в комментариях, попробуем разобраться вместе.
- Настройка принтера через Wi-Fi роутер (USB).
Печатайте с удовольствием.
Если вы нашли ошибку, пожалуйста, выделите фрагмент текста и нажмите Ctrl+Enter.
Многофункциональное устройство (МФУ) — устройство, сочетающее в себе функции принтера, сканера, факсимильного устройства, копировального модуля. Давайте разберемся как выполнить подключение WiFi-Принтера или МФУ через Роутер, чтобы в дальнейшем осуществлять сетевую печать по нашей беспроводной сети. Я постараюсь сделать инструкцию максимально полезной и универсальной, в качестве примера будет использоваться МФУ от компании HP.
Важно знать: Список поддерживаемых принтеров у каждого Роутера индивидуален, прежде чем переходить к настройкам, рекомендую убедиться, что роутер поддерживает настраиваемый вариант.
И так первое что необходимо сделать, это скачать программу для настройки, идеальный вариантом будет наличие CD-Диска с данной программой, она поставляется в комплекте. Для самых педантичных, заходим на сайт производителя роутера, и скачиваем последнюю версию, в моем случае для МФУ HP LaserJet Pro P1102w RU. Для подключения вашего принтера, я настоятельно рекомендую ознакомиться с инструкцией по его подключению, так как она может немного отличаться от представленной.
Подключение и настройка принтера по USB
Запускаем программу для настройки через USB, в моем случае она выглядит так:
Выбираем установка с USB.
После ознакомления с условиями эксплуатации, запускаем его через расширенную установку:
Жмем Далее.
Соглашаемся с условиями и выбираем нашу модель WiFi-принтера, в моем случае это HP LaserJet Pro.
Выбираем «Настройка печати через беспроводную сеть»
Далее подключаем Принтер через USB к нашему ПК.
Только после этого включаем его. Нажимаем «Далее» — осуществится установку принтера. В моем случае пройдет установка и запустится настройка беспроводной WiFi-сети (Запускать её не нужно! Для начала перезапускам наш принтер) и мы можем переходить к настройке беспроводной сети.
Подключение и настройка принтера к Wi-Fi
Перейдем непосредственно к его подключению к WiFi-сети. После перезагрузки запускаем из меню «Пуск», настройку беспроводной сети.
Пуск — HP — HP Laser Jet — Настройка беспроводной сети.
Нажимаем на ссылку «Открыть встроенные веб-страницы». После того как вы вошли в настройки подключений Роутера, Вам необходимо выбрать вашу домашнюю WiFi-Сеть, указать тип шифрования и подключиться к ней, состояние беспроводной сети на роутере должно быть «Включено»
В моем случаем я выбираю сеть из списка «SSID». Далее выбираю тип шифрования «WPA/WPA2». Указываю пароль от вай-фай сети. и нажимаю кнопку «Применить».
После этого на устройстве загорается голубая кнопка с индикатором, это означает, что принтер успешно подключен через домашнюю/офисную беспроводную сеть.
Настройка печати
Для возможности печати по WiFi, запускаем мастер установки беспроводной сети (Как мы это делали ранее).
Пуск — HP — HP Laser Jet — Настройка беспроводной сети.
Далее ожидаем пока пройдет необходимые проверки, после чего в открывшемся окне выберем:
«Автоматические (Рекомендуется)»
После установки USB драйверов, установился USB МФУ.
Нажимаем «Далее».
После чего мы установили подключения по WiFi, и в операционной системе должно быть установлено два принтера, проверяем:
Выполняем пробную печать.
Для того чтобы наш принтер увидел другой ПК, нужно запустить на нем всю туже утилиту по настройке, только на вкладке выбора установки, необходимо выбрать «Дополнительно» и Через пару секунд ваш второй ПК найдет подключенный МФУ и Вы сможете выполнять печать по сети.
Если вам необходимо осуществлять печать с смартфона или планшета, вы можете это выполнить при помощи специального приложения HP ePrint, которое можете скачать через google play. После чего вы сможете без труда выполнять отправку на печать любых документов и фотографий со своего смартфона или планшета через WiFi.
Так же существует сервис цент HP ePrint, с помощью которого можно отправлять на печать документы, с любой точки мира, имея лишь доступ в Интернет.
Ссылки
Нашли опечатку? Выделите текст и нажмите Ctrl + Enter
HP LaserJet Pro M28w
Windows XP/Vista/7/8/8.1/10 — рекомендуем полный пакет
Размер: 187 MB
Разрядность: 32/64
Ссылка: HP LaserJet Pro M28w
Windows XP/Vista/7/8/8.1/10 — базовый драйвер
Размер: 50 MB (x32) и 56 MB (x64)
Разрядность: 32/64
Ссылки:
x32: HP LaserJet Pro M28w
x64: HP LaserJet Pro M28w
Установка драйвера в Windows 10
Правильная настройка принтеров от американской компании НР (в особенности, линейки LaserJet) – это достаточно непростой процесс, по причине присутствия большого количества нюансов в процессе. Информация в интернете разрознена, поэтому легко допустить ошибки при работе установщика, в результате чего устройство просто-напросто не будет работать. Чтобы этого не случилось, необходимо действовать строго в соответствии с инструкцией ниже. Первое, что необходимо сделать – это скачать драйвера для принтера HP LaserJet Pro M28w. Их можно найти в соответствующем разделе на официальном портале производителя, либо просто нажать по гиперссылке, опубликованной в верхней части данного руководства.
Запускаем установку закаченного файла. Начинаем с подготовки картриджа для установки в устройство печати – для этого удаляем защитные клипсы оранжевого цвета и вытягиваем кольцо с защитной пленкой барабана. Нажимаем «Продолжить».
В следующем окне нет никаких настроек, поэтому просто жмем «Продолжить».
В следующем окне будет доступна всего одна ссылка, поэтому нажимаем по ней – «Подключить новое устройство».
Выбираем опцию по способу подключения печатающего устройства к компьютеру. Наш выбор – «Ручная настройка». Ставим отметку и нажимаем «Далее».
Теперь выбираем способ, при помощи которого принтер будет подключен к компьютеру. Наш выбор – «USB», ставим напротив точку и переходим «Далее».
Подключаем физически кабель для передачи данных. Один конец в компьютер, другой конец в принтер – как показано на картинке. Программа запустит дальнейшую установку самостоятельно.
После окончания (займет весь процесс 5-6 минут), будет показано окно с сообщением об успешном завершении. Просто нажимаем в нем кнопку «Готово».
Используемые источники:
- https://printerprofi.ru/hp/kak-podklyuchit-printer-cherez-wifi.html
- https://znaiwifi.com/instrukciya/podklyuchenie-wi-fi-printera-cherez-router.html
- http://printerp.ru/hp/laserjet-pro-m28w-driver.html

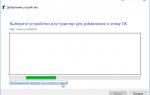 Драйвер к принтеру HP Laserjet 1010 для Windows 10
Драйвер к принтеру HP Laserjet 1010 для Windows 10 Скачиваем и устанавливаем драйвера для принтера HP LaserJet Pro M1132 MFP
Скачиваем и устанавливаем драйвера для принтера HP LaserJet Pro M1132 MFP

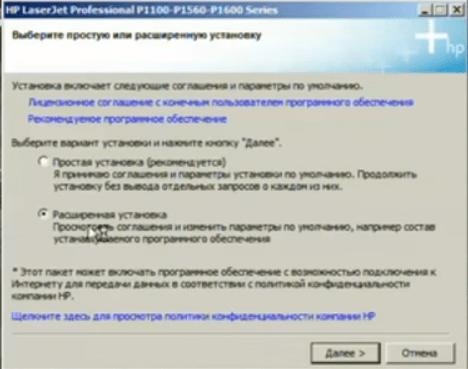
 Установить принтер HP LASERJET M1132
Установить принтер HP LASERJET M1132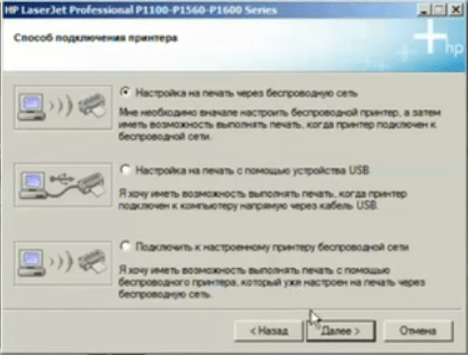
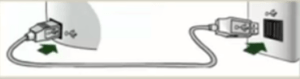

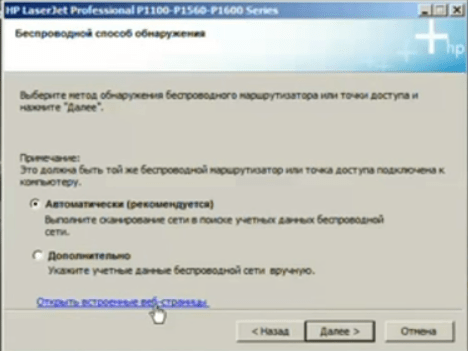
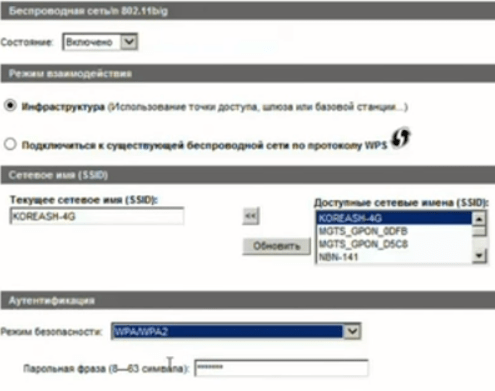
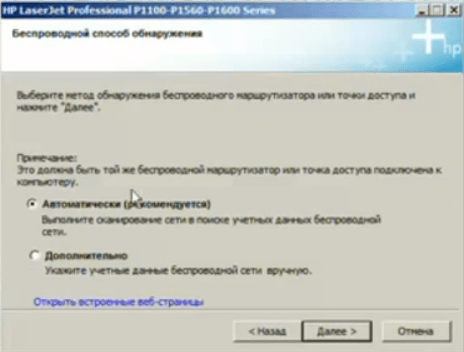
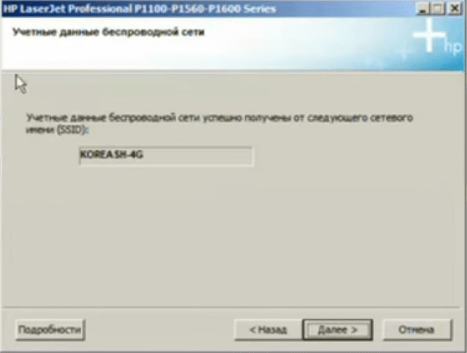
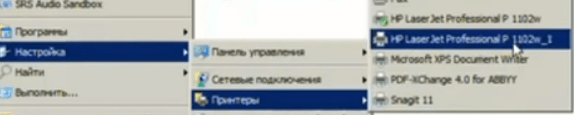


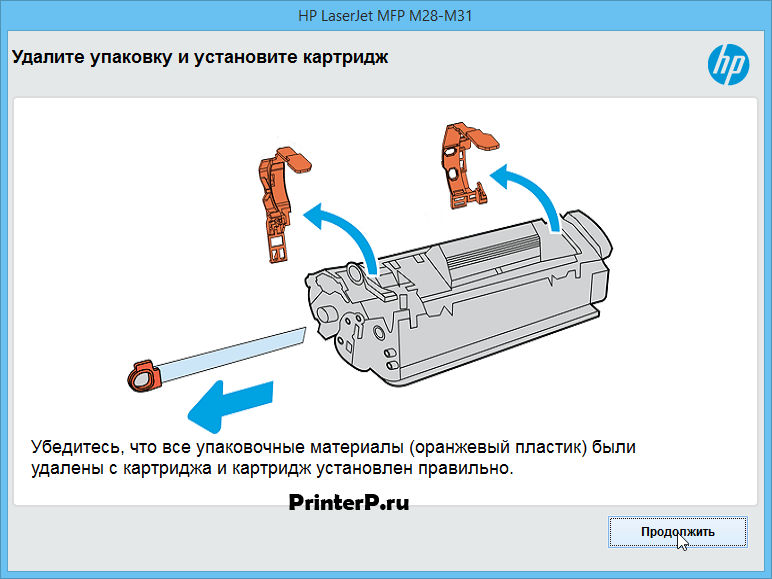
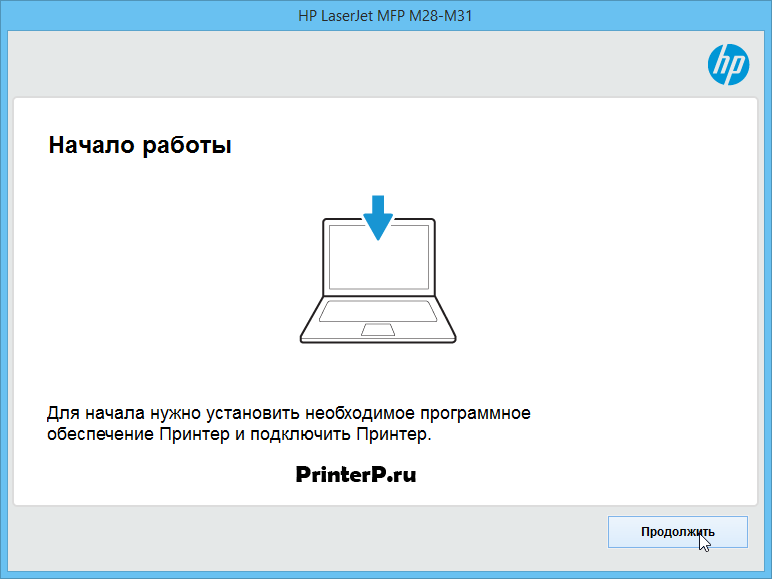
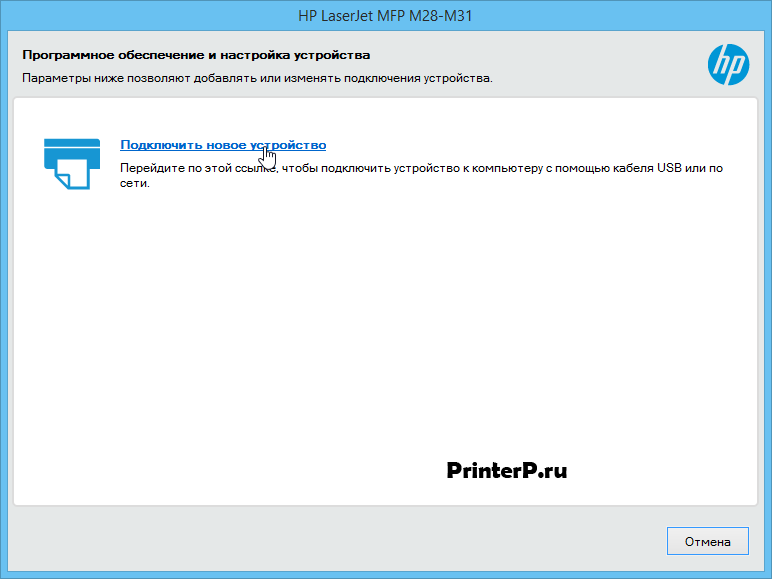
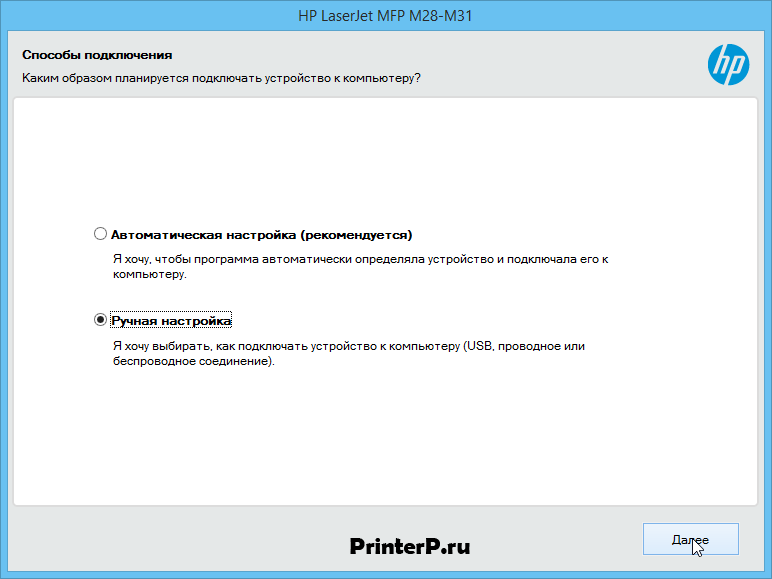
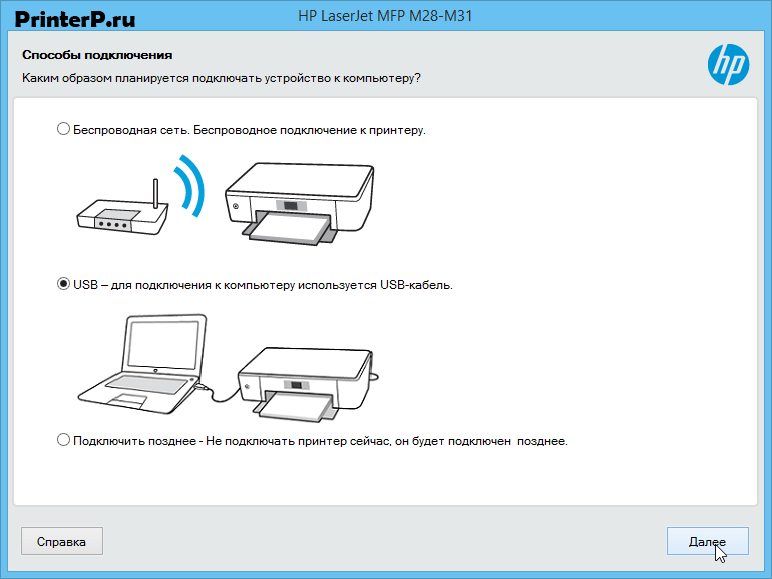
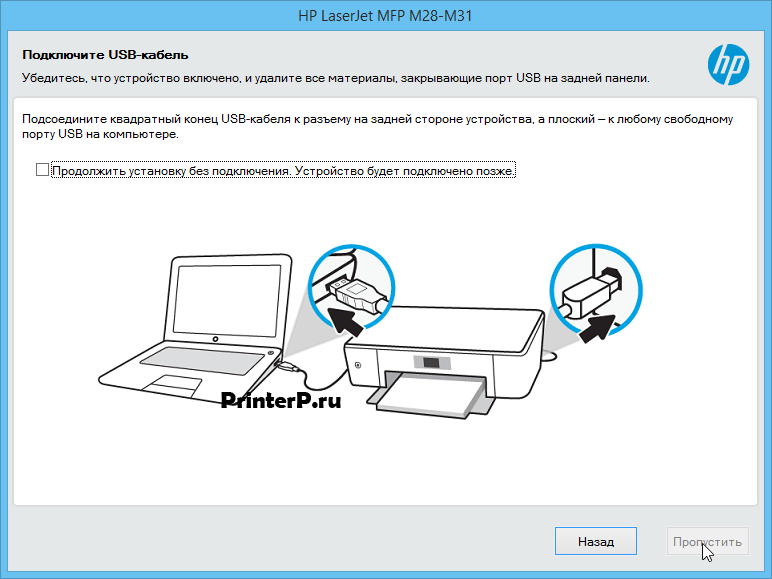
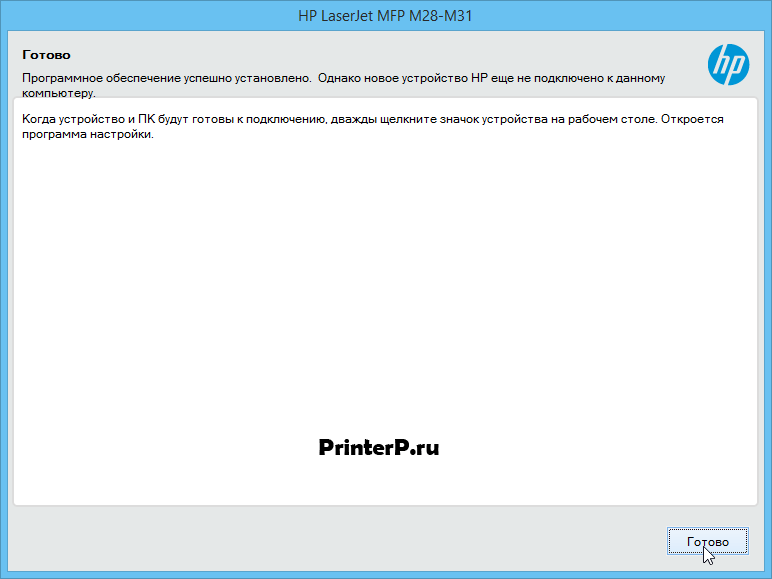

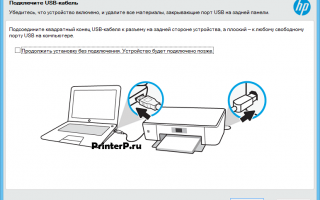

 HP LaserJet Pro MFP M28: компактный, но могучий
HP LaserJet Pro MFP M28: компактный, но могучий Принтер LaserJet M1132 MFP: инструкция, характеристики, отзывы
Принтер LaserJet M1132 MFP: инструкция, характеристики, отзывы Как настроить принтер для печати по сети
Как настроить принтер для печати по сети Установка и настройка принтера HP LaserJet 1018
Установка и настройка принтера HP LaserJet 1018