Содержание
before—>
Сейчас я расскажу каким образом можно управлять своим телефоном через компьютер на Windows. Подобная штука понадобится, если на телефоне перестал работать сенсорный экран или есть повреждения, которые на дают работать нормально на смартфоне.
p, blockquote<dp>1,0,0,0,0—>
Данная статья подходит для всех брендов, выпускающих телефоны на Android 10/9/8/7: Samsung, HTC, Lenovo, LG, Sony, ZTE, Huawei, Meizu, Fly, Alcatel, Xiaomi, Nokia и прочие. Мы не несем ответственности за ваши действия.
p, blockquote<dp>2,0,0,0,0—>
Внимание! Вы можете задать свой вопрос специалисту в конце статьи.
p, blockquote<dp>3,0,0,0,0—>Содержание
Удаленное управление Андроид
h2<dp>1,0,0,0,0—>
Для управления Андроид устройством через компьютер потребуются специальные инструменты и программы. Хотя гаджеты и содержат большое количество удобных и нужных опций, через них не всегда удается осуществить нужное действие.
p, blockquote<dp>4,0,0,0,0—>
Пользователи прибегают к помощи ПК, к примеру, когда забыли телефон, а в нем располагаются необходимые данные. Существует специальный софт, позволяющий получить данные из телефона на расстоянии.
p, blockquote<dp>5,0,0,0,0—>
Требования к программам:
p, blockquote<dp>6,0,0,0,0—>
- Бесплатное скачивание и применение. Это позволит сэкономить деньги и получить отличный по функционалу продукт.
- Определитесь сразу, что вам нужно от этой утилиты, какие функции она должна выполнять.
- Легкость в работе. В приложении не должно быть ненужных дополнительных опций и длинных непонятных инструкций.
- Если при использовании софта скорость ответа на указанные задания очень длительная, то поищите иную программу.
Рассмотрим наиболее популярные и эффективные методы и программы для управления Андроид телефоном через компьютер на системе Windows.
p, blockquote<dp>7,0,0,0,0—>
Через USB кабель и приложение Vysor
h2<dp>2,0,0,0,0—>
Сначала нужно активировать на телефоне отладку по USB:
p, blockquote<dp>8,0,0,0,0—>
- Жмем «Настройки», выбираем «Система» и «О телефоне».
Опускаемся вниз, после чего жмем 7 – 10 раз на строку «Номер сборки».</li>
Возвращаемся в прошлое меню, где выбираем вкладку «Для разработчиков».</li>
Проходим вниз до раздела «Отладка по USB», жмем на переключатель.</li>
Для компьютера на Виндовс нужно инсталлировать ADB-драйвера.</li>Подключаем телефон к компьютеру через кабель USB.</li></ul>
Теперь скачиваем и инсталлируем утилиту Vysor. Сделать это можно на официальном портале разработчика http://vysor.io. После запуска софта ваш телефон будет обнаружен автоматически, к нему будет выполнено подключение.
p, blockquote<dp>9,0,0,0,0—>
p, blockquote<dp>10,0,0,0,0—>
После этого пользователь получает полный контроль над собственным смартфоном. Можно записывать видеоролики с экрана, создавать скриншоты, работать в приложениях.
p, blockquote<dp>11,0,1,0,0—>
p, blockquote<dp>12,0,0,0,0—>
В настройках есть опции по включению полноэкранного режима или по выбору качества изображения. Данные функции доступны только после подписки, как и предоставление доступа к телефону иным пользователям. Еще одно ограничение бесплатной версии – отсутствие возможности подключения телефона к ПК по сети Wi-Fi.
p, blockquote<dp>13,0,0,0,0—>
Несмотря на минимальное число опций, Vysor позволяет эффективно работать за компьютером и не отвлекаться на телефон, когда на него приходит уведомление.
p, blockquote<dp>14,0,0,0,0—>
Читайте Как управлять компьютером/ноутбуком Windows 10 с телефона Android
p, blockquote<dp>15,0,0,0,0—>
Программы для удаленного управления телефоном Андроид через компьютер
h2<dp>3,0,0,0,0—>
AirDroid
h3<dp>1,0,0,0,0—>
p, blockquote<dp>16,0,0,0,0—>
Полезный и удобный софт, способный удаленно предоставить доступ к ПК при помощи специального приложения, имеющего вид браузера. Разработчики добавили в программу много опциональных особенностей, что позволило софту стать одним из лидеров на рынке.
p, blockquote<dp>17,0,0,0,0—>
Особенности AirDroid:
p, blockquote<dp>18,0,0,0,0—>
- Распространяется программа бесплатно.
- Изображение с телефонного экрана передается на экран ПК.
- Качественный продукт.
- Функция удаленной работы с контактами и файловыми документами.
Работать с программой AirDroid смогут даже начинающие пользователи. Для начала приложение нужно скачать на мобильный телефон из Play Google Market и запустить.
p, blockquote<dp>19,0,0,0,0—>
p, blockquote<dp>20,0,0,0,0—>
Читайте Android не скачивает с Play Market новые приложения/игры
p, blockquote<dp>21,0,0,0,0—>
Отобразится главное окно софта, где требуется ввести логин, пароль. Его необходимо взять из учетной записи, созданной на официальном портале разработчика во время регистрационного процесса.
p, blockquote<dp>22,0,0,0,0—>
После этого подключаем Андроид смартфон к ПК. Теперь у нас есть возможность посетить собственный личный кабинет и начать удаленную работу.
p, blockquote<dp>23,1,0,0,0—>
p, blockquote<dp>24,0,0,0,0—>
Если функционирует софт нестабильно, значит он не запущен на гаджете. Возможности AirDroid:
p, blockquote<dp>25,0,0,0,0—>
- Отправка и получение СМС.
- Пользователю предоставляется в облаке 200 Мб в качестве хранилища.
- Можно просматривать и осуществлять редактирование контактов на смартфоне.
- Получение доступа к фронтальной камере.
- Отправка и прием через ПК файловых документов.
В разных моделях смартфонов работа и предоставляемые услуги отличаются. Это связано с установкой разных браузеров в телефонах.
p, blockquote<dp>26,0,0,0,0—>
TeamViewer
h3<dp>2,0,0,0,0—>
p, blockquote<dp>27,0,0,0,0—>
Программа отличается высокой скоростью работы, а при выполнении заданий ошибки не появляются. Пользователь может управлять с компьютера своим телефоном вне зависимости от того, где гаджет располагается.
p, blockquote<dp>28,0,0,0,0—>
Инструкция по работе с TeamViewer:
p, blockquote<dp>29,0,0,0,0—>
- Скачиваем софт на ПК, осуществляем инсталляцию. Необходимо следить, чтобы ОС скачанного ПО соответствовала вашей системе.
Устанавливаем и активируем программу на Андроид телефоне.</li>В утилите на ПК требуется запустить учетную запись.</li>
Запускаем приложение.</li>Вводим ID код, пароль, что позволит два гаджета объединить и работать с удаленным доступом.</li>
Теперь настройки завершены, можно начинать работать.
p, blockquote<dp>30,0,0,0,0—>
Device Manager
h3<dp>3,0,0,0,0—>
Существует специальный сервис от компании Гугл под названием Android Device Manager, при помощи которого можно удаленно управлять мобильным гаджетом через ПК.
p, blockquote<dp>31,0,0,0,0—>
p, blockquote<dp>32,0,0,0,0—>
Данное приложение функционирует только при наличии аккаунта в системе Гугл. Есть бесплатная и платная версия. Пользователю не нужно ничего скачивать на смартфон, все действия выполняются при помощи браузера.
p, blockquote<dp>33,0,0,0,0—>
Инструкция по работе с Device Manager:
p, blockquote<dp>34,0,0,1,0—>
- В интернет браузере вводим google.com/android/devicemanager.
- Переходим в собственный аккаунт в Гугл. Его следует заранее создать.
- В гаджете активируем опцию интернет и геолокации. Данная функция отвечает за распознавание места расположения смартфона и пользователя.
- Настройка завершена.
После этого у вас будут такие возможности:
p, blockquote<dp>35,0,0,0,0—>
- Заблокировать свой девайс.
- Определить, где располагается смартфон с точностью до метра.
p, blockquote<dp>36,0,0,0,0—>
В платной версии есть намного больше опций. Бесплатная версия отличается ограниченными функциями.
p, blockquote<dp>37,0,0,0,0—>
AirMore
h3<dp>4,0,0,0,0—>
Программ имеет веб интерфейс, поэтому никакое ПО инсталлировать не нужно. Данный инструмент обеспечивает вывод на экран ПК рабочего стола телефона, поэтому можно создавать скриншоты. Софт распространяется бесплатно, его высоко оценивают пользователи.
p, blockquote<dp>38,0,0,0,0—>
Сначала требуется выполнить такие шаги:
p, blockquote<dp>39,0,0,0,0—>
- Скачиваем софт AirMore на Андроид в Плей Маркете.
- На ПК Виндовс открываем ресурс разработчиков https://airmore.com.
Инструкция по работе с программой:
p, blockquote<dp>40,0,0,0,0—>
- Жмем «Launch AirMore Web to Connect» на официальном сайте программы.
- Вам будут предложены такие способы подключения: код QR или Wi-Fi.
- На Андроид запускаем AirMore, жмем на «Scanner».
- Код QR сканируется с монитора компьютера, после чего на смартфоне разрешаем доступ софта к разным опциям.
После выполнения вышеописанных действий в веб интерфейсе будут отображены все данные о гаджете: версия ОС, название, зарядка аккумулятора, емкость хранилища и др. Еще вы сможете между телефоном и ПК передавать файлы. Предоставляются функции для создания скриншотов и записи видеороликов с экрана, можно просматривать список сообщений и контактов.
p, blockquote<dp>41,0,0,0,0—>
AirMore демонстрирует отличную производительность, но главным минусом сервиса является отсутствие русскоязычной версии. Разработчики постоянно совершенствуют продукт, и выпускают обновления.
p, blockquote<dp>42,0,0,0,0—>
MobileGo
h3<dp>5,0,0,0,0—>
Софт распространяется бесплатно. MobileGo позволяет выполнять синхронизацию, конвертировать видеоролики, работать с хорошим менеджером. Пользователю необходимо скачать приложение на ПК и Андроид.
p, blockquote<dp>43,0,0,0,0—>
Выполняется подключение по сети Wi-Fi или по кабелю. При выборе Wi-Fi следует использовать сканер кодов QR, доступный на гаджете Андроид. Если вы выбираете кабель, то данные два устройства достаточно соединить им, после чего софт во время каждого подключения будет создавать резервную копию и выполнять синхронизацию основных настроек.
p, blockquote<dp>44,0,0,0,0—>
Функционал MobileGo:
p, blockquote<dp>45,0,0,0,0—>
- Просмотр списков журнала, контактов, СМС-сообщений и инсталлированных программ.
- Ознакомление с данными о телефоне.
- Перенос файлов.
- Удаление программ, видео, фото и др.
p, blockquote<dp>46,0,0,0,1—>
Минусом MobileGo стало отсутствие русскоязычной версии, хотя интерфейс понятен. По своему функционалу софт не уступает большинству аналогов.
after—></dp></dp></dp></dp></dp></dp></dp></dp></dp></dp></dp></dp></dp></dp></dp></dp></dp></dp></dp></dp></dp></dp></dp></dp></dp></dp></dp></dp></dp></dp></dp></dp></dp></dp></dp></dp></dp></dp></dp></dp></dp></dp></dp></dp></dp></dp></dp></dp></dp></dp></dp></dp></dp></dp> (1)
? Как управлять Android устройством с ПК – 7 различных способов
Содержаниескрыть1Join2Pushbullet3Scrcpy4Vysor5DeskDock6AirDroid7Tasker8Вывод
Управление компьютером со смартфона довольно популярно. Можно прямо с работы поставить скачиваться фильм или игру, чтобы не тратить на это свое свободное время. Но что, если вам наоборот нужно управлять Android смартфоном с ПК? Вы можете с комфортом поиграть в вашу любимую Android игру на большом экране. Или же быстро ответить на SMS в переписке. Удаленное управление может повысить продуктивность на работе и результативность в играх.
Давайте прямо сейчас рассмотрим семь способов управления вашим устройством на Android прямо с компьютера!
Join
Вы наверняка сталкивались с ситуацией, когда остались недочитанные статьи или же надо ответить на сообщения, телефон остался в сумке или куртке, а вставать из-за компьютера лень. Join от joaoapps является одним из самых популярных решений этой проблемы. Он представляет собой целый набор инструментов.
Как и любое другое решение, Join потребует наличия приложения-сервера на устройстве. Для связи с компьютером доступно сразу несколько вариантов: отдельное приложение для Windows, расширение в браузере Google Chrome или веб-страница. После установки всего необходимого вы сможете получать push-уведомления прямо на компьютере, отвечать на SMS, копировать текст из буфера обмена в Android приложения и делать скриншоты экрана. Последнее будет полезно тем, кто пишет статьи про Android.
Пробный период составляет 30 дней, после этого попросят заплатить 4.99 $.
<center>Скачать Join</center>
Pushbullet
Pushbullet позволяет синхронизировать несколько девайсов для того, чтобы вы могли обмениваться файлами и отправлять сообщения. Сервис интегрирован сразу с несколькими мессенджерами, вроде WhatsApp.
Вы можете отправлять и получать сообщения прямо на компьютере, но, к сожалению, нельзя отправить историю переписки со смартфона. К тому же есть ограничение в 100 сообщений (SMS и WhatsApp в сумме). Чтобы от него избавиться придется оформить достаточно дорогую подписку 4.99 $ в месяц или 39.99 $ в год.
Это приложение нужно в первую очередь тем, кот имеет сразу несколько рабочих и личных номеров и с каждого из них нужно вести переписку. В этом случае значительно повышается производительность труда. Если вам такие возможности не нужны, то можете обратить свое внимание на другие предложения из нашего списка.
<center>Скачать Pushbullet</center>
Scrcpy
Первые два приложения нужны для организации рабочего процесса, полный перехват управления Android устройством – это не про них.
Scrcpy – это приложение, которое позволяет дублировать изображение с вашего смартфона прямо на экран компьютера. Для связи используется USB или Wi-Fi (рекомендуем использовать стандарт 802.11ac). Оно бесплатное, с открытым кодом и для его использования даже не нужен root! Есть и ложка дегтя, разработчики добились отличной производительности и отклика, но у приложения нет графического интерфейса, так что придется настраивать все вручную.
<center>Скачать Scrcpy</center>
Vysor
Для тех, кого пугает сложность ручной настройки Scrcpy, есть неплохой вариант. Vysor – это приложение, которое дублирует изображение с Android устройства на ПК. В качестве клиента можно использовать отдельное приложение или расширение для браузера Chrome. Бесплатная версия несколько ограничена по функционалу, но свою задачу она выполняет.
Есть несколько вариантов покупки приложения: подписка на месяц за 2.50 $ в месяц, 10 $ в год или 40 $ за пожизненную лицензию. Pro версия позволяет разворачивать картинку на весь экран, устанавливать высокое качество, передавать изображение по Wi-Fi, вести трансляцию сразу на несколько компьютеров и делиться файлами. Но даже без этого можно вполне комфортно пользоваться базовым функционалом.
Также есть и другие программы, транслирующие изображение со смартфона, вроде ApowerMirror, тут дело вкуса.
<center>Скачать Vysor</center>
DeskDock
Как и первые два приложения, DeskDock не позволяет выводить картинку со смартфона на компьютере. У программы несколько иная роль, она позволяет использовать мышку ПК на Android устройстве, просто передвинув ее за границы экрана, подобно тому, как это происходит в конфигурациях с несколькими мониторами. DeskDock может быть полезна для разработчиков при тестировании программ на реальном железе.
Pro версия стоит 329 рублей в Play Market. После ее приобретения станет возможно использовать клавиатуру и буфер обмена.
<center>Скачать DeskDock Free</center><center>Скачать DeskDock Pro</center>
AirDroid
AirDroid – это на удивление функциональное приложение. Все вышеперечисленные функции доступны в одной программе: отправка сообщений, буфер обмена, трансляция изображения с экрана, использование мыши и клавиатуры. Конечно, количество играет не в пользу качества, нельзя объединить сразу несколько смартфонов, как в Pushbullet, и трансляция работает не так шустро, как в Scrcpy.
Большая часть функций доступна бесплатно, но за 2.99 $ в месяц или 24.99 $ в год, вы можете отключить рекламу и снять ограничение на передачу файлов.
<center>Скачать AirDroid</center>
Tasker
Tasker является еще одним приложением от joaoapps, с его помощью можно автоматизировать некоторые задачи и придумать свои сценарии использования смартфона. Нет, с его помощью нельзя управлять смартфоном с компьютера, оно здесь по другой причине.
Например, Tasker может открыть приложение, если пришло push-уведомление, таким образом не надо использовать жесты Android, которые не так удобно выполнять с помощью мышки. Вместе с Join можно совершать управление в обе стороны, даже использовать голосовые команды на смартфоне, чтобы выполнилось то или иное действие на компьютере.
Бесплатный период составляет всего 7 дней, после этого надо выложить 259 рублей.
<center>Скачать Tasker</center>
Вывод
С помощью этих семи приложений вы можете значительно упростить свои повседневные задачи, связанные с Android устройствами, организовать свою работу. Если вы игроман, то трансляция изображения придется как нельзя кстати, на большом экране гораздо проще разглядеть врагов и сделать точный выстрел, далеко не все игры можно эмулировать без последствий, иногда важно наличие настоящего устройства.
Также стоит упомянуть TeamViewer QuickSupport, но это решение скорее для бизнеса, без приобретения дорогостоящей лицензии вы не сможете им долго пользоваться. Дайте нам знать, если мы пропустили какие-то хорошие приложения для управления Android устройством c компьютера.
Я сожалею, что статья вам не понравилась…
Позвольте мне улучшить статью.
Скажите, как я могу улучшить статью?
Вас также заинтересует:
OLED экраны — разборВыбор смартфона — принципы и критерииКак я выбираю смартфоныКак я выбираю планшет
Эта простая инструкция поможет вам управлять смартфоном с компьютера как на Windows, так и на macOS.
Первым делом включите отладку по USB на смартфоне.
1. Откройте «Настройки» → «Система» → «О телефоне».
2. Опуститесь вниз и 7–10 раз нажмите на пункт «Номер сборки».
3. Вернитесь в предыдущее меню и перейдите в раздел «Для разработчиков».
4. Опуститесь ниже до пункта «Отладка по USB» и нажмите переключатель.
5. Если вы работаете на Windows, установите ADB-драйвера, перейдя по этой ссылке.
6. Подключите смартфон к ПК с помощью USB-шнура.
Следующим шагом будет установка программы Vysor. Скачать её можно с официального сайта разработчика. После запуска она автоматически обнаружит ваш телефон и подключится к нему.
Теперь у вас есть полный контроль над своим смартфоном. Работайте в приложениях, делайте скриншоты или записывайте видео с его экрана.
В настройках вы можете выбрать качество картинки или включить полноэкранный режим. Правда, эти опции доступны только по подписке, как и возможность расшарить доступ к устройству другим пользователям. Также в бесплатной версии нельзя подключить смартфон к компьютеру по Wi-Fi.
Тем не менее даже с минимальной функциональностью Vysor вы можете спокойно работать за своим ПК и не отвлекаться на смартфон каждый раз, когда вам приходит уведомление.
Читайте также
Используемые источники:
- https://androproblem.ru/nastroika/kak-upravlyat-telefonom-android-cherez-kompyuter.html
- https://texnoblogger.com/upravlenie-android-s-kompyutera/
- https://lifehacker.ru/kak-upravlyat-smartfonom-s-pk/
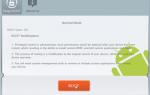 9 причин получить root-права на своём Android-смартфоне
9 причин получить root-права на своём Android-смартфоне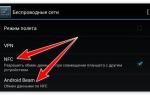 Как платить телефоном вместо карты? Рассказываем на примере Google Pay и Apple Pay
Как платить телефоном вместо карты? Рассказываем на примере Google Pay и Apple Pay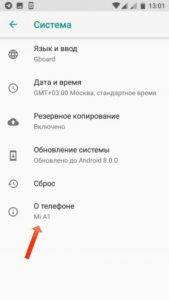
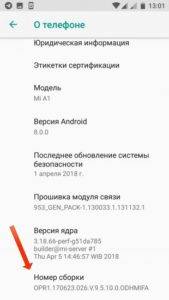
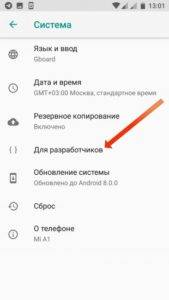
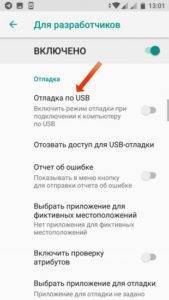
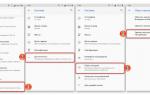 Что делать если слетала система андроид на смартфоне?
Что делать если слетала система андроид на смартфоне?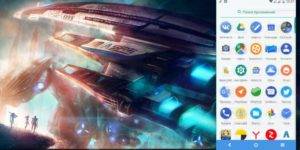

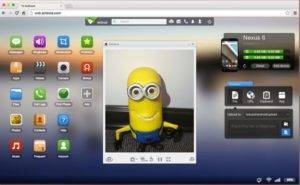

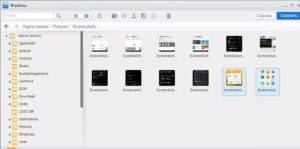
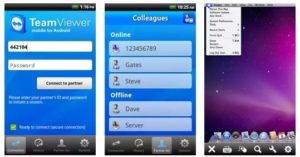
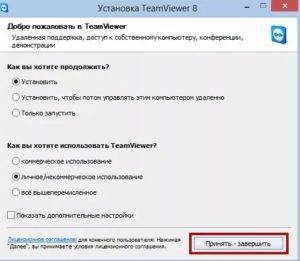

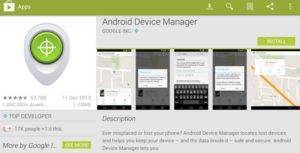
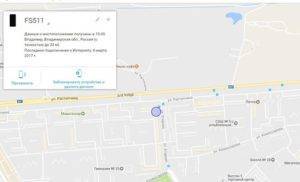
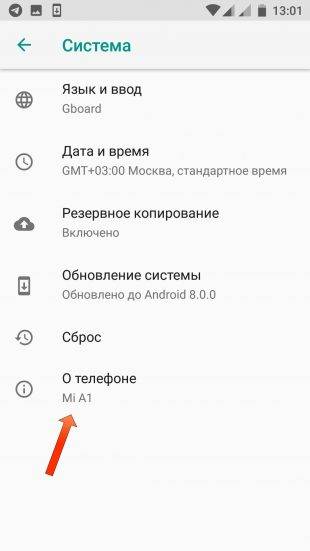
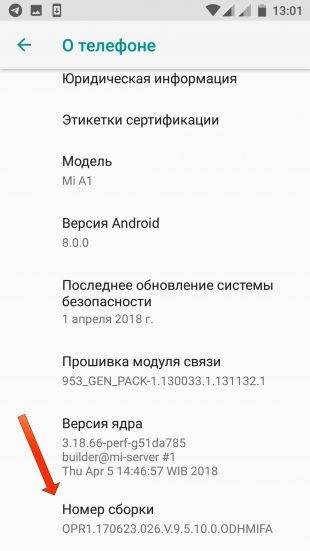
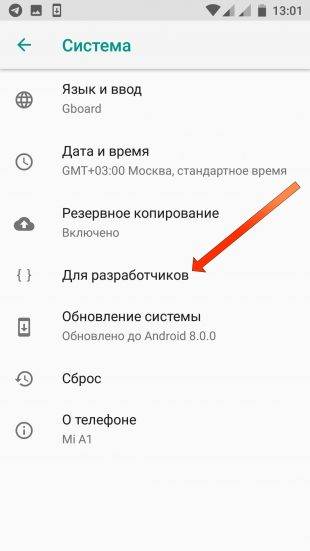
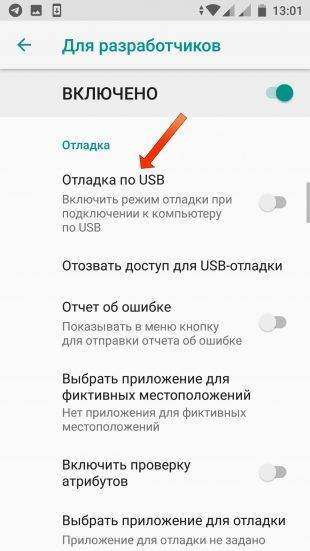
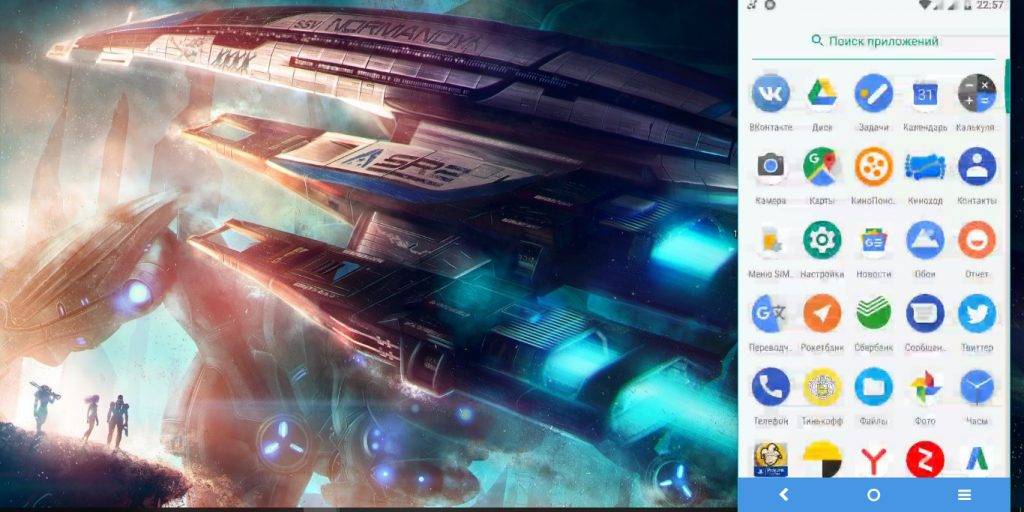


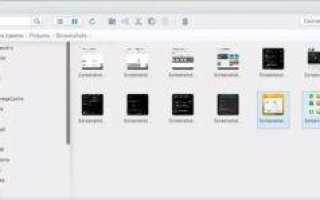

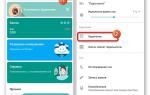 Как на "Андроиде" поставить мелодию на будильник: поэтапная инструкция
Как на "Андроиде" поставить мелодию на будильник: поэтапная инструкция Обзор Android TV: знакомимся с Android OS для ТВ на примере телевизора Sony
Обзор Android TV: знакомимся с Android OS для ТВ на примере телевизора Sony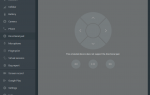 Установка и настройка эмулятора Android на компьютер
Установка и настройка эмулятора Android на компьютер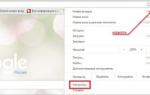 Как подключить принтер к телефону через USB и распечатать документы?
Как подключить принтер к телефону через USB и распечатать документы?