Содержание
- 1 Программа для настройки SSD-диска
- 2 Программы для тестирования SSD-диска
- 3 Программы для мониторинга и контроля SSD-дисков
- 4 Программы для проверки SSD (проверка состояния, SMART)
- 5 Программы для переноса Windows 10, 8.1 и Windows 7 на SSD
- 6 Фирменные утилиты производителей SSD
- 7 Программы для проверки скорости SSD диска
- 8 Программы настройки и оптимизации SSD и другие утилиты
- 9 Что c SSD не так?
- 10 Базовая подготовка
- 11 Системные настройки. Отключение дефрагментации
- 12 Включение TRIM
- 13 Отключение гибернации
- 14 Отключение поиска и индексирования файлов
- 15 Отключение защиты системы
- 16 Отключать или нет файл подкачки?
- 17 Prefetch и Superfetch
- 18 Программы для оптимизации SSD-диска
- 19 Заключение
SSD-накопители часто применяются в современных компьютерах. В отличие от классических жестких носителей, они намного быстрее и не издают шум при работе. Однако на текущий момент данные устройства более «нежные» и подвержены износу. В это обзоре мы рассмотрели специальные программы для работы с SSD-носителями, помогающими продлить срок службы твердотельных дисков и узнать текущее состояние устройства.
| Программа | Общие сведения | Глубокая диагностика | S.M.A.R.T. | Анализ скорости | Оптимизация | Портативная версия | Поддержка HDD | Русский язык | Лицензия |
|---|---|---|---|---|---|---|---|---|---|
| SSD Tweaker | Нет | Нет | Нет | Нет | Да | Нет | Нет | Частично | Demo, Paid |
| Crystal Disk Mark | Нет | Нет | Нет | Да | Нет | Да | Да | Да | Free |
| AS SSD Benchmark | Нет | Нет | Нет | Да | Нет | Да | Да | Нет | Free |
| SSD Life | Да | Нет | Да | Нет | Нет | Да | Нет | Да | Demo, Paid |
| SSD-Z | Да | Нет | Да | Да | Нет | Да | Да | Нет | Free |
| HDDScan | Да | Да | Да | Нет | Нет | Да | Да | Нет | Free |
| DiskCheckup | Да | Да | Да | Нет | Нет | Нет | Да | Нет | Free for home users |
Утилиты в подборке разделены на три категории: приложения для оптимальной настройки системных процессов, обращающихся к диску, программы для тестирования скорости и софт для комплексной диагностики накопителей.
Программа для настройки SSD-диска
В начале обзора рассмотрим специализированный инструмент для оптимального использования ресурсов твердотельных носителей и увеличения срока его службы.
SSD Tweaker</h3> 7 6 10
- быстрая one-click оптимизация
- при желании можно изменить порядок действий вручную
- оптимизация TRIM только в платной версии
- нет дополнительных функций
Программа для оптимизации системных процессов SSD Tweaker позволит увеличить ресурс SSD-накопителя при работе в системах под управлением Windows 7, 10, XP, 8. Не секрет, что операционка изначально настраивалась для применения с обычными жесткими носителями. С помощью утилиты вы сможете бесплатно улучшить использование NTFS-памяти, изменить нужные параметры кэша, отключить некритичные службы, которые постоянно производят запись информации на носитель (в том числе и индексирование). Все действия выполняются автоматически в один клик.
Кроме бесплатной версии существует лицензионный вариант SSD Tweaker Home Professional. В нем доступно больше инструментов для улучшения системных процессов, включая возможность оптимизации алгоритма очистки мусорных объектов (TRIM). Его стоимость — 18 долларов.
Полный обзор » //—>
Программы для тестирования SSD-диска
Теперь рассмотрим бесплатные специализированные утилиты для тестирования скорости диска. С их помощью можно узнать производительность устройства в разных режимах, а также вовремя обнаружить проблемы в работе накопителя, ведь основной признак критического износа носителя — это падение скорости обмена данными.
Crystal Disk Mark</h3> 8 3 7
- простое меню
- быстрый экспорт отчетов
- всего четыре метода диагностики
- отсутствует функция оценки полученных показателей
Очень популярный тестировщик, способный «прогнать» через накопитель временные файлы в разных режимах последовательной записи/чтения и отобразить скорость обмена информацией. Интерфейс утилиты довольно простой — из настроек только выбор размера тестируемого объекта да настройка потоков.
Готовый отчет можно быстро скопировать в буфер обмена или экспортировать в текстовый формат.
Полный обзор » //—>
AS SSD Benchmark</h3> 7 6 6
- доступна итоговая оценка в виде балов
- есть дополнительные тесты
- нельзя быстро перенести сводный отчет в текстовый файл
- нерусифицированный интерфейс
Также как и Crystal Disk Mark, AS SSD Benchmark позволяет узнать производительность диска в четырех режимах. Есть и ряд уникальных «фишек». По результатам тестирования приложение выставляет устройству итоговую оценку в виде определенного количества балов, ее потом можно сравнить с результатом других пользователей. Правда, для этого придется воспользоваться специализированными web-ресурсами, программа не ссылается на них в интерфейсе. Кроме того, в AS SSD Benchmark есть еще два других теста, максимально имитирующих реальные сценарии использования — анализ скорости копирования и сжатия файлов.
Полный обзор » //—>
Программы для мониторинга и контроля SSD-дисков
В этой категории представлено наибольшее количество программ. Все они позволяют просмотреть общие данные об установленном устройстве и узнать результаты самодиагностики устройства по методу S.M.A.R.T.
SSD Life</h3> 8 6 8
- функция подсчета ресурса
- отображение общего времени работы
- нет поддержки обычных винчестеров
- расчет остаточного срока работы недоступен для некоторых устройств
Данное приложение позволяет бесплатно вычислить приблизительный срок службы SSD-диска до наступления критической точки износа, а также отображает ряд других базовых сведений, в том числе и количество включений диска и общее время его работы. Для получения этой информации программа считывает параметры с контроллера устройства.
Существует возможность расширения функционала приложения за счет покупки Pro-версии за пять долларов. В ней можно выполнять СМАРТ-диагностику и беспрерывно мониторить количество занятого пространства.
Полный обзор » //—>
SSD-Z</h3> 8 9 8
- универсальность
- разные методы тестирования быстродействия
- некоторые параметры доступны спустя некоторое время после запуска
- сгенерировать отчет можно только в виде онлайн-страницы
Бесплатная утилита, позволяющая узнать наиболее полные сведения об устройстве — информацию о разработчике, тип и метод производства памяти, год выпуска, серийный номер, температуру на поверхности, совместимые технологии, общий объем записанных и считанных данных, а также другие параметры. Приложение позволяет проследить за использованием разделов и определить производительность диска в разных режимах, в том числе и узнать скорость отклика, записи и чтения.
Вся информация логично разделена по вкладкам, интерфейс программы напоминает подобные решения для других системных компонентов (CPU-Z и GPU-Z).
Полный обзор » //—>
Напоследок рассмотрим две бесплатных программы, которые изначально разрабатывались для сканирования классических винчестеров, однако их можно успешно применять для диагностики твердотельных носителей.
HDDScan</h3> 7 7 8
- S.M.A.R.T. — диагностика доступна сразу после запуска
- подготовка печатного отчета
- нет строки прогресса при выполнении задачи
- процесс глубокого анализа занимает длительное время
Приложение применяется для глубокого сканирования накопителей, с его помощью можно протестировать каждый кластер устройства в разных режимах чтения и записи, а также верифицировать блоки. Все назначенные задачи отображаются в отдельной таблице. Утилита позволяет узнать серийный номер носителя и запустить быструю S.M.A.R.T.-диагностику.
Заметим, что процесс тщательного сканирования занимает достаточно много времени, в этот момент лучше ограничить использование диска.
Полный обзор » //—>
DiskCheckup</h3> 7 8 8
- контроль в реальном времени
- сравнение результатов СМАРТ-анализа
- «фирменная» самодиагностика доступна не для всех устройств
- нелокализованное меню
Программа позволяет получить основные сведения о накопителе, запустить моментальный S.M.A.R.T.-анализ, сравнить его результаты с отчетами, полученными ранее. Благодаря такой функции можно вовремя обнаружить отклонения какого-либо важного параметра. С помощью утилиты можно провести несколько различных тестов состояния носителя, в них применяется собственная методика.
DiskCheckup может следить за температурой устройства и отображает оповещение при достижении критического температурного значения.
Полный обзор » //—>
Что выбрать из тестировщиков скорости?
Благодаря наличию дополнительных сценариев тестирования AS SSD Benchmark кажется нам более удачным выбором, чем Crystal Disk Mark даже несмотря на нерусифицированный интерфейс.
Наилучшая утилита для мониторинга SSD-диска — SSD-Z. Эта универсальная программа предоставляет не только самые полные сведения о накопителе и его «здоровье», но и способна проверить его производительность в разных условиях. Не забывайте также про полезное приложение SSD Tweaker, оно позволяет реально повысить срок службы твердотельного накопителя, оградив его от ненужных системных процессов.
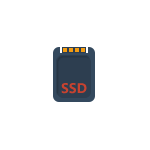
В обзоре о программах для проверки SSD, их состояния и скорости, для переноса установленной Windows 10, 8.1 или Windows 7 на SSD, утилитах для настройки и оптимизации твердотельных накопителей.
Программы для проверки SSD (проверка состояния, SMART)
Среди программ для проверки состояния SSD стандартом является CrystalDiskInfo, несмотря на наличие и другого ПО для тех же целей.
С помощью CrystalDiskInfo вы можете просмотреть сведения самодиагностики SMART и их интерпретацию (которая в этой утилите, если не забывать её обновлять, сравнительно точная), а также другую полезную информацию о твердотельном накопителе.
Однако, ту же информацию, а в некоторых случаях и более подробные сведения можно увидеть и в программах от производителя SSD (перечислены далее в соответствующем разделе), которые можно рекомендовать к использованию в первую очередь, поскольку атрибуты SMART и правила записи их значений отличается от производителя к производителю и может быть разным для разных моделей SSD.
Подробно о возможностях проверки SSD на ошибки и про чтение атрибутов SMART в CrystalDiskInfo в отдельном материале: Как проверить состояние SSD диска.
Программы для переноса Windows 10, 8.1 и Windows 7 на SSD
В том случае, если после покупки SSD вы не хотите выполнять переустановку Windows на компьютере или ноутбуке, а желаете просто перенести уже установленную систему на другой диск (клонировать диски), для этого существует достаточное количество программ, в том числе и бесплатных, среди которых я рекомендую к использованию:
- Macrium Reflect
- Программы производителей: Samsung Data Migration, Intel Data Migration, Acronis True Image WD Edition, Seagate Disc Wizard, Acronis True Image в бесплатной версии для накопителей Kingston и другие (обычно можно найти по запросу, состоящим из названия производителя и «Data Migration Tool»).
- Minitool Partition Wizard и Aomei Partition Assistant Standard
- EaseUS ToDo Backup Free
Эти средства я подробно описывал в инструкциях: Как перенести Windows 10 на SSD, Как перенести Windows на другой диск или SSD.
Фирменные утилиты производителей SSD
Одни из самых полезных и безвредных для вашего накопителя программ — фирменные утилиты от конкретных производителей SSD. Их функции во многом схожи и, как правило, включают в себя:
- Обновление прошивки SSD
- Просмотр сведений о состоянии диска, как в понятном простом виде (хорошее, среднее или плохое, количество записанных данных), так и со значениями атрибутов SMART.
- Оптимизация системы для работы с SSD накопителем в рамках рекомендаций производителя. Тут может быть полезным: Настройка SSD для Windows 10.
- Дополнительные функции, специфичные для конкретного накопителя и производителя: ускорение за счет использования кэша в RAM, полная очистка диска, проверка статуса TRIM и подобные.
Обычно такие утилиты легко найти на официальном сайте производителя диска, но перечислю утилиты для самых распространенных марок:
- ADATA SSD Toolbox
- Crucial Storage Executive
- Intel SSD Toolbox
- Kingston SSD Manager
- OCZ SSD Utility (для OCZ и Toshiba)
- Optimum SSD Tool (Goodram)
- Samsung Magician
- SanDisk SSD Dashboard
- WD SSD Dashboard
Все они достаточно просты в использовании, полностью бесплатны и на русском языке. Настоятельно рекомендую скачивать только с официальных сайтов, а не со сторонних источников.
Программы для проверки скорости SSD диска
Для целей проверки скорости записи/чтения SSD существует множество похожих утилит, но чаще всего используется бесплатная CrystalDiskMark — в большинстве случаев какое-либо дополнительное ПО вам не потребуется.
Однако есть и другие схожие утилиты — HD Tune, AS SSD Benchmark, DiskSpd от Майкрософт, а также комплексные бенчмарки для компьютера, оценивающие, в том числе и скорость дисков компьютера или ноутбука.
Подробнее обо всех этих программах и где их скачать в отдельном руководстве Как проверить скорость SSD.
Программы настройки и оптимизации SSD и другие утилиты
Помимо перечисленных утилит для твердотельных накопителей, можно отметить следующие популярные инструменты:
- SSD Mini Tweaker — настройка функций Windows для оптимизации работы SSD, включение TRIM и другое. Подробно о программе, её возможностях, а также официальный сайт в статье Оптимизация твердотельного диска в SSD Mini Tweaker.
- SSDReady и SSDLife — программы оценки оставшегося срока службы накопителя, работающие немного по-разному: первая следит за режимом использования в реальном времени и проводит оценку, вторая опирается на данные, полученные из SMART диска. Про программу SSDLife, Статья про SSDReady.
- SSD-Z — утилита, включающая в себя самые разные возможности: просмотр сведений о SSD диске и SMART, оценка скорости работы накопителя, информация о разделах на диске и выделенном месте под Over-Provisioning. Официальный сайт SSD-Z: aezay.dk
На этом завершаю список, а если вам есть, что к нему добавить, буду благодарен комментарию.
Появление твердотельных жёстких дисков или сокращённо SSD, безусловно, можно считать прорывом в развитии технологий создания устройств для записи и хранения цифровой информации. Первые поступившие на рынок SSD, за исключением высокой скоростью доступа к произвольным блокам информации, во многом уступали традиционным HDD-дискам. Мало того что их объёмы без преувеличения можно было назвать более чем скромными, они к тому же ещё имели низкую отказоустойчивость и стоили немалых денег.
Что c SSD не так?
Высокая скорость, бесшумность и малое энергопотребление твердотельных накопителей послужили неплохими драйверами для их развития. Современные SSD-диски – это лёгкие, очень быстрые и достаточно надёжные с точки зрения механики устройства, используемые в планшетах, ультрабуках и других компактных устройствах. Значительно снизилась и цена на SSD. Но всё же совершенными их никак назвать нельзя. Все SSD имеют значительный недостаток – ограниченное число циклов перезаписи.
Флеш-память большинства SSD имеет тип MLC и позволяет записывать данные примерно от 3 до 10 тысяч раз, тогда как обычные USB исчерпывают свой ресурс за 1000 и менее циклов перезаписи. Есть и такие SSD, например, с типом памяти SLC, которые могут выдержать несколько сотен тысяч циклов перезаписи. Нюансов много, поэтому нет ничего удивительного, что как раз эта особенность SSD-дисков и вызывает у рядовых пользователей массу вопросов касательно их эксплуатации, а главное – продления срока их службы. Нужна ли оптимизация SSD в Windows 7/10 или это просто всего лишь очередной миф, созданный самими производителями и разработчиками коммерческого ПО?
Базовая подготовка
Да, вы можете оставить на ПК с SSD всё так, как есть и, возможно, будете правы, но если вы действительно заботитесь о своём диске и желаете, чтобы он прослужил как можно дольше, стоит подумать о его настройке. Начнем с того, купили ли вы компьютер с интегрированным SSD или только сам диск, которым хотите заменить HDD, перенеся с него Windows. В первом случае ограничиться можно настройкой системы. Если же SSD вы устанавливаете сами, обязательно проверьте, включен ли в BIOS режим подключения AHCI для SATA контроллера.
Здесь есть два момента: после включения AHCI и переноса Windows на SSD система может не загрузиться, так как в ней не окажется соответствующих драйверов. Поэтому либо устанавливайте драйвера загодя, либо выполните переустановку Windows с нуля. Второе. В BIOS старых ПК может не оказаться режима AHCI. В этом случае БИОС придётся обновить. Теперь что касается прошивки контролёра SSD. Владельцы твердотельных дисков часто спрашивают, будет ли накопитель работать быстрее, если установить последнюю версию прошивки. Да, будет, но если вы решите её обновлять и вообще, если в этом возникнет нужда, лучше обратиться за помощью в сервис обслуживания.
Системные настройки. Отключение дефрагментации
Для HDD дефрагментация полезная штука, но SSD-дискам она, напротив, может повредить, поэтому Windows обычно автоматически отключает её. Тем не менее, стоит проверить, действительно ли она отключена. Запустите командой dfrgui утилиту оптимизации дисков и нажмите «Изменить параметры».
Убедитесь, что галочка «Выполнять по расписанию» снята. Если она там стоит, обязательно снимите её.
Включение TRIM
Механизм TRIM производит оптимизацию SSD-накопителя, очищая ячейки памяти от ненужных данных при удалении их с диска. Использование TRIM обеспечивает равномерный износ ячеек диска и увеличивает скорость его работы. Чтобы проверить, активна ли в вашей системе TRIM, выполните в запущенной от имени администратора командной строке команду fsutil behavior query DisableDeleteNotify.
Если значение возвращённого параметра DisableDeleteNotify будет 0, значит всё в порядке и функция трим включена, если 1 — значит отключена и её следует включить командой fsutil behavior set DisableDeleteNotify 0.
Применима эта настройка SSD только к Windows 7/10, тогда как Vista и XP её не поддерживают. Варианта два: либо установите более новую систему, либо ищите SSD-диск с аппаратным TRIM. Учтите также, что некоторые старые модели твердотельных накопителей вовсе не поддерживают TRIM, правда, вероятность, что они ещё реализуются в магазинах цифровой техники очень мала.
Отключение гибернации
В процессе гибернации в файл hiberfil.sys на системном диске может записываться значительный объём данных, сопоставимый с объёмом оперативной памяти. Нам же для продления службы SSD нужно сократить количество циклов записи, поэтому гибернацию желательно отключить. Минус такой настройки SSD в том, что вы больше не сможете сохранять открытыми файлы и программы при выключении компьютера. Чтобы отключить гибернацию, выполните в запущенной с администраторскими привилегиями команду powercfg -h off.
Перезагрузите компьютер и убедитесь, что скрытый системный файл hiberfil.sys удалён с диска C.
Отключение поиска и индексирования файлов
Что еще можно сделать, чтобы правильно настроить SSD диск для Windows 7/10? Ответ – отключить индексацию содержимого диска, ведь SSD и так достаточно быстрый. Откройте свойства диска и снимите галочку «Разрешить индексировать содержимое файлов…».
Но вот какая штука. Если помимо SSD у вас есть HDD, то отключать индексацию на нём вы вряд ли захотите. Что из этого получится? По умолчанию файл индекса располагается на диске C и писаться данные с диска D всё равно будут на твердотельный диск.
Если вы не хотите отключать индексацию на пользовательском томе, вам нужно будет перенести файл индексации с системного SSD-диска на пользовательский HDD. Откройте командой control /name Microsoft.IndexingOptions параметры индексирования.
Теперь нажмите «Дополнительно» и укажите своё расположение индекса, предварительно создав на пользовательском диске папку.
Если же на вашем ПК только SSD, можете полностью отключить индексирование и поиск, открыв командой services.msc оснастку управления службами и остановив службу Windows Search.
Отключение защиты системы
Спорный момент. Отключив создание системных теневых копий, вы с одной стороны уменьшите число циклов записи, с другой – увеличите риск получить нерабочую систему в случае какого-нибудь непредвиденного сбоя. Использование откатных точек восстановления – один из самых эффективных и простых способов вернуть Windows в рабочее состояние, по этой причине мы бы не рекомендовали отключать эту функцию, тем более что создаются точки нечасто и места занимают не так уже и много.
Не рекомендует отключать защиту системы для своих SSD Intel, того же мнения придерживается Microsoft. Впрочем, решать вам. Если вы используете другие средства резервного копирования, например, Acronis True Image, системную защиту можно отключить. Для этого зайдите в свойства системы, на вкладке «Защита системы» выделите SSD-диск и нажмите «Настроить». Далее в параметрах восстановления активируйте радиокнопку «Отключить защиту системы», ползунок передвиньте в ноль и нажмите кнопку «Удалить».
Отключать или нет файл подкачки?
Ещё более неоднозначным решением является отключение файла подкачки. Кто-то советует переносить его на HDD, кто-то полностью отключать, но не всё так просто. Файл подкачки необходим для оптимизации быстродействия системы и программ, требующих значительных ресурсов ОЗУ. Отключение подкачки действительно может снизить нагрузку на диск, но полученный эффект будет очень незначительным. К тому же это отключение может существенно снизить производительность компьютера.
Особого смысла в переносе файла подкачки на жёсткий HDD-диск тоже нет, так как он во много раз медленнее SSD, и постоянное обращение к нему системы станет замедлять её работу. Отключить, а ещё лучше уменьшить файл подкачки допустимо только в одном случае – если на вашем компьютере имеется более 10 Гб ОЗУ, и при этом вы не пользуетесь ресурсоёмкими приложениями. А так, конечно, лучше всё оставить по умолчанию. Выполнить все манипуляции с файлом подкачки вы можете в окне параметров быстродействия, вызываемого в окошке «Выполнить» командой systempropertiesperformance (далее Дополнительно – Изменить).
Prefetch и Superfetch
По идее, здесь также всё лучше оставить по умолчанию. Функция SuperFetch никак не влияет на долговечность твердотельных дисков, так как не производит никаких записей. Тем более, что при установке Windows на SSD система автоматически её отключает. Желаете убедиться, что она отключена? Перейдите в редакторе реестра по адресу HKEY_LOCAL_MACHINE/SYSTEM/CurrentControlSet/Control/Session Manager/Memory Management/PrefetchParameters и посмотрите значение параметра EnableSuperfetch. Он должен быть установлен в 0. Отключить её также можно через оснастку управления службами.
Что касается Prefetch, то производимые ею записи на диск столь незначительны, что её можно проигнорировать. Впрочем, можете её отключить, ничего страшного не произойдёт. Для этого в том же ключе реестра установите в качестве значения параметра EnablePrefetcher 0.
То же самое можно сказать об отключении дополнительной функции Prefetch ReadyBoot, логгируемой процесс загрузки приложений. Объем производимых ею записей в папку C:/Windows/Prefetch/ReadyBoot ничтожен, но если вы хотите отключить и их, установите в 0 параметр Start в ключе HKEY_LOCAL_MACHINE/SYSTEM/CurrentControlSet/Control/WMI/Autologger/ReadyBoot.
Программы для оптимизации SSD-диска
Практически все, что было показано на примерах выше, можно сделать с помощью специальных утилит. Как настроить SSD под Windows 7/10 с использованием сторонних программ? Очень просто. Большинство из них имеет интуитивно понятный интерфейс, представленный набором опций, которые можно включить или отключить. Оптимизаторов SSD много, но мы остановимся только на самых популярных.
SSD Mini Tweaker
Самая удобная портативная программка для оптимизации твердотельных накопителей. Утилитой поддерживается работа с функциями дефрагментации, гибернации и защиты системы, Trim, Superfetch и Prefetcher, управление файлом подкачки и Layout.ini, индексированием, кэшем файловой системы и некоторыми другими настройками.
Интерфейс SSD Mini Tweaker представлен окошком со списком доступных для управления функций. После применения новых настроек может потребоваться перезагрузка ПК.
Tweak-SSD
Условно-бесплатная утилита для оптимизации и настройки производительности SSD диска. Русского языка в Tweak-SSD нет, но зато есть удобный пошаговый мастер, предлагающий оптимальные настройки. Возможности этой программы включают отключение индексации файлов, помощника совместимости программ, гибернации, файла подкачки, дефрагментации, записи времени последнего доступа к файлу, работу с TRIM, увеличение кэша файловой системы, снятие лимита NTFS на использование памяти, а также вынос ядра в памяти вместо выгрузки части модулей на диск.
SSD Fresh Plus
Ещё один оптимизатор SSD. В отличие от аналогов, поддерживает работу с данными S.M.A.R.T. С помощью Abelssoft SSD Fresh Plus можно отключить дефрагментацию, использование сокращённых имен для папок и файлов, временные метки, журнал Windows, службы предварительной выборки.
В общей сложности утилита поддерживает девять разных настроек, оптимизирующих работу SSD. Дополнительные возможности программы включают просмотр подробной информации о диске. Распространяется в платной и бесплатной редакциях.
Заключение
На этом, пожалуй, всё. Есть также и другие рекомендации по оптимизации SSD, но они по большей части либо сомнительны, либо вредны. В частности, не рекомендуется отключать кэширование записей для SSD-диска и USN-журнал файловой системы NTFS. Не следует также переносить с SSD программы и временные папки Temp, кэш браузеров и прочее, ведь какой тогда смысл в покупке SSD-диска? Нам нужно ускорение работы программ, перенеся же их на HDD, вы только замедлите работу системы.
И напоследок вот вам добрый совет. Не заморачивайтесь особенно с оптимизацией SSD. Чтобы выработать ресурс даже бюджетного твердотельного диска 128 Гб, вам потребуется как минимум десяток лет, если только вы не станете записывать и удалять ежедневно терабайты данных. А за это время безнадёжно устареет не только модель диска, но и сам компьютер.
Используемые источники:
- https://www.softhome.ru/article/programmy-dlya-raboty-s-ssd
- https://remontka.pro/ssd-software/
- https://viarum.ru/nastroyka-ssd-diska/
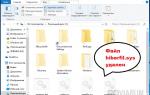 Использование NVME SSD как системного накопителя на компьютерах со старым BIOS и ОС Linux
Использование NVME SSD как системного накопителя на компьютерах со старым BIOS и ОС Linux Настройка SSD-диска под Windows 7/10
Настройка SSD-диска под Windows 7/10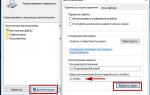 Оптимальная настройка SSD диска
Оптимальная настройка SSD диска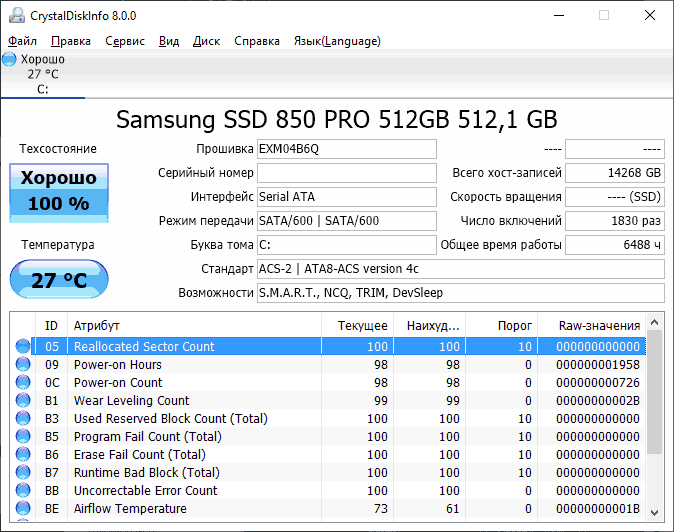
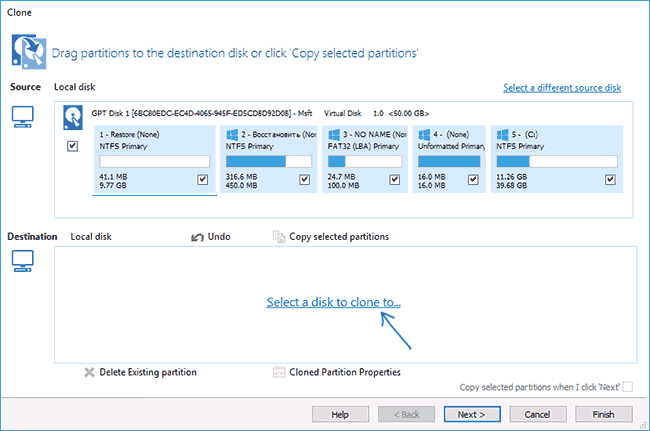
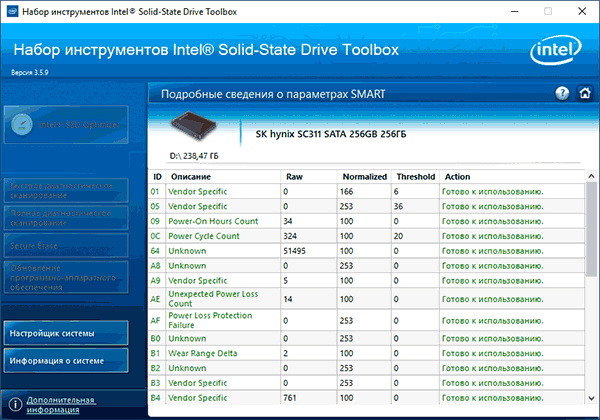
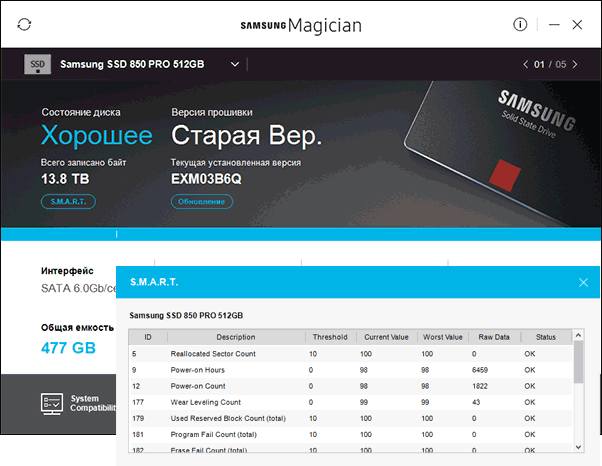
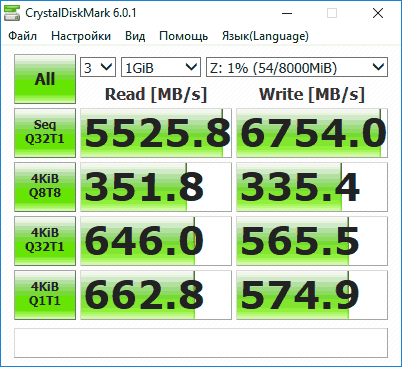
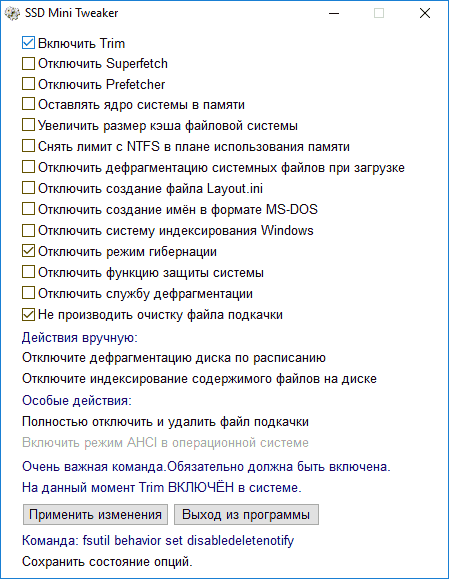
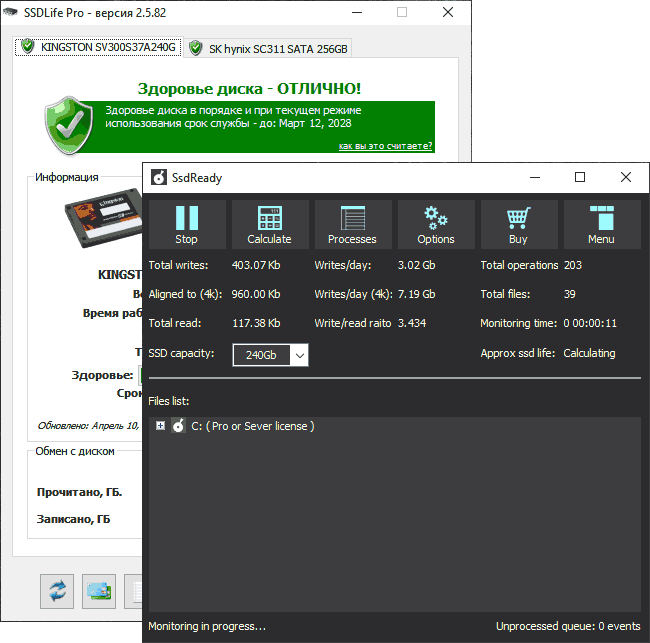
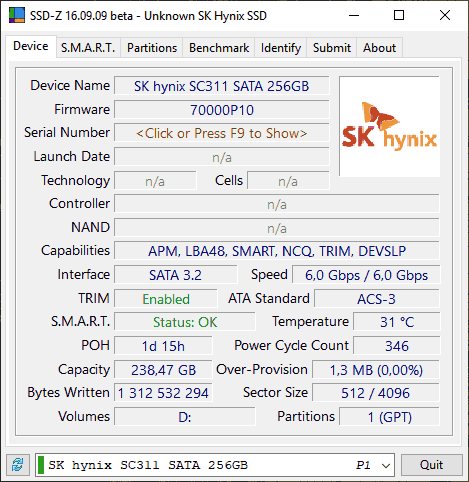
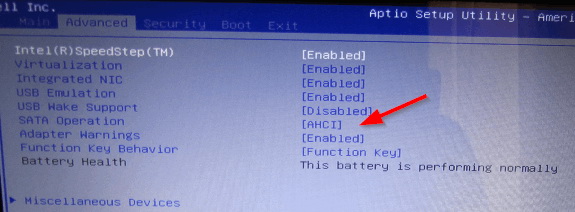
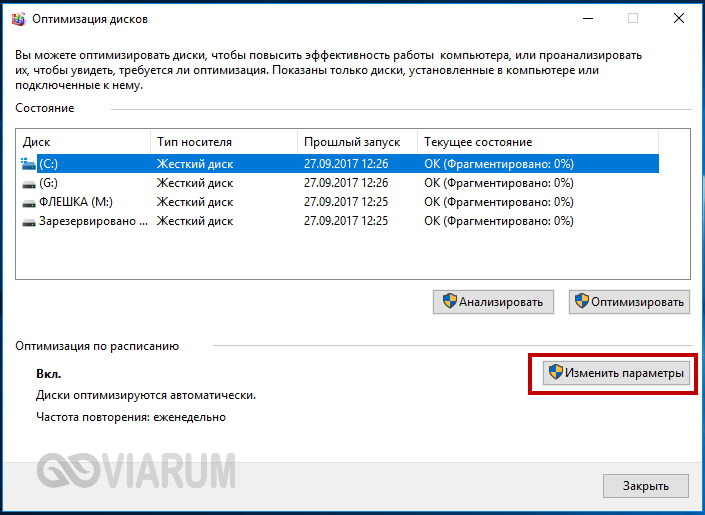
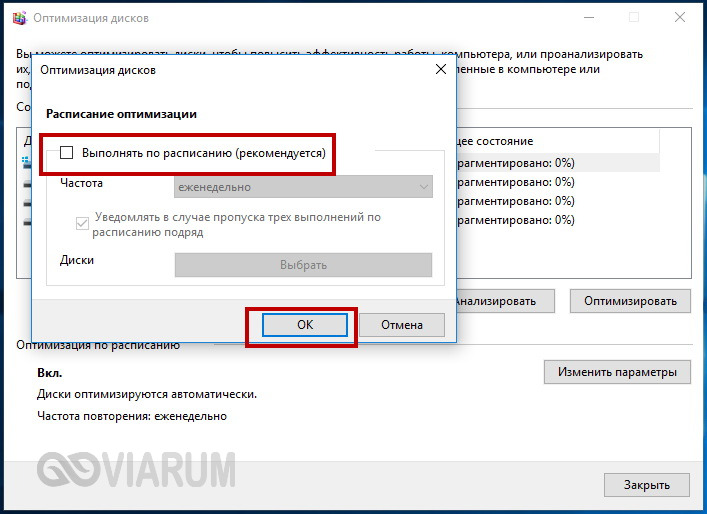
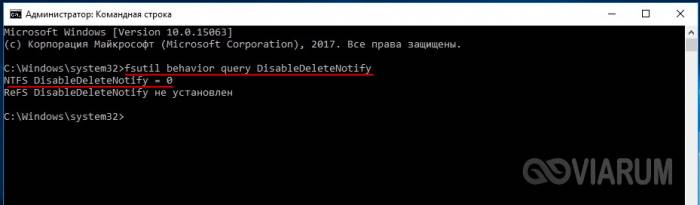
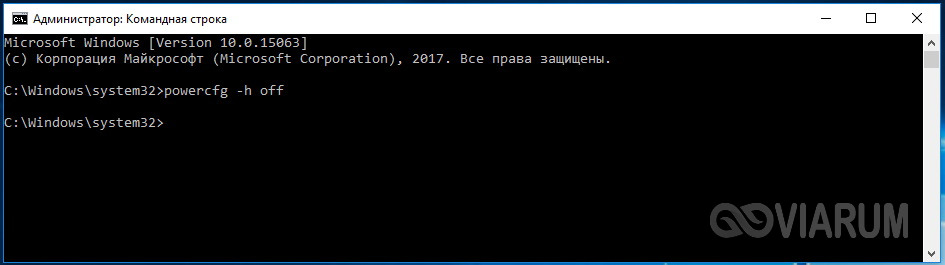
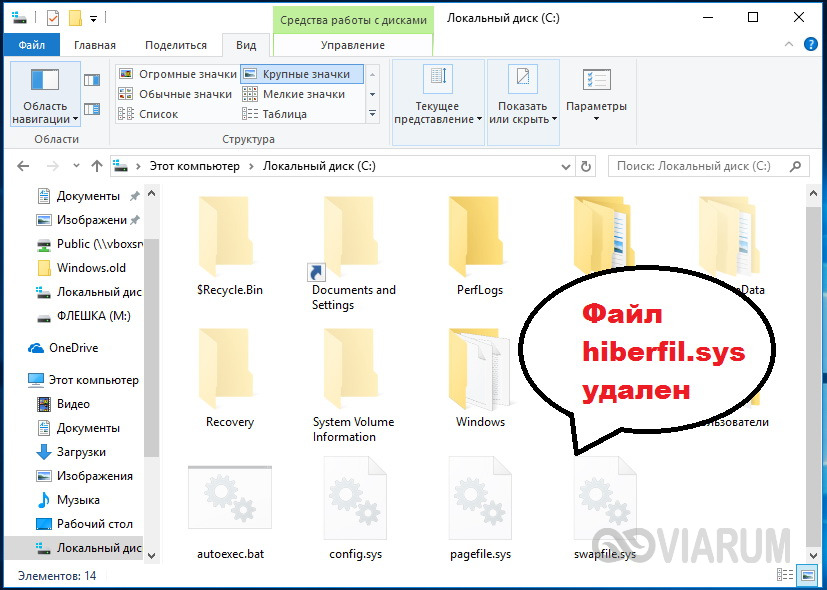
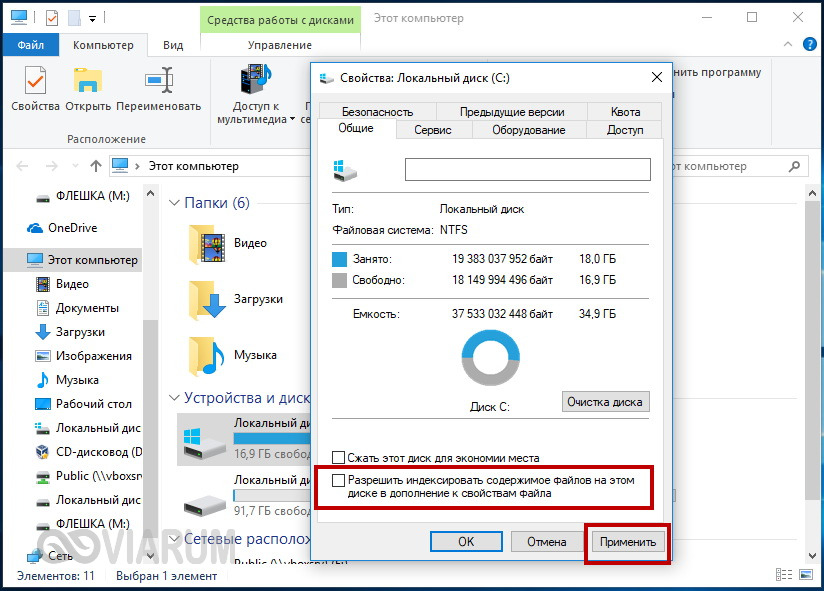
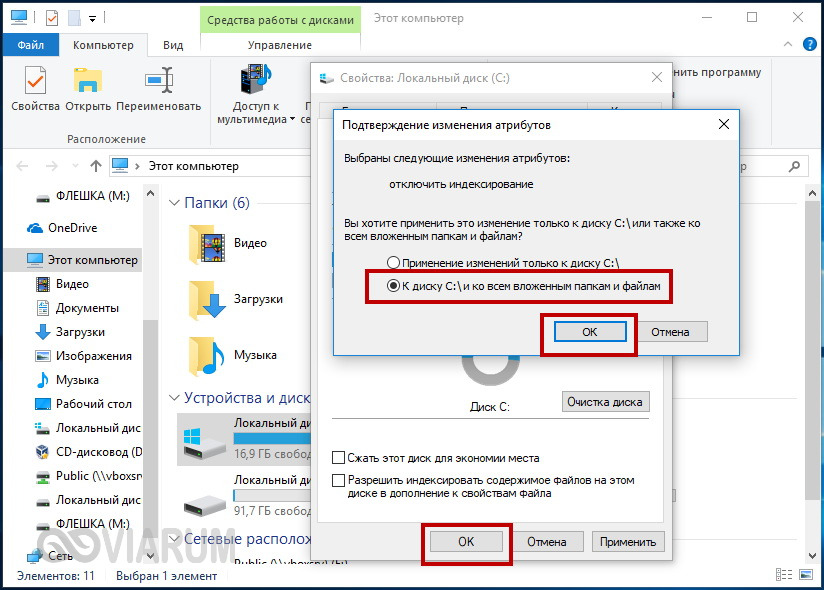
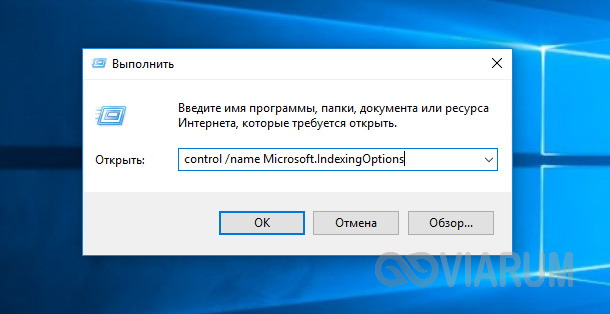
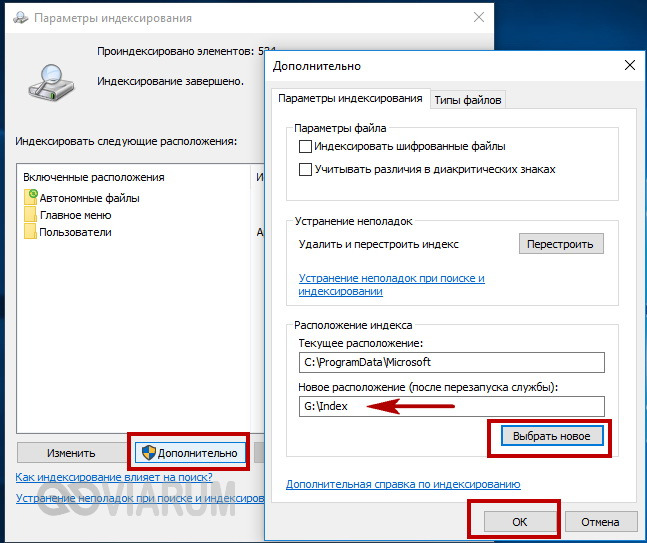
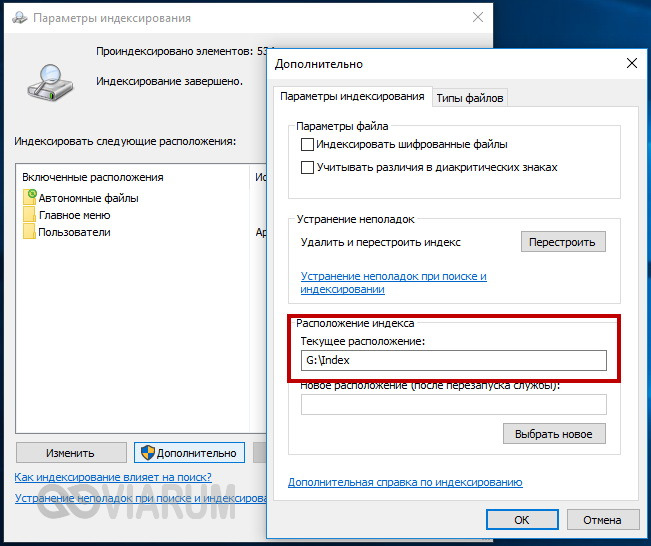
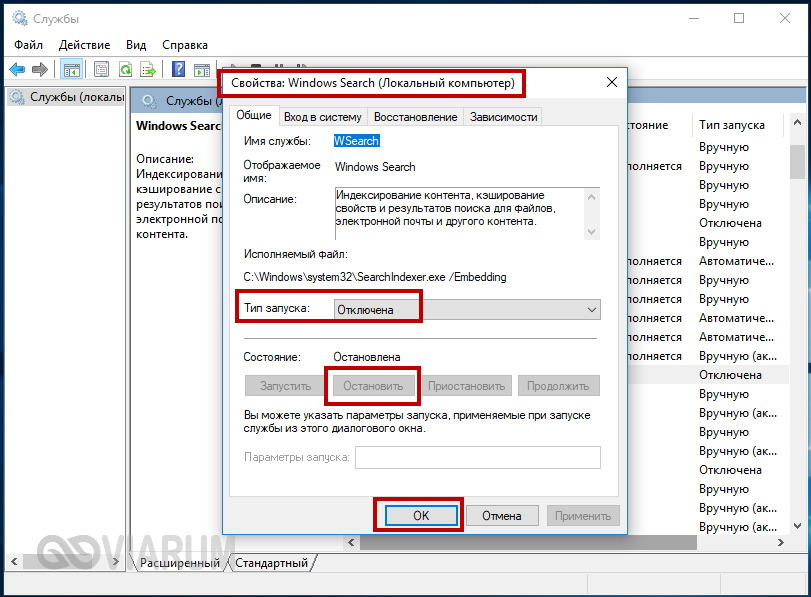
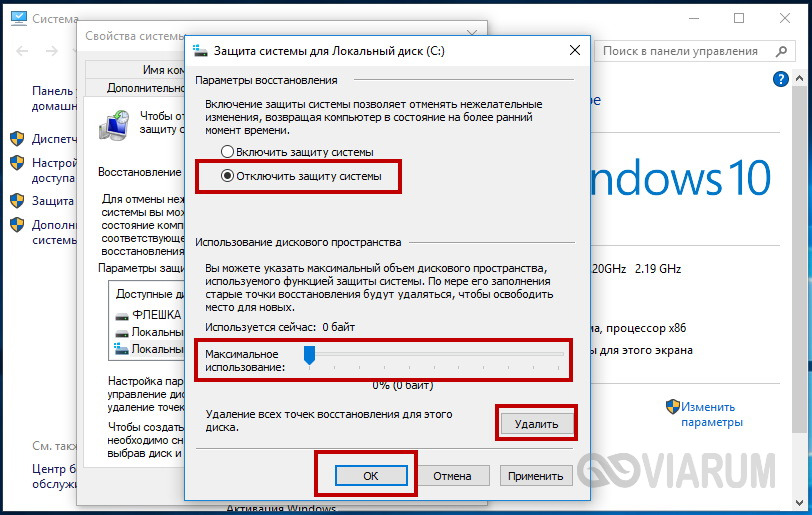
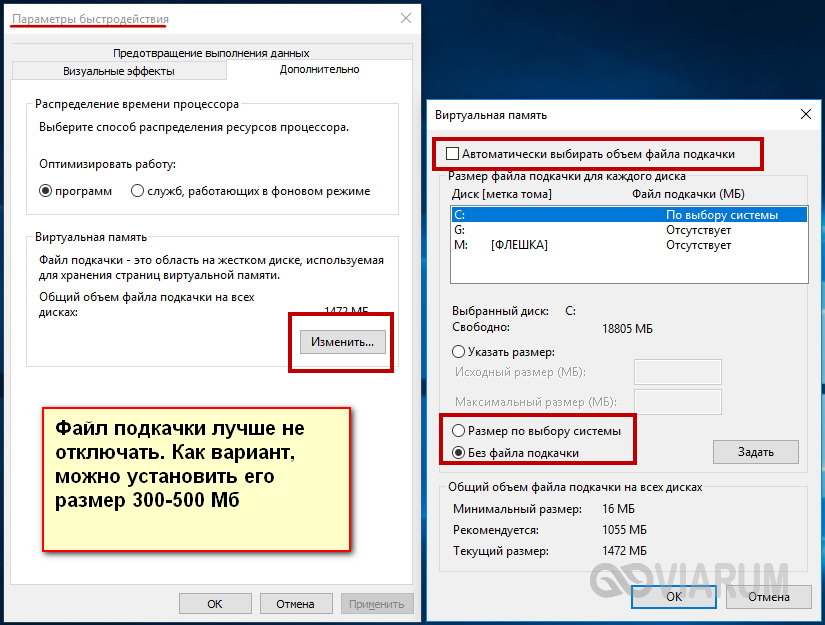
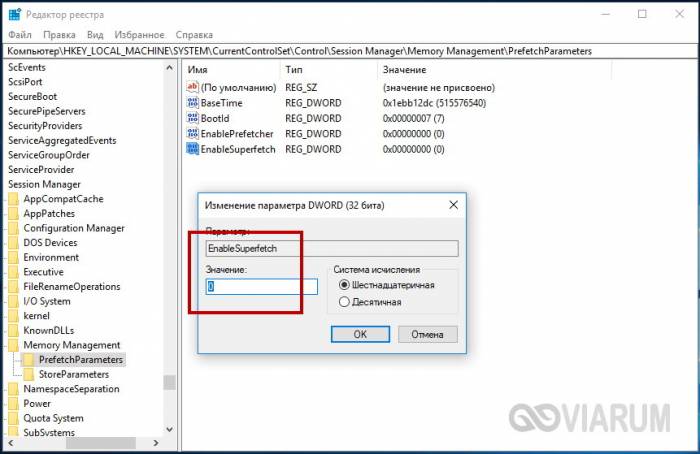
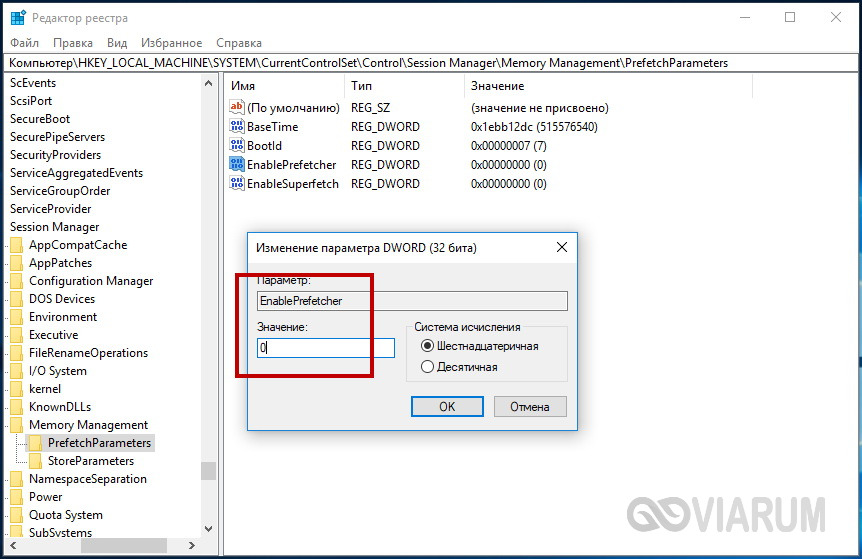
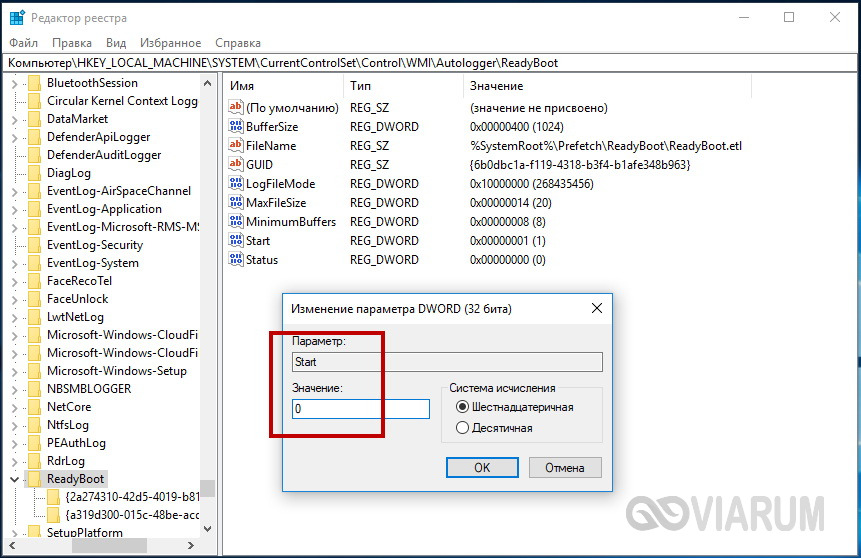
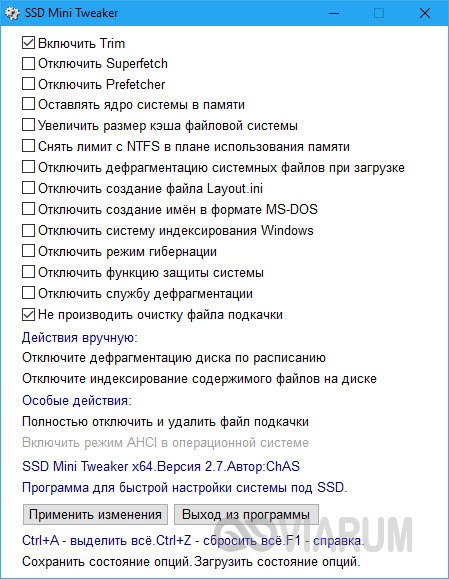
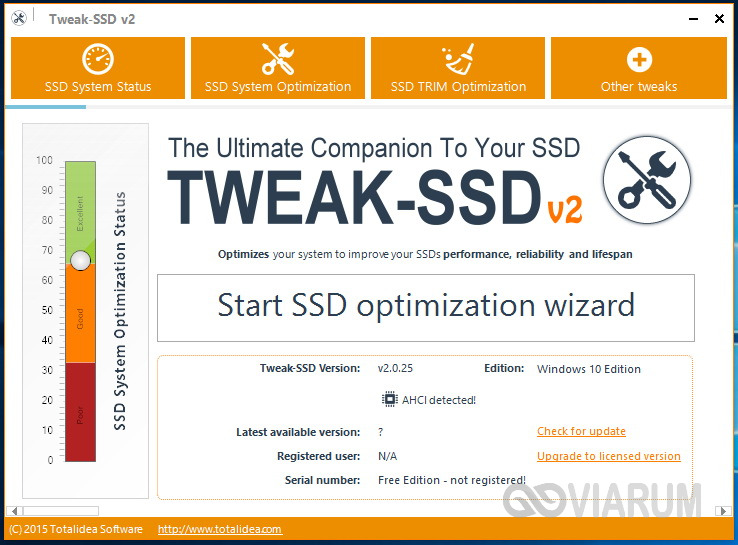
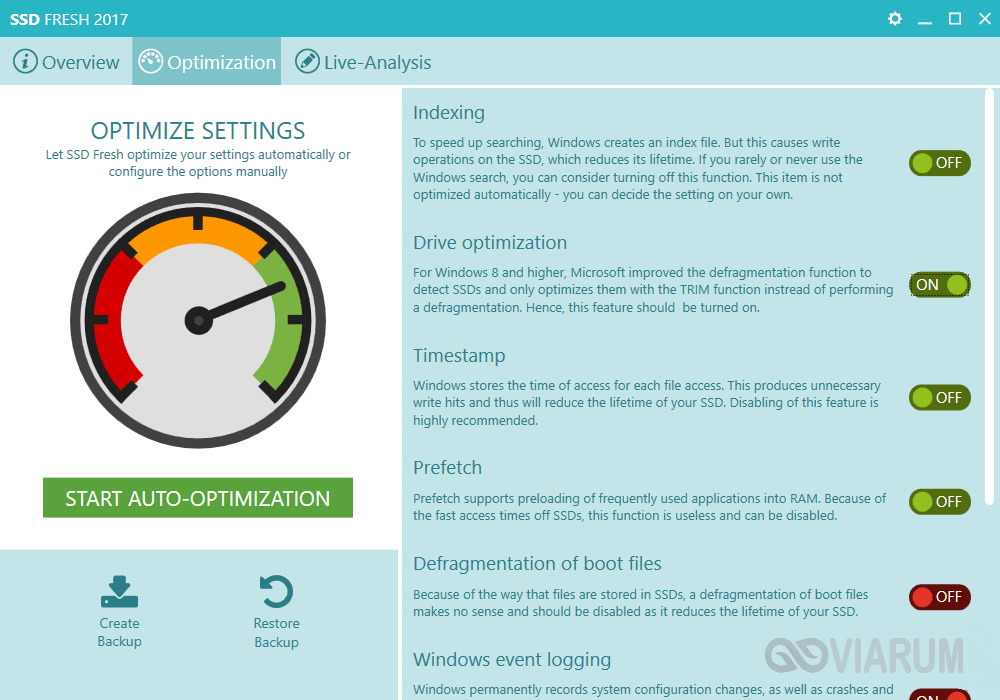

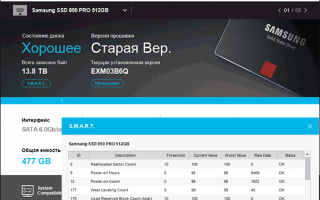

 Оптимизация Windows для использования SSD диска: мифы и реальность
Оптимизация Windows для использования SSD диска: мифы и реальность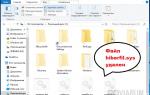 Установка и настройка Windows 7 на SSD накопитель
Установка и настройка Windows 7 на SSD накопитель Как настроить SSD под Windows 7, 8 и 10
Как настроить SSD под Windows 7, 8 и 10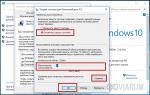 Как установить SSD-диск: пошаговая инструкция установки и настройка
Как установить SSD-диск: пошаговая инструкция установки и настройка