Содержание
- 1 Что c SSD не так?
- 2 Базовая подготовка
- 3 Системные настройки. Отключение дефрагментации
- 4 Включение TRIM
- 5 Отключение гибернации
- 6 Отключение поиска и индексирования файлов
- 7 Отключение защиты системы
- 8 Отключать или нет файл подкачки?
- 9 Prefetch и Superfetch
- 10 Программы для оптимизации SSD-диска
- 11 Заключение
- 12 Содержание
- 13 Введение: SSD и HDD диски
- 14 Какие настройки и сервисы операционной системы влияют на срок жизни SSD диска.
- 15 Оптимизация полезных служб windows 7
- 16 Вредные советы. Как настроить windows 7 для SSD и не навредить.
- 17 Автоматическая настройка SSD диска с помощью бесплатной программы SSD Mini Tweaker
- 18 Заключение
- 19 Для чего это нужно
- 20 Активируйте TRIM
- 21 Отключаем автоматическую дефрагментацию
- 22 Настройка SSD Windows 7 — выключите индексацию
- 23 Настройка SSD для Windows 7 — активируйте кэширование
- 24 Настройка SSD для установки Windows 7 — включите AHCI
- 25 Отключите энергосберегающий режим — гибернацию
- 26 Отключите ведение журнала файловой системы
- 27 Настройка SSD после установки Windows 7 — отключаем файл подкачки
- 28 Использование специализированного софта
- 29 Вывод
Появление твердотельных жёстких дисков или сокращённо SSD, безусловно, можно считать прорывом в развитии технологий создания устройств для записи и хранения цифровой информации. Первые поступившие на рынок SSD, за исключением высокой скоростью доступа к произвольным блокам информации, во многом уступали традиционным HDD-дискам. Мало того что их объёмы без преувеличения можно было назвать более чем скромными, они к тому же ещё имели низкую отказоустойчивость и стоили немалых денег.
Что c SSD не так?
Высокая скорость, бесшумность и малое энергопотребление твердотельных накопителей послужили неплохими драйверами для их развития. Современные SSD-диски – это лёгкие, очень быстрые и достаточно надёжные с точки зрения механики устройства, используемые в планшетах, ультрабуках и других компактных устройствах. Значительно снизилась и цена на SSD. Но всё же совершенными их никак назвать нельзя. Все SSD имеют значительный недостаток – ограниченное число циклов перезаписи.
Флеш-память большинства SSD имеет тип MLC и позволяет записывать данные примерно от 3 до 10 тысяч раз, тогда как обычные USB исчерпывают свой ресурс за 1000 и менее циклов перезаписи. Есть и такие SSD, например, с типом памяти SLC, которые могут выдержать несколько сотен тысяч циклов перезаписи. Нюансов много, поэтому нет ничего удивительного, что как раз эта особенность SSD-дисков и вызывает у рядовых пользователей массу вопросов касательно их эксплуатации, а главное – продления срока их службы. Нужна ли оптимизация SSD в Windows 7/10 или это просто всего лишь очередной миф, созданный самими производителями и разработчиками коммерческого ПО?
Базовая подготовка
Да, вы можете оставить на ПК с SSD всё так, как есть и, возможно, будете правы, но если вы действительно заботитесь о своём диске и желаете, чтобы он прослужил как можно дольше, стоит подумать о его настройке. Начнем с того, купили ли вы компьютер с интегрированным SSD или только сам диск, которым хотите заменить HDD, перенеся с него Windows. В первом случае ограничиться можно настройкой системы. Если же SSD вы устанавливаете сами, обязательно проверьте, включен ли в BIOS режим подключения AHCI для SATA контроллера.
Здесь есть два момента: после включения AHCI и переноса Windows на SSD система может не загрузиться, так как в ней не окажется соответствующих драйверов. Поэтому либо устанавливайте драйвера загодя, либо выполните переустановку Windows с нуля. Второе. В BIOS старых ПК может не оказаться режима AHCI. В этом случае БИОС придётся обновить. Теперь что касается прошивки контролёра SSD. Владельцы твердотельных дисков часто спрашивают, будет ли накопитель работать быстрее, если установить последнюю версию прошивки. Да, будет, но если вы решите её обновлять и вообще, если в этом возникнет нужда, лучше обратиться за помощью в сервис обслуживания.
Системные настройки. Отключение дефрагментации
Для HDD дефрагментация полезная штука, но SSD-дискам она, напротив, может повредить, поэтому Windows обычно автоматически отключает её. Тем не менее, стоит проверить, действительно ли она отключена. Запустите командой dfrgui утилиту оптимизации дисков и нажмите «Изменить параметры».
Убедитесь, что галочка «Выполнять по расписанию» снята. Если она там стоит, обязательно снимите её.
Включение TRIM
Механизм TRIM производит оптимизацию SSD-накопителя, очищая ячейки памяти от ненужных данных при удалении их с диска. Использование TRIM обеспечивает равномерный износ ячеек диска и увеличивает скорость его работы. Чтобы проверить, активна ли в вашей системе TRIM, выполните в запущенной от имени администратора командной строке команду fsutil behavior query DisableDeleteNotify.
Если значение возвращённого параметра DisableDeleteNotify будет 0, значит всё в порядке и функция трим включена, если 1 — значит отключена и её следует включить командой fsutil behavior set DisableDeleteNotify 0.
Применима эта настройка SSD только к Windows 7/10, тогда как Vista и XP её не поддерживают. Варианта два: либо установите более новую систему, либо ищите SSD-диск с аппаратным TRIM. Учтите также, что некоторые старые модели твердотельных накопителей вовсе не поддерживают TRIM, правда, вероятность, что они ещё реализуются в магазинах цифровой техники очень мала.
Отключение гибернации
В процессе гибернации в файл hiberfil.sys на системном диске может записываться значительный объём данных, сопоставимый с объёмом оперативной памяти. Нам же для продления службы SSD нужно сократить количество циклов записи, поэтому гибернацию желательно отключить. Минус такой настройки SSD в том, что вы больше не сможете сохранять открытыми файлы и программы при выключении компьютера. Чтобы отключить гибернацию, выполните в запущенной с администраторскими привилегиями команду powercfg -h off.
Перезагрузите компьютер и убедитесь, что скрытый системный файл hiberfil.sys удалён с диска C.
Отключение поиска и индексирования файлов
Что еще можно сделать, чтобы правильно настроить SSD диск для Windows 7/10? Ответ – отключить индексацию содержимого диска, ведь SSD и так достаточно быстрый. Откройте свойства диска и снимите галочку «Разрешить индексировать содержимое файлов…».
Но вот какая штука. Если помимо SSD у вас есть HDD, то отключать индексацию на нём вы вряд ли захотите. Что из этого получится? По умолчанию файл индекса располагается на диске C и писаться данные с диска D всё равно будут на твердотельный диск.
Если вы не хотите отключать индексацию на пользовательском томе, вам нужно будет перенести файл индексации с системного SSD-диска на пользовательский HDD. Откройте командой control /name Microsoft.IndexingOptions параметры индексирования.
Теперь нажмите «Дополнительно» и укажите своё расположение индекса, предварительно создав на пользовательском диске папку.
Если же на вашем ПК только SSD, можете полностью отключить индексирование и поиск, открыв командой services.msc оснастку управления службами и остановив службу Windows Search.
Отключение защиты системы
Спорный момент. Отключив создание системных теневых копий, вы с одной стороны уменьшите число циклов записи, с другой – увеличите риск получить нерабочую систему в случае какого-нибудь непредвиденного сбоя. Использование откатных точек восстановления – один из самых эффективных и простых способов вернуть Windows в рабочее состояние, по этой причине мы бы не рекомендовали отключать эту функцию, тем более что создаются точки нечасто и места занимают не так уже и много.
Не рекомендует отключать защиту системы для своих SSD Intel, того же мнения придерживается Microsoft. Впрочем, решать вам. Если вы используете другие средства резервного копирования, например, Acronis True Image, системную защиту можно отключить. Для этого зайдите в свойства системы, на вкладке «Защита системы» выделите SSD-диск и нажмите «Настроить». Далее в параметрах восстановления активируйте радиокнопку «Отключить защиту системы», ползунок передвиньте в ноль и нажмите кнопку «Удалить».
Отключать или нет файл подкачки?
Ещё более неоднозначным решением является отключение файла подкачки. Кто-то советует переносить его на HDD, кто-то полностью отключать, но не всё так просто. Файл подкачки необходим для оптимизации быстродействия системы и программ, требующих значительных ресурсов ОЗУ. Отключение подкачки действительно может снизить нагрузку на диск, но полученный эффект будет очень незначительным. К тому же это отключение может существенно снизить производительность компьютера.
Особого смысла в переносе файла подкачки на жёсткий HDD-диск тоже нет, так как он во много раз медленнее SSD, и постоянное обращение к нему системы станет замедлять её работу. Отключить, а ещё лучше уменьшить файл подкачки допустимо только в одном случае – если на вашем компьютере имеется более 10 Гб ОЗУ, и при этом вы не пользуетесь ресурсоёмкими приложениями. А так, конечно, лучше всё оставить по умолчанию. Выполнить все манипуляции с файлом подкачки вы можете в окне параметров быстродействия, вызываемого в окошке «Выполнить» командой systempropertiesperformance (далее Дополнительно – Изменить).
Prefetch и Superfetch
По идее, здесь также всё лучше оставить по умолчанию. Функция SuperFetch никак не влияет на долговечность твердотельных дисков, так как не производит никаких записей. Тем более, что при установке Windows на SSD система автоматически её отключает. Желаете убедиться, что она отключена? Перейдите в редакторе реестра по адресу HKEY_LOCAL_MACHINE/SYSTEM/CurrentControlSet/Control/Session Manager/Memory Management/PrefetchParameters и посмотрите значение параметра EnableSuperfetch. Он должен быть установлен в 0. Отключить её также можно через оснастку управления службами.
Что касается Prefetch, то производимые ею записи на диск столь незначительны, что её можно проигнорировать. Впрочем, можете её отключить, ничего страшного не произойдёт. Для этого в том же ключе реестра установите в качестве значения параметра EnablePrefetcher 0.
То же самое можно сказать об отключении дополнительной функции Prefetch ReadyBoot, логгируемой процесс загрузки приложений. Объем производимых ею записей в папку C:/Windows/Prefetch/ReadyBoot ничтожен, но если вы хотите отключить и их, установите в 0 параметр Start в ключе HKEY_LOCAL_MACHINE/SYSTEM/CurrentControlSet/Control/WMI/Autologger/ReadyBoot.
Программы для оптимизации SSD-диска
Практически все, что было показано на примерах выше, можно сделать с помощью специальных утилит. Как настроить SSD под Windows 7/10 с использованием сторонних программ? Очень просто. Большинство из них имеет интуитивно понятный интерфейс, представленный набором опций, которые можно включить или отключить. Оптимизаторов SSD много, но мы остановимся только на самых популярных.
SSD Mini Tweaker
Самая удобная портативная программка для оптимизации твердотельных накопителей. Утилитой поддерживается работа с функциями дефрагментации, гибернации и защиты системы, Trim, Superfetch и Prefetcher, управление файлом подкачки и Layout.ini, индексированием, кэшем файловой системы и некоторыми другими настройками.
Интерфейс SSD Mini Tweaker представлен окошком со списком доступных для управления функций. После применения новых настроек может потребоваться перезагрузка ПК.
Tweak-SSD
Условно-бесплатная утилита для оптимизации и настройки производительности SSD диска. Русского языка в Tweak-SSD нет, но зато есть удобный пошаговый мастер, предлагающий оптимальные настройки. Возможности этой программы включают отключение индексации файлов, помощника совместимости программ, гибернации, файла подкачки, дефрагментации, записи времени последнего доступа к файлу, работу с TRIM, увеличение кэша файловой системы, снятие лимита NTFS на использование памяти, а также вынос ядра в памяти вместо выгрузки части модулей на диск.
SSD Fresh Plus
Ещё один оптимизатор SSD. В отличие от аналогов, поддерживает работу с данными S.M.A.R.T. С помощью Abelssoft SSD Fresh Plus можно отключить дефрагментацию, использование сокращённых имен для папок и файлов, временные метки, журнал Windows, службы предварительной выборки.
В общей сложности утилита поддерживает девять разных настроек, оптимизирующих работу SSD. Дополнительные возможности программы включают просмотр подробной информации о диске. Распространяется в платной и бесплатной редакциях.
Заключение
На этом, пожалуй, всё. Есть также и другие рекомендации по оптимизации SSD, но они по большей части либо сомнительны, либо вредны. В частности, не рекомендуется отключать кэширование записей для SSD-диска и USN-журнал файловой системы NTFS. Не следует также переносить с SSD программы и временные папки Temp, кэш браузеров и прочее, ведь какой тогда смысл в покупке SSD-диска? Нам нужно ускорение работы программ, перенеся же их на HDD, вы только замедлите работу системы.
И напоследок вот вам добрый совет. Не заморачивайтесь особенно с оптимизацией SSD. Чтобы выработать ресурс даже бюджетного твердотельного диска 128 Гб, вам потребуется как минимум десяток лет, если только вы не станете записывать и удалять ежедневно терабайты данных. А за это время безнадёжно устареет не только модель диска, но и сам компьютер.
В этой статье мы рассмотрим настройки операционной системы для оптимальной работы SSD, особенности работы служб Windows, а также некоторые «хитрости» для более стабильной работы SSD диска и увеличения продолжительности срока его службы.
Содержание
1.
Введение: SSD и HDD диски
Твердотельный накопитель (SSD) значительно превосходит классический жесткий диск (HDD) в скорости чтения и записи файлов. Это достигается благодаря совершенно новой технологии хранения информации и методов ее чтения и записи. При этом твердотельные накопители имеют ограничения, связанные со сроком службы, а также имеют ряд особенностей при работе, которые влияют на производительность. 1.1.
Почему классические жесткие диски (HDD) медленные и что влияет на скорость их работы
На жестком диске данные хранятся на вращающихся магнитных пластинах, и скорость считывания информации на разных участках пластины разная. Помимо этого, различное расположение файлов на пластинах требует постоянного перемещения считывающей головки, из-за чего копирование или запись большого количества (особенно мелких) файлов идет очень медленно. Иногда один файл может оказаться записан частями на разных участках пластины, что также снизит скорость чтения такого файла: считывающая головка должна перемещаться в новое положение и дожидаться оборота магнитной пластины, чтобы начать читать следующую часть файла. ↑ Вернуть к оглавлению ↑ 1.1.
Почему SSD диск быстрее в несколько раз и от чего зависит качество его работы
В SSD дисках данные хранятся на кристаллах флеш памяти (обычно используется NAND память). За доступ к ячейкам отвечает NAND контроллер, в задачи которого входит осуществлять операции чтения и записи ячеек, а также распределять нагрузку. Скорость доступа к отдельной ячейке памяти у SSD диска значительно выше, чем у HDD диска. Помимо этого, контролер SSD диска может совершать большое количество операций с ячейками памяти одновременно, благодаря чему получается еще сильнее увеличить отрыв в скоростных показателях от классических жестких дисков. Минусом этой технологии является то, что ячейки памяти имеют ограниченный цикл перезаписи. Гарантированный ресурс составляет примерно от 300 тысяч до 1 миллиона раз.Таким образом, качество SSD диска зависит от типа флеш памяти, а также от качества контроллера, который должен балансировать нагрузку таким образом, чтобы все ячейки перезаписывались равномерно, а также реализовывать другие важные моменты по управлению SSDдиском. ↑ Вернуть к оглавлению ↑ 2.
Какие настройки и сервисы операционной системы влияют на срок жизни SSD диска.
2.1
Зависания, подвисания (фризы) и синие экраны смерти (BSOD) после установки нового SSD диска.
Если вы столкнулись с фризами (секундными зависаниями компьютера) или частыми синими экранами смерти после того, как начали использовать новый SSD диск, то, скорее всего, вам необходимо:
- Установить все последние обновления операционной системы Windows.
- Обновить прошивку SSD диска.
- Обновить BIOS материнской платы.
Этот набор действий в целом является первым, что лучше всего сделать после перехода на SSD диск еще до работы по оптимизации операционной системы. Последние два пункта являются сложными процедурами для неподготовленных пользователей, поэтому для их проведения лучше обратиться за помощью к опытным пользователям.↑ Вернуть к оглавлению ↑ 2.2
Почему так важно оставлять незанятым или не размеченным от 10 до 30% места на SSD диске.
Желательно всегда оставлять свободными хотя бы 20-30% места на SSD диске. Это необходимо для того, чтобы у NAND контролера, через который реализуется вся логика работы с флеш памятью диска, было большое количество свободных блоков. Эти свободные блоки можно активно использовать в процессе сборки мусора, выравнивания износа, а также для замены блоков флеш памяти, которые вышли из строя.На самом деле твердотельные диски имеют специальный запас для таких целей. Он называется «резервной зоной» SSD диска. Эта резервная зона недоступна для операционной системы, к ней имеет доступ только контроллер.Когда большая часть свободного пространства диска закончилось, контролеру приходится проводить операции перемещения информации во временные блоки резервной области. Вы наверно замечали, что объемы SSD дисков имеют странный формат: например, 240Гб вместо 256Гб. А если вы посмотрите на объем доступного пространства, его будет еще меньше, около 222Гб. На самом деле скорее всего ваш диск имеет объем 256Гб, и около 8-13% флеш памяти диска используется под «резервную зону». Большой объем резервной зоны нужен для равномерной скорости работы SSD диска (особенно сильно проявляется под большой нагрузкой), а также равномерного его износа вне зависимости от того, сколько места вы на нем занимаете – 25% или 95%. Но все производители ведут себя по-разному: некоторые дорогие диски от компании Intel могут иметь до 30% резервной зоны (сверх объема, доступного пользователю), в то время как другие производители, стремясь сделать стоимость SSD диска максимально дешевой, урезают эту зону до 6-7%, или даже выпускают прошивки, позволяющие пользователям самостоятельно менять ее размер. С помощью утилит для тестирования производительности SSD диска вы можете самостоятельно сравнить скоростные показатели одного и того же диска с большим количеством свободного места и малым количеством, когда диск заполнен на 95%. Только у очень качественных дисков с достаточной резервной зоной стабильность в скорости работы не должна снизиться.↑ Вернуть к оглавлению ↑ 2.3
Какие службы Windows 7 полезны для SSD, а какие лучше отключить?
Дефрагментация, временные файлы, индексация – все это требует много обращений к диску, которые очень нежелательны для SSD ввиду наличия ограниченного количества циклов записи, чего точно нет в HDD. Windows 7 не может произвести тонкую настройку служб и сервисов в соответствии с особенностями работы SSD дисков. Но вы можете самостоятельно отключить некоторые службы, которые точно не помогают работе SSD диска (а иногда даже вредны, как, например, дефрагментация диска). Также вы можете принять решение об отключении некоторых служб, которые неактуальны именно для вас. Далее в статье вы найдете описание таких служб в Windows 7 и алгоритм действий по их отключению. ↑ Вернуть к оглавлению ↑ 2.4
Отключение дефрагментации SSD диска в Windows 7
Абсолютно ненужный (более того – изнашивающий SSD) процесс, актуальный лишь для простого жесткого диска (HDD), переноса фрагментов файлов, разбросанных по накопителю в разных участках, для ускорения чтения с диска.SSD диск самостоятельно распределяет данные по блокам при помощи контроллера и не нуждается в дефрагментации.Рассмотрим, как отключить службу дефрагментации в Windows 7: Шаг 1. Открываем меню «Пуск» → вводим в строке поиска: «дефрагментация» → выбираем пункт «Дефрагментация жесткого диска». Рисунок 1. Поиск и запуск приложения «Дефрагментация жесткого диска».Шаг 2. В появившемся окне кликаем на кнопку «Настроить расписание» → убираем галочку с «Выполнять по расписанию» → «ОК» → закрываем диалоговое окно.Рисунок 2. Окно настройки расписания дефрагментации диска.Готово.Внимание! Данное действие отключает дефрагментацию для всех накопителей системы, в т.ч. и HDD. В случае необходимости, запускайте процесс вручную. ↑ Вернуть к оглавлению ↑ 2.5
Отключение Службы Prefetch в Windows 7.
Эта служба оказывает довольно хорошее влияние на работу жесткого диска, увеличивая скорость загрузки ОС и пользовательского ПО. Служба накапливает данные о том, какие файлы и программы открываются при загрузке ОС и первые секунды ее работы, чтобы оптимизировать методы обращения к таким файлам. Но SSD и так работает предельно быстро и в подобной оптимизации не нуждается. Поэтому «Prefetch» можно безболезненно отключить, освободив накопитель от лишнего (пусть и небольшого) износа. Для этого используем редактор реестра (regedit):
- «Пуск» → вводим в поиске: «regedit» → кликаем правой кнопкой мыши (далее ПКМ) на строке с найденной программой → запускаем от имени администратора. Далее ищем по иерархии (слева в окне) следующий ключ: «HKEY_LOCAL_MACHINESYSTEMCurrentControlSetControlSession ManagerMemory ManagementPrefetchParameters».
- Теперь в правой части окна находим пункт EnablePrefetcher, жмем по нему ПКМ → «Изменить…».
- Меняем значение 3 (или 1) на 0, сохраняем, закрываем редактор реестра, перезагружаем ПК.
Рисунок 3. Изменение ключа рееста для отключения службы Prefetch. Сделано!Примечание. Службы Superfetch и Readyboot отключать необязательно, т.к. они практически никак не влияют на SSD, порой лишь записывают лог-файлы объемом всего в несколько мегабайт, помогающие системе работать и загружаться чуточку лучше.Теперь перейдем к спорным функциям, отключение которых может слегка понизить производительность ПК, но значительно продлить жизнь твердотельному накопителю. ↑ Вернуть к оглавлению ↑ 3.
Оптимизация полезных служб windows 7
3.1
Перенос временных файлов на HDD
Довольно спорное решение. Дальнейшие действия позволят Вам перенести:
- кеш браузера.
- временные файлы ПО.
- установочные и вспомогательные файлы.
Это несколько уменьшит скорость работы системы, но даст возможность сохранить жизнь SSD. Если вы решили перенести временные файл на HDD, то ниже идет инструкция на примере windows 7: Кнопка «Пуск» → поиск: «переменные среды» → выбираем «Изменение переменных сред текущего пользователя».Рисунок 4. Окно изменения переменных среды в windows 7.Шаг 2. Теперь поочередно меняем значения в столбце переменных, кликнув кнопку «Изменить…». Указываем полный желаемый путь хранения файлов, начиная с буквы HDD (например, «D:…Temp»), сначала в случае TEMP, а затем аналогично и TMP. Сохраняем значения, закрываем окно нажатием «OK».Предупреждение. Лучше оставить временные файлы на своих местах, ведь SSD покупается именно для увеличения комфорта при работе, а не для того, чтобы постоянно с него сдувать пылинки, оберегая «как зеницу ока». Конечно, программы будут открываться быстро, однако, например, загрузка страниц в браузере займет значительно больше времени. 3.2
Отключение индексации в windows 7
Индексация ускоряет процесс поиска нужного файла на диске. На SSD вполне отключаемо, даже если часто что-то ищете, вбивая запросы в проводник. Времени на поиск файлов станет уходить немного больше, зато на диск больше не будут производиться записи в журналы, которые создают дополнительные операции записи даже при простое системы на рабочем столе. Индексация отключается в «Свойствах» диска. Разберем подробнее:
- Открываем «Мой Компьютер», находим наш SSD (ориентируясь, например, по объему памяти) → жмем правую кнопку мыши → выбираем последний пункт «Свойства».
Рисунок 5. Окно свойств локального диска.
- Снимаем галочку с «Разрешить индексировать содержимое файлов на этом диске в дополнение к свойствам файла»
- Закрываем окно нажатием «ОК».
Сделано.Эти действия помогут сохранить работоспособность вашего SSD на долгие годы, пусть в ущерб производительности. ↑ Вернуть к оглавлению ↑ 4.
Вредные советы. Как настроить windows 7 для SSD и не навредить.
А теперь приведем пример методов оптимизации, которые встречаются во многих источниках, однако настоятельно не рекомендую прислушиваться к ним во благо сохранности системных файлов ценными в случае заражения вирусами или аппаратного сбоя. 4.1
Не отключайте файл подкачки полностью – перенесите его на HDD диск с меньшим объемом.
Настоятельно не рекомендуется отключать этот файл даже при достаточном количестве оперативной памяти, ведь в него записываются мини-дампы системных ошибок в случае BSOD (синий экран смерти) и других проблем с ПО и аппаратной частью. И именно без файла подкачки вы не сможете точно знать полную суть возникшей проблемы, если ОС по какой-либо причине не загрузится. Так же, в него могут записываться данные программ или служб, при установке обновлений windows или при установке ПО, которые будут запрошены после перезагрузки компьютера.Однако выход есть – оставить небольшой объем файла подкачки на HDD (по умолчанию записывается на SSD, как на любой другой системный диск). ↑ Вернуть к оглавлению ↑ 4.2
Пошаговая инструкция, как перенести файл подкачки на другой диск в windows 7.
- В меню «Пуск» кликаем правую кнопку мыши (ПКМ) по пункту «Компьютер» → далее «Свойства».
- В появившемся окне находим «Дополнительные параметры системы» (обычно слева посередине) и выбираем левым кликом мыши.
- Под пунктом «Быстродействие» кликаем по кнопке «Параметры…»
Рисунок 6. Вкладка «Дополнительно» для изменениея настроек виртуальной памяти в windows 7.
- Далее в появившемся окне «Параметры быстродействия» выбираем вкладку «Дополнительно» и нажимаем на «Изменить» под пунктом «Виртуальная память», откроется окно файла подкачки.
Рисунок 7. Окно настройки виртуальной памяти в windows 7.
- Снимаем галочку с «Автоматически выбирать объем файла подкачки».
- Настраиваем, убирая файл подкачки с SSD, затем устанавливаем рекомендуемый «по выбору системы» на HDD. Сохраняем изменения, перезагружаемся.
Готово! Теперь дампы будут беспрепятственно записываться, а твердотельный диск освобожден от лишней нагрузки этого файла. ↑ Вернуть к оглавлению ↑ 4.3.
Нужно ли отключать режимы гибернации и сна? Преимущества и недостатки.
Отключение гибернации и спящего режима может быть актуально в следующих ситуациях:
- Вы не пользуетесь этими функциями Windows 7, а всегда используете функцию «завершение работы».
- При использовании SSD у вас происходят зависания (компьютер или ноутбук не может выйти из режима сна или гибернации) , BSOD’ы (синие экраны смерти) при использовании этих режимов.
Коснемся этих вопросов немного подробнее. Установка SSD ускоряет запуск и завершение работы ОС в несколько раз. Так что привычная и полезная для многих «Гибернация» становится не столь актуальным, сколько на медленном HDD. Более того, при неполном завершении работы Windows записывает файлы из временной памяти (ОЗУ) в системный диск, а при включении – выгружает обратно. Следовательно, при каждом использовании режима, SSD вынужден записать на себя файл, достигающий, примерно, 70% объема ОЗУ. И чтобы поберечь и без того ограниченные циклы записи твердотельного накопителя, можно полностью (обратимо) отключить гибернацию (а также «Спящий режим»), пользуясь стандартным «Завершением работы». Таким образом, мы получим некоторые преимущества:
- Избавимся от зависаний (обычно, решить эту проблему помогают новые прошивки для материнской платы и SSD диска, а так же установка обновлений windows 7).
- Продлеваем жизнь SSD диска, сокращая операции записи на диск;
- «Разгружаем» систему удалением файла «hiberfil.sys» (автоматически после отключение гибернации. См. пункт. № 4.5);
- Даем Windows возможность установить обновления при завершении работы.
Недостатки отключение гибернации и спящего режима.Недостатком является небольшая потеря времени при ожидании полноценной загрузки ОС и программ, которые могут понадобиться сиюсекундно, что бывает, согласитесь, довольно редко. Итак, в большинстве случаев, «Завершение работы» будет наиболее удачным решением при выключении ПК, а без «Гибернации» при использовании высокоскоростного SSD вполне можно обходиться.«Спящий режим» никоем образом не пишет файлы в оперативную память, а лишь снижает потребление ПК за счет уменьшения питания многих его аппаратных частей (все данные, что были во временной памяти остаются там же). Так что отключать его нужно лишь в случае BSOD и других системных ошибок.↑ Вернуть к оглавлению ↑ 4.4.
Запрет на отключение дисков в плане электропитания.
Зависания в режиме сна. Иногда, в соответствии с настройками плата электропитания, компьютер или ноутбук отключает жесткие диски, для экономии ресурсов. Это может произойти одновременно с включением режима сна, или после того, как этот режим уже наступил. Экран компьютера гаснет, а затем, сразу или со временем, windows отключит жесткие диски. Старые драйвера или прошивки SSD дисков могут неверно повести себя в такой ситуации, и компьютер зависает, т.к. жесткий диск не инициализируется после отключения питания.Эту проблему можно ошибочно принять за зависание компьютера с SSD диском в режиме сна. Что бы решить эту проблему, попробуйте запретить отключение дисков в плане электропитания. Для этого нужно зайти в меню «Пуск» → ввести в строке поиска: «электропитание» → выбрать соответствующий пункт (рисунок 8).Рисунок 8. Переход к настройкам электропитания. Далее кликнуть «Настройка перехода в спящий режим» → прейте в пункт «Изменить дополнительные параметры питания» (рисунок 9).Рисунок 9. Изменение дополнительных параметров питания. Теперь нужно найти в списке параметров пункт «Жесткий диск» → в подпункте «Отключать жесткий диск через» → в поле «Состояние (мин.)» выставить значение «» (рисунок 10).Рисунок 10. Запрет на отключение жестких дисков.↑ Вернуть к оглавлению ↑ 4.5.
Отключение спящего режима и/или гибернации.
4.5.1 Начнем со спящего режима.
Как мы рассказывали выше, для этого нужно зайти в меню «Пуск» → ввести в строке поиска: «электропитание» → выбрать соответствующий пункт (рисунок 8). Далее кликнуть «Настройка перехода в спящий режим» (находится примерно слева посередине появившегося окна), а затем выбрать значение «Никогда» в параметре «Переводить компьютер в спящий режим» (рисунок 11).Рисунок 11. Отключение перевода компьютера в спящий режим. Теперь можно сохранить изменения.Готово! Спящий режим отключен.
4.5.2 Перейдем к отключению гибернации.
Гибернация – режим завершения работы, при котором все процессы из ОЗУ копируются на SSD, образуя файл hiberfil.sys, который тратит ресурсы (циклы перезаписи, в этом случае) твердотельного накопителя.Отключение гибернации производится при помощи ввода определенной команды в консоли командной строки (cmd.exe). Для начала нужно вызвать командную строку, введя в поисковую строку меню «Пуск» запрос: «cmd» и запустить ее от имени администратора (нажатием ПКМ и выбором «Запуск от имени администратора») Теперь копируем (или вводим вручную) в строку следующее:powercfg.exe -h offВнимание! Сочетание Ctrl+V не работает в CMD.exe. Используйте мышь для вставки команды (ПКМ → Вставить).Должно получиться примерно так (рисунок 12):Рисунок 12. Ввод данных в командную строку для отключения гибернации. Нажимаем Enter, ждем пару секунд, закрываем командную строку.После перезагрузки ПК файл гибернации будет стерт с нашего SSD, и повторная запись на диск не повторится, пока вы не включите функцию обратно (в этой же команде измените «off» на «on»).Выполнено. Гибернация больше не будет досаждать вашему SSD диску.↑ Вернуть к оглавлению ↑ 4.6 Это сделает невозможным простейшее исправление системных файлов в случае неправильной установки или удаления ПО, драйверов и т.д. Контрольная точка порой очень сильно помогает, так что ее отключение нецелесообразно и даже вредно.↑ Вернуть к оглавлению ↑ 5.
Автоматическая настройка SSD диска с помощью бесплатной программы SSD Mini Tweaker
Программа, которая поможет быстро автоматизировать некоторые из приведенных здесь действий – SSDMiniTweaker. Данное ПО портативное, т.е. не требует установки, а так же бесплатное. Ссылка на скачивание программы имеется в блоке «Прикрепленные файлы для скачивания», в конце страницы. Окно этой программы-оптимизатора (V 2.7) с рекомендуемыми (универсальными) настройками будет выглядеть следующим образом: Рисунок 13. Окно программы SSD Mini Tweaker для оптимизации SSD диска. ↑ Вернуть к оглавлению ↑ 6.
Заключение
Теперь, познакомившись со способами оптимизации windows 7 для быстрой и долговечной работы SSD диска, можно сделать выбор в сторону производительности и срока службы SSD или же составить наиболее правильный, по Вашему мнению, баланс.
Если вы купили твердотельный диск, или ПК с SSD, задумывались ли вы над вопросом. Как увеличить время его работы? Оказывается, это возможно. Рассмотрим, как настроить SSD под Windows 7.
Содержание
Для чего это нужно
Память твердотельного диска расположена на микросхемах. В них нет движущихся частей (как в HDD). Она состоит из ячеек, которые изнашиваются при перезаписи информации. Правильная настройка параметров приведет к увеличению срока службы устройства. Рассмотрим, как происходит настройка SSD под Windows 7.
Активируйте TRIM
Как это работает? При удалении, ОС сообщает устройству что область диска свободна. Информация из нее удаляется автоматически. В обычных HDD при удалении файла данные о нем остаются. Их можно восстановить.
Отключение TRIM приводит к уменьшению производительности диска.
Функция поддерживает ОС Windows 7 и выше. По умолчанию она включена. Как это проверить? Нажмите «Win+R», напишите команду«cmd».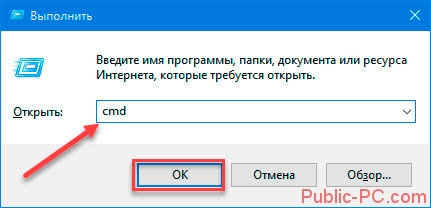

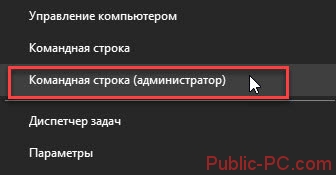
Отключаем автоматическую дефрагментацию
Число циклов перезаписей при перемещении фрагментов файлов твердотельного диска ограничено. Поэтому дефрагментация уменьшает срок службы диска. Если на механическом HDD дефрагментация уменьшает время передвижения считывающей головки, то на SSD механики нет. Диск одинаково считывает информацию в каких бы ячейках памяти она не находилась. Последние версии начиная с Windows7 не включают дефрагментацию для твердотельных накопителей, но лучше это проверить. Нажмите «Win+R». Далее: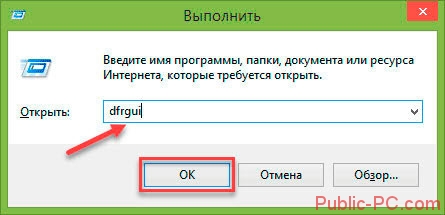
Настройка SSD Windows 7 — выключите индексацию
Используется для поиска файлов. Функция производит записи, что приводит к сокращению срока службы устройства. Для отключения нажмите в проводнике ПКМ на твердотельном диске, далее:
Настройка SSD для Windows 7 — активируйте кэширование
При включении кэширования, активируется функция NCQ. Применяется для повышения быстродействия путем обработки одновременно нескольких запросов. Нажмите «Win+R» пропишите «devmgmt.msc». Далее:
Настройка SSD для установки Windows 7 — включите AHCI
Данный механизм, используется для подключения диска по Serial ATA протоколу. Расширяет возможности работы с SSD, повышает быстродействие. Как активировать эту функцию подробно описано в статье: «Как ускорить HDD».
Отключите энергосберегающий режим — гибернацию
Как это работает? Информация о состоянии ОС и софта копируются из ОЗУ в файл hiberfil.sys. Постоянная запись больших объемов информации приводит к износу устройства. Запустите Командную строку от имени администратора. Как это сделать было описано выше. Припишите команду:
Отключите ведение журнала файловой системы
Откройте Командную строку с полномочиями администратора. Пропишите команду:
Если ОС установлена не на С, пропишите актуальную букву.
Настройка SSD после установки Windows 7 — отключаем файл подкачки
Применяется для записи не часто используемых данных. Файл подкачки требует многократных выполнений операций для записи информации. Это уменьшает срок службы устройства. Выполните следующее: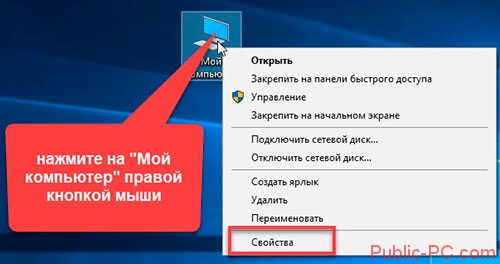
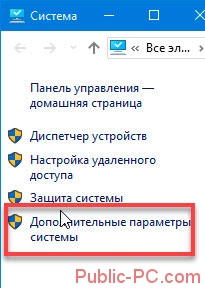
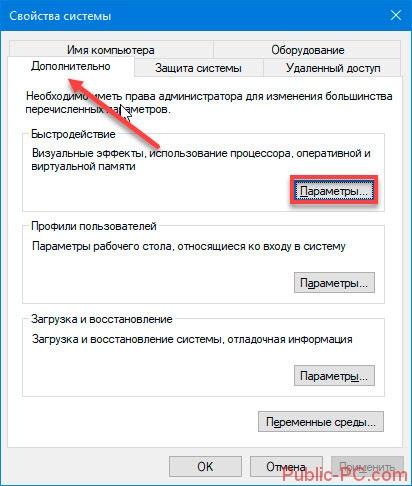
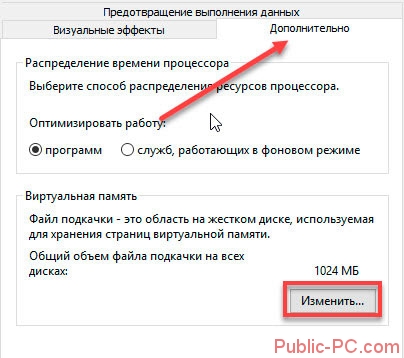
Использование специализированного софта
Что предпринять если нет достаточной подготовки для ручной настройки? Скачайте и установите бесплатную программу Mini Tweaker.
Возможна настройка SSD Windows 7 x64 и х64
Скачайте, установите и запустите утилиту. Отметьте все опции. Нажмите кнопку «Применить».
Установка параметров произойдет после перезагрузки.
Вывод
Мы рассмотрели, как настроить SSD под Windows 7. Используйте рекомендации, описанные выше чтобы продлить работу твердотельного накопителя.
Используемые источники:
- https://viarum.ru/nastroyka-ssd-diska/
- http://esate.ru/article/windows-7/nastroyka_windows_7/optimizatsiya_windows_7_dlya_ssd/
- https://public-pc.com/kak-nastroit-ssd-pod-windows-7/
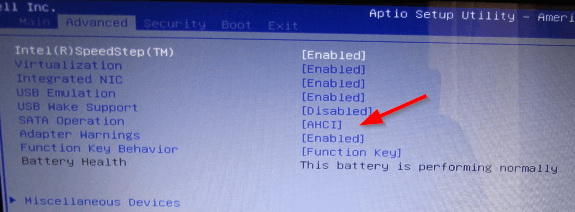
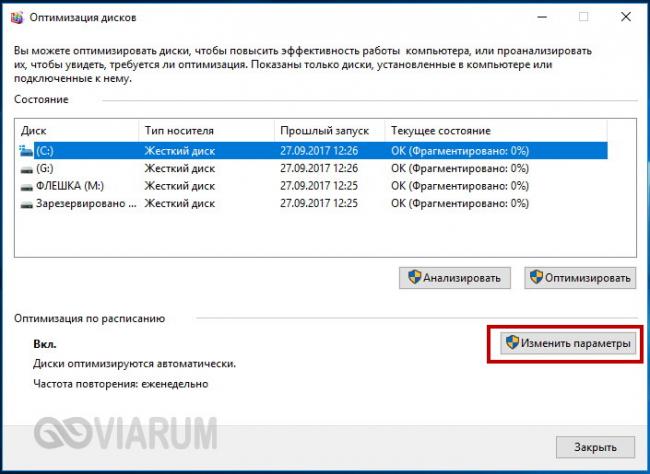
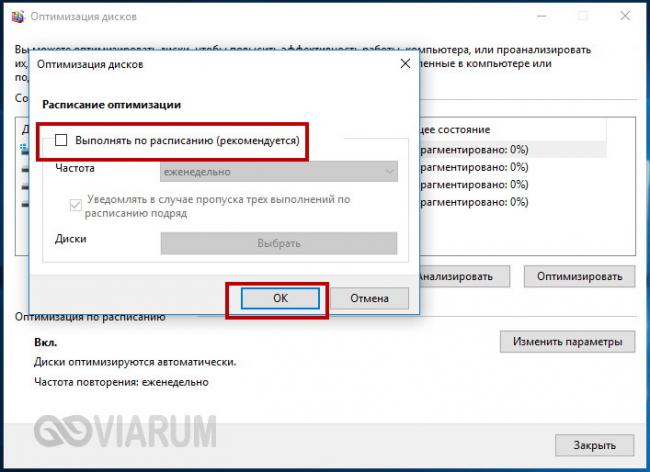
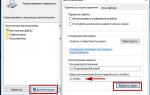 Оптимальная настройка SSD диска
Оптимальная настройка SSD диска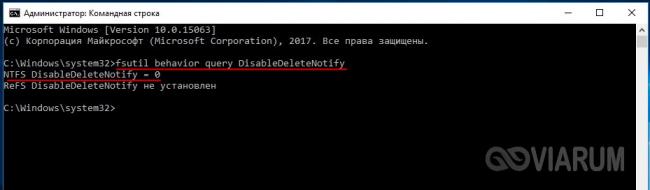

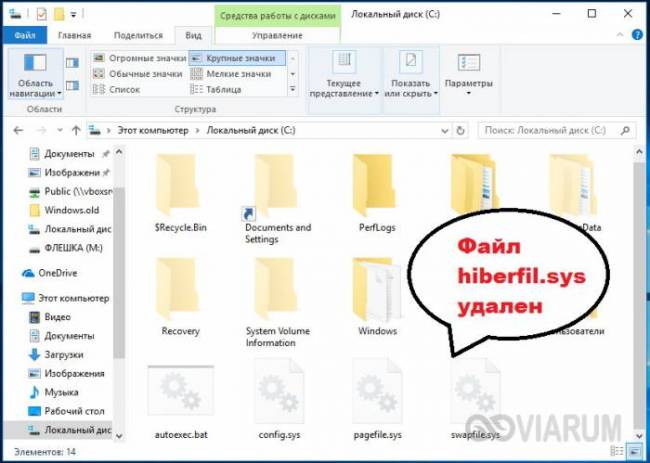
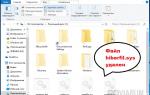 Использование NVME SSD как системного накопителя на компьютерах со старым BIOS и ОС Linux
Использование NVME SSD как системного накопителя на компьютерах со старым BIOS и ОС Linux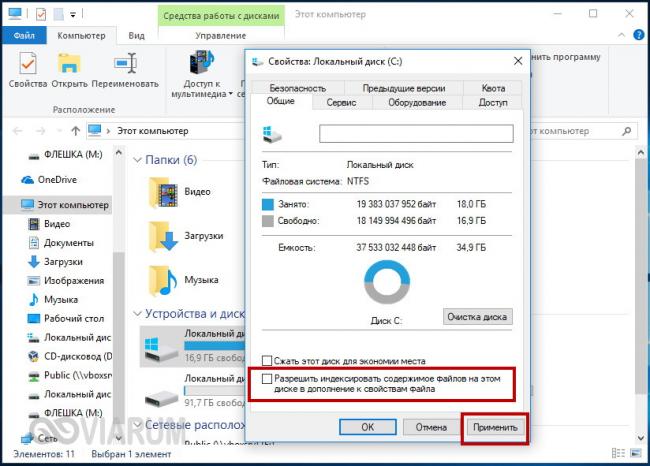
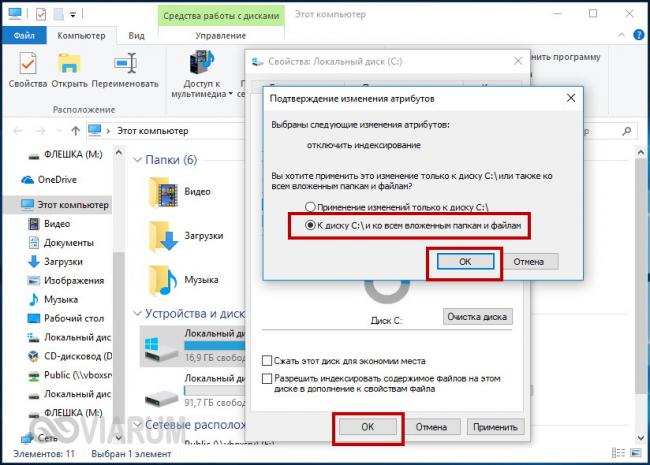
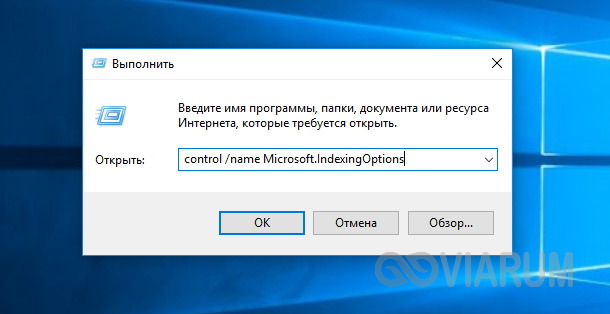
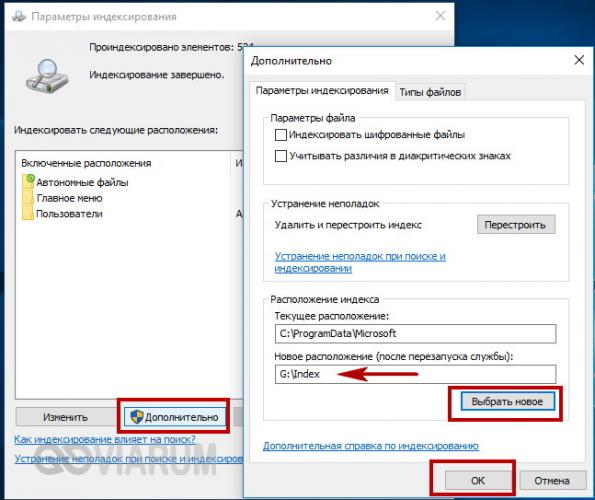
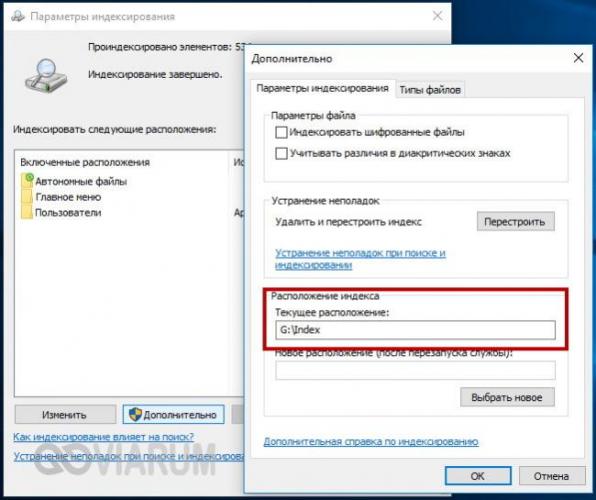
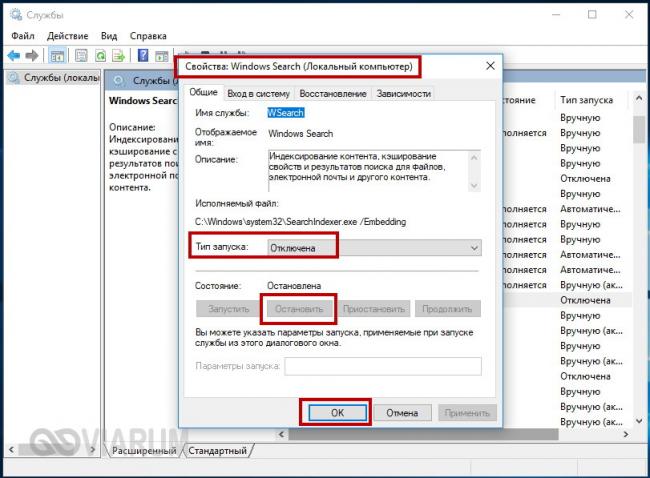
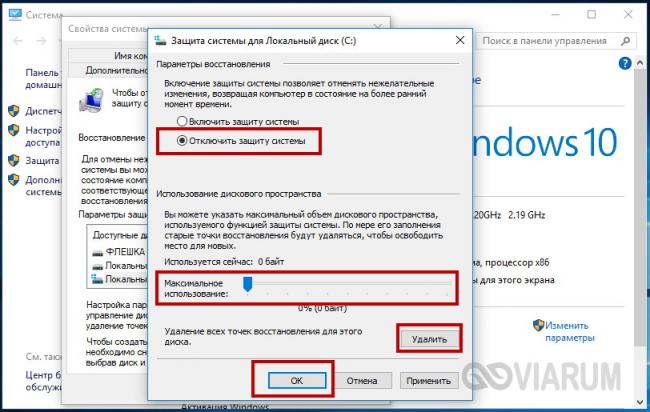
 Как настроить SSD под Windows 7, 8 и 10
Как настроить SSD под Windows 7, 8 и 10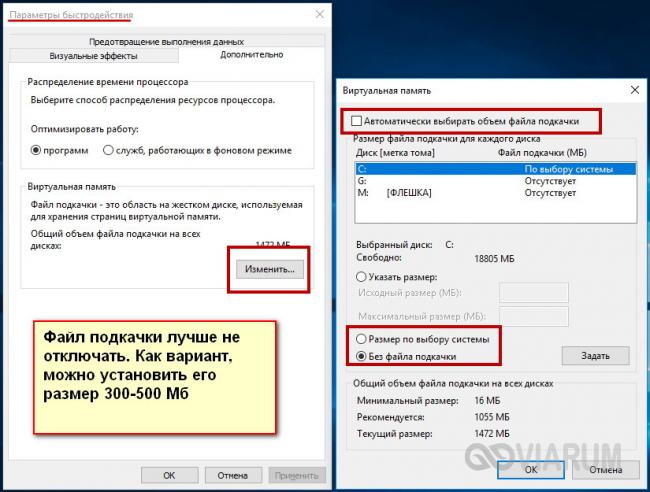
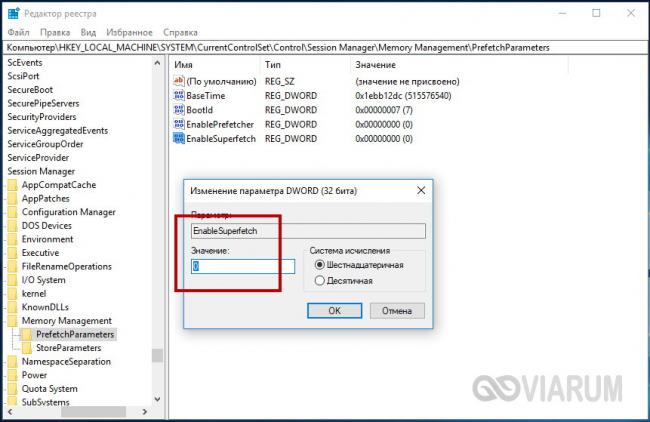
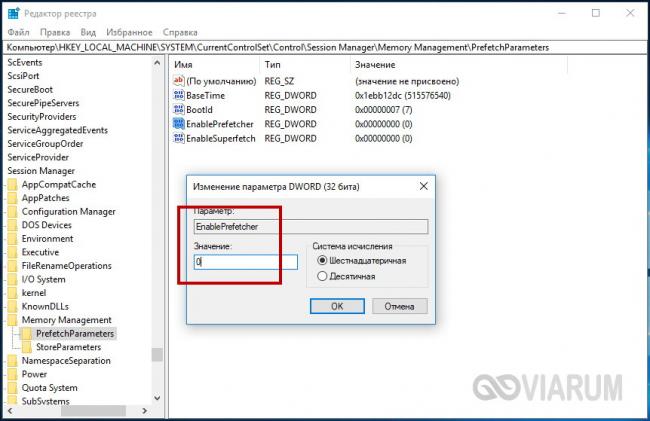
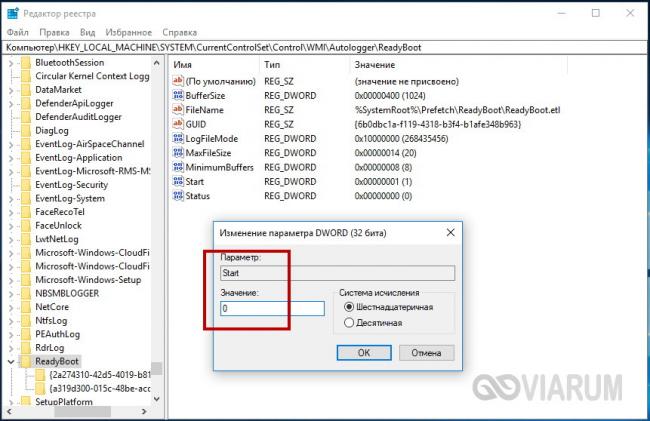
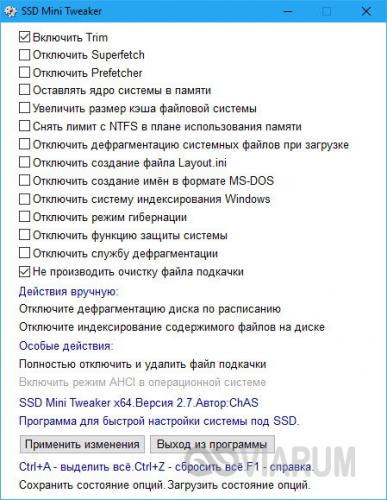
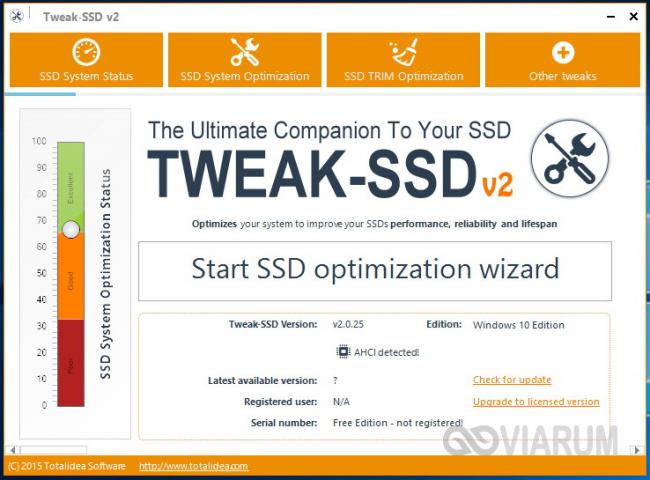
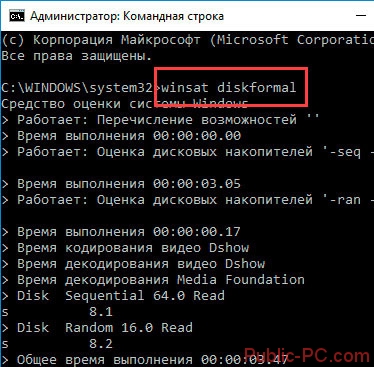
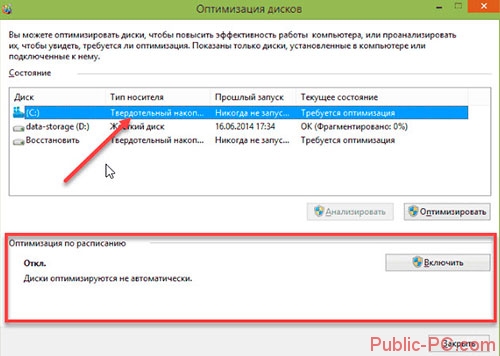
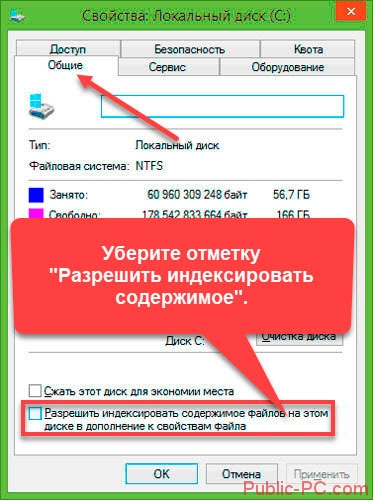
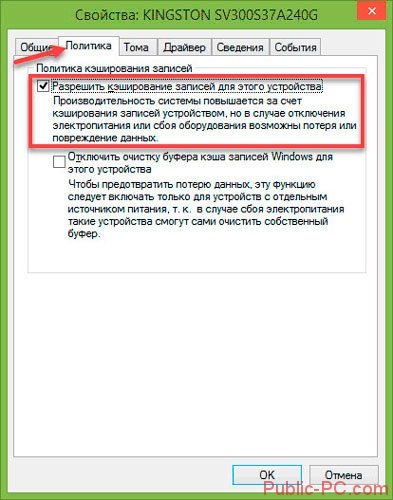
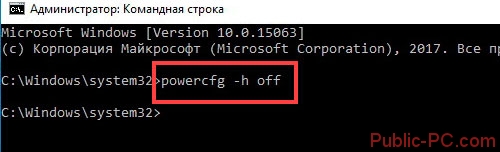
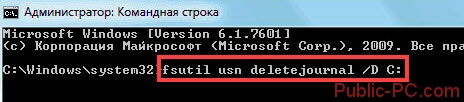
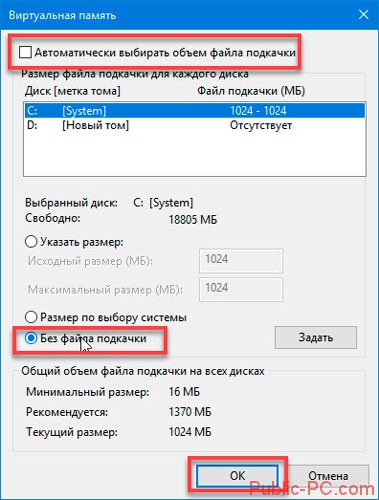
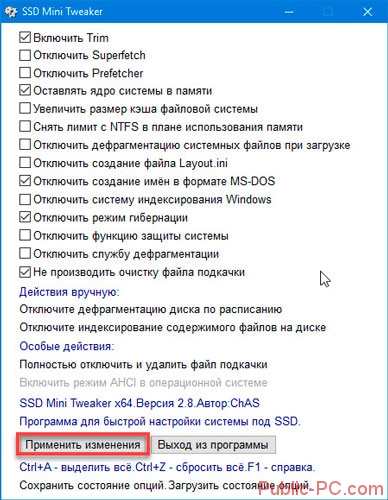

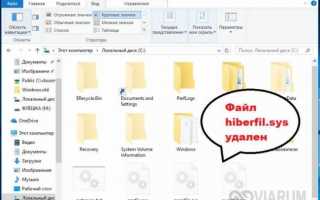

 Оптимизация Windows для использования SSD диска: мифы и реальность
Оптимизация Windows для использования SSD диска: мифы и реальность Настройка и оптимизация SSD диска в Windows 10
Настройка и оптимизация SSD диска в Windows 10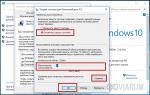 Как установить SSD-диск: пошаговая инструкция установки и настройка
Как установить SSD-диск: пошаговая инструкция установки и настройка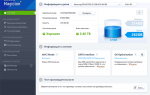 Настройка Windows 10 под SSD диск
Настройка Windows 10 под SSD диск