Содержание
- 1 Что c SSD не так?
- 2 Базовая подготовка
- 3 Системные настройки. Отключение дефрагментации
- 4 Включение TRIM
- 5 Отключение гибернации
- 6 Отключение поиска и индексирования файлов
- 7 Отключение защиты системы
- 8 Отключать или нет файл подкачки?
- 9 Prefetch и Superfetch
- 10 Программы для оптимизации SSD-диска
- 11 Заключение
- 12 Оптимизация SSD — Краткое руководство
- 13 SSD твёрдотельные накопители. Настройка Windows под SSD накопитель
Появление твердотельных жёстких дисков или сокращённо SSD, безусловно, можно считать прорывом в развитии технологий создания устройств для записи и хранения цифровой информации. Первые поступившие на рынок SSD, за исключением высокой скоростью доступа к произвольным блокам информации, во многом уступали традиционным HDD-дискам. Мало того что их объёмы без преувеличения можно было назвать более чем скромными, они к тому же ещё имели низкую отказоустойчивость и стоили немалых денег.
Что c SSD не так?
Высокая скорость, бесшумность и малое энергопотребление твердотельных накопителей послужили неплохими драйверами для их развития. Современные SSD-диски – это лёгкие, очень быстрые и достаточно надёжные с точки зрения механики устройства, используемые в планшетах, ультрабуках и других компактных устройствах. Значительно снизилась и цена на SSD. Но всё же совершенными их никак назвать нельзя. Все SSD имеют значительный недостаток – ограниченное число циклов перезаписи.
Флеш-память большинства SSD имеет тип MLC и позволяет записывать данные примерно от 3 до 10 тысяч раз, тогда как обычные USB исчерпывают свой ресурс за 1000 и менее циклов перезаписи. Есть и такие SSD, например, с типом памяти SLC, которые могут выдержать несколько сотен тысяч циклов перезаписи. Нюансов много, поэтому нет ничего удивительного, что как раз эта особенность SSD-дисков и вызывает у рядовых пользователей массу вопросов касательно их эксплуатации, а главное – продления срока их службы. Нужна ли оптимизация SSD в Windows 7/10 или это просто всего лишь очередной миф, созданный самими производителями и разработчиками коммерческого ПО?
Базовая подготовка
Да, вы можете оставить на ПК с SSD всё так, как есть и, возможно, будете правы, но если вы действительно заботитесь о своём диске и желаете, чтобы он прослужил как можно дольше, стоит подумать о его настройке. Начнем с того, купили ли вы компьютер с интегрированным SSD или только сам диск, которым хотите заменить HDD, перенеся с него Windows. В первом случае ограничиться можно настройкой системы. Если же SSD вы устанавливаете сами, обязательно проверьте, включен ли в BIOS режим подключения AHCI для SATA контроллера.
Здесь есть два момента: после включения AHCI и переноса Windows на SSD система может не загрузиться, так как в ней не окажется соответствующих драйверов. Поэтому либо устанавливайте драйвера загодя, либо выполните переустановку Windows с нуля. Второе. В BIOS старых ПК может не оказаться режима AHCI. В этом случае БИОС придётся обновить. Теперь что касается прошивки контролёра SSD. Владельцы твердотельных дисков часто спрашивают, будет ли накопитель работать быстрее, если установить последнюю версию прошивки. Да, будет, но если вы решите её обновлять и вообще, если в этом возникнет нужда, лучше обратиться за помощью в сервис обслуживания.
Системные настройки. Отключение дефрагментации
Для HDD дефрагментация полезная штука, но SSD-дискам она, напротив, может повредить, поэтому Windows обычно автоматически отключает её. Тем не менее, стоит проверить, действительно ли она отключена. Запустите командой dfrgui утилиту оптимизации дисков и нажмите «Изменить параметры».
Убедитесь, что галочка «Выполнять по расписанию» снята. Если она там стоит, обязательно снимите её.
Включение TRIM
Механизм TRIM производит оптимизацию SSD-накопителя, очищая ячейки памяти от ненужных данных при удалении их с диска. Использование TRIM обеспечивает равномерный износ ячеек диска и увеличивает скорость его работы. Чтобы проверить, активна ли в вашей системе TRIM, выполните в запущенной от имени администратора командной строке команду fsutil behavior query DisableDeleteNotify.
Если значение возвращённого параметра DisableDeleteNotify будет 0, значит всё в порядке и функция трим включена, если 1 — значит отключена и её следует включить командой fsutil behavior set DisableDeleteNotify 0.
Применима эта настройка SSD только к Windows 7/10, тогда как Vista и XP её не поддерживают. Варианта два: либо установите более новую систему, либо ищите SSD-диск с аппаратным TRIM. Учтите также, что некоторые старые модели твердотельных накопителей вовсе не поддерживают TRIM, правда, вероятность, что они ещё реализуются в магазинах цифровой техники очень мала.
Отключение гибернации
В процессе гибернации в файл hiberfil.sys на системном диске может записываться значительный объём данных, сопоставимый с объёмом оперативной памяти. Нам же для продления службы SSD нужно сократить количество циклов записи, поэтому гибернацию желательно отключить. Минус такой настройки SSD в том, что вы больше не сможете сохранять открытыми файлы и программы при выключении компьютера. Чтобы отключить гибернацию, выполните в запущенной с администраторскими привилегиями команду powercfg -h off.
Перезагрузите компьютер и убедитесь, что скрытый системный файл hiberfil.sys удалён с диска C.
Отключение поиска и индексирования файлов
Что еще можно сделать, чтобы правильно настроить SSD диск для Windows 7/10? Ответ – отключить индексацию содержимого диска, ведь SSD и так достаточно быстрый. Откройте свойства диска и снимите галочку «Разрешить индексировать содержимое файлов…».
Но вот какая штука. Если помимо SSD у вас есть HDD, то отключать индексацию на нём вы вряд ли захотите. Что из этого получится? По умолчанию файл индекса располагается на диске C и писаться данные с диска D всё равно будут на твердотельный диск.
Если вы не хотите отключать индексацию на пользовательском томе, вам нужно будет перенести файл индексации с системного SSD-диска на пользовательский HDD. Откройте командой control /name Microsoft.IndexingOptions параметры индексирования.
Теперь нажмите «Дополнительно» и укажите своё расположение индекса, предварительно создав на пользовательском диске папку.
Если же на вашем ПК только SSD, можете полностью отключить индексирование и поиск, открыв командой services.msc оснастку управления службами и остановив службу Windows Search.
Отключение защиты системы
Спорный момент. Отключив создание системных теневых копий, вы с одной стороны уменьшите число циклов записи, с другой – увеличите риск получить нерабочую систему в случае какого-нибудь непредвиденного сбоя. Использование откатных точек восстановления – один из самых эффективных и простых способов вернуть Windows в рабочее состояние, по этой причине мы бы не рекомендовали отключать эту функцию, тем более что создаются точки нечасто и места занимают не так уже и много.
Не рекомендует отключать защиту системы для своих SSD Intel, того же мнения придерживается Microsoft. Впрочем, решать вам. Если вы используете другие средства резервного копирования, например, Acronis True Image, системную защиту можно отключить. Для этого зайдите в свойства системы, на вкладке «Защита системы» выделите SSD-диск и нажмите «Настроить». Далее в параметрах восстановления активируйте радиокнопку «Отключить защиту системы», ползунок передвиньте в ноль и нажмите кнопку «Удалить».
Отключать или нет файл подкачки?
Ещё более неоднозначным решением является отключение файла подкачки. Кто-то советует переносить его на HDD, кто-то полностью отключать, но не всё так просто. Файл подкачки необходим для оптимизации быстродействия системы и программ, требующих значительных ресурсов ОЗУ. Отключение подкачки действительно может снизить нагрузку на диск, но полученный эффект будет очень незначительным. К тому же это отключение может существенно снизить производительность компьютера.
Особого смысла в переносе файла подкачки на жёсткий HDD-диск тоже нет, так как он во много раз медленнее SSD, и постоянное обращение к нему системы станет замедлять её работу. Отключить, а ещё лучше уменьшить файл подкачки допустимо только в одном случае – если на вашем компьютере имеется более 10 Гб ОЗУ, и при этом вы не пользуетесь ресурсоёмкими приложениями. А так, конечно, лучше всё оставить по умолчанию. Выполнить все манипуляции с файлом подкачки вы можете в окне параметров быстродействия, вызываемого в окошке «Выполнить» командой systempropertiesperformance (далее Дополнительно – Изменить).
Prefetch и Superfetch
По идее, здесь также всё лучше оставить по умолчанию. Функция SuperFetch никак не влияет на долговечность твердотельных дисков, так как не производит никаких записей. Тем более, что при установке Windows на SSD система автоматически её отключает. Желаете убедиться, что она отключена? Перейдите в редакторе реестра по адресу HKEY_LOCAL_MACHINE/SYSTEM/CurrentControlSet/Control/Session Manager/Memory Management/PrefetchParameters и посмотрите значение параметра EnableSuperfetch. Он должен быть установлен в 0. Отключить её также можно через оснастку управления службами.
Что касается Prefetch, то производимые ею записи на диск столь незначительны, что её можно проигнорировать. Впрочем, можете её отключить, ничего страшного не произойдёт. Для этого в том же ключе реестра установите в качестве значения параметра EnablePrefetcher 0.
То же самое можно сказать об отключении дополнительной функции Prefetch ReadyBoot, логгируемой процесс загрузки приложений. Объем производимых ею записей в папку C:/Windows/Prefetch/ReadyBoot ничтожен, но если вы хотите отключить и их, установите в 0 параметр Start в ключе HKEY_LOCAL_MACHINE/SYSTEM/CurrentControlSet/Control/WMI/Autologger/ReadyBoot.
Программы для оптимизации SSD-диска
Практически все, что было показано на примерах выше, можно сделать с помощью специальных утилит. Как настроить SSD под Windows 7/10 с использованием сторонних программ? Очень просто. Большинство из них имеет интуитивно понятный интерфейс, представленный набором опций, которые можно включить или отключить. Оптимизаторов SSD много, но мы остановимся только на самых популярных.
SSD Mini Tweaker
Самая удобная портативная программка для оптимизации твердотельных накопителей. Утилитой поддерживается работа с функциями дефрагментации, гибернации и защиты системы, Trim, Superfetch и Prefetcher, управление файлом подкачки и Layout.ini, индексированием, кэшем файловой системы и некоторыми другими настройками.
Интерфейс SSD Mini Tweaker представлен окошком со списком доступных для управления функций. После применения новых настроек может потребоваться перезагрузка ПК.
Tweak-SSD
Условно-бесплатная утилита для оптимизации и настройки производительности SSD диска. Русского языка в Tweak-SSD нет, но зато есть удобный пошаговый мастер, предлагающий оптимальные настройки. Возможности этой программы включают отключение индексации файлов, помощника совместимости программ, гибернации, файла подкачки, дефрагментации, записи времени последнего доступа к файлу, работу с TRIM, увеличение кэша файловой системы, снятие лимита NTFS на использование памяти, а также вынос ядра в памяти вместо выгрузки части модулей на диск.
SSD Fresh Plus
Ещё один оптимизатор SSD. В отличие от аналогов, поддерживает работу с данными S.M.A.R.T. С помощью Abelssoft SSD Fresh Plus можно отключить дефрагментацию, использование сокращённых имен для папок и файлов, временные метки, журнал Windows, службы предварительной выборки.
В общей сложности утилита поддерживает девять разных настроек, оптимизирующих работу SSD. Дополнительные возможности программы включают просмотр подробной информации о диске. Распространяется в платной и бесплатной редакциях.
Заключение
На этом, пожалуй, всё. Есть также и другие рекомендации по оптимизации SSD, но они по большей части либо сомнительны, либо вредны. В частности, не рекомендуется отключать кэширование записей для SSD-диска и USN-журнал файловой системы NTFS. Не следует также переносить с SSD программы и временные папки Temp, кэш браузеров и прочее, ведь какой тогда смысл в покупке SSD-диска? Нам нужно ускорение работы программ, перенеся же их на HDD, вы только замедлите работу системы.
И напоследок вот вам добрый совет. Не заморачивайтесь особенно с оптимизацией SSD. Чтобы выработать ресурс даже бюджетного твердотельного диска 128 Гб, вам потребуется как минимум десяток лет, если только вы не станете записывать и удалять ежедневно терабайты данных. А за это время безнадёжно устареет не только модель диска, но и сам компьютер.
Оптимизация SSD — Краткое руководство
Сегодня наш разговор будет касаться оптимизации SSD-дисков. Такие диски являются очень быстрыми, по сравнению с обычными HDD, но это не значит, что они не подлежат оптимизации. На самом деле, то, что здесь будет написано не является обязательной инструкцией, сам по себе SSD довольно быстрый и обеспечит вам высокую производительность. Если найдутся экспериментаторы или простые пользователи, которые просто хотят увеличить скорость до максимума, то эта статья для вас.
Сейчас мы рассмотрим два способа, первый заключается в оптимизации через BIOS, а второй — через Windows.
Оптимизация SSD через BIOS
Как только Вы установите SSD накопитель, проверьте в какой разъем SATA он подключен. Эту информацию можно получить в BIOS, который вызывается нажатием клавиш Del, F8 или F2. Все зависит от конкретной модели компьютера или ноутбука. Здесь вы можете посмотреть, как войти в БИОС во многих ноутбуках и материнских платах.
Итак, нам нужно зайти в раздел отвечающий за дисковые устройства, как называется данный раздел сказать точно не могу, у каждой модели материнской платы и ноутбука разные названия. Соответствующую информацию можно найти в документации или на сайте производителя.
Теперь, необходимо посмотреть и убедится, что SATA разъем, к которому подключён наш диск, использует режим AHCI (Advanced Host Controller Interface) – интерфейс компании Intel, который позволяет связывать оперативную память и дисковое устройство.
При выборе AHCI интерфейса можно заметить несколько плюсов – во-первых, используется полная мощность передачи SATA канала, а во-вторых, из-за старого режима IDE может случится проблема с поддержкой TRIM, который уведомляет операционную систему о распространении информации по диску. Данная функция поддерживается в Windows 7 и новее. Простыми словами, TRIM позволяет повысить производительность SSD, но если диск настроен под режим IDE, то TRIM будет работать нестабильно.
Оптимизация в Windows
Итак, самое главное правило, это то, что SSD должен быть совместим на уровне операционных систем. Все версии, которые идут до Windows 7, дисками SSD не поддерживаются, а все потому, что диски эти вышли относительно недавно. Нужно хорошо подумать – если собираетесь приобрести SSD накопитель, а у Вас стоит Windows XP, то стоит перейти на более новую операционную систему, например, Windows 7, Windows 8 или даже, Windows 10.
Теперь, когда мы в Windows, необходимо убедиться, что SATA драйвера установлены или обновлены до последней версии. Для этого необходимо зайти на сайт производителя материнской платы или ноутбука.
Теперь нужно проверить, что SSD имеет последнюю версию прошивки. Для того, чтобы это узнать, нужно зайти на сайт производителя и скачать оттуда специальный сервисный инструмент. Стоит заметить, что набор инструментов предлагает некоторые полезные функции, например, параметры оптимизации системы, но дефрагментация может губительно сказаться на SSD-накопителе, не используйте ее, если не хотите резко сократить жизнь своего диска.
Есть функция, которая является не обязательной и ее лучше отключить. Эта функция индексирования информации и предназначено для более быстрого поиска необходимой информации, но она пригодиться на более медленных дисках, чем SSD. Также, эта функция может негативно сказаться на твердотельном накопителе, а все потому, что идет большое количество обращений к диску, что сокращает его жизнь.
Для отключения индексирования информации, необходимо нажать ПКМ по Вашему диску и выбрать Свойства. Далее перейдем во вкладку общие и в самом низу отключим индексирование.
SSD-диск можно оптимизировать еще одним способом. Имеется ввиду файл подкачки (виртуальная память).
Принцип работы заключается в том, что если оперативной памяти не хватает места для временного хранения данных, то с помощью файла подкачки на диске выделяется место, куда эти файлы будут записываться. Это сильно сказывается на работе SSD-диска, так как, снова идет большое количество обращений.
Читайте также Можно ли делать дефрагментацию SSD диска?
В этом случае, необходимо либо вообще отключить или понизить размер файла подкачки, либо перенести его на HDD диск. Здесь Вы можете почитать о файле подкачки и как его настроить.
Еще одна бесполезная функция – режим гибернации, которая позволяет быстро запустить систему из спящего режима, причем, все, над чем вы работали сохранится. Для SSD такая функция ни к чему, так как, снова идут обращения к диску.
Для отключения данной функции, нажимаем сочетания Win+R и вводим cmd, чтобы открыть командную строку. Теперь вводим следующую команду: powercfg –h off и жмем Enter. Вот и все, таким вот образом, мы оптимизировали SSD-диск, в будущем мы пополним нашу базу статей полезной информацией по производительности других компонентов компьютеров и ноутбуков.
Источник: https://computerinfo.ru/optimizaciya-ssd-kratkoe-rukovodstvo/
SSD твёрдотельные накопители. Настройка Windows под SSD накопитель
SSD накопители получают всё большую распространённость в IT-мире. На сегодняшний день они устанавливаются далеко не только в серверных машинах, многие пользователи отдают предпочтение именно SSD дискам на домашних и рабочих компьютерах, сводя использование обычных жёстких дисков HDD к минимуму.
Этому способствуют преимущества твёрдотельных накопителей в сравнении с HDD винчестерами.
Ниже мы рассмотрим некоторые из них, также укажем на основные недостатки SSD для рядового пользователя и поговорим о целесообразности настройки операционной системы Windows для использования её на SSD накопителе.
Преимущества SSD перед HDD
По факту, SSD не является «диском» в привычном для большинства понимании этого слова. В конструкции Solid-State Drive нет деталей дисковой формы. Более того, в конструкции SSD нет и других подвижных частей, имеющихся внутри HDD. Этим обусловлены следующие преимущества SSD над HDD:
- SSD накопители практически бесшумны. Оно и понятно, внутри SSD просто нет деталей, которые могли бы издавать потрескивания, гул или другие шумы, свойственные жёстким дискам;
- SSD накопители более устойчивы к механическому воздействию. В разумных пределах, конечно. Тем не менее, по своей восприимчивости к падениям и ударам SSD скорее на одной ступени с флешкой, чем с жестким диском;
Кроме того:
- SSD быстрее HDD. Этот пункт можно было бы разбить на несколько, описать все аспекты улучшенной производительности, скорости и всего подобного, но, в рамках данной статьи, эти нюансы нас не интересуют. Я только отмечу, что SSD не подвержены фрагментации, а, следовательно, не нуждаются и в дефрагментации (не путать с оптимизацией);
- SSD легче и компактнее HDD. Твёрдотельные накопители просто меньше весят благодаря своей конструкции. Добавьте сюда ещё и то, что они чаще миниатюрнее в размерах (если сравнивать с 3,5′ ‘ HDD, то различия ещё более существенны) и получите дополнительный выигрыш в виде неприхотливости к месту установки;
- SSD потребляют меньше энергии, нежели HDD. Со всеми вытекающими. Конечно, если вы собираете игровой комп с мощным блоком питания под видеокарту, то этот пункт вряд ли будет существенным преимуществом. Но, в ряде случаев, данный момент сыграет свою роль при построении сбалансированной машины;
- SSD менее чувствительны к электромагнитным полям, чем HDD. Если для вас это имеет значение, просто держите данный факт в уме.
Недостатки SSD
После всего перечисленного возникает резонный вопрос: «Есть ли у SSD недостатки?» Казалось бы, идеальный вариант хранения данных: как долгосрочного, так и краткосрочного. Но и у этого типа устройств тоже есть свои слабые стороны, ниже отметим две из них:
- Ограниченное количество циклов перезаписи SSD. Это, пожалуй, главный недостаток твёрдотельных накопителей. Однако, ситуация по этому вопросу улучшается постоянно. Современные SSD куда дольше способны сохранять высокие показатели производительности, чем ранние модели. В итоге получается, что срок реального физического износа SSD уже практически равен сроку морального износа данного оборудования. Этот вопрос мы ещё затронем ниже;
- SSD дороже HDD. Разница в цене — один из главных сдерживающих факторов широкого распространения SSD среди обычных пользователей. Если сравнить предложения на рынке по продаже SSD и HDD, то цена за 1 Gb памяти будет существенно различаться не в пользу первых.
Читайте также Насколько SSD быстрее HDD
Безусловно, есть ещё моменты, которые надо отнести к недостаткам SSD, но здесь мы ограничимся двумя, которые должны интересовать рядового пользователя в первую очередь. К тому же, некоторые претензии, предъявляемые к SSD в сети, имеют смысл лишь в сравнении с абстрактным «идеальным накопителем», а никак не с жёсткими дисками, которые не лишены тех же слабостей.
Нужно ли настраивать Windows для SSD
Что ж, мы оценили все плюсы использования твёрдотельных накопителей, сравнили с некоторыми минусами их приобретения и решили купить себе SSD. Отлично. Но что делать после покупки SSD? Подключать и использовать в штатном режиме? Или нужно настроить систему для использования SSD?
Задайте вы этот вопрос несколько лет назад, и многие it-грамотные люди предложили бы вам целый список мер по оптимизации Windows для твёрдотельных накопителей. Но ситуация существенно изменилась с выпуском компанией Microsoft операционной системы Windows 8/8.1, а потом ещё и Windows 10. Эти ОС сами отлично справляются с подготовкой к использованию SSD его владельцем.
Так что на сегодняшний день тем, кому хочется почувствовать все прелести использования SSD, но просто лень заморачиваться с настройкой системы под твёрдотельный накопитель, мы бы предложили следующую схему:
- Купите SSD;
- Установите SSD в ваш компьютер;
- Инсталлируйте операционную систему Windows 8, Windows 8.1 или Windows 10;
- Наслаждайтесь.
Тем же, кто, тем не менее, хочет провести минимальную подготовку для работы с SSD, продлить жизнь своему твёрдотельному накопителю, мы предлагаем проделать несколько несложных манипуляций.
Настройка Windows 10 под SSD
При написании советов ниже подразумевалось, что у пользователя:
- на SSD установлена операционная система Windows 10;
- кроме SSD-накопителя подключено второе устройство, которое будет использоваться для хранения данных — HDD;
- есть желание продлить жизнь своему SSD, пусть и за счёт нанесения незначительного ущерба прелестям его использования.
Переключение режима использования SATA с IDE на AHCI
Эта настройка, в принципе, имеет смысл и при использовании HDD, если на вашем компьютере установлена операционная система Windows Vista и выше. Но при установке на компьютер SSD значение данного параметра существенно увеличивается.
Как включить AHCI режим
Включение AHCI в BIOS American Megatrends
Включение AHCI в BIOS Award Sofware
Включение AHCI в BIOS Phoenix SecureCore
В других типах BIOS по аналогии: найти параметр SATA, переключить его в режим AHCI, если выбрано IDE или ATA
Перенос часто используемых каталогов на жёсткий диск
Смысл в том, что, перенося папки, в которых процесс записи/удаления происходит часто, на жёсткий диск, установленный параллельно с твёрдотельным накопителем, мы снимаем лишнюю нагрузку с SSD.
Однако, нужно учитывать, что проделывая данные настройки, мы сознательно уменьшаем скорость чтения/записи в перемещённых каталогах, т.к. нам известно, что HDD работает медленнее. Поэтому мы не советуем изменять расположение папок софта, скорость чтения/записи которого важна.
Например, если вы решили перенести с SSD на жёсткий диск кэш браузера или всю его папку, подумайте, а стоит ли таким образом беречь ваш накопитель, если на выходе при просмотре видео на сёрфинге и работе в интернете преимуществ использования SSD вы не ощутите? Что касается конкретно , есть, конечно, способ просмотра роликов в видеоплеере, описанный в статье Убираем тормоза и зависания видео на , но сейчас мы рассматриваем ситуацию именно с точки зрения скорости работы в браузере, раз уж речь зашла о нём.
Читайте также Очистка SSD диска от мусора
Так что в данной статье советуем вам изменять расположение только тех каталогов, которые мало используются повседневными программами, либо скорость записи/чтения в которых не так важна, как, например, для той же папки кэша браузера.
Так как многие пользователи юзают Рабочий стол своей системы как место хранения большого объёма информации, плюс частота записи/удаления файлов оттуда зачастую велика, начнём с изменения именно этой дирректории.
Как изменить расположение Рабочего стола
Рассмотрим два простых способа, чтобы перенести Рабочий стол на диск D (чаще всего системный диск в Windows помечается буквой C, а второй диск — буквой D).
Способ первый. Можно воспользоваться возможностями проводника:
- Заходим в Проводник Windows по пути Локальный диск C:, далее папка Пользователи, далее папка вашего профиля. Выглядеть весь путь будет следующим образом:C:Users»Имя_профиля»
- Жмём правой кнопкой мыши по папке Рабочий стол, выбираем пункт Свойства и переходим на вкладку Расположение
- Здесь мы нажимаем кнопку Переместить и указываем папку на диске D:, где у нас теперь будут располагаться все файлы рабочего стола
- Нажимаем кнопку Выбор папки и ОК
Способ второй. Можно изменить расположение файлов рабочего стола при помощи редактора реестра Windows
Открываем редактор реестра Windows:
- Запускаем утилиту Выполнить перейдя в Пуск — Все программы — Стандартные (в Windows 10 утилита Выполнить находится в каталоге Служебные), либо зажав на клавиатуре клавиши Пуск (на некоторых клавиатурах она отмечается как Win) и R
- В открывшемся окне вбиваем командуregedit
и жмём на клавишу Enter
В левой части редактора реестра переходим в следующую ветку:
HKEY_CURRENT_USERSoftwareMicrosoftWindowsCurrentVersionExplorerShell Folders
В правой части окна редактора реестра двойным щелчком открываем параметр Desktop и меняем Значение на нужный нам путь:
Нажимаем OK, закрываем окно редактора реестра и перезагружаем компьютер.
Как изменить расположение папки Загрузки
Кто-то при скачивании файлов из интернета (подробнее о настройках WiFi сети можете почитать в статье: Virtual WiFi или как в Windows создать wifi-сеть с раздачей интернета) складирует гигабайты информации у себя на рабочем столе, кто-то каждый раз указывает программе-загрузчику, куда необходимо поместить тот или иной файл, а кто-то сохраняет всё в созданную для этих целей папку Загрузки. Для последнего типа пользователей имеет смысл следующая настройка.
Здесь действуют все те же советы, которые приведены для папки Рабочий стол. но нужно учитывать два момента:
Способ через Проводник
Здесь нужно открывать Свойства каталога не в папке вашего профиля, а в области навигации Проводника
Способ через редактор реестра Windows
Здесь в той же ветке реестра, что и в случае с изменением расположения Рабочего стола, нам нужно редактировать значение параметра
{374DE290-123F-4565-9164-39C4925E467B}
Именно он отвечает за расположение папки Загрузки
Запрет отключения SSD в электропитании
Это третья настройка, которую мы советуем произвести. Принцип работы SSD отличается от принципов, заложенных в HDD устройствах, поэтому имеет смысл запретить системе отключение SSD при долгом простое. Ниже вы найдёте ответ на вопрос: «Как запретить отключение жесткого диска в электропитании?»
Для этого мы заходим в Панель управления, переходим в раздел Система и безопасноть
Далее — Электропитание
Напротив используемой схемы нажимаем пункт Настройки схемы электропитания
И выбираем пункт Изменить дополнительные параметры питания. Открываем по плюсику Жесткий диск и далее Отключать жесткий диск через, у параметра Состояние (мин.): указываем (ноль)
Если уберёте курсор со строки Состояние (мин.):, то увидите, что теперь установлено Значение: Никогда
Нажимаем ОК и закрываем все окна.
Вот и всё, на этом мы заканчиваем основную настройку системы для использования SSD накопителя. Как выше было сказано, вы можете и не прибегать к подобным манипуляциями, а можете использовать и другие советы по облегчению существования вашего SSD. Главное, ответьте себе на вопрос: а надо ли сокращать степень задействования твёрдотельного накопителя в работе компьютера для продления жизни SSD, если скорость и удобство работы существенно пострадают от этого?
Источник: http://miradmin.ru/ssd-windows/
Хотя SSD в разы быстрее обычных жестких дисков, это не значит, что твердотельные устройства не подлежат оптимизации – напротив. Конечно, это ни в коем случае не является обязательным и даже если вы не станете выполнять советы в этой статье, ваш SSD в любом случае обеспечит вам гораздо более высокую производительность, чем любой магнитный жесткий диск. Тем не менее, если вы хотите получить лучшее из того, на что он способен, и не прочь достичь пиковых результатов, вот некоторые интересные идеи по этой теме.
Оптимизация в BIOS
После установки SSD проверьте, к какому разъему SATA он подключен. Эта информация может быть найдена в меню БИОС (BIOS), которое можно вызвать нажатием клавиши Del или F2 при включении компьютера – почти сразу после нажатия на кнопку питания.
Зайдите в раздел BIOS, отвечающий за управление дисковыми устройствами. Название этого раздела может отличаться в зависимости от марки и модели ноутбука/материнской платы, и если вы столкнетесь с трудностями в его поиске, попробуйте поискать соответствующую информацию на сайте производителя.
Внутри этого раздела убедитесь, что SATA-порт, к которому подключен SSD-диск, настроен так, чтобы использовать режим AHCI. Это специальный интерфейс (Advanced Host Controller Interface), разработанный Intel для связи между дисковым устройством и оперативной памятью. В отличие от более старого режима IDE, он позволяет твердотельному накопителю полноценно использовать мощность передачи SATA канала, к которому он подключен. Это особенно важно, если ваш ноутбук/компьютер располагает SATA-портами новейшей редакции стандарта (3.0), которая обеспечивает пиковую скорость передачи данных до 600 МБ/с. Многие современные SSD-устройства вполне способны поддерживать такую серьезную пропускную способность и при идеальных условиях обеспечат вам скорость чтения/записи порядка 500-550 МБ/с.
Выбор современного интерфейсного режима AHCI несет еще один плюс – работа некоторых моделей SSD в режиме IDE может привести к проблемам с так называемой поддержкой TRIM. Это функция, которую поддерживают только современные операционные системы – Windows 7 и более новые версии. Ее целью является забота о «добром здравии» твердотельного диска. В действительности TRIM является командой, которой система периодически опрашивает контроллер устройства, отвечающий за распространение информации по нему. Говоря простыми словами, TRIM повышает эффективность работы SSD-диска, но если он настроен для работы в режиме IDE, функция TRIM может работать неправильно.
Оптимизация на уровне Windows
Как уже упоминалось выше, чтобы получить максимальную отдачу от SSD, он должен иметь хорошую поддержку на уровне операционной системы. Проблема с версиями Windows, выпущенными перед «семеркой», заключается в том, что они просто не предназначены для работы с такими дисками, которые массово появились на рынке сравнительно недавно. Поэтому мой вам совет – если вы намерены сделать обновление с HDD на SSD, сперва подумайте о переходе на современную версию Windows (7 или выше), конечно, если вы еще не сделали этого.
После подключения диска обязательно убедитесь, что системные SATA-драйверы обновлены до последней, наиболее актуальной версии. Для этого ваша первая остановка должна быть на сайте производителя материнской платы/ноутбука.
Также удостоверьтесь, что твердотельный диск использует актуальную версию прошивки. Все производители SSD предлагают специальный сервисный инструмент для этой цели, который вы можете найти и скачать на официальном сайте. Многие из таких инструментов предлагают и полезные функции, а не только проверку актуальности прошивки – они включают в себя параметры для общей оптимизации системы, такие как отключение дефрагментации, которая не только не повышает производительность SSD, но и может серьезно сократить время его жизни.
Это, однако, не единственная оптимизация на уровне операционной систему, которая может и должна быть предпринята. Другой функцией Windows, которая не является необходимой и желательно ее отключить, является так называемое индексирование информации на диске. Оно предназначено для ускорения поиска при больших объемах файлов, но на значительно более медленных жестких дисках, а в случае с SSD-накопителями эта функция является совершенно ненужной. Более того, подобно дефрагментации процесс индексирования сопровождается множеством обращений к диску, что как уже неоднократно упоминалось, может сократить жизнь SSD.
Чтобы отключить индексирование, щелкните правой кнопкой мыши на иконке вашего диска, выберите «Свойства» и снимите флажок «Разрешить индексировать содержимое файлов на этом диске в дополнение к свойствам файла».
Еще одна полезная оптимизация заключается в уменьшении так называемой виртуальной памяти (файл подкачки, page file). Речь идет об области на системном диске, которую Windows резервирует для использования, если свободной оперативной памяти для загрузки пользовательских приложений окажется недостаточно. В таких случаях система сохраняет на диске «излишки» информации из памяти, то есть данные, которые в настоящее время не требуются, но по требованию пользователя снова загружаются в оперативную память.
Сами понимаете, что это связано с многократными циклами чтения/записи из системного раздела, что в случае с SSD лишний раз сокращает его период эксплуатации. Поэтому рекомендуется либо уменьшить размер файла подкачки, либо (что является предпочтительнее) переместить его на другой раздел – например, на дополнительный жесткий диск, если вы таковым располагаете.
Для этого щелкните правой кнопкой мыши на папке «Компьютер» (или «Этот компьютер»), выберите «Свойства», затем «Дополнительные параметры системы». В разделе «Быстродействие» нажмите кнопку «Параметры», выберите вкладку «Дополнительно» и в секции «Виртуальная память» нажмите «Изменить».
По умолчанию расположение и размер файла подкачки определяются автоматически. Чтобы переместить этот файл в другое место, отключите параметр «Автоматически выбирать объем файла подкачки», затем в списке ниже выберите диск/раздел, который не является системным, и нажмите «Задать».
Вы можете полностью отключить эту функцию, если у вас действительно солидный объем оперативной памяти – скажем, 16 или больше гигабайт. Так вы не только сэкономите драгоценное пространство на твердотельном диске, но и повысите производительность системы в целом, заставив Windows использовать исключительно оперативную память, которая даже быстрее, чем SSD.
Режим гибернации – это еще одна системная функция, которая не особо нужна, если вы используете SSD. Если вы читали наш текст на эту тему, тогда, наверное, вы помните, что гибернация обеспечивает быстрый запуск операционной системы и энергоэффективность – два вопроса, которые достаточно эффективно решаются использованием твердотельного накопителя. Это делает режим гибернации излишним и лучше его отключить – активное использование гибернации будет амортизировать ваш SSD, делая ненужные обращения к диску.
Чтобы отключить режим гибернации, нажмите на клавиатуре + R, введите CMD и нажмите Enter, чтобы вызвать окно командной строки. Затем введите команду powercfg -h off и нажмите Enter. Готово – гибернация деактивирована.
Используемые источники:
- https://viarum.ru/nastroyka-ssd-diska/
- https://gepard-kovrov.com/nastroyka-bios-pod-ssd/
- https://microsoftclub.ru/sovet/tonkaya-nastrojka-ssd-diska/
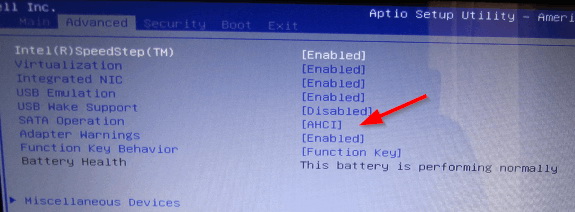
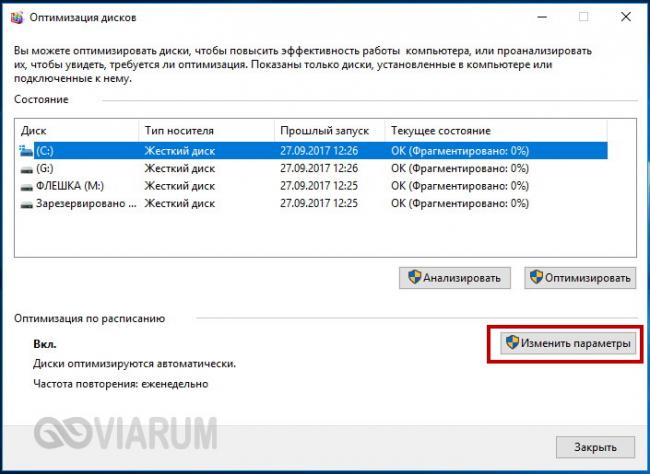
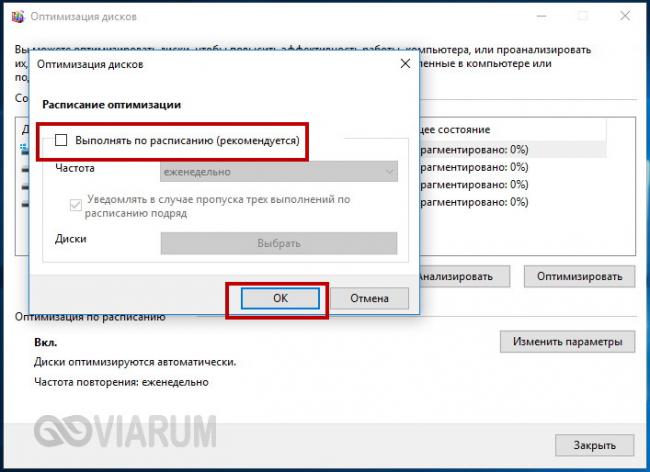
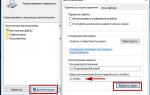 Оптимальная настройка SSD диска
Оптимальная настройка SSD диска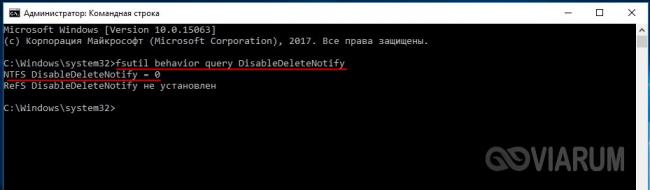

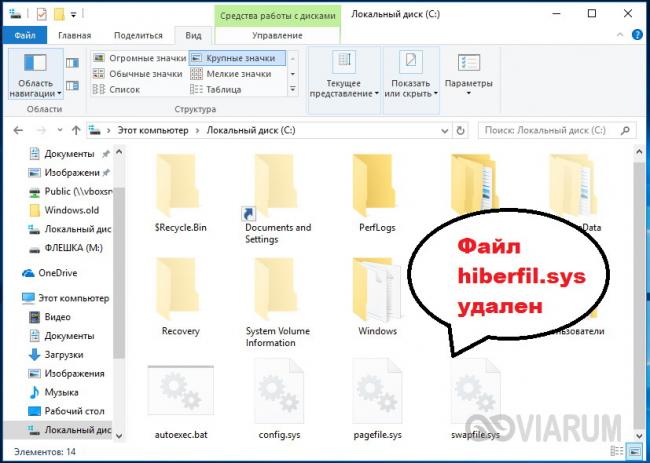
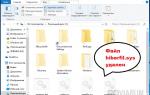 Использование NVME SSD как системного накопителя на компьютерах со старым BIOS и ОС Linux
Использование NVME SSD как системного накопителя на компьютерах со старым BIOS и ОС Linux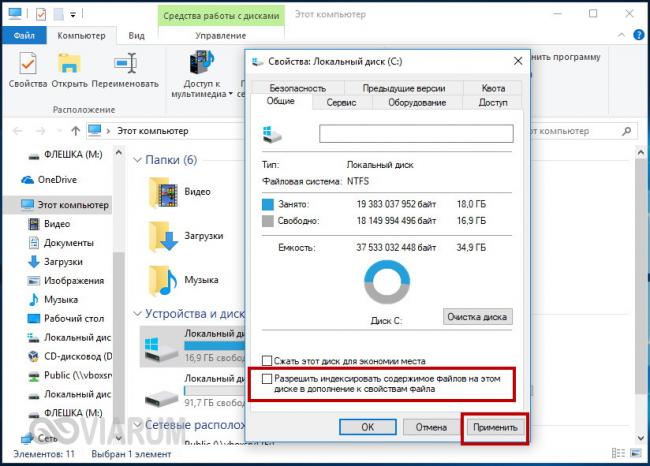
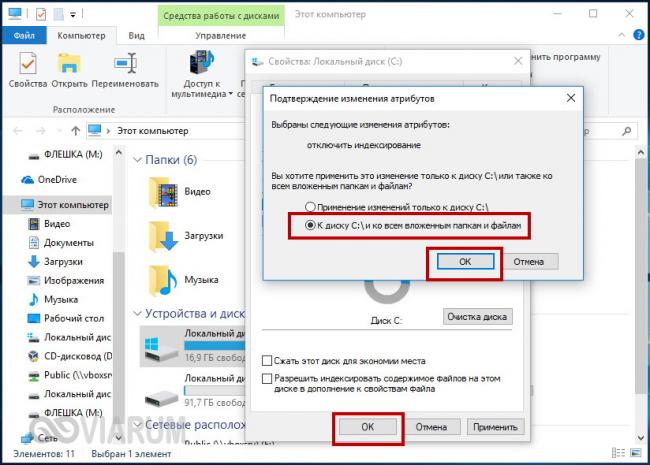
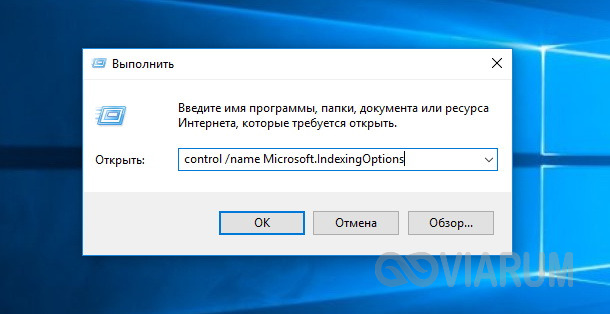
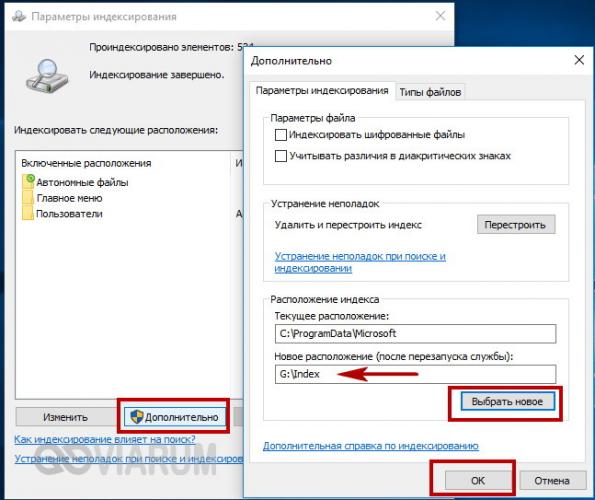
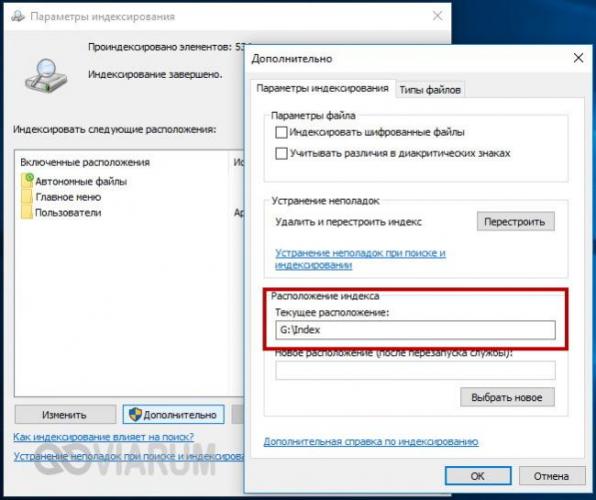
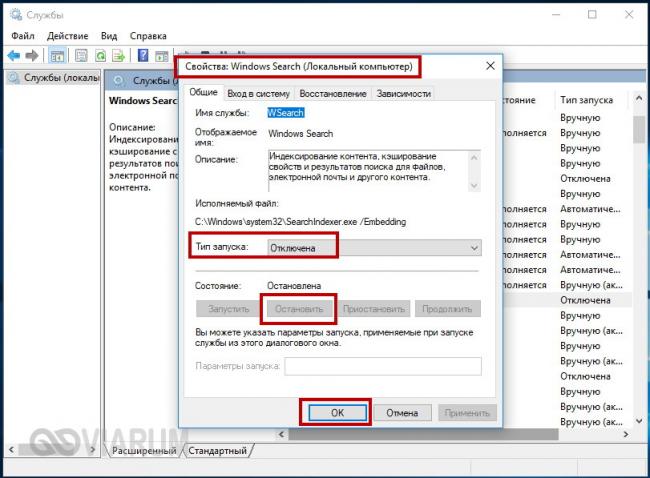
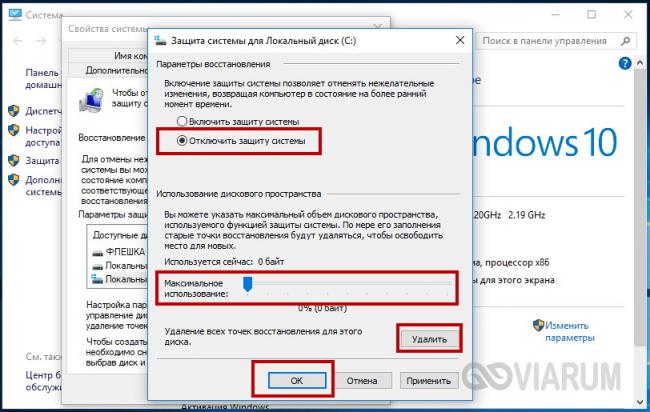
 Оптимизация Windows для использования SSD диска: мифы и реальность
Оптимизация Windows для использования SSD диска: мифы и реальность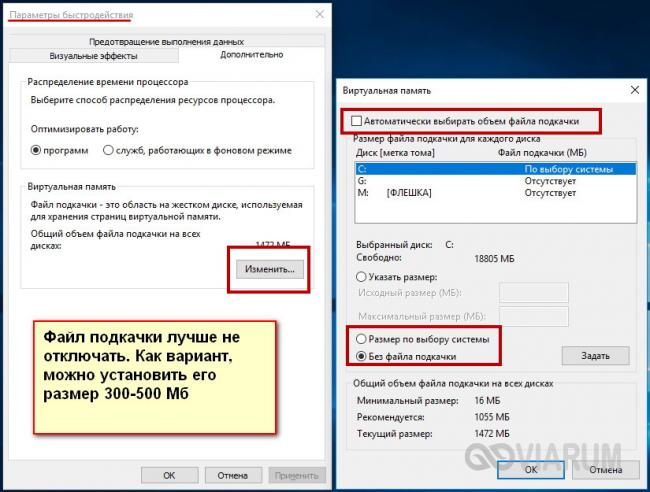
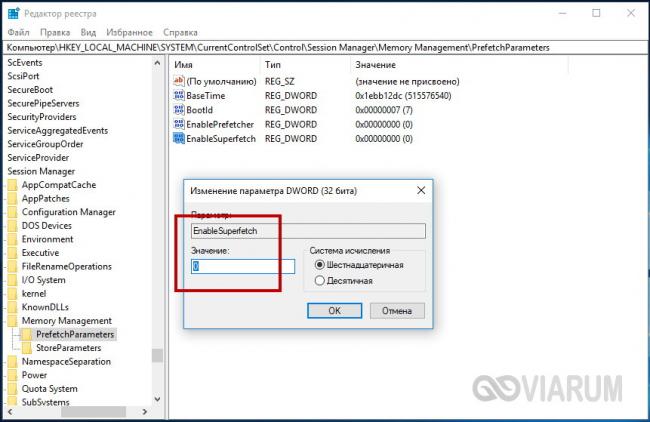
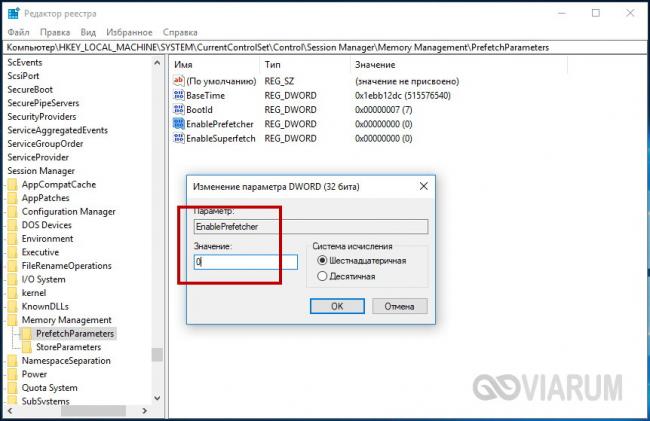
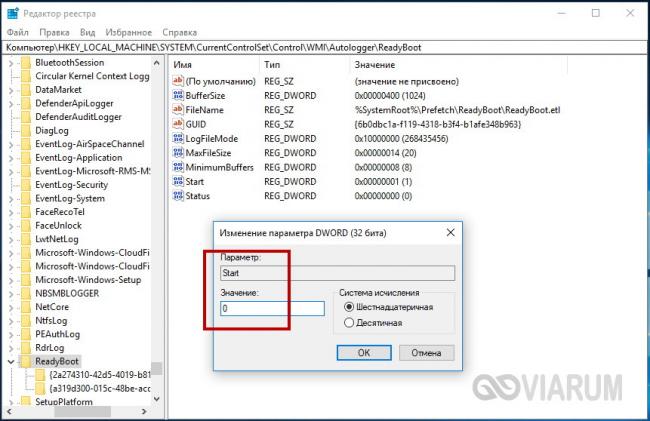
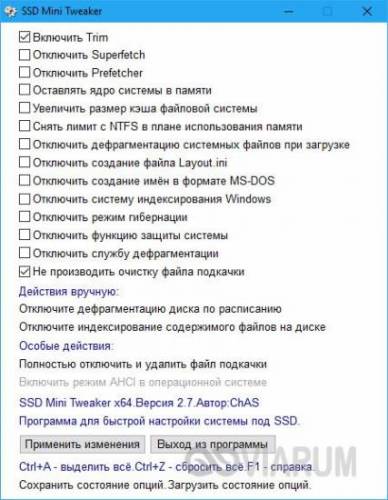
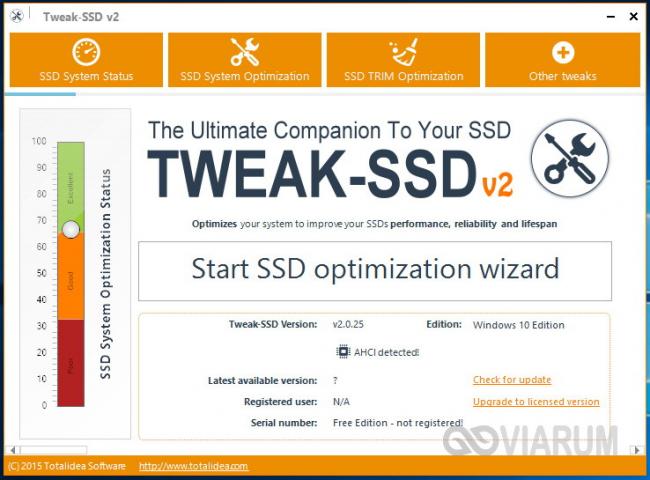

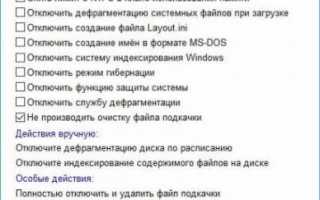

 Как настроить SSD под Windows 7, 8 и 10
Как настроить SSD под Windows 7, 8 и 10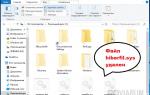 Установка и настройка Windows 7 на SSD накопитель
Установка и настройка Windows 7 на SSD накопитель Настройка и оптимизация SSD диска в Windows 10
Настройка и оптимизация SSD диска в Windows 10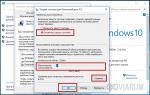 Как установить SSD-диск: пошаговая инструкция установки и настройка
Как установить SSD-диск: пошаговая инструкция установки и настройка