Содержание
- 1 Калибровка батареи android
- 2 Как откалибровать батарею на андроиде?
- 3 Программы для калибровки батареи
- 4 Что такое инженерное меню?
- 5 Как войти инженерное меню?
- 6 Инженерное меню Xiaomi
- 7 Выводы
- 8 Что такое калибровка батареи на Android — Battery Stats
- 9 В каких случаях следует калибровать батарею
- 10 Популярные мифы о батареях
- 11 Способы калибровки батареи
Современные гаджеты по типу смартфонов с оболочкой Андроид имеют одну и туже проблему. По истечению нескольких месяцев аппараты начинают плохо держать заряд. Планшетов это тоже касается. Так же процесс зарядки идет дольше и хватает элемента питания на 4-5 часов.
Порой индикатор заряда может вообще отображать неправильную информацию. Можно замечать даже некие скачки с 60% на 25% и т.д. А когда аккумулятор якобы зарядится на дисплее будет показан уровень целых 104% и выше. Кроме этого телефон внезапно отключается. Это все, говорит о том, что идет явное нарушение.
Впервые с данной проблемой люди начинают сталкиваться после проведения 500 циклов зарядки и разрядки. В редких случаях после 100-200.
После такого, большинство пользователей решаются на отчаянный шаг, приобрести новую батарейку. Но не следует торопится, сначала проведите простейшую процедуру калибровки АКБ.
Калибровка батареи android
Первым делом разберемся что означает это выражение.
Калибровка батареи андроид – это настройка системы индикации смарфона. После прошивки, обновлений, физического повреждения, иногда происходит сбой. В результате телефон неправильно отображает уровень заряда. Функция Battery Stats призвана отслеживать емкость аккумулятора в операционной системе Андроида. Именно она дает сбой.
Калибровка бесполезна в случае если батарея пришла в негодность. Если аккумулятор не полностью заряжать, емкость будет снижаться. Причиной данного явления является увеличение активного вещества в АКБ. В результате площадь активной поверхности рабочего вещества уменьшается.
К примеру, заряжаете гаджет в течение 1-2 месяцев до уровня 70%. В результате он будет выполнять зарядку только до этого значения. Потому что у него формируется некая память. Он как будто разучивается доходить до 100%. Поэтому нужно выполнить калибровку батареи андроид чтобы привести ее в оптимально состояние. В итоге улучшиться расход заряда и увеличится время работы АКБ. Это достигается если контроллер телефона и батареи получит правильные параметры.
Эффект памяти АКБ – это возвращающаяся потеря емкости, появившаяся в результате неправильной зарядки. То есть когда источник питания подзарядили не до конца.
Когда нужна калибровка батареи на андроиде?
Данный процесс нужен в следующих случаях:
- Быстро происходит разряд батарейки. Гаджет начинает работать меньше чем раньше. То есть после приобретения, через 1 месяц он держит заряд 3 дня. Еще через один месяц уже 2 дня и т.д.
- Сам отключается. Выключение происходит даже в том случае, когда индикатор заряда показывает 100%.
- Если устройство долго лежало выключенным.
- После смены прошивки или обновлений.
Калибровка батареи на андроиде проводится 1 раз в 3-6 месяцев.
Подготовка аккумуляторной батареи к калибровке
Перед проведением этой процедуры следует выполнить ряд рекомендаций:
- Проверьте целостность АКБ. Снимите крышку и внимательно осмотрите батарею.
- Убедитесь, что порт гаджета не поврежден и принимает заряд.
- Скопируйте на флешку всю информацию с Android смартфона.
- Не прерывайте долгую расширенную калибровку. В момент полного разряда или заряда не вмешивайтесь в процесс. В противном случае аккумулятор еще сильнее деградирует.
- Рекомендуется выполнять полную процедуру не раньше, чем каждые 3 месяца. Так износ будет меньше.
- Прежде чем будет выполнена калибровка батареи андроид зарядите свой телефон.
После приобретение новенького устройства для стабильной работа батареи андроида проведите 5 полных циклов заряда и разряда. Срок службы после данной процедуры возрастет.
Как откалибровать батарею на андроиде?
Калибровка индикатора заряда батареи на андроиде выполняется несколькими способами. Выберите наиболее подходящий для вас. Есть ручной и автоматический вариант. Второй обычно связан с установкой приложений, которые делают всю работу за вас.
Ручная калибровка батареи андроид
Потребуется Android и зарядник.
Пошаговый алгоритм действий:
- Выполните заряд аккумулятора до 100% обычным ЗУ или USB.
- Отключите ЗУ от розетки и выключите телефон.
- Подключите провод зарядки и снова включите в розетку.
- Третий шаг повторяйте до тех пор, пока не выйдет объявление с надписью: «Полностью заряжен!»
- Включите смартфон, зайдите в меню настройки и выключите «спящий режим».
- Дальше выполните подзарядку до 100%.
- После полной зарядки оставьте телефон разряжаться. Но дисплей должен быть включен.
Теперь спящий режим можно включить.
По окончанию процедуры индикатор зарядки должен работать нормально. Чтобы при низком уровне заряда телефон не выключался можно поставить приложение Pocket Battery Analyzer. В настройках укажите игнорировать автоматическое отключение.
Через USB следует редко заряжать гаджит. Только в самых крайних случаях.
Калибровка аккумуляторной батареи без Root прав
Перед данным процессом узнайте емкость своего аккумулятора в mAh. Для этого просто снимите крышку с гаджета или посмотрите в интернете. Ниже на стареньком Sony Ericsson отображена емкость.
Root права или «рут» – это права супер пользователя. Они предоставляют заходить в операционную систему как администратор, то есть создатель!
Алгоритм калибровки без рут прав:
- Узнаете емкость АКБ.
- Ставите программу Battery Monitor или Current Widget – она отображает заряд в реальном времени.
- Наблюдаете за тем как увеличивается заряд. Он должен достигнуть той емкости, которую имеет батарея.
- После достижения максимального предела, например 900 mAh, отсоедините смартфон от сети.
- Перезагрузите аппарат.
В итоге телефон поймет какая реальная у него емкость.
Иногда однократное проведение данной процедуры не дает должного эффекта. Поэтому стоит попробовать проделать выше описанные действия 5 раз. Пять раз выполните полный разряд и заряд элемента питания на андроид.
Калибровка с Rootправами через Recovery Mode
Способ редкий, но имеет место быть.
Алгоритм с рут:
- Перейти в Recovery Mode (Режим восстановления).
- Открыть пункт «Дополнительно».
- Нажать кнопку «wipe battery stats». Калибровка будет очищена.
- Полностью разрядить аккумулятор смартфона.
- Подключите аппарат к сети и зарядите его до 100%. При этом не включайте его.
Этого будет достаточно чтобы привести батарею в норму с Recovery Mode. Чтобы надежно закрепить результат проведите дополнительную калибровку в приложении Battery Callibration. При чем делать это нужно в тот момент, когда смартфон подключен к блоку питания и полностью заряжен.
Чтобы быстро зайти в режим восстановления одновременно нажмите «+ Громкости и кнопку Включения». Аппараты с физической клавиатурой могут требовать в добавок нажатия клавиши Home.
Процесс в кастомном меню:
- В режиме восстановления перезагрузите телефон.
- Зайдите в главном меню во вкладку Advanced.
- Откройте File Manager.
- Далее идем в папку Data и затем в system.
- Выискиваем batterystats.bin и кликаем на него.
- Выбираем Delete и повторяем 5 шаг.
На этом все. Данный вариант не все считают работоспособным некоторые считают, что это миф.
Как откалибровать батарейку на андроиде по советам Google специалистов?
Инженеры гугл решили дать народу свой метод того как делается калибровка заряда батареи.
Пошаговая калибровка от профи:
- Посадите гаджет до 0%.
- Подсоедините зарядное устройство к телефону и включите его в сеть.
- Оставьте свой телефон, планшет в таком состоянии на 8 часов.
- Отсоедините кабель питания от розетки.
- Выключите смартфон.
- Подключите зарядник к телефону и включите в сеть на 1 час.
- Отсоедините зарядное устройство и включите гаджет.
- Подождите несколько минут.
- Выключите девайс.
- Поставьте его на зарядку на 1 час.
- Отключаем кабель зарядника, то есть вынимаем его от сети.
- Включаем смартфон.
Данный способ подойдет для самых терпеливых.
Калибровка батареи андроид через инженерное меню HardReset
Данный способ является возвратом к заводским настройкам. Как только его выполните вся информация будет удалено и об использовании АКБ тоже. Кроме этого удаляться лицензии, программы, файлы пользователя. Перед тем как начать сброс, выполнить 5 полных циклов заряда и разряда батареи андроида.
Чтобы попасть в инженерное меню придется ввести определенный номер и нажать клавишу вызова. Для каждой модели устройства он свой. Если на картинке ниже вашего гаджета нет, тогда поищите этот номер в интернете.
В сложном случае чтобы получить доступ к системным настройкам поставьте приложения Mobileuncle MTK Tools или Инженерное Меню MTK.
После того как вход удался нажмите на вкладку «Восстановление и Сброс». Затем кликните сброс настроек и подтвердите действие.
После этого все настройки придут в первозданное положение.
Программы для калибровки батареи
Battery Callibration – это приложение с помощью которого выполняется настройка индикатора аккумулятора. Есть 2-а режима это быстрая, занимает 1 минуту, и долгая калибровка батареи андроид. Вторая настроит контроллер более точно. Скаченная и установленная программа может сама предоставить пошаговую инструкцию. Но тем не менее предоставляем поэтапный план настройки.
Алгоритм действий:
- Запустите программу.
- Подключите смартфон к заряднику.
- По достижение 100% появится писк. С этого момента подождите еще 1 час. Ничего отключать не нужно.
- Ровно через час нажмите кнопку «Calibrate» в меню программы. Подождите пока процесс завершится.
- Вытащите зарядное устройство из розетки.
- Перезагрузите телефон.
После этих действий память контроллера обнулится. Плюс метода в том, что прога делает все самостоятельно.
Advanced Battery Calibrator – этот софт позволяет добиться того, чтобы смартфон увидел реальную емкость АКБ.
Battery Repair Life – приложение увеличивающее срок службы аккумулятора. Работает бесплатно от одного клика. Если пользоваться им 1 раз в 7 дней, срок службы АКБ заметно возрастет.
Battery Calibration Pro Gratis – эта прога помогает, когда у вас проблемы с батарейкой в андроиде. Позволяет продлить время работы и срок службы в целом. Автоматический режим выполнит всю работу за вас. Длительность калибровки 3 минуты.
Мифы о калибровке батареи на андроид
Все что написано ниже это миф:
- Аккумуляторы литий-ионного типа не обладают памятью. Бороться с быстрым разрядом не нужно. Дело не в АКБ, а в чтение и отображении системой данных емкости.
- Уничтожение файла batterystats.bin откалибрует батарею. (Данный файл лишь фиксирует информацию о том, как использовалась энергия в период между подзарядкой. Информация обнуляется каждый раз как телефон зарядится до 80%). Подобную информацию можно видеть в меню «БАТАРЕЯ».
3-5 летнему аккумулятору калибровка батареи андроид может не помочь. Придется приобрести новый АКБ.
Смартфоны и планшеты под управлением Android имеют много секретов и интересных особенностей, скрытых от посторонних глаз.
Почему они спрятаны? Во-первых, чтобы неопытный пользователь ничего не поломал, во-вторых, они нужны в особо редких случаях и не используются регулярно. Сегодня мы расскажем об инженерном меню — разделе для программистов, тестировщиках, гиков, опытных пользователей и тех, кто хочет залезть в самое «сердце» настроек гаджета.
Что такое инженерное меню?
Речь идет о специальной программе или системном разделе, который разработчики обычно используют на финальной стадии конфигурирования программной платформы мобильного устройства. С его помощью они вносят последние изменения в работу аппарата, проверяют функционирование различных датчиков и выполняют тестирование компонентов системы. Также скрытый функционал сервисного меню используют для получения большого количества системной информации, проведения различных тестов (около 25 штук) и настройки любых параметров Android — различных датчиков, мобильных сетей, оборудования и т.д.
Инженерное, сервисное или системное меню доступно на смартфонах и планшетах, работающих на процессоре MediaTek. На чипсете Qualcomm оно либо урезано, либо вообще отсутствует.
Внимание! Данный раздел предназначен для опытных пользователей, которые полностью несут ответственность за последствия. Неосторожные действия могут принести вред файловой системе и вывести смартфон их строя.
Как войти инженерное меню?
Чтобы войти в инженерное меню, в приложении для набора номера нужно ввести специальную команду: *#*#3646633#*#*. На некоторых версиях может сработать код *#*#4636#*#* или *#15963#*.
Если код инженерного меню на Android не сработал, или на телефоне нет приложения для набора номера (актуально для планшетов, не поддерживающих звонки), помогут приложения MobileUncle Tools или MTK Engineering, которые можно бесплатно загрузить через Google Play.
- Аудио — регулирование звука в динамиках, микрофоне и наушниках. О том, как увеличить громкость Android через инженерное меню, читайте здесь.
- Камера — настройка различных параметров камеры.
- Включение текущей камеры — отображается показатель рабочего тока камеры (в нашем планшете он составляет 2 мА).
- Нагрузочный тест ЦП (центрального процессора) — проверка стабильности его работы, выявление ошибок в работе канала процессор-память, испытание системы охлаждения и электропитания процессора.
- Диспетчер устройств — активация автоматической регистрации SMS, управление параметрами конфигурации.
- Отключение обнаружения — настройка частоты сигнала.
- Отображение — установка цикла показателя широтно-импульсной модуляции, который влияет на воспринимаемую яркость экрана путем быстрого включение/выключения подсветки; настройка задней подсветки; контроллер за вертикальными и горизонтальными линиями дисплея.
- Режим бодрствования — его активация не позволит девайсу «уйти» в спящий режим.
- IO — управление операциями ввода/вывода данных.
- Память — подробная информация о модуле оперативной памяти.
- В степени — подробная информация об аккумуляторе (странное название раздела, скорее всего, объясняется ошибками при автоматическом переводе наименований в приложении, но возможность переключиться на английский язык отсутствует).
- Тест SD-карты — название вкладки говорит само за себя.
- Сенсорный экран — проверка чувствительности и реакции дисплея при нажатии, а также установка его дополнительных настроек.
- USB — тестирование работы USB-порта.
- UART/USB switch — переключение между двумя режимами передачи данных.
- Sensor — калибровка (настройка четкости и чувствительности) сенсорного экрана. Стандартные методы здесь.
- Местоположение — тестирование работы GPS и определение точного местоположения.
- Журнал аккумулятора — подробные сведения о батарее и возможность активации записи сведений о расходе аккумулятора.
- MTKLogger — сбор системных логов (MobileLog, ModemLog и NetworkLog).
- Температурный датчик — показывает температуру аккумулятора и процессора.
- Шрифт параметра — изменение размера шрифта.
При установке приложения некоторые функции могут быть недоступны без рут-прав.
Инженерное меню Xiaomi
Несмотря на то, что наш тестовый Redmi 2 работает на процессоре Qualcomm Snapdragon 410, в нем тоже есть интересующий нас функционал. Чтобы в него зайти, нужно несколько раз подряд тапнуть на пункт «Версия ядра».
Меню представлено пятью пунктами:
- Automatic Test. Автоматический тест всех параметров устройства.
- Single Item Test. Каждый из 25 тестов проходится отдельно. Об этом мы подробно расскажем ниже.
- Test Report. Отчет о пройденных текстах и их результатах.
- SW add HW version. Информация о версии смартфона, IMEI и другие цифры.
- Device View. Данные об оборудовании смартфона.
Разумеется, самый интересный пункт — Single Item Test, где можно пройти огромное количество тестов.
Сразу оговоримся, что в тестируемом нами аппарате не было возможности что-то настроить — только проверка работоспособности. В конце каждой процедуры нужно отметить ее статус: успешно (success) или нет (failed).
- Key — работоспособность физических кнопок. Интересно, что пройти его успешно не получилось, так как при проверке кнопки питания смартфон гаснет.
- Backlight — яркость дисплея.
- TouchPanel. Тест сенсорного экрана включает две процедуры: «Crossed calibration» и «Touch panel calibration». Первая проверяет так называемые «свайпы», вторая — одиночные нажатия на экран. Простой способ калибровки дисплея изложен здесь.
- TFlash. Тестирование карты памяти с двумя результатами: либо все в порядке, либо карта повреждена.
- Bluetooth. Происходит поиск доступных устройств.
- SIM Card. Тест на наличие сим-карт.
- Vibration. Гаджет вибрирует — все ок.
- RTC (Real Time Clock) — функционирование встроенных часов.
- Speaker. Тестирование разговорного динамика. Как его проходить, мы не поняли. Будем признательны, если в комментариях подскажете.
- Receiver. Переводится как приемник, получатель, но при тестировании играет музыка.
- Headset. Проверка разъема 3,5 мм на обнаружение наушников, воспроизведение звуков и поддержку кнопок управления гарнитуры.
- LED. Индикатор уведомлений, здесь все очевидно.
- FM (радио). Жмем поиск волны (Search), и если в наушниках слышится шум, значит все работает исправно.
- Camera. Все очевидно: тест основной и фронтальной оптики, а также вспышки.
- Battery. Информативный раздел с информацией о корректной работе USB-кабеля (зарядке), состоянии аккумулятора, его уровня заряда и температуре. Аналогичные данные можно получить более простым способом.
- Wi-Fi. Обнаружение ближайших точек доступа. Настроек нет.
- Torch (фонарик): светит / не светит.
- Кольцевая проверка включает тест разговорного микрофона. Сначала жмем Recording (запись), потом Playing (проигрывание).
- LCD. Цвета экрана.
- GPS. Обнаружение доступных спутников.
- Gyro (гироскоп). Три параметра — X, Y, Z — меняются в зависимости от положения устройства в пространстве.
- G-sensor (Акселерометр). Покрутите гаджет во всех плоскостях и переверните его. Три параметра должны принять значения ok.
- Proximity Sensor (датчик приближения). Обычно он расположен у разговорного динамика и предназначен для того, чтобы во время разговора экран гаджета потухал, тем самым исключая случайные нажатия.
- Optical и Magnetic Sensor (оптический и магнитный датчики) — непонятным нам пункты, делитесь знаниями в комментариях.
После прохождения всех тестов можно перейти в раздел Test Report. Как видно, наш «зверек» в прекрасной форме и все проверки выдержал, что очень радует.
Выводы
Выше мы перечислили основные разделы инженерного меню, доступного на тестируемых устройствах. Теперь обобщим, какие возможности получает пользователь при установке:
- Форматирование, откат к заводским настройкам.
- Тестирование работы отдельных элементов смартфона или планшета, например, датчиков, чувствительности сенсорного дисплея и точности калибровки.
- Подробные сведения об устройстве и его частях. Например, можно отследить расход аккумулятора с момента последней зарядки и просмотреть статистику используемых программ.
- Оптимизация энергопотребления. Как вариант, отключаются ненужные диапазонов частот. В России стандартными показателями для работы в сетях 2G и 3G являются 900 и 1800 МГц, тогда как в США — 850 и 1900 МГц.
- Установка более подробных настроек, например, изменение размера шрифта или громкости динамиков.
Инженерное меню может сослужить хорошую службу для опытных пользователей и разработчиков — с его помощью можно реанимировать устройство (например, вернув систему к заводским настройкам), решить проблему чересчур тихого динамика или микрофона, а также осуществлять мониторинг и проверку различных системных компонентов. Но использовать его нужно крайне осторожно и со знанием дела, чтобы не превратить свой гаджет в «кирпич».
| Прослушать статью |
<index>Содержание
Что такое калибровка батареи на Android — Battery Stats
Калибровка батареи — это настройка индикации заряда. Каждый смартфон на базе Android обладает функцией Battery Stats — она следит за аккумулятором и выводит на экране информацию о том, на сколько процентов он заряжен.
Говоря более простым языком, Battery Stats — это изображение батареи в правом верхнем углу смартфона.
Иногда эта функция дает сбой, и на экране отображается неточная информация. Это может произойти по мере износа устройства, при недавнем обновлении прошивки или если устройство долго пребывало в выключенном состоянии.
Таким образом, настройка требуется для того, чтобы операционная система снова смогла правильно считывать заряд аккумулятора и выводить его на экране. По сути, калибровкой аккумулятора называется настройка функции Battery Stats.
В каких случаях следует калибровать батарею
Данную операцию стоит проводить в таких случаях:
- смартфон неожиданно выключается, даже если аккумулятор полностью заряжен;
- гаджет стабильно работает до 20 или 15 процентов, а потом резко выключается;
- разряжается до 5 или 1 процента, а затем достаточно долго работает;
- телефон начинает разряжаться быстрее — например, после покупки смартфона 100-процентного заряда хватало на два дня, потом на один день и так далее.
Неправильное отображение заряда — проблема операционной системы, а не самого аккумулятора. Если батарея давно в эксплуатации, на ней видны вздутия или потеки, калибровка не поможет — следует обратиться в сервисный центр.
Популярные мифы о батареях
С калибровкой Battery stats связаны несколько не совсем правдивых фактов. Рассмотрим их подробнее:
- У литий-ионных батарей нет памяти. Как уже было сказано, проблема отображения неправильного заряда аккумулятора вовсе не в самой батарее, а в том, что ОС неправильно считывает заряд. А это значит, что никакие специальные действия, связанные якобы с «памятью батареи», проводить не нужно.
- Batterystats.bin и его удаление никак не влияют на аккумулятор. Этот файл просто сохраняет информацию о том, как использовалась энергия в промежутках между зарядкой аккумулятора. Все эти сведения так же находятся в пункте «Батарея» в настройках устройства. Данный файл автоматически очищается раз в несколько дней.
- Без root-прав калибровку провести невозможно. Возможно, как с помощью специальных программ так и без них, просто сложнее и муторнее, чем с root-правами.
Способы калибровки батареи
Теперь перейдем к тому, как именно правильно провести калибровку аккумулятора.
Классический, без root-доступа
Root-права, или права суперпользователя, дают возможность управлять файлами и программами Android по своему усмотрению.
Получение root-прав отменяет гарантию на устройство!
Первый вариант:
- Полностью разрядите устройство и дождитесь автоотключения.
- Пытаетесь его включить, и снова ждите пока телефон сам отключится.
- Поставьте на зарядку, но не запускаете систему.
- На экране появится индикатор зарядки. Ждите, пока гаджет зарядится до 100 %.
- Извлеките зарядку из розетки и включите телефон. Если в смартфоне проблема с Battery Stats, он, скорее всего, не покажет полностью заряженный аккумулятор.
- Перезагрузите гаджет. Если он снова не покажет 100 процентов, опять зарядите его.
- Данные действия нужно повторять до тех пор, пока на включенном смартфоне (с отключенной зарядкой) не высветится 100 процентов.
- Затем снова разрядите девайс полностью, до автоматического отключения.
- И опять зарядите до ста процентов, не прерывая процесс.
Таким образом вы правильно выставите уровень заряда на смартфоне. Однако такую процедуру нельзя проводить слишком часто (достаточно 1 раза в 3 месяца), иначе это приведет к серьезному износу аккумулятора.
Постарайтесь без должной необходимости не заряжать смартфон от ноутбука или ПК через usb-кабель — это приводит к быстрому износу батареи.
Второй вариант:
- Узнайте емкость своей батареи («Настройки» — «О телефоне»).
- Установите Battery Monitor — эта программа отображает заряд в реальном времени.
- Поставьте смартфон на зарядку и следите, как заряд увеличивается. Он должен достигнуть той мощности, которую имеет Ваш аккумулятор.
- После достижения максимума (например, 2000 mAh), отключите телефон от сети и перезагрузите.
После этой процедуры телефон поймет, какая у него реальная емкость аккумулятора. Однако этот способ не всегда работает с первого раза, зачастую требуется проделать эти действия около 5-ти раз подряд.
Через Battery Calibration app и root-доступ
Узнать о наличии на смартфоне root-прав можно через приложение Root Checker или его аналоги.
Теперь разберемся, как можно откалибровать батарею, если вы получили права суперпользователя:
- Скачайте программу Battery Calibration (можно скачать с Google Play или сайта 4pda).
- Полностью разрядите смартфон до автоотключения.
- Поставьте на зарядку, не включая систему, и ждите пока телефон зарядится до 100%.
- Таким образом, повторяя данные действия, зарядите смартфон до упора (при включении иконка батареи справа вверху должна быть заполнена).
- Проверьте наличие root-прав.
- Снова перезагрузите устройство и сразу же запустите программу, давая ей права суперпользователя.
- Нажмите «Откалибровать», дождитесь окончания операции.
- После калибровки перезагрузите смартфон.
После этого желательно снова разрядить телефон в «ноль» и полностью зарядить, не включая систему.
После совершения данных действий смартфон будет отображать правильный заряд.
Не проводите калибровку чаще одного раза в месяц, если не хотите «убить» аккумулятор.
</index>Используемые источники:
- https://batareykaa.ru/samaya-ponyatnaya-kalibrovka-batarei-android/
- https://androidlime.ru/engineering-menu
- https://phoneoff.ru/instruktsii/kalibrovka-batarei-android
 Калибровка тачскрина на телефоне Андроид
Калибровка тачскрина на телефоне Андроид 7 функций iOS, которые можно отключить и продлить работу iPhone
7 функций iOS, которые можно отключить и продлить работу iPhone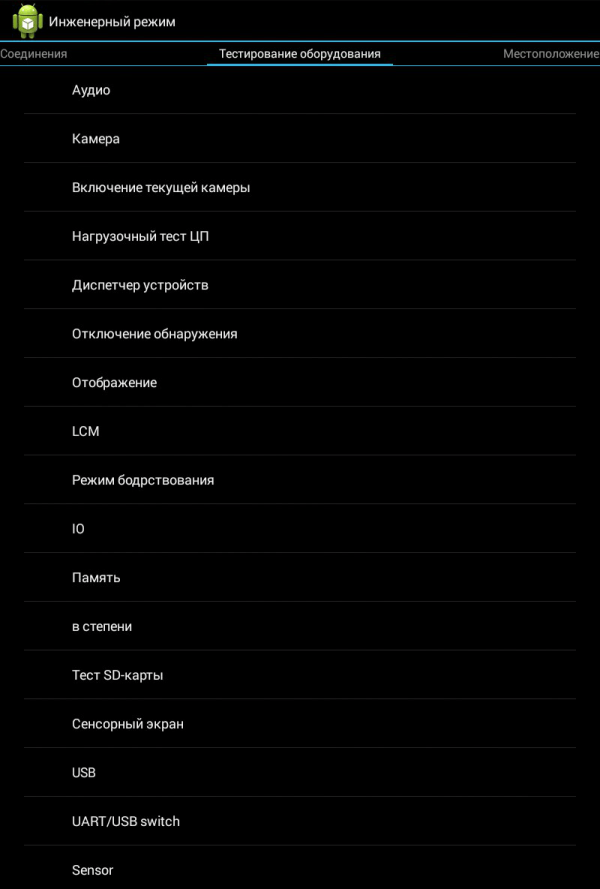
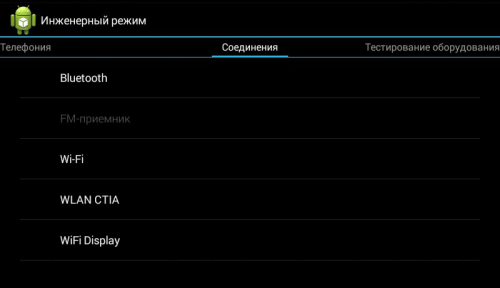
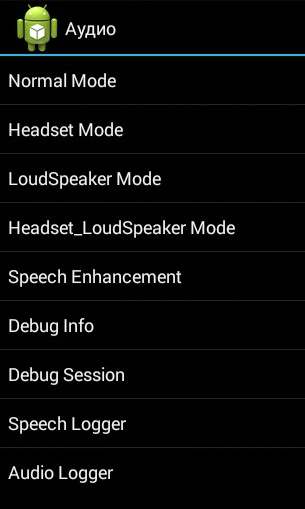
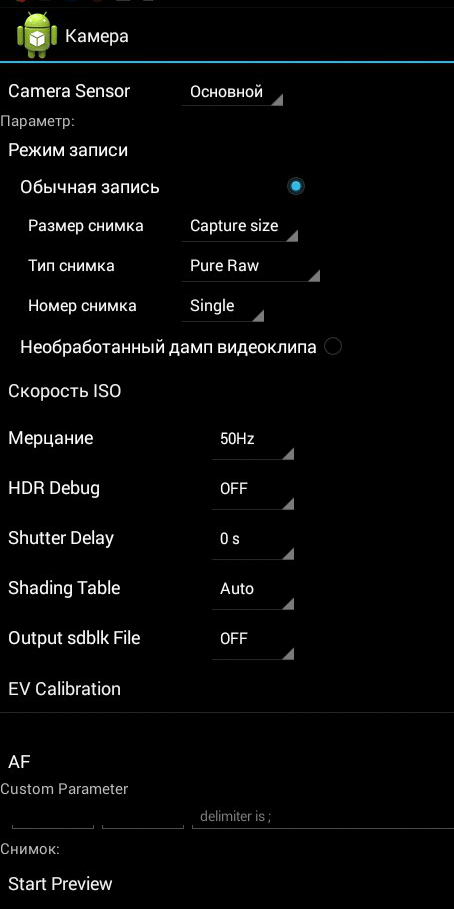
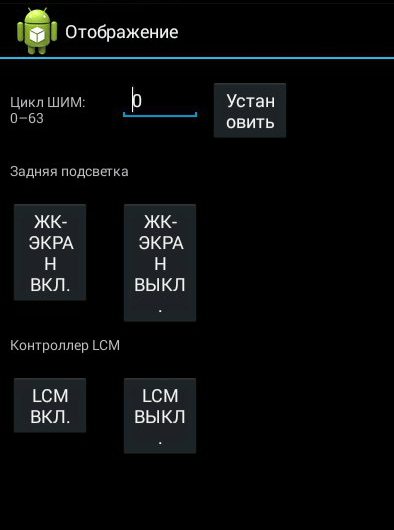
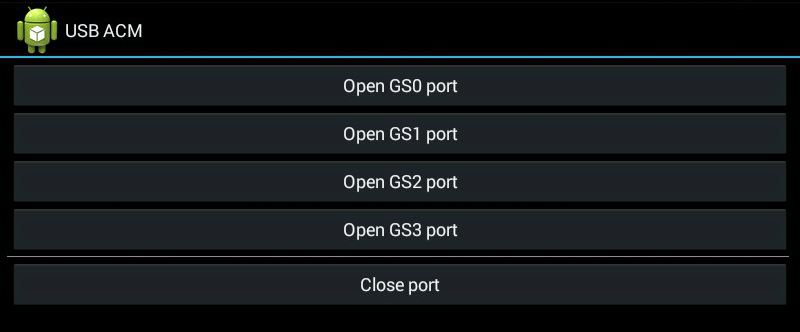

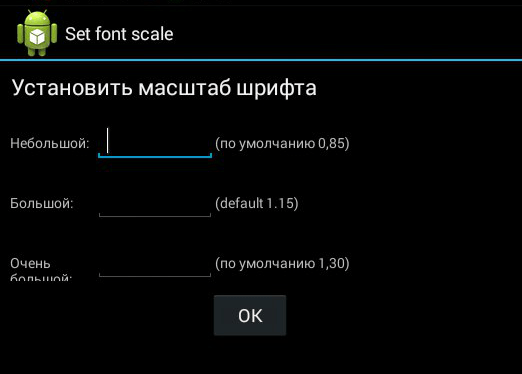
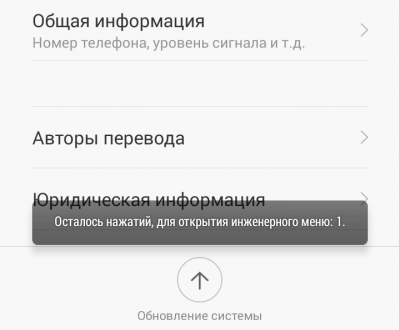
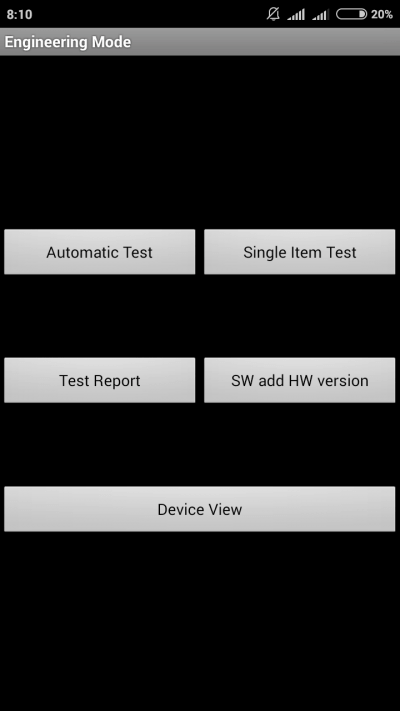
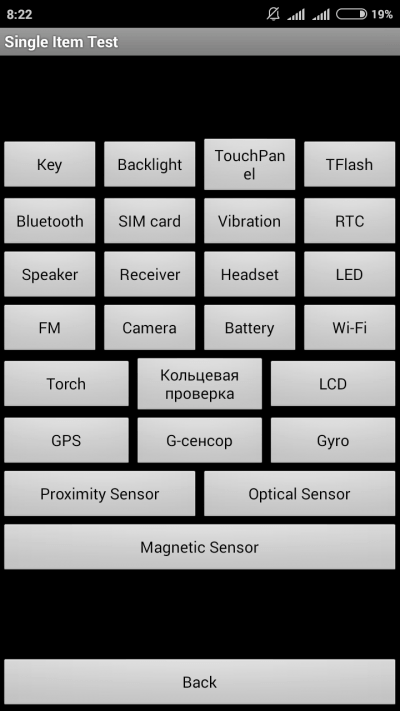

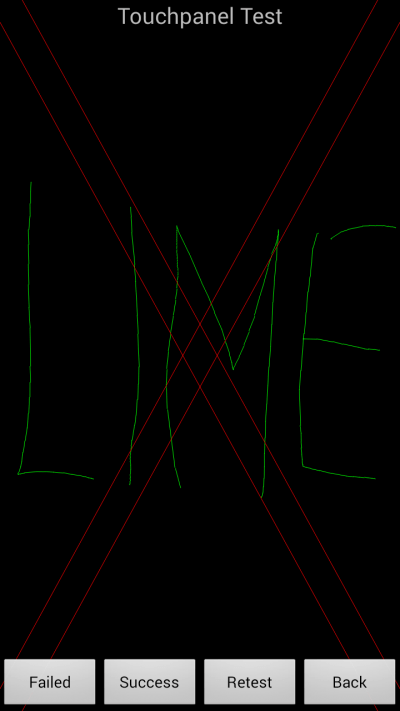
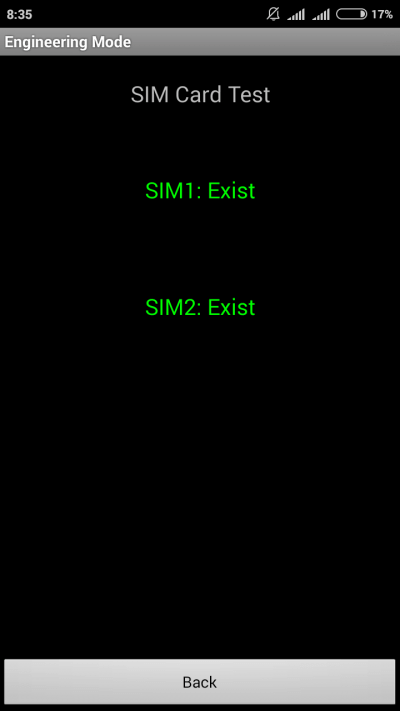
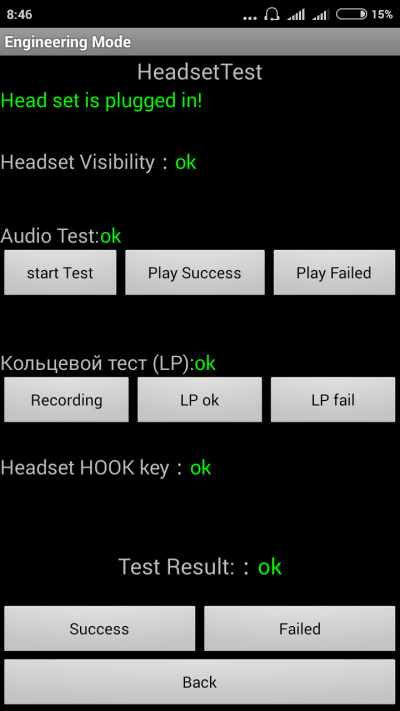

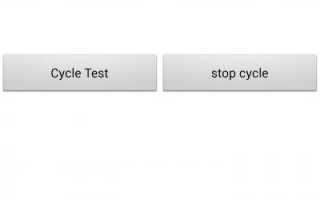

 Как включить процент заряда на новых iPhone X/XR/XS/XS Max?
Как включить процент заряда на новых iPhone X/XR/XS/XS Max? Пропадание звука на телефоне или планшете на платформе Андроид: как решить проблему?
Пропадание звука на телефоне или планшете на платформе Андроид: как решить проблему? Быстрый, плавный, умный. Обзор Android 4.1 Jelly Bean и инструкция по установке
Быстрый, плавный, умный. Обзор Android 4.1 Jelly Bean и инструкция по установке Honor 8 Pro — обзор имиджевого смартфона Huawei
Honor 8 Pro — обзор имиджевого смартфона Huawei