Начальная страница 1С
Начальная страница – это стандартный раздел прикладного решения, содержащий часто используемые документы, отчеты, справочники и т. п.
На начальной странице, как правило, одновременно располагается несколько форм (например, список документов продажи товаров, список курсов валют, текущие взаиморасчеты и т.д.).
Как правило, работа пользователя с программой начинается с открытия основного окна с начальной страницей (если предусмотрены формы для нее; если формы не предусмотрены будет показано пустое пространство и перечисленные выше панели и области).
Начальная страница отображается в основном окне.
Рисунок «Начальная страница 1С»
[свернуть]
Информация, которую пользователь может отобразить на своей начальной странице, настраивается разработчиком в конфигураторе.
Подробнее
Результат настройки показан на рисунках ниже на различных интерфейсах («Сервис — Параметры — «Такси» или «Формы в закладках»).
- Интерфейс «Такси»:
- Интерфейс «Формы в закладках»:
[свернуть]
В рабочую область начальной страницы при этом может быть добавлена любая форма из числа управляемых:
Таким образом, рабочая область начальной страницы набирается из списка управляемых форм. При этом разместить формы в области рабочего стола можно:
- по горизонтали — не более двух;
- по вертикали — в любом количестве.
На начальной странице в мобильном решении можно разместить только одну форму.
Панель навигации (как часть командного интерфейса формы) может существовать как в основном окне, так и во вспомогательных окнах.
Настройка начальной страницы
Настройка начальной страницы — это один из стандартных интерфейсных механизмов. Он предоставляется платформой и доступен пользователям любых прикладных решений.
Пользователь имеет возможность настроить внешний вид начальной страницы:
- поменять взаимное расположение форм;
- добавить или удалить формы.
Программа автоматически запоминает настройки, выполненные пользователем, и в следующий раз будет показывать начальную страницу такой, как её настроил пользователь.
Вызвать настройку начальной страницы можно с помощью команды главного меню:
- в интерфейсе «Такси»: «Вид — Настройка начальной страницы …»
- в интерфейсе «Формы в закладках»: «Вид — Настройка рабочего стола»
Можно изменять порядок следования форм, переносить их из одной колонки в другую (если начальная страница организована в две колонки).
Изменить количество колонок на начальной странице нельзя.
Можно добавлять и удалять формы. Нельзя добавить любую, произвольную форму. Добавить можно только те формы, которые разработчик разместил на начальной странице, но не включил для них видимость. Они перечислены в окне «Доступные формы».
Если возникает необходимость вернуться к тому внешнему виду начальной страницы, который «был задуман» разработчиком, то для этого используется команда:
- в интерфейсе «Такси»: «Ещё — Установить стандартные настройки…»;
- в интерфейсе «Формы в закладках»: «Все действия — Установить стандартные настройки…».
Настройка начальной страницы 1С для разных пользователей
У разных пользователей программы состав начальной страницы может быть разным. Например, начальная страница менеджера по продажам и начальная страница продавца могут сильно отличаться.
Набор доступных форм для начальной страницы можно определить, ограничивая доступ к формам через механизм ролей.
В режиме 1С:Предприятие начальная страница формируется платформой автоматически, поэтому набор форм, находящихся на начальной странице пользователя, определяется теми ролями, которые назначены этому пользователю.
Настройка панели разделов — это один из стандартных интерфейсных механизмов. Он предоставляется платформой и доступен пользователям любых прикладных решений. С его помощью пользователь может изменить внешний вид начальной страницы в соответствии со своими предпочтениями — поменять взаимное расположение форм, добавить или удалить формы.
Например, начальная страница, спроектированная разработчиками может выглядеть следующим образом.
Пользователь может, например, удалить курсы валют и текущие взаиморасчеты, а вместо них добавить поступления товаров.
Вызвать настройку начальной страницы можно с помощью команды главного меню Настройки — Настройка начальной страницы…
Можно изменять порядок следования форм, переносить их из одной колонки в другую (если начальная страница организована в две колонки). Изменить количество колонок на начальной странице нельзя.
Можно добавлять и удалять формы. Нельзя добавить любую, произвольную форму. Добавить можно только те формы, которые разработчик разместил на начальной странице, но не включил для них видимость. Они перечислены в окне Доступные формы.
Если возникает необходимость вернуться к тому внешнему виду начальной страницы, который «был задуман» разработчиком, то для этого используется команда Еще — Установить стандартные настройки.
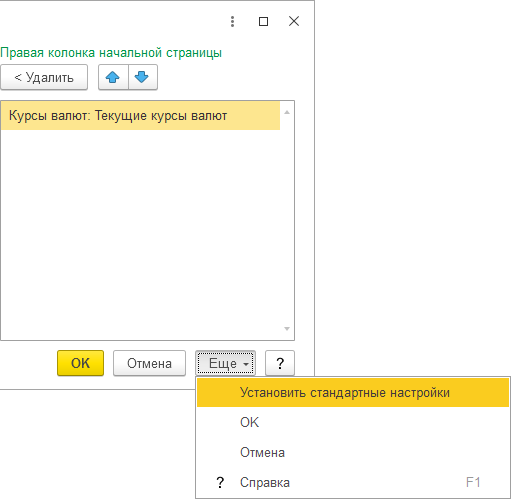
Авторы: В.А. Ажеронок, А.В. Островерх, М.Г. Радченко, Е.Ю. Хрусталева
Это вторая часть статьи о настройке интерфейса «Такси», появившегося в приложении «1С:Предприятие 8.3». В первой части я рассказывал о том, как добавлять в интерфейс новые панели и менять их расположение в соответствии со своими предпочтениями. Во второй части я научу вас управлять разделами приложения и их содержимым, а также менять параметры начальной страницы интерфейса.
На расположенном ниже скриншоте интерфейс выглядит так, как мы заставили его выглядеть на прошлом занятии. Для меня такой рабочий вид не очень удобен. Я предпочитаю, когда панель разделов находится слева, как это сделано по умолчанию. И дело не только в привычке. Просто когда все разделы компактно собраны с одной стороны, их все можно охватить одним взглядом, чего не скажешь о растянутом меню в верхней части интерфейса.
Но поскольку на скриншотах боковое меню занимает слишком много пространства, я оставлю разделы в том месте, куда мы их перенесли. Хотя вам я рекомендую оставить это меню там, куда его поместили сами разработчики.
Здесь и далее используются скриншоты, созданные с помощью «1С:Зарплата и управление персоналом 3.0», но, как я уже говорил в предыдущей статье, эти настройки актуальны для всех новых конфигураций, поскольку интерфейс «Такси» используется и в них тоже.
Итак, следующая функция, о которой я хочу вам рассказать, — это настройка панелей разделов. Она позволяет удалять из интерфейса отдельные разделы.
Тут может возникнуть вопрос о том, зачем кому-то может понадобиться удалять из программы целые разделы операций. На самом деле все очень просто. Допустим, у вас небольшая фирма, в которой персоналом и зарплатой занимается всего один сотрудник. Конечно, в таком случае удалять ничего нельзя, поскольку время от времени он будет пользоваться всеми доступными инструментами.
Но предположим, что у вас в штате есть специалист по кадрам, ведущий кадровый учет, и бухгалтер по заработной плате. Кадровику не нужен расчет зарплаты, как и бухгалтеру — кадровые операции. Поэтому каждому из этих специалистов можно оставить только те разделы, которые им действительно нужны, чтобы лишние элементы не отвлекали ваших сотрудников от работы.
Конечно, некоторые объекты в рамках своих полномочий используют и кадровики, и бухгалтеры. Например, больничные листы или отпуска. Но, как правило, доступ к таким объектам дублируется в соответствующих разделах.
Чтобы удалить или добавить удаленный ранее раздел, нужно в подразделе настроек «Вид» выбрать функцию «Настройка панели разделов».
В открывшемся окне легко удалить любые элементы из интерфейса и вернуть их обратно. Это можно сделать несколькими способами.
Во-первых, можно воспользоваться кнопками «Добавить», «Добавить все», «Удалить» и «Удалить все». Если вы не пользуетесь кнопкой, удаляющей или добавляющей все возможные объекты, то действие коснется только выделенных объектов.
Для того чтобы выделить несколько идущих подряд пунктов меню, нужно выделить мышкой верхний из них, а затем, зажав Shift, щелкнуть по нижнему объекту выделяемой группы.
Для того чтобы выбрать несколько объектов в произвольном порядке, нужно отметить их мышкой, удерживая клавишу Ctrl.
Во-вторых, добавлять или удалять объекты можно простым перетаскиванием мыши.
Но мне ближе третий способ. Следуя ему, нужно просто выполнить двойной щелчок мышью по нужному объекту. Если он расположен среди доступных объектов, он сразу станет выбранным, а в противном случае перенесется из выбранных в доступные.
Справа вверху вы видите две голубые стрелочки. Они нужны для того, чтобы менять порядок расположения элементов в меню.
Теперь, используя полученные знания, давайте удалим из панели разделов пункты «Зарплата», «Выплаты» и «Налоги и взносы», а раздел «Администрирование» поднимем на верх списка выбранных разделов.
Теперь примем изменения и посмотрим, какой вид приняло наше меню.
Все получилось так, как мы и замышляли. Чтобы быстро вернуть все обратно, нужно снова зайти в настройку панели разделов, нажать кнопку «Еще», выбрать опцию «Установить стандартные настройки» и принять изменения.
Я не случайно потратил столько времени на описание этих действий, поскольку они повсеместно используются во всех конфигурациях «1С:Предприятие 8.3» и понадобятся нам уже в следующих примерах.
Следующее, о чем я хочу вам рассказать, — это настройка начальной страницы. Сейчас на ней висит приглашение настроить систему с нуля или перенести данные из других конфигураций, но в будущем, когда программа будет настроена, там будут отображаться другие данные. Например, если говорить о конфигурации «1С:Зарплата и управление персоналом 3.0», то это могут быть штатное расписание и история проведенных начислений.
Для управления настройками начальной страницы нужно зайти в «Вид», «Настройка начальной страницы».
Как видите, здесь все то же самое, что и в настройках панели разделов. Единственная разница заключается в том, что для начальной страницы также предусмотрена активация второй колонки, которую можно активировать, добавив туда какие-то из доступных форм. Но делать это стоит только в том случае, если у вас достаточно большой дисплей. В противном случае вторая колонка будет только мешать, отъедая рабочее пространство.
Вы можете самостоятельно поэкспериментировать с настройкой начального экрана. Вернуть все к настройкам по умолчанию можно точно так же, как мы это проделали после настройки панели разделов.
Рабочее пространство каждого раздела делится на панель навигации и панель действий. Визуально они не отличаются друг от друга, поэтому панель навигации я для наглядности отметил на следующем скриншоте красной обводкой.
Через панель навигации пользователь получает доступ к спискам отчетов, документов и так далее. А с помощью панели действий он сразу может создать документ, отчет и то же самое «так далее».
Для наглядности снова посмотрим на предыдущий скриншот, иллюстрирующий раздел «Зарплата». Как видите, в панели навигации, которую я обвел красной рамкой, есть раздел «Больничные листы». Если вы нажмете на него, откроется список всех больничных листов, который у нас пока пуст. Здесь вы сможете создать новый больничный лист, нажав кнопку «Создать».
Но в том же разделе «Зарплата», в меню действий, тоже есть пункт «Больничный лист», расположенный под красноречивым заголовком «Создать». Выбрав его, вы создадите точно такой же больничный лист, как и в предыдущем примере, но для этого вам не придется переходить к их общему списку и нажимать дополнительно кнопку.
Содержимым панелей навигации и действий тоже можно управлять. Поэтому, если вы уверены, что какая-то функция должна быть в определенном разделе, но ее там нет, возможно, ее просто не добавили в список. Вы можете сделать это самостоятельно, используя функции «Настройка навигации» и «Настройка действий». Это делается аналогично настройкам разделов и начального экрана.
Посмотрите, как стал выглядеть этот же раздел после того, как я включил все доступные для него функции.
Просто каша какая-то, не правда ли? Все действия не помещаются на экран, даже если развернуть его, и, чтобы посмотреть их все, приходится пользоваться полосой прокрутки. Поэтому целесообразно активировать в меню действий только те функции, которые действительно нужны достаточно часто. Те же документы, которые требуются вам гораздо реже, лучше создавать, переходя к ним через панель навигации, и не включать их в панель действий.
Здесь нелишне будет напомнить, что доступ к любому объекту «1С:Предприятие 8.3» в интерфейсе «Такси» можно получить через опцию «Все функции», о которой я писал в первой части статьи.
В правом верхнем углу интерфейса «Такси» расположена панель с кнопками, дублирующими некоторые функции приложения. Вы сами можете выбирать, какие кнопки будут отображаться в данной панели. Для этого нужно воспользоваться функцией «Добавить или удалить кнопки» и отметить птичками те из них, которые вам нужны наиболее часто, как это показано на скриншоте ниже.
На этом статья о настойке интерфейса «Такси» подошла к концу. В следующий раз я расскажу, как начать работу в конфигурации «1С:Зарплата и управление предприятием 3.0».
Статья написана для проекта Softkey.info.
Используемые источники:
- https://flagman.top/about-business/ehkzamen-1s/nachalnaya-stranica-1s
- https://v8.1c.ru/platforma/nastroyka-nachalnoy-stranicy/
- https://cherev.ru/nastrojka-interfejsa-v-1s-8-3-chast-2/
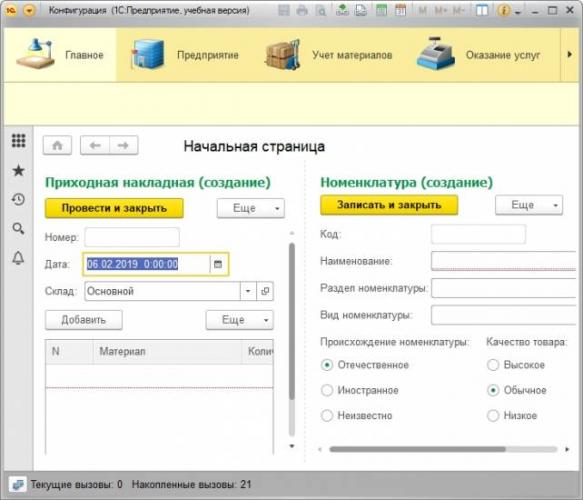
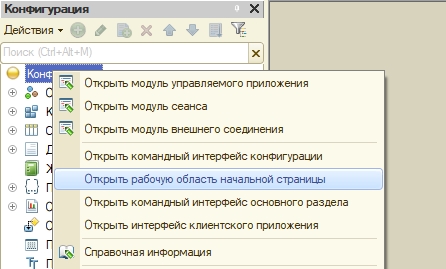
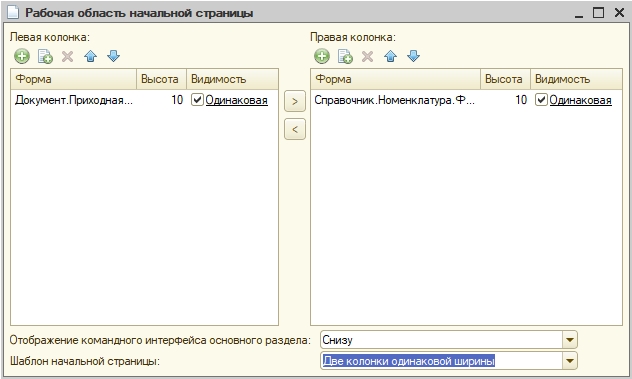
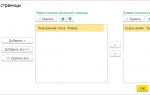 Начальная страница
Начальная страница

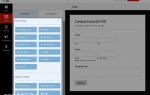 Как создать базовую контактную форму с помощью плагина WPForms
Как создать базовую контактную форму с помощью плагина WPForms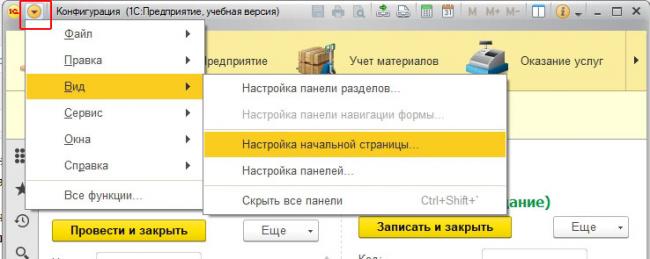
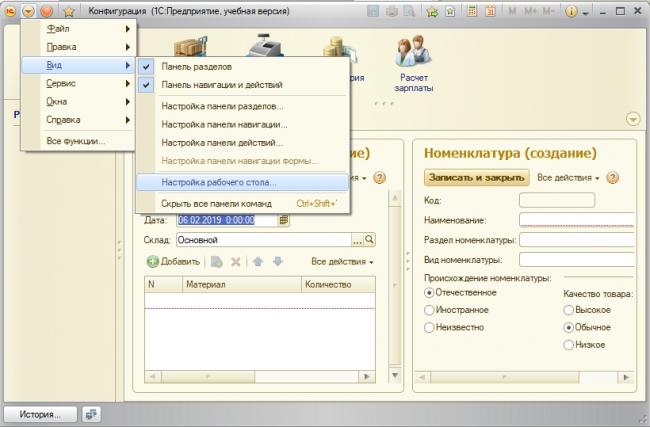
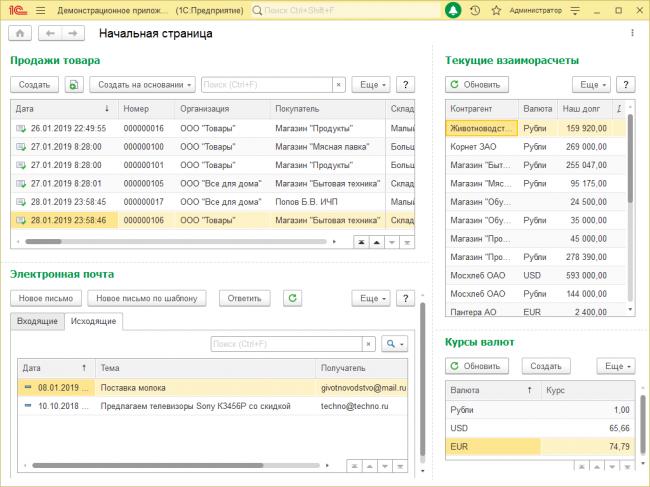
 R13-PROJECT
R13-PROJECT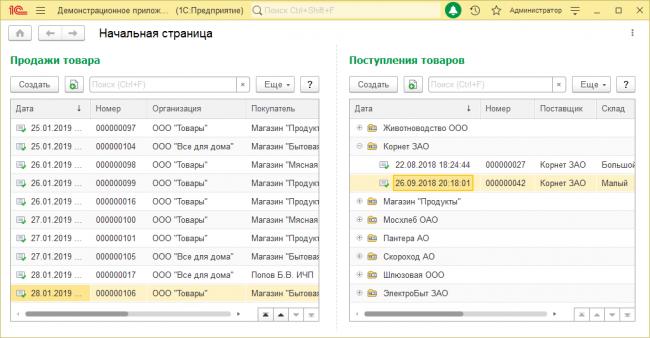
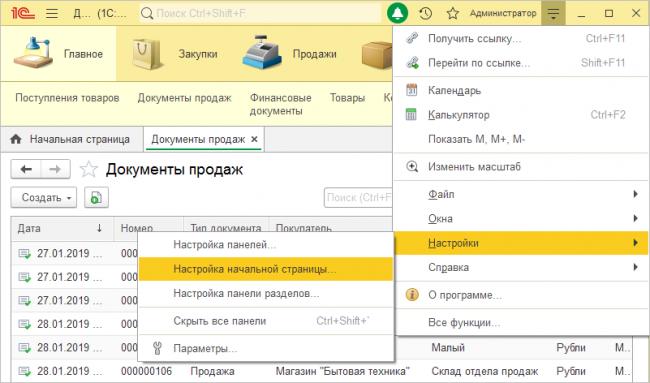
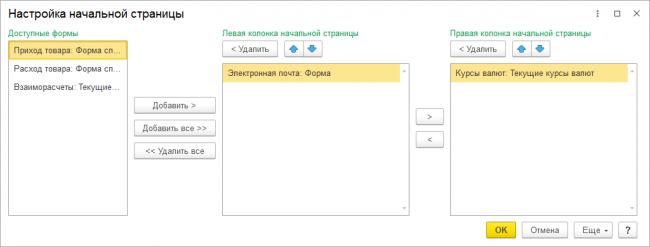
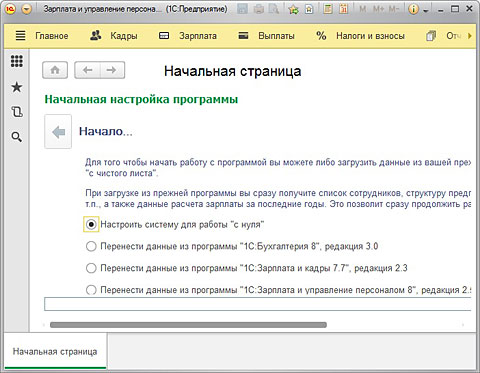
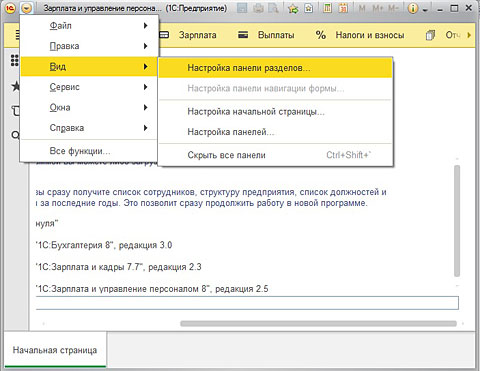
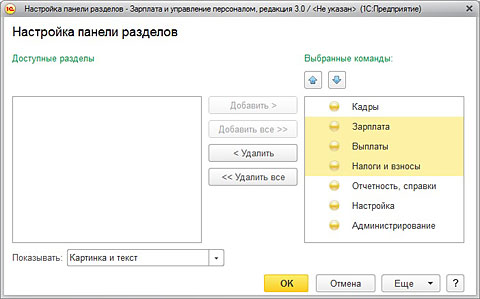
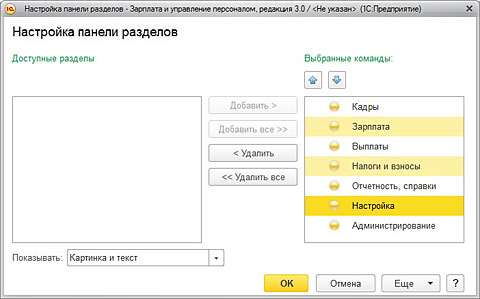
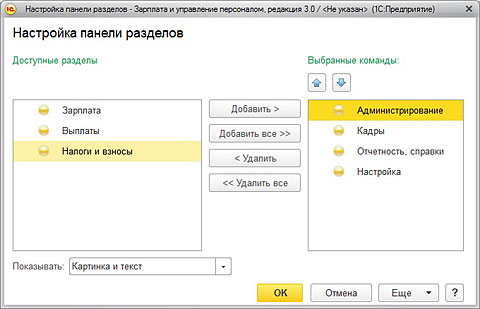
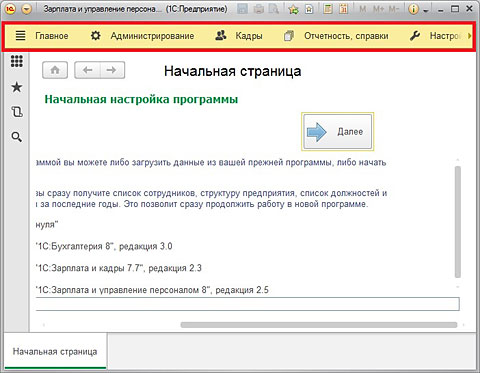
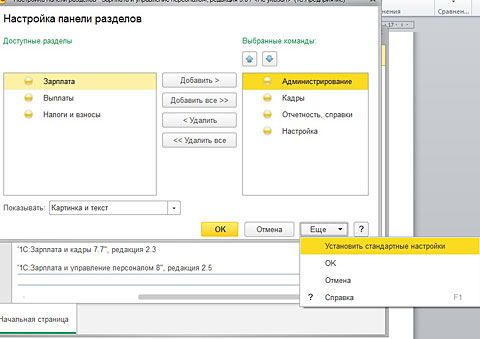
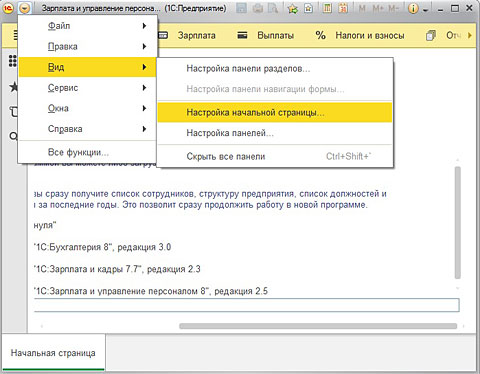
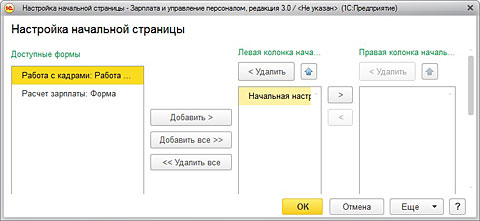
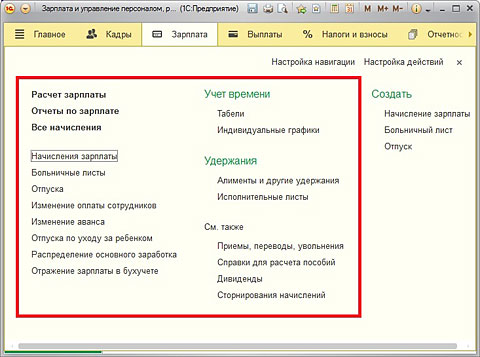
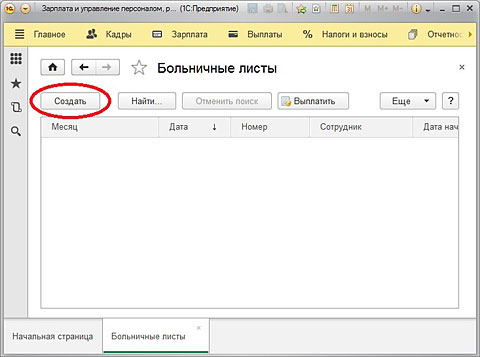
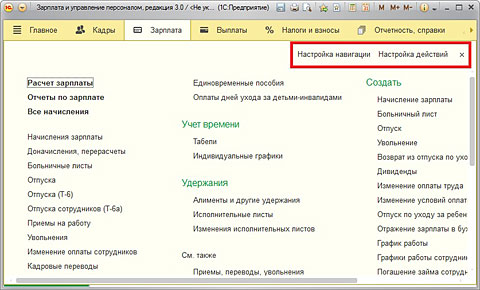
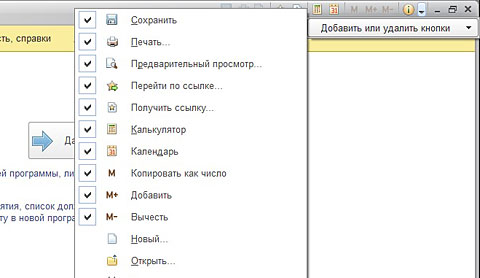

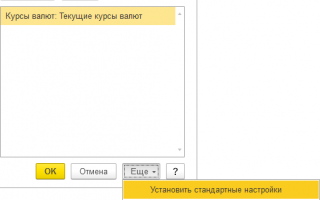

 -->Персональный сайт Пьяных А.В. -->
-->Персональный сайт Пьяных А.В. -->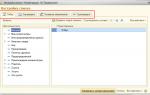 Редактирование обычных форм 1С
Редактирование обычных форм 1С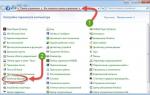 Как сделать Яндекс стартовой страницей в браузерах
Как сделать Яндекс стартовой страницей в браузерах GRBL 1.1 на китайской отладочной плате SMT32F103C8T6 (она же generic она же bluepill)
GRBL 1.1 на китайской отладочной плате SMT32F103C8T6 (она же generic она же bluepill)