Простой пример настройки Remote-VPN на Cisco ASA и клиент под Mac OS Snow Leopard.Доброго времени!Сегодня я кратко рассмотрю о том, как настроить Cisco ASA для remote-vpn используя ASDM. Так же рассмотрю настройку клиентской машины для настройки VPN используя Cisco VPN Client.Наша Cisco ASA в простом случае использует два интерфейса: inside (интерфейс, смотрящий в сторону локальной сети) и outside (интерфейс смотрящий в сторону сети Internet).Итак, как я уже отметил, использовать будем ASDM.Настраивать будем IPSec VPN используя wizzard.В меню Wizzards выбираем IPSec VPN wizzard…, тем самым запускается пошаговая инструкция по созданию настроек для VPN.Выбираем необходимый нам тип VPN’а, в нашем случае это Remote-VPN (будем использовать соединение для мобильного сотрудника). VPN tunnel interface (здесь выбираем тот интерфейс к которому мы будем подкючаться. Т.к мы планируем подключаться из Internet, следовательно и интефейс выбираем — outside).Ставим галочку: Enable inbound IPsec….Идем далее (жмем Next).Далее нам предлагают выбрать тип VPN клиента. Т.к. мы планируем использовать Cisco VPN Client, то соответсвенно выбираем необходимое, и идем дальше.Далее нам необходимо выбрать метод аутентификации. Можно использовать pre-shared key, сертификаты, и challenge/response.Мы будем использовать pre-shared key, поэтому вводим ключ, какой нам захочется. Для примера, 31337_31003. (он нам понадобится, когда будем настраивать клиентскую машину).Так же здесь нам необходимо указать имя туннельной группы. Например test-vpn. (так же понадобится при настройки клиента). Переходим дальше.Теперь нам необходимо выбрать, где находятся наши пользователи, у нас два варианта:1. локально на cisco asa2. на сервере AAAБудем использовать первый вариант. (Жмем Next).Теперь нам нужно добавить пользователя, который будет использоваться для vpn-подключения. Заполняем три поля, нажимаем Add. Жмем Next.Теперь нам нужно создать пул адресов, из которого будет присваиваться адрес подключенному клиенту. Для этого жмем — New, заполняем поля, и Ok.Переходим далее.Теперь нам необходимо ввести дополнительные данные для клиента, такие как DNS сервера, Wins сервера, и доменное имя по умолчанию. Вводим Вам необходимые и переходим дальше.Теперь нужно настроить IKE Policy (для построение IPSec туннеля).Оставим все по умолчанию (кому необходимо — подстраиваем под себя), переходим далее.Здесь мы настраиваем какие сети должен видеть удаленный пользователь, прописываем адреса, добавляем. Должно получится что-то вроде этого:Ставим галочку : Enable split tunneling … — т.к. делается это для того, чтобы пакеты, которые направлялись на выделенные нами сети (в предыдущем пункте) шли через IPSec туннель (т.е. шифровались), а остальные (нарпимер локальная сеть у клиента, доступ в интернет), ходило без шифрования.После жмем Next. Перед нами мы видим основные настройки которые мы сделали. Проверяем, если все правильно, жмем Finish.Так же не забываем сохранить конфигурацию. В меню File — Save Running Configuration to Flash.Теперь перейдем к настройке Cisco VPN Client. Будем использовать Mac OSX версию (в общем-то ничем не отличается от версий *nix, windows).Будем считать, что у нас уже установлен Cisco VPN Client. Запускаем.Жмем New.Заполняем:Connection Entry — имя нашего соединения (любое)Description — описание нашего соединения (можно не заполнять)Host: IP адрес outside интерфейса нашей Cisco ASA.Настраиваем групповую аутентификацию (вспоминаем, имя группы, и пароль : test-vpn / 31337_31003 соответсвенно). Сохраняем.Теперь пробуем подключиться. Если все настроено верно, у вас должно появиться приглашение к вводу имени пользователя и пароля (помните мы создавали при настройке ASA ? ). После ввода данных, у вас должен появиться замочек, напротив строки с Вашим профилем.Вы готовы к работе!
Доброго времени!
Сегодня я кратко рассмотрю о том, как настроить Cisco ASA для remote-vpn используя ASDM. Так же рассмотрю настройку клиентской машины для настройки VPN используя Cisco VPN Client.
Также прочитайте статью об установке и настройке сервера для управления доступом пользователей из доменной сети в интернет.
Наша Cisco ASA в простом случае использует два интерфейса: inside (интерфейс, смотрящий в сторону локальной сети) и outside (интерфейс смотрящий в сторону сети Internet).
Итак, как я уже отметил, использовать будем ASDM.
Настраивать будем IPSec VPN используя wizzard.
В меню Wizzards выбираем IPSec VPN wizzard…, тем самым запускается пошаговая инструкция по созданию настроек для VPN.
Выбираем необходимый нам тип VPN’а, в нашем случае это Remote-VPN (будем использовать соединение для мобильного сотрудника). VPN tunnel interface (здесь выбираем тот интерфейс к которому мы будем подкючаться. Т.к мы планируем подключаться из Internet, следовательно и интефейс выбираем — outside).
Ставим галочку: Enable inbound IPsec….
Идем далее (жмем Next).
Далее нам предлагают выбрать тип VPN клиента. Т.к. мы планируем использовать Cisco VPN Client, то соответсвенно выбираем необходимое, и идем дальше.
Далее нам необходимо выбрать метод аутентификации. Можно использовать pre-shared key, сертификаты, и challenge/response.
Мы будем использовать pre-shared key, поэтому вводим ключ, какой нам захочется. Для примера, 31337_31003. (он нам понадобится, когда будем настраивать клиентскую машину).
Так же здесь нам необходимо указать имя туннельной группы. Например test-vpn. (так же понадобится при настройки клиента). Переходим дальше.
Теперь нам необходимо выбрать, где находятся наши пользователи, у нас два варианта:
- локально на cisco asa
- используя AAA
Будем использовать первый вариант. (Жмем Next).
Теперь нам нужно добавить пользователя, который будет использоваться для vpn-подключения. Заполняем три поля, нажимаем Add. Жмем Next.
Теперь нам нужно создать пул адресов, из которого будет присваиваться адрес подключенному клиенту. Для этого жмем — New, заполняем поля, и Ok.
Переходим далее.
Теперь нам необходимо ввести дополнительные данные для клиента, такие как DNS сервера, Wins сервера, и доменное имя по умолчанию. Вводим Вам необходимые и переходим дальше.
Теперь нужно настроить IKE Policy (для построение IPSec туннеля).
Оставим все по умолчанию (кому необходимо — подстраиваем под себя), переходим далее.
Здесь мы настраиваем какие сети должен видеть удаленный пользователь, прописываем адреса, добавляем. Должно получится что-то вроде этого:
Ставим галочку : Enable split tunneling … — т.к. делается это для того, чтобы пакеты, которые направлялись на выделенные нами сети (в предыдущем пункте) шли через IPSec туннель (т.е. шифровались), а остальные (нарпимер локальная сеть у клиента, доступ в интернет), ходило без шифрования.
После жмем Next. Перед нами мы видим основные настройки которые мы сделали. Проверяем, если все правильно, жмем Finish.
Так же не забываем сохранить конфигурацию. В меню File — Save Running Configuration to Flash.
Теперь перейдем к настройке Cisco VPN Client. Будем использовать Mac OSX версию (в общем-то ничем не отличается от версий *nix, windows).
Будем считать, что у нас уже установлен Cisco VPN Client. Запускаем.
Жмем New.
Заполняем:
Connection Entry — имя нашего соединения (любое)
Description — описание нашего соединения (можно не заполнять)
Host: IP адрес outside интерфейса нашей Cisco ASA.
Настраиваем групповую аутентификацию (вспоминаем, имя группы, и пароль : test-vpn / 31337_31003 соответсвенно). Сохраняем.
Теперь пробуем подключиться. Если все настроено верно, у вас должно появиться приглашение к вводу имени пользователя и пароля (помните мы создавали при настройке ASA ? ). После ввода данных, у вас должен появиться замочек, напротив строки с Вашим профилем.
Вы готовы к работе!
Используемые источники:
- http://admindoc.ru/346/prostoj-primer-nastrojki-remote-vpn-na-cisco-asa-i-klient-pod-mac-os-snow-leopard/
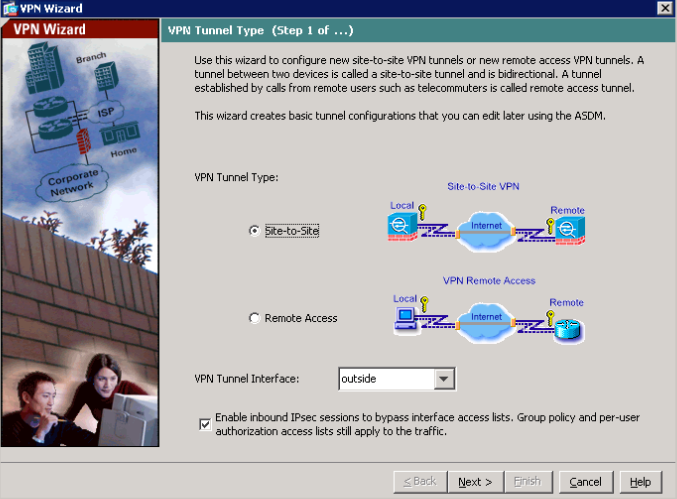
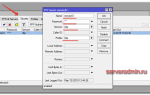 Настройка GRE туннелей в MikroTik RouterOS
Настройка GRE туннелей в MikroTik RouterOS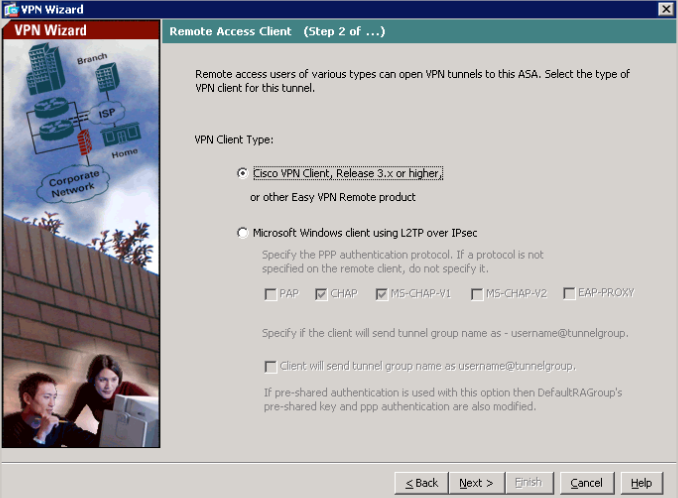
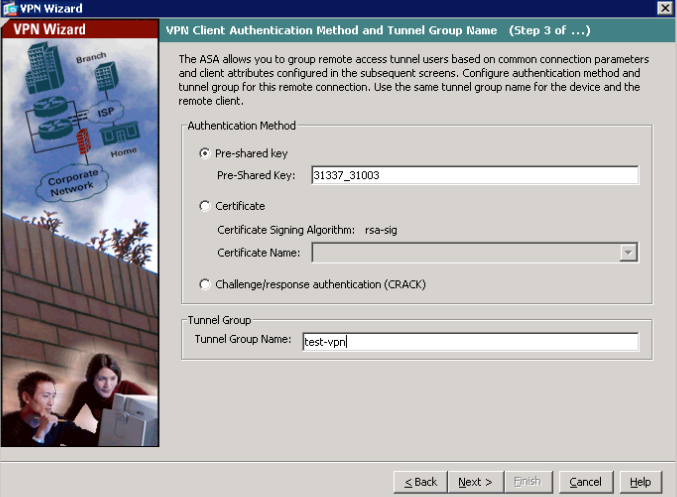
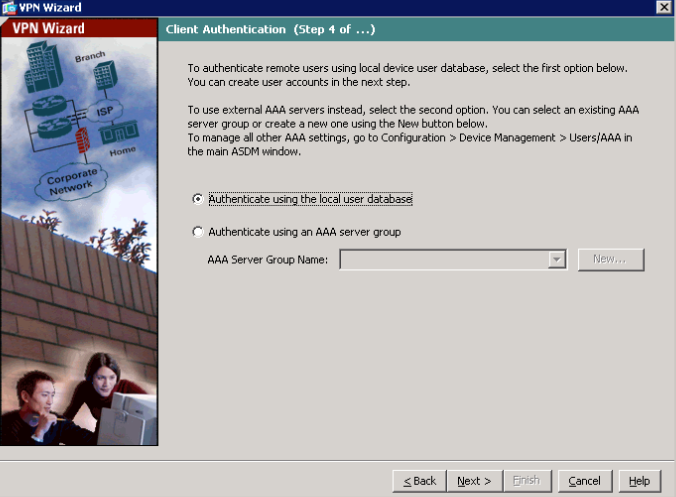
 Настройка L2TP IPSEC на Mikrotik
Настройка L2TP IPSEC на Mikrotik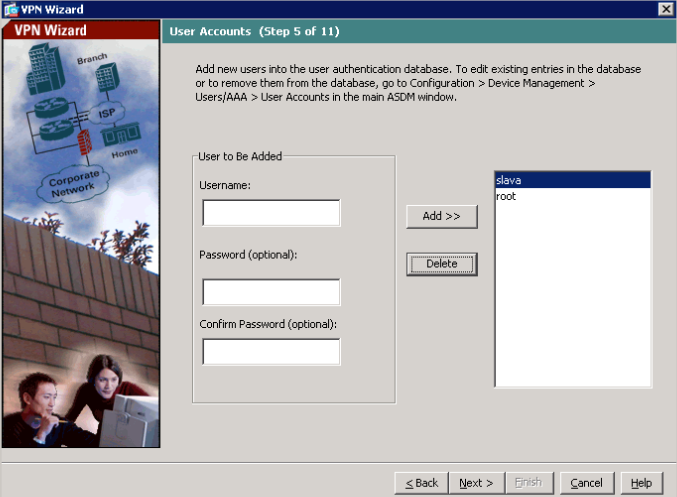
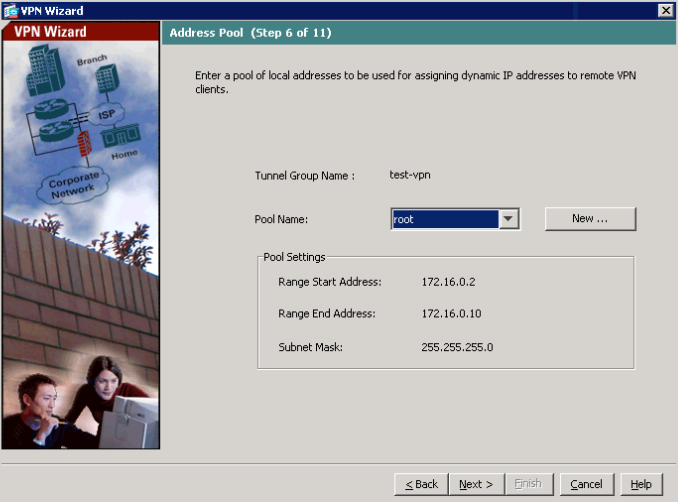
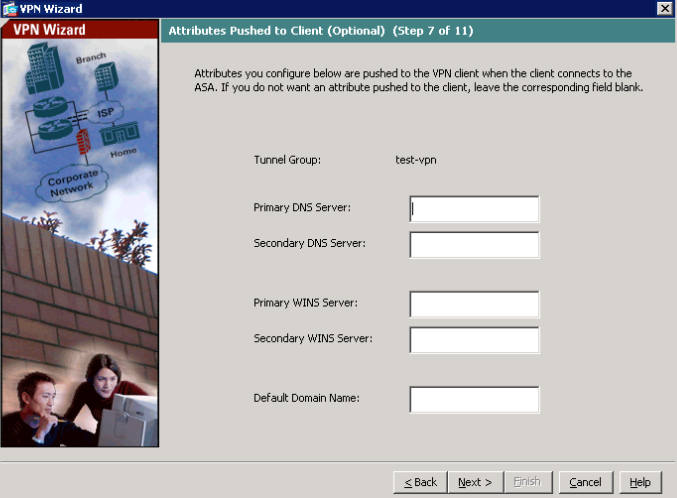
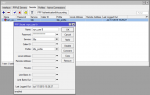 VPN IPSec/L2TP на Mikrotik за 5 минут
VPN IPSec/L2TP на Mikrotik за 5 минут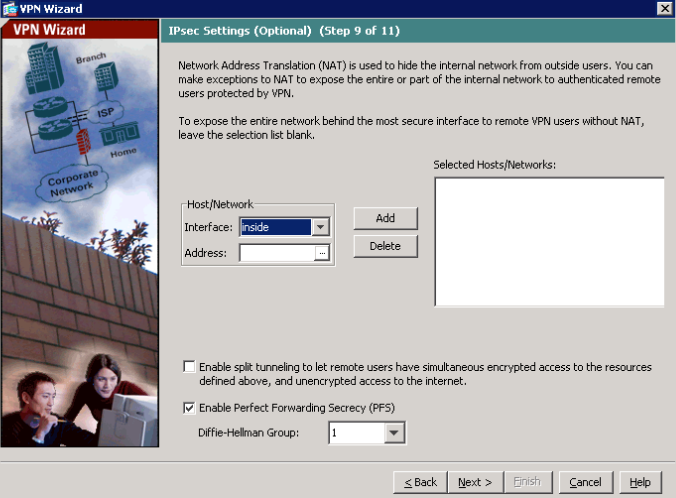
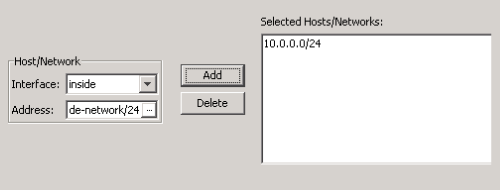
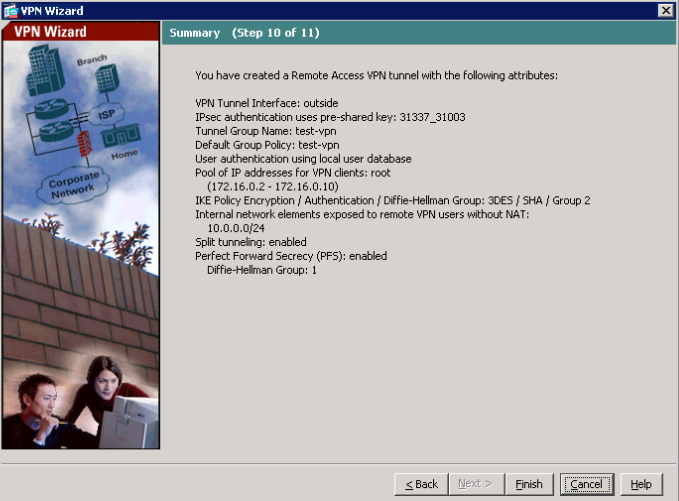
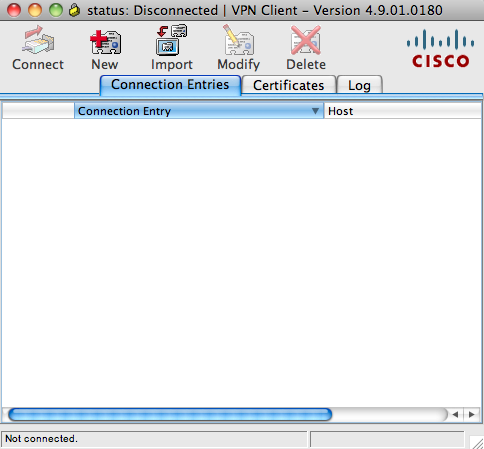
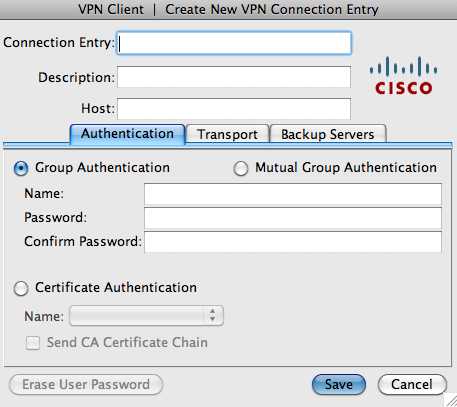


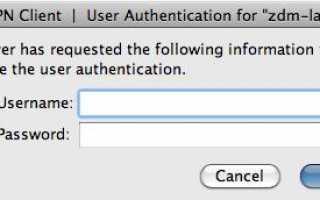

 MikroTik: Базовая настройка и настройка подключения L2TP от Билайн + IPTV
MikroTik: Базовая настройка и настройка подключения L2TP от Билайн + IPTV Как настроить свой VPN
Как настроить свой VPN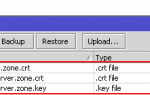 Настройка IPSec VPN между двумя MikroTik
Настройка IPSec VPN между двумя MikroTik Настройка VPN соединения и сервера на Windows 10 8 7 XP
Настройка VPN соединения и сервера на Windows 10 8 7 XP