Содержание
- 1 Дублирование изображения с монитора
- 2 HDMI
- 3 Просмотр видео и фотографий
- 4 Благодарим за отзыв!
- 5 Не удается найти нужные сведения? Мы поможем вам.
- 6 Нужна помощь?
- 7 Где указан номер модели?
- 8 Как подключить Самсунг к компьютеру через USB-кабель?
- 9 Через программу
- 10 Подключение смартфона к компьютеру через Wi-Fi
- 11 Возможные проблемы
- 12 Вывод
- 13 Способы подключения телевизора Samsung Smart TV и компьютера.
- 14 Настройка Samsung AllShare.
- 15 Настройка Samsung PC Share Manager.
Существует два варианта подключения компьютера к телевизору:
1. Дублирование изображения — на телевизоре будет отображаться то же, что и на мониторе. Наиболее простой способ.
2. Просмотр фото и видео — на телевизоре будет воспроизводиться только фото и видео, которое хранится на компьютере. Достаточно сложный способ, требует знаний в области настройки сетей и общего доступа к файлам.
Дублирование изображения с монитора
В этой статье описываются только самые широко распространенные способы подключения. Если вам они не подходят или вы испытываете затруднения с подключением, лучше обратиться к специалистам. За консультацией по технике Samsung можно обратиться в службу поддержки.
HDMI
Подключение кабелем HDMIЩелкните, чтобы развернуть
Самый простой и современный способ, передается видео и звук высокого качества.
В компьютере и телевизоре должны быть разъемы HDMI.
Для соединения нужен кабель HDMI.
Кабель вставляется в разъемы телевизора и компьютера.
На некоторых ноутбуках и компьютерах используется разъем Micro HDMI.
Чтобы подключить такой компьютер или ноутбук к телевизору, необходим либо переходник с Micro HDMI на HDMI
Либо кабель Micro HDMI — HDMI
После подключения кабеля на телевизоре нужно выбрать источник HDMI (на ТВ Samsung используйте кнопку «Source» на пульте).
По умолчанию экран будет дублироваться. Если хотите, чтобы на мониторе и телевизоре изображение различалось, настройте этот параметр в операционной системе.
Подключение кабелем VGAЩелкните, чтобы развернуть
Способ для старой техники, в которой нет разъема HDMI. На телевизор передается только видео среднего или низкого качества. При подключении таким способом, возможно, придется отключить монитор (если в компьютере только один разъем VGA).
В компьютере и телевизоре должны быть разъемы VGA. Обычно разъем синего цвета, но может быть и черным.
Для соединения нужен кабель VGA.
Кабель вставляется в разъемы телевизора и компьютера.
На некоторых телевизорах нет разъема VGA. В таком случае необходим переходник VGA — RCA (тюльпаны). Такие переходники бывают разных конфигураций и качества, их стоимость 500 — 1500 рублей. Обязательно проверьте работоспособность переходника перед покупкой.
Одним концом VGA кабель подключается к компьютеру, другим — в переходник. Телевизор подключается к переходнику с помощью тюльпанов, разъем «папа». Если на переходнике разъемы «мама», то еще потребуются тюльпаны «папа-папа».
После подключения на телевизоре нужно выбрать источник AV (на ТВ Samsung используйте кнопку Source).
Просмотр видео и фотографий
Способ подойдет для телевизоров с поддержкой технологии DLNA. Обычно это Smart телевизоры с возможностью подключения к интернету. Узнать, поддерживает ли ваш телевизор DLNA, можно в спецификациях или в службе поддержки.
Служба поддержки Samsung
Для подключения нужно:
• Подключенный к роутеру компьютер по Wi-Fi или кабелю
• Подключенный к роутеру телевизор по Wi-Fi или кабелю
Лучше подключать устройства к роутеру по кабелю, по Wi-Fi «тяжелые» видео будут воспроизводиться рывками.
По теме:
Как подключить телевизор Samsung к интернету по Wi-Fi
Как подключить телевизор Samsung к интернету по кабелю
Некоторые популярные в интернете варианты:
https://homemediaserver.ru/index.html
http://serviio.org/
К сожалению, расписать детально алгоритм подключения невозможно, потому что одних только телевизоров больше 2 тысяч разных моделей. Общий алгоритм подключения такой:
1. Подключите компьютер и телевизор к роутеру.
2. Откройте возможность общего доступа к компьютеру и общий доступ к папкам с нужными файлами. Пример, как это сделать на Windows 10.
2. Установите программу для создания DNLA сервера на компьютер.
3. В программе выберите папки на компьютере, откуда будет воспроизводиться видео и фото.
4. В программе выберите нужный файл и найдите пункт «Воспроизвести на…» или подобный по смыслу. Дальше выберите ваш телевизор.
В каких-то программах подобного пункта может не быть. В этом случае на телевизоре необходимо выбрать источником ваш DLNA сервер. На телевизорах Samsung это делается нажатием кнопки «Source» на пульте. Далее найдите пункт «Каталоги медиа-ресурсов» и выберите файлы для просмотра.
Благодарим за отзыв!
Ответьте на все вопросы.
Закрыть
Не удается найти нужные сведения? Мы поможем вам.
Онлайн
Задавайте вопросы и получайте ответы прямо в социальной сети
Проконсультируйтесь с техническим специалистом онлайн с 9 до 20 по МСК
Электронная почта
Ответим на общие и технические вопросы в течение 24 часов
Оставьте жалобу или предложение
Телефонный звонок
8-800-555-55-550-88-55-55-5550-800-05-5558-10-800-500-55-5000-800-555-55577998-10-800-500-55-500997700-800-500-55-5000-800-614-401800-25-5588888-10-800-500-55-500779900-800-500-55-5000-800-502-000
*Для получения информации по принтерам посетите веб-сайт HP .
Индивидуальная поддержка
Сервисные центры Samsung
Нужен ремонт или комплектующие? Приходите в сервисные центры Samsung
Ремонт с доставкой в сервис
Бесплатная доставка вашего смартфона в сервисный центр и обратно курьером
Smart Service
Настроим, перенесем данные, обновим прошивку и обучим пользоваться смартфоном или планшетом
Свяжитесь с нами
Нужна помощь?
Если нужна быстрая консультация, выберите вариант «Начать чат». Также можно отправить нам сообщение электронной почты, и мы свяжемся с вами в ближайшее время.
Где указан номер модели?
- ТипClick to Expand
- ПодтипClick to Expand
- КатегорияClick to Expand
{{modelImageTag}}
{{description}}
Now Loading
Как подключить Самсунг к компьютеру? Справиться с этой задачей легко, достаточно потратить пару минут на всю процедуру. Давайте рассмотрим способы для подключения мобильного устройства к ПК, предоставим помощь и инструкции пользователям.
Как подключить Самсунг к компьютеру через USB-кабель?
Зачем может потребоваться подключение смартфона к ПК?
- Необходимо сделать резервную копию данных с Galaxy.
- Нужно перенести файлы между устройствами.
- Вы желаете использовать телефон в качестве флеш-накопителя.
- Провести обновление прошивки вручную.
Важно! Чтобы ноутбук видел ваше устройство, могут потребоваться драйвера для смартфона. Скачать их на ПК можно с официального сайта Самсунг, первоначально уточнив модель телефона.
Как присоединить Галакси к компьютеру?
- Возьмите шнур, через него подключите девайс к порту USB.
- Должен появиться значок в панели на аппарате. Разверните ее, тапните на соответствующее уведомление.
- Нажмите на пункт для подключения в качестве USB-накопителя.
- Подтвердите действие.
Можно выполнить ту же операцию через меню телефона:
- Откройте настройки.
- Выберете раздел «Беспроводные сети».
- Найдите пункт «Средства USB».
- Нажмите на «Подключить накопитель к ПК».
- Затем кликните на «Подключить USB-накопитель» и подтвердите.
Через программу
Дополнительно вы можете скачать на компьютер программу Samsung Kies. Она предоставляет владельцам смартфонов Самсунг дополнительные возможности. Установите приложение, подключите телефон через кабель к ПК.
Программа самостоятельно обнаружит устройство. После подключения вы сможете пользоваться всеми возможностями приложения, в том числе выполнить резервное копирование через него.
Подключение смартфона к компьютеру через Wi-Fi
Присоединение смартфона к ПК через Wi-Fi можно выполнить через стороннее приложение. Одна из подходящих программ – AirDroid. Пользоваться ей максимально легко:
- Первоначально скачайте приложение из официального магазина.
- Запустите его.
- Пройдите простую процедуру регистрации.
- На главном экране указан адрес для подключения. Откройте на ПК браузер и введите его в строку.
- Подтвердите соединение с девайсом.
Важно! Для подключения через Wi-Fi оба устройства должны быть соединены с одним модемом. Через беспроводную сеть можно обмениваться файлами на высокой скорости, быстро переносить информацию.
Возможные проблемы
При подключении смартфона компьютер не видит его? Причин может быть несколько:
- Необходимы дополнительные драйвера для присоединения телефона.
- Вы маковод. Для подключения нужно скачать дополнительную программу на Mac – Android File Transfer.
- Проблемы с кабелем. Попробуйте воспользоваться другим шнуром.
- Проблемы с портами. Попробуйте выполнить соединение с другим разъемом в ПК.
Как перезагрузить Samsung Galaxy A3
Вывод
Выполнить подключение смартфона к ПК и перенос информации очень просто. Но на Мак для этого потребуется специальное приложение, так как операционная система не поддерживает «чужеродные» аппараты на Андроид.
Дополнительный софт позволяет переносить файлы до 4 ГБ, данное ограничение может вызвать проблемы у пользователей. Для перемещения значительных объемов информации можно воспользоваться облачными хранилищами, хоть вся процедура займет много времени из-за длительной синхронизации.
—> —> —> —>
Вы наверное согласитесь со мной, что иметь домашнюю сеть очень удобно, так как Вам больше не нужно скидывать с устройства хранящийся там видео файл на флеш-носитель или DVD-диск, чтобы посмотреть его на телевизоре. Существует несколько способов чтобы объединить телевизор Smart TV и компьютер в домашнюю сеть, но в этой статье я расскажу о двух из них. Сегодня настроить и соединить дома в общую сеть Smart TV с компьютером благодаря разработчикам компании Samsung легко и удобно и вы в этом убедитесь, если дочитаете статью до конца.
Способы подключения телевизора Samsung Smart TV и компьютера.
- Компьютер (PC) — Телевизор (Smart TV) — Чтобы соединить эти устройства между собой, нужен сетевой кабель (LAN) опрессованный по перекрестной (Cross-Over) схеме.
- Компьютер (PC) — Маршрутизатор (Router) — Телевизор (Smart TV) — Чтобы соединить эти устройства в сеть, нужно использовать сетевой кабель (LAN) опрессованный прямым способом.
По приведенной ссылке, найдете схему и сам процесс опрессовки кабеля LAN без специального инструмента.
В данной статье мы с Вами рассмотрим два способа создания домашней сети для просмотра мультимедиа контента с компьютера на телевизоре. Оба способа подключения мы будем выполнять с помощью программ «Samsung AllShare» и «Samsung PC Share Manager». Перед тем как перейти к настройкам, я коротко дам определения каждой программе и их возможностям.
Samsung AllShare — создана для обмена мультимедийным содержимым и воспроизведения его на устройствах (мобильных телефонах, цифровых камерах, видеокамерах, телевизорах, компьютерах ), которые поддерживают технологию DLNA. Создает некую платформу для воспроизведения, сохранения, поиска общего мультимедийного контента (содержимого) на компьютере и/или другом устройстве.
DLNA (Digital Living Network Alliance) — способ обмена мультимедийным контентом между бытовыми и/или мобильными устройствами через общераспространенные стандартные сети (HTTP, UPnP, Wi-Fi и так далее).
Samsung PC Share Manager — цифровой медиасервер, который создан разработчиками компании для объединения в сеть телевизора Samsung Smart TV с внешним устройством (ПК, ноутбук, нетбук). Программа дает возможность просматривать видео, фото и слушать музыку с внешнего устройства на телевизоре Smart, через сетевое подключение (LAN, Wi-Fi) и открытый стандарт DLNA.
Для связи необходимо использовать маршрутизатор (как настроить Wi-Fi маршрутизатор я писал здесь) и сетевой кабель (LAN) опрессованный прямым способом или применить беспроводное соединение, если в подключаемые устройства встроены модули (адаптеры) Wi-Fi. Напомню, что если вы не знаете как опрессовать сетевой кабель, то ссылка на поясняющий материал находится выше.
Следует сказать, что если вы все сделали по инструкции, а телевизор медиа-сервер не видит, то проверьте не фильтрует ли приложение фаервол. Для примера, мы создавали правило в ESET для «Samsung AllShare». Итак, скачивайте программу с официального сайта или по прямой ссылке и устанавливайте на компьютер.
На официальном сайте найти эту программу сложно, потому что ссылка на нее постоянно меняется. Чтобы облегчить процесс поиска и закачки, я даю вам прямую ссылку на Samsung AllShare.
После того как вы установили и запустили приложение, программа предложит по шагам настроить соединение с другим устройством.
Шаг № 1. Проверка состояния общего сервера для папки «Мой компьютер».
Шаг № 2. Включение устройства для подключения к папке «Мой компьютер».
Шаг № 3. Настройка сети для подключения устройства. Чтобы создать подключение, устройство (компьютер, телевизор, мобильный телефон…) должны использовать одну общую сеть.
Шаг № 4. Выбор устройства, к которому необходимо подключиться. Если устройство не обнаружено как показано на изображении выше, первым делом проверьте не блокирует ли программу фаервол (Firewall). Чтобы проверить блокирует он приложение или нет отключите его на время полностью.
Если сетевой экран (Firewall) блокировал приложение, то в настройках необходимо создать правила, которые определяют работу фаервола с сетевыми подключениями.
Если вы все сделали правильно — вы увидите обнаруженные программой устройства, которые находятся в общей сети. В моем случае обнаружен телевизор, который отображен на изображении ниже.
Жмите кнопку подключиться.
Шаг № 5. Настройка подключения для выбранного устройства завершена.
Осталось проверить и настроить приложение под себя. Необходимо создать и указать общую паку в которой будет хранится нужное содержимое и задать папку в которой автоматически будут сохранятся файлы при копировании.
Проверьте настройки прав общего доступа к папке и задайте права для ее использования для каждого подключенного устройства. В моем случае к общей сети подключен один телевизор.
Осталось только закинуть файл в созданную Вами папку, в моем случае это папка Shared folder AllShare, которую я создал. Выделить в папке видео файл, выбрать устройство на котором необходимо воспроизвести и наслаждаться просмотром.
Трансляция фильма с компьютера на телевизор через сервер AllShare началась. Как видите ничего сложного в настройке приложения нет. Кстати, если подключения не будет, то обязательно проверьте в меню телевизора «Сеть» в пункте «Настройки AllShare» должно стоять «Разрешить» обмениваться мультимедийными данными с подключаемым устройством (компьютер, кпк, смартфон…). То бишь вы должны разрешить подключаемому устройству обмениваться содержимым с телевизором Samsung Smart TV.
Программа AllShare (теперь уже Samsung Link) по заявлению разработчиков работает не со всеми хостами и похоже данный глюк они исправлять не собираются. Поэтому вы можете воспользоваться программой описанной ниже (Samsung PC Share Manager) или установить на компьютер домашний медиа-сервер DLNA.
Обычно через эту программу создают прямую сеть, то есть соединяют Smart TV и PC через Ethernet порт (без участия маршрутизатора). Для связи необходимо использовать сетевой кабель (LAN) опрессованный перекрестным способом. Можно также создать соединение через Wi-Fi, если в подключаемые устройства встроены Wi-Fi адаптеры. Если подключение будете выполнять через маршрутизатор и одно из устройств будет соединено сетевым кабелем, то опрессовывать RJ-45 (коннектор) нужно прямым способом. Итак, скачивайте приложение по прямой ссылке и устанавливайте на компьютер.
К сожалению скачать приложение с официального сайта проблематично, с чем это связано не знаю, но чтоб с экономить Ваше время и нервы я даю вам прямую ссылку на Samsung PC Share Manager.
После включите телевизор и компьютер и соедините их между собой сетевым кабелем опрессованным перекрестным способом. Напомню, что если вы не знаете как обжать сетевой кабель, то ссылка на подробную инструкцию находится в начале статьи.
Следующее, что нужно сделать это прописать устройствам IP-адреса. Для этого на компьютере нужно войти в «Сетевые подключения» щелкнуть по значку «Подключения по локальной сети» и выбрать из контекстного меню «Свойства». Далее установите переключатель «Использовать следующий IP-адрес» и введите 192.168.1.1, а телевизору задайте IP-адрес 192.168.1.2. Маска подсети у обоих устройств должна быть одинаковой 255.255.255.0.
Теперь запускайте программу Samsung PC Share Manager и выбирайте папку к которой необходимо дать доступ телевизору для просмотра мультимедиа контента.
1. Укажите (выделить) или создайте папку к которой нужно дать доступ телевизору.
2. Нажмите на кнопку с изображение папки с зеленой галочкой (Общий доступ к папке).
3. В выпадающем меню жмите на «Общий доступ» > «Установить политику устройства».
4. Далее нужно поставить устройству статус «Принято».
Теперь осталось нажать кнопку «Установить измененное состояние» и наслаждаться просмотром любимого фильма транслируемого с компьютера на телевизор.
Напомню, что если подключения нет то первым делом проверьте не блокирует ли программу фаервол (Firewall) и правильность опрессовки сетевого кабеля. Чтобы проверить блокирует он приложение или нет отключите его на время полностью. Если сетевой экран (Firewall) блокировал приложение, то в настройках необходимо создать правила, которые определяют работу фаервола с сетевыми подключениями. Как вы понимаете фаерволов очень много и описать настройку каждого не представляется возможным.
Как видите, ничего сверх сложного в подключении Smart TV к компьютеру нет. По аналогии эту инструкцию можно применить для настройки других устройств.
Если вы нашли ошибку, пожалуйста, выделите фрагмент текста и нажмите Ctrl+Enter.

Как выбрать оперативную память: параметры и рекомендации

Twitch.tv — самый популярный сайт потокового стриминга видеоигр

Как выбрать игровой ноутбук в 2019 году и не «взорвать» свой бюджет.
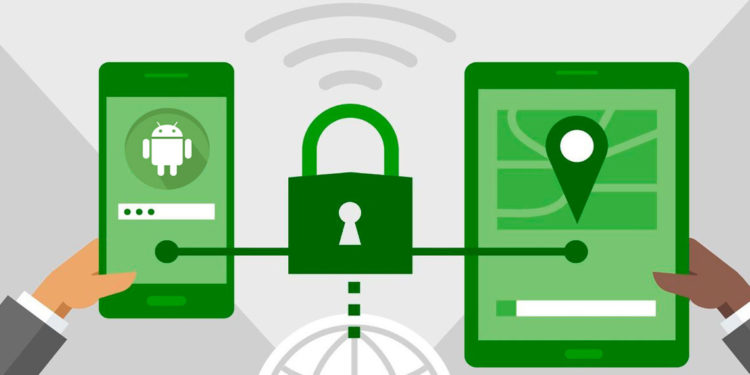
Подключение к серверу VPN с мобильных устройств на базе Android

Принцип работы и устройство USB-флешки

Универсальный пакет программ для работы с мультимедиа от Movavi
Используемые источники:
- https://www.samsung.com/ru/support/tv-audio-video/how-to-connect-pc-to-tv/
- https://samsung-wiki.com/kak-podklyuchit-samsung-k-kompyuteru.html
- https://hobbyits.com/kak-podklyuchit-samsung-smart-tv-k-kompyuteru-media-server/


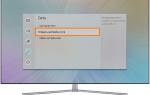 Как подключить Смарт ТВ Самсунг к Интернету кабелем и через WI-FI. Пошаговая настройка
Как подключить Смарт ТВ Самсунг к Интернету кабелем и через WI-FI. Пошаговая настройка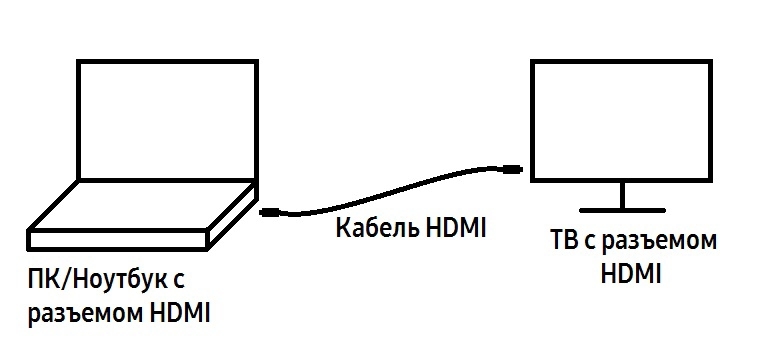



 Как подключить Smart TV к интернету и произвести его настройку?
Как подключить Smart TV к интернету и произвести его настройку?

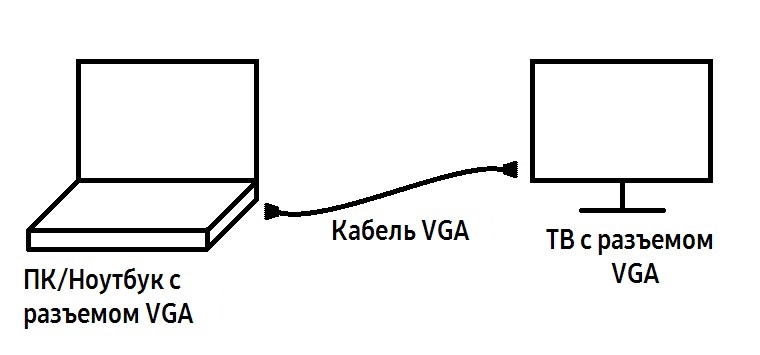
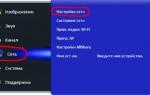 Как подключить Смарт ТВ к телевизору
Как подключить Смарт ТВ к телевизору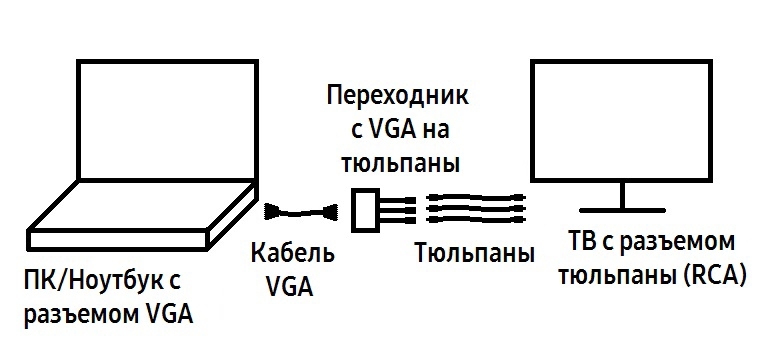




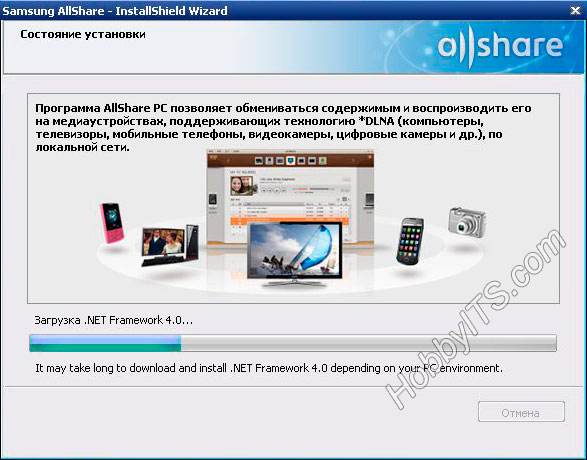
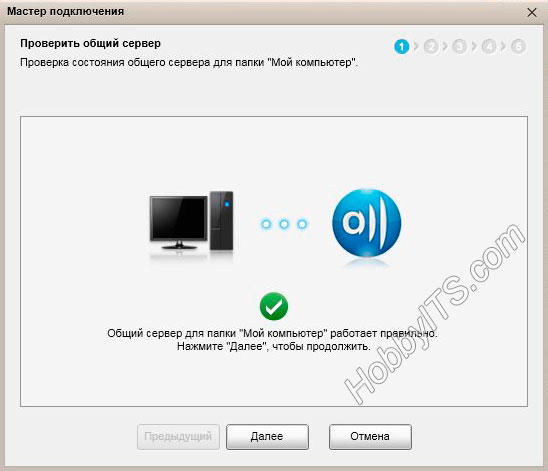



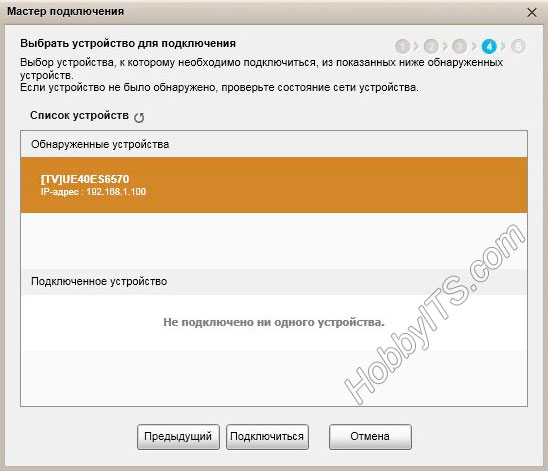
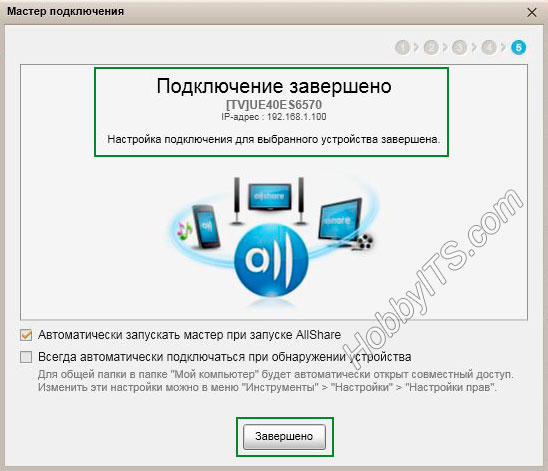
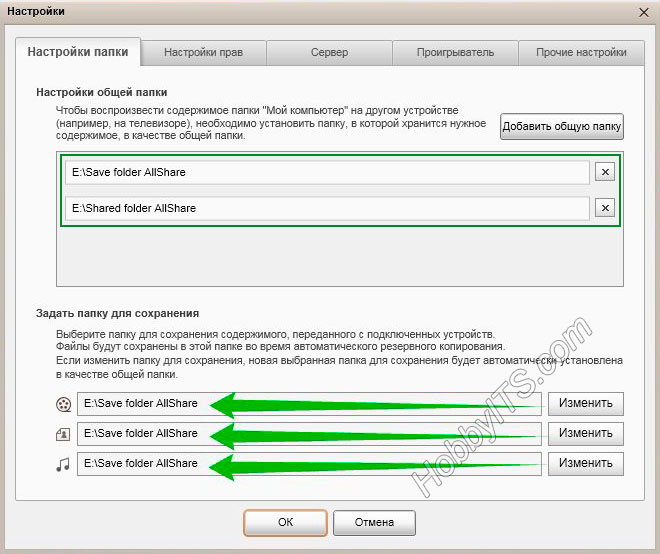
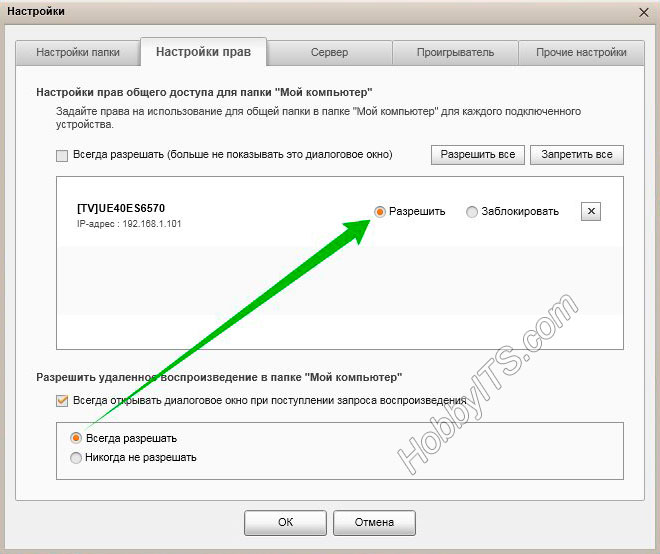
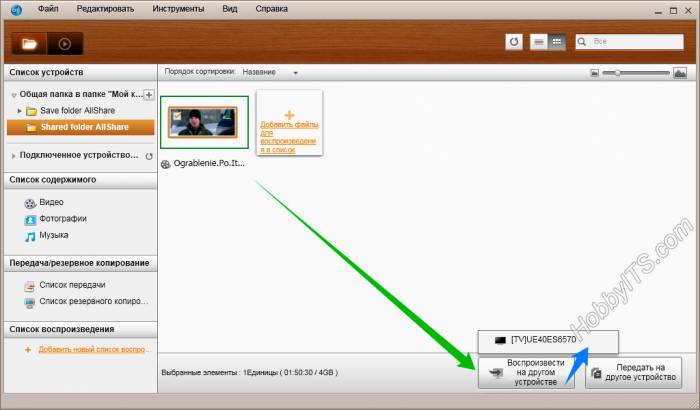
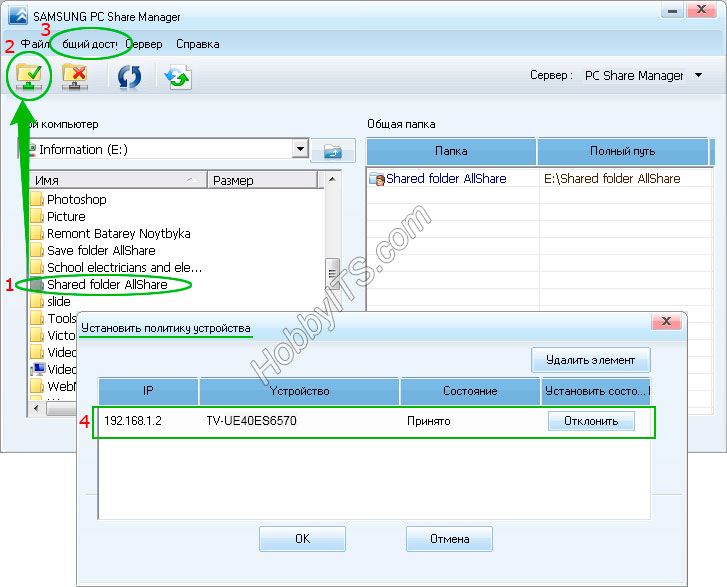



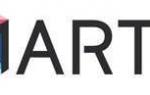 Как подключить и настроить интернет на телевизоре Samsung Smart TV
Как подключить и настроить интернет на телевизоре Samsung Smart TV Что такое технология Смарт ТВ в телевизоре
Что такое технология Смарт ТВ в телевизоре Как настроить ТВ на Смарт ТВ Самсунг: расширяем возможности телевизора
Как настроить ТВ на Смарт ТВ Самсунг: расширяем возможности телевизора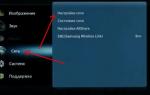 Инструкция по подключению Smart TV на телевизоре Samsung
Инструкция по подключению Smart TV на телевизоре Samsung