Содержание
Шаг 1 Откройте браузер и в адресной строке укажите IP-адрес устройства (по умолчанию — 192.168.1.1). Нажмите кнопку Enter (Ввод).Шаг 2 В окне входа в систему введите имя пользователя и пароль. По умолчанию имя пользователя и пароль admin. Нажмите кнопку OK.Шаг 3 В левой части окна выберите
Шаг 4 Укажите значения параметров VPI и VCI. Значения этих параметров предоставляются поставщиком Интернет-услуг Нажмите кнопку Next(Далее).
Шаг 5 Выберите PPP over Ethernet (PPPoE) и нажмите кнопку Next (Далее).
Шаг 6 Введите имя пользователя и пароль учетной записи PPPoE (данная информация предоставляется поставщиком Интернет-услуг) и нажмите кнопку Next(Далее) . Если вы хотите, чтобы подключение было постоянным, не включайте функцию «Dial on demand» (Набор по требованию).
Шаг 7 Нажмите кнопку Next(Далее).
Шаг 8 Проверьте настройки IP и DHCP и нажмите кнопку Next (Далее).
Шаг 9 Если ваш ADSL маршрутизатор поддерживает беспроводную передачу данных, и вы хотите установить беспроводное подключение, выберите Enable Wireless (Включить беспроводной режим) и нажмите кнопку Next (Далее).
Шаг 10 Нажмите кнопку Save/Reboot (Сохранить/Перезагрузить), маршрутизатор сохранит измененные настройки и после перезагрузки произведет подключение к Интернет.
Приобрел модем TP-LINK TD-W8970 – встроенный модем ADSL2+, маршрутизатор с функцией NAT и беспроводная точка доступа со скоростью передачи данных до 300 Мбит/с, с поддержкой принт-сервера и файл-сервера.
Небольшая предыстория
Недавно в “Белом ветре” приобрел принтер Canon MF-4400. После покупки пришла идея организовать печать по Wi-Fi – где-то я краем глаза читал про беспроводные принт-серверы. Поиск в Гугле посоветовал мне купить внешний USB-адаптер для беспроводной печати. На eBay я нашел такой аппарат – TP-LINK TL-WPS510U. Во время поиска меня смутил тот факт, что все устройства были выпущены несколько лет назад. То есть линейка внешних принт-серверов, по меркам современных технологий, уже давно не обновлялась. Вместо того, чтобы изучить причину этого, я оформил заказ на ибее и настроился ждать покупку.
Но видимо судьба намекала мне, что не стоит торопиться. Заказ был отменен продавцом, а деньги возвращены – товар у него закончился на складе, а он просто не успел обновить данные на сайте. Но я оказался упертый и нашел другого продавца и еще раз оформил покупку. Кстати, TP-LINK TL-WPS510U стоил с доставкой порядка 90 долларов.
Покупка беспроводного адаптера заставила меня вспомнить о том, что я собирался купить новый модем. Я начал листать список модемов в интернет-магазине и в описании одного из модемов увидел слово Print Server и USB-выход на корпусе. Тут я понял, что ошибся с покупкой внешнего адаптера. Видимо, новые принт-серверы не выпускаются, потому что они уже давно стали частью модемов с Wi-Fi. Причем, за 90 долларов можно купить почти топовый модем. Что я собственно и сделал – приобрел модем TP-LINK TD-W8970. А для купленного на eBay принт-сервера оформил возврат сославшись на то, что этот адаптер не поддерживает мой принтер. Его к счастью, из-за рождественских выходных не успели отправить и деньги быстро вернулись на карту.
Настройка модем TP-LINK TD-W8970
Итак, вместо принт-сервера куплен многофункциональный и стильный модем. В нем оказалось целых два USB-входа. Один можно использовать для принт-сервера, другой – для медиа-сервера, то есть можно подключить внеший жесткий диск с фильмами и смотреть их через Wi-Fi. До чего техника дошла!
Перед настройкой рекомендую посетить сайт производителя и скачать последнюю прошивку для модема и обновить ее. После этого приступать к настройке.
После обновления прошивки, нужно настроить связку Megaline + iDPhone + IDTV. Вбиваем настройки подключения и создаем три вида подключения. Для Мегалайна – PPPoE с VPI/VCI = 0/40, для “айдифона” – Bridge с VPI/VCI = 0/41, для “айдитиви” Bridge – VPI/VCI = 0/42.
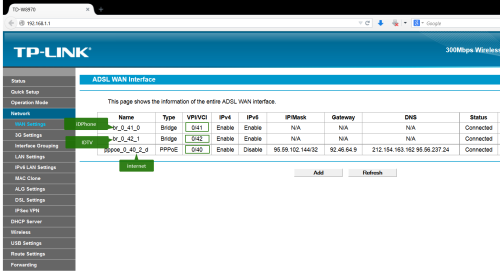
Дальше делаем группирование интерфейсов: привязываем выходы для сетевого кабеля к подключениям. Для интернета я оставил первые два LAN-порта, для айдифона – третий, а для айдитиви – четвертый. Втыкаем в соответствующие порты кабели от телефона и телевизора.
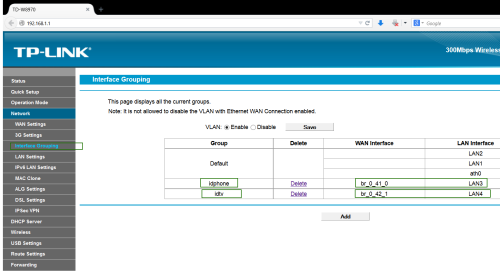
Принт-сервер
Организация печати через Wi-Fi – это была одна из основных причин покупки. Настройка этого максимально проста. Подключаем принтер к модему. Дальше можем настроить порты печати в Windows. Но я пошел самым простым путем: скачал с сайта TP-LINK утилиту TD-W8970_V1_USB Printer Controller Utility. После подключения принтера к модему, я просто запустил эту утилиту, нашел среди принтеров Canon MF-4400 и всё.
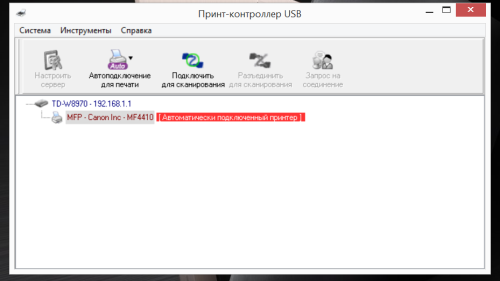
Медиа-сервер
Другая интересная функция модема – это возможность организации доступа к файлам с USB-носителя через Wi-Fi. Можно, например, открыть фильмы с планшета или современного телевизора, типа Smart TV.
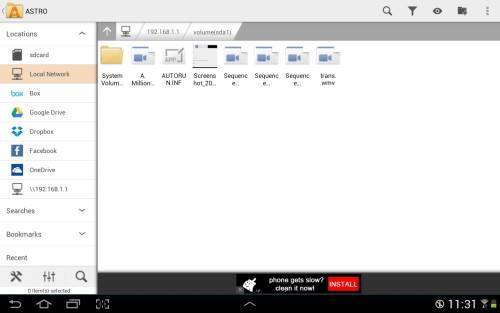
Для теста я использовал планшет Samsung Galaxy Tab 10.1. Для просмотра файлов через Wi-Fi отлично подходит плеер BS Player. Там есть вкладка LAN.
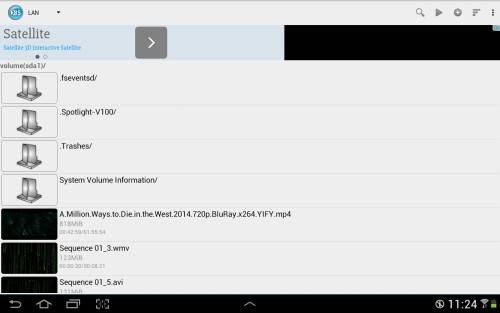
Отличная функция BS Player’а – это поиск подходящий субтитров для фильма. Очень круто.
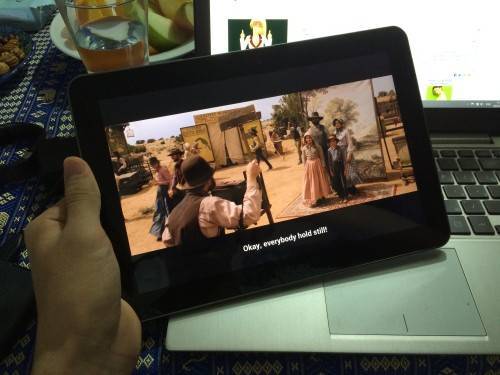
Итог
Модем отличный, стабильно держит связь, три антенны мощно бьют сигнал – сильно заметна разница после предыдущего модема. Принт-сервер и медиа-сервер работают отлично. Рекомендую.
[linkedin_share style=”top”] [google_plusone size=”standard” annotation=”none” language=”English (UK)”]
Главная » Настройка устройств » Настройка модема TP-LINK TD-W8961ND (IPTV,интернет,WiFi)
Настройка модема TP-LINK TD-W8961ND очень проста. Инструкция подойдет и к другим моделям tp link. Настроим IP TV ZALA, интернет, WiFi. Разделю процедуру на три пункта: 1. Настроим интернет. 2. Подключим WiFi. 3. Наладим IpTv (Zala). Пример буду проводить для ByFly провайдера. Можете посмотреть видео инструкцию.
Настройка модема TP-LINK TD-W8961ND подключаем интернет
Открываем любой браузер и вводим:
- В адресной строке браузера напишите 192.168.1.1 и нажмите Enter.
- В появившимся окне введите логин и пароль. Имя—admin пароль—admin.
Переходим к наладке internet:
- Вкладка «Настройка интерфейса«.
- Выбрать пункт «Интернет«.
- Нажмите краткую информацию и удалите все каналы PVC. (выберите после просмотра канал, удалите в самом низу кнопка. После удаление задействованных канал выберите канал pvc0—его и будем настраивать).
- Узнать у провайдера VPI, VCI. Я пишу 0-33 для ByFly.
- Ставим режим PPPoE.
- Вбиваем имя и пароль который дал провайдер или прописан в договоре при заключении.
Настройка модема TP-LINK TD-W8961ND WiFi
Начну сразу с третьего пункта, настраиваем по картинке:
- 3. Введите имя сети WiFi.
- 4. Придумайте пароль. Не забываем сохранить.
Вот настроили WiFi для раздачи с роутер.
Настройка модема TP-LINK TD-W8961ND (IP TV, ZALA-ByFly)
Переходим к настройкам, как до этого настраивали интернет. Интерфейс, интернет:
- Выбрать свободный канал PVC1. Хочу напомнить, что pvc0 у нас был настроен интернет, выбираем другой. Не забываем, состояние должно быть включенным.
- Узнать у провайдера или в google значение вашего vpi. Зависит от региона. Ниже я добавлю значения для Белоруссии.
- Выбрать режим bridge (мост).
Значения VPI/VCI
Переходим в локальную сеть. Нужно подключить Zala к модему и включить приставку.
- Подключили Ip Tv Zala, появилось Имя узла «00100199…». Нужно выбрать «mac-adres» залы в таблице DHCP.
- Поставить статистический режим.
- Отключить четвертый порт.
- Настройте как на скриншоте.
- Переходим в расширенные настройки.
- Клацаем на VLAN.
- Включаем функцию VLAN.
- Нажимаем на «Определить группу».
Настройка портов VLAN для интернета:
- Выбрать индекс один.
- Режим работы включен.
- Идентификатор ставим что и индекс «1».
- Отключаем те порты на которых мы не настраивали PVC. То бишь у нас интернет был настроен на PVC0 (посмотреть где настраивали).
- Отключаем четвертый порт, он для zala.
- Отключаем в том случае, если у вас телевизор не на wifi.
Настройка портов VLAN для Ip Tv:
- Выбрать индекс два
- Включить.
- Идентификатор ставим что и индекс «2».
- Мы ставили IPTV на PVC1 (посмотреть где ставили). Отключаем все порты.
- Назначаем порт четыре для телевидения.
- Если есть WiFi в телевизоре, включаем порт «4».
Возвращаемся и тыкаем «Назначить VLAN PVID для каждого интерфейса«.
Теперь нам нужно назначить PVID. Смотрите так как мы под идентификатор «2» настраивали порты для Zala. Виртуальный канал это наш PVC1. Ставим наш индекс два для телевидения. Не забываем что в четвертом порте тоже ставим два. Ну и естественно, для Bssid#4—ставим «2» в случае wifi на телевизоре.
Смотрите еще:
- Как раздавать WiFi с ноутбука
- Настройка модема HG532e huawei
- Как усилить сигнал WiFi роутера
- Как удалить Internet Explorer из Windows 10
comments powered by HyperComments<center>Подпишись</center><center>
</center>Используемые источники:- https://www.tp-link.com/kz/support/faq/113/
- http://normal.kz/2015/01/modem-tp-link-td-w8970-nastrojka-megaline-idtv-idphone/
- https://mywebpc.ru/modem/setting-modem-tp-link-td-w8961nd/

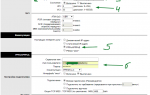 Настройка TP-Link 8961ND под IP-TV
Настройка TP-Link 8961ND под IP-TV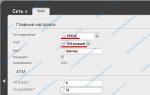 Режим Wi-Fi Роутера — Какие Бывают и Как Настроить?
Режим Wi-Fi Роутера — Какие Бывают и Как Настроить?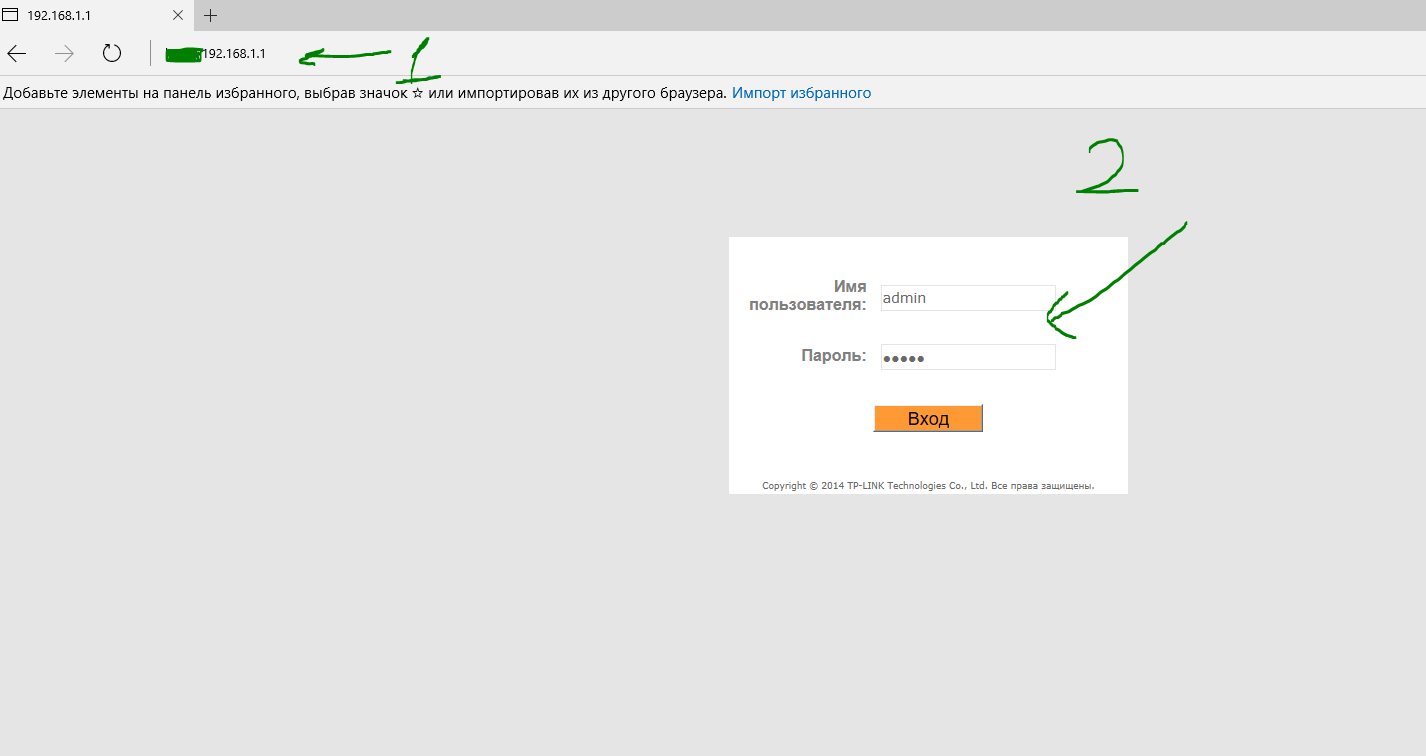
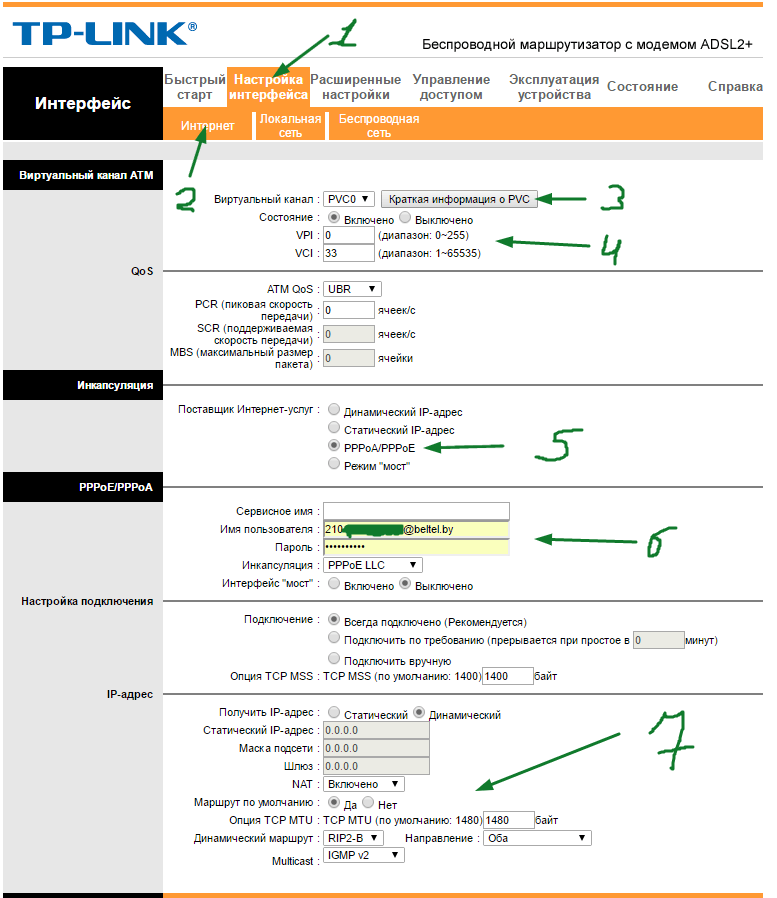
 Если Ваша ZALA запросила пароль, поступаем так…
Если Ваша ZALA запросила пароль, поступаем так…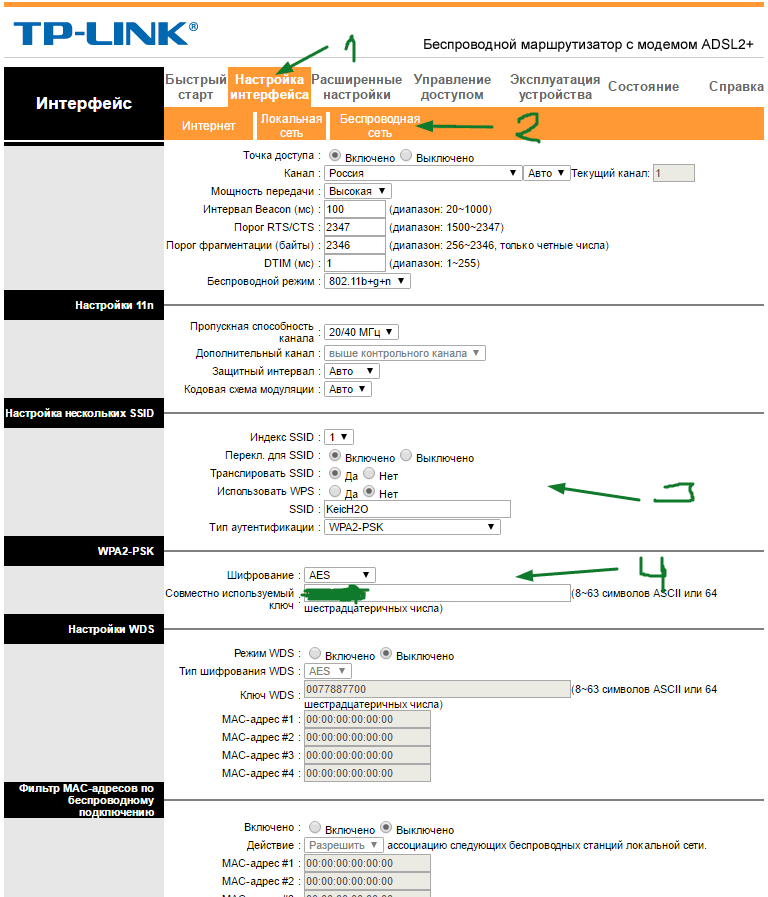
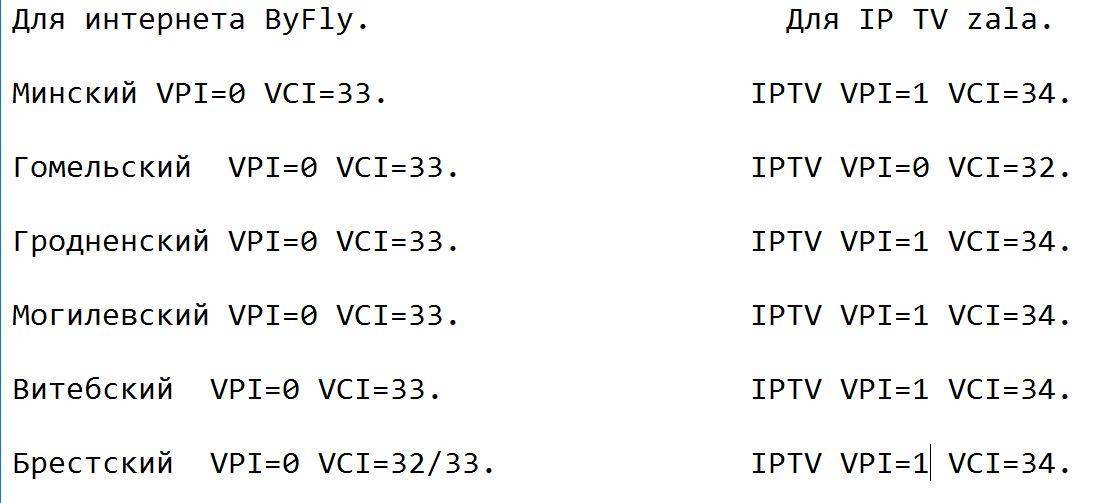
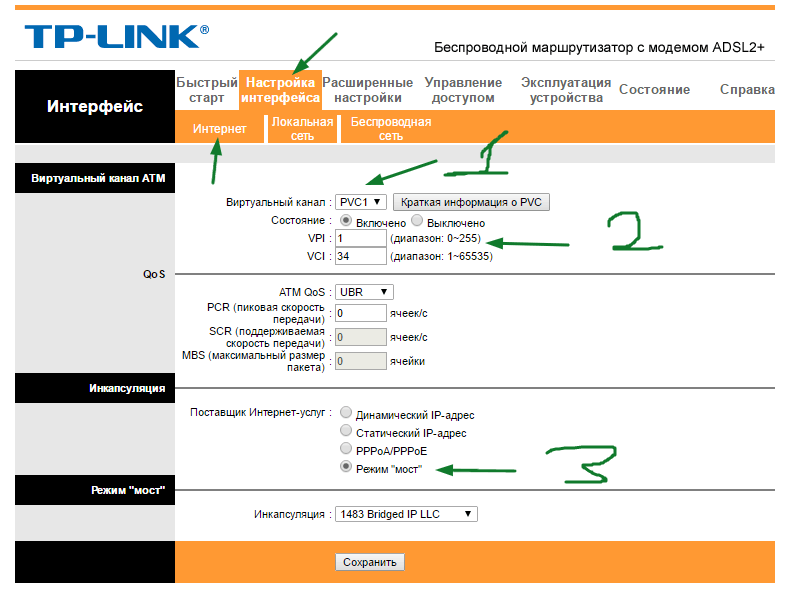
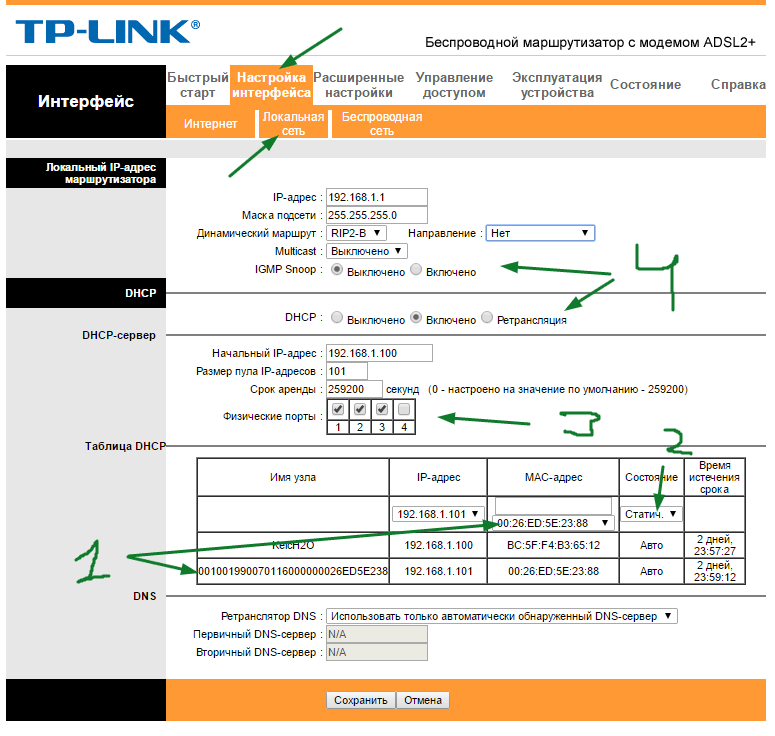
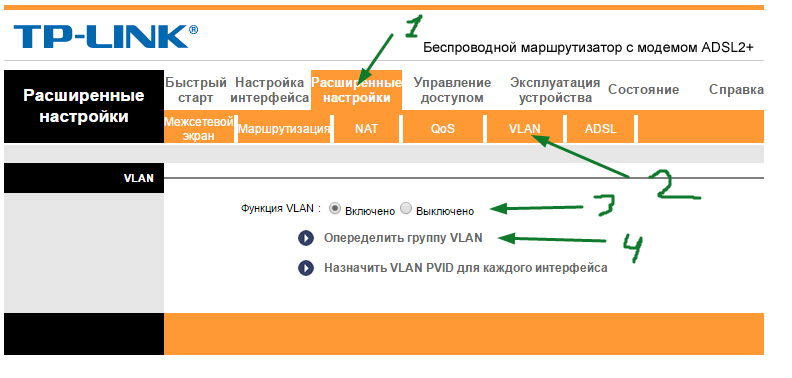
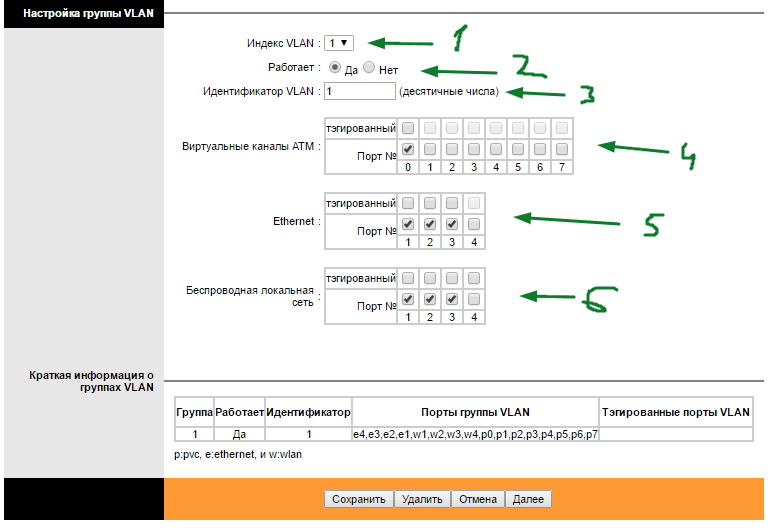
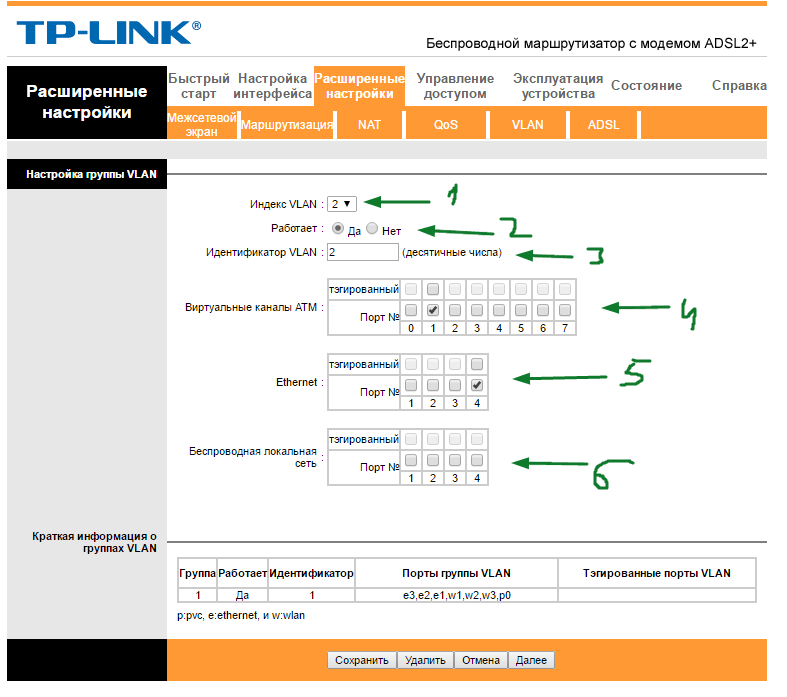
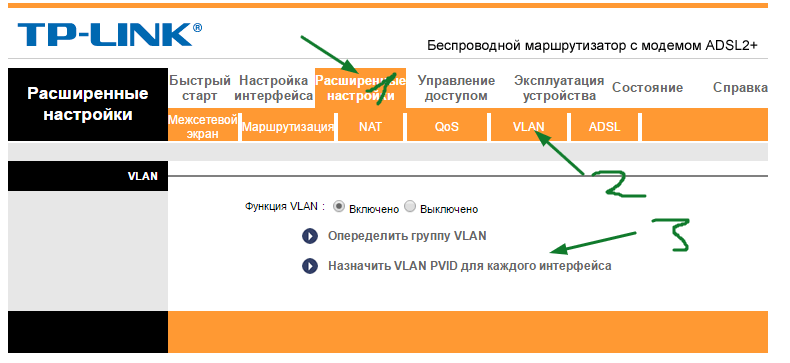
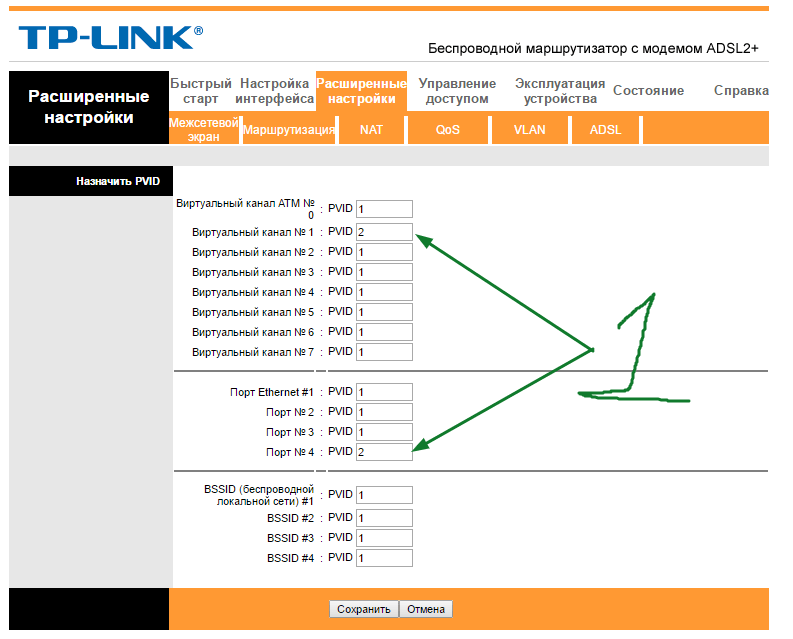
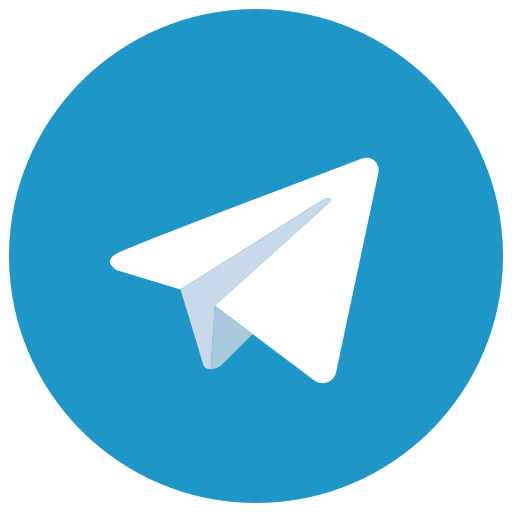
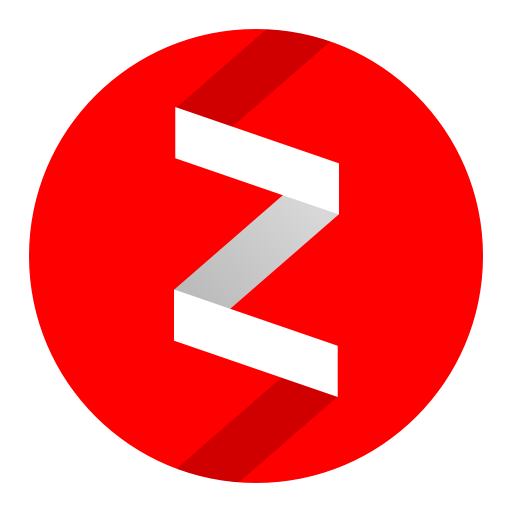



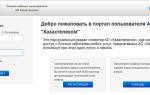 Как самостоятельно изменить пароль Wi-Fi «Казахтелеком»?
Как самостоятельно изменить пароль Wi-Fi «Казахтелеком»?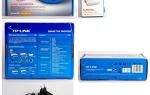 Отзыв: Принт-сервер TP-Link TL-PS110U - Полезная штука на работе и дома
Отзыв: Принт-сервер TP-Link TL-PS110U - Полезная штука на работе и дома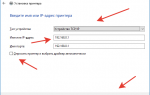 Какой принт-сервер выбрать?! - Блог ProщeNet.Ru
Какой принт-сервер выбрать?! - Блог ProщeNet.Ru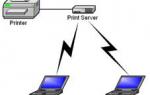 Как настроить TL-WPS510U для работы в режиме Ad-Hoc через веб-страницу.
Как настроить TL-WPS510U для работы в режиме Ad-Hoc через веб-страницу.