Содержание
Для более удобного описания, предположим следующие характеристики сети:
У беспроводной сети отсутствует центр, а все узлы взаимодействуют друг с другом. Если необходимо распечатать документ с какого-либо узла, то такой узел связывается непосредственно с TL — WPS 510 U . Локальная сеть: 192.168.1.0/255.255.255.0 , IP -адрес TL-WPS510U должен быть таким: 192.168.1.10.
Для достижения поставленной цели необходимо выполнить следующие действия:
1. Смените IP -адрес беспроводного адаптера на беспроводном ноутбуке на 192.168.0.11/255.255.255.0. Поскольку по умолчанию IP -адрес TL — WPS 510 U : 192.168.0.10, то необходимо, чтобы IP -адрес беспроводного адаптера ноутбука находился в одной с принт-сервером подсети.
2. Подсоедините ваш ноутбук к TL — WPS 510 U . Принт-сервер начнет работу в режиме Ad — Hoc с идентификатором SSID WLAN — PS , указанным по умолчанию производителям. Укажите, что вы собираетесь соединиться с беспроводной сетью WLAN — PS . Если вам необходимо перезагрузить TL — WPS 510 U , но вы не знаете, как это делается, обратитесь к разделу FAQ :
Как вернуть заводские настройки по умолчанию TL — WPS 510 U
3. Войдите в TL — WPS 510 U , смените IP -адрес на 192.168.1.10/255.255.255.0. The TL — WPS 510 U сохранит данные и перезагрузится после окончания настройки.
4. Смените IP -адрес беспроводного маршрутизатора на ноутбуке на 192.168.1.11/255.255.255.0 и снова подсоединитесь к сети WLAN — PS в режиме Ad — Hoc .
5. Войдите в TL — WPS 510 U и настройте параметры беспроводной сети в соответствии с вашей беспроводной сетью. В нашем случае идентификатор беспроводной сети ( SSID ): WLAN — Ad — Hoc , тип безопасности: WEP -64 bit , пароль: 12345. После настройки TL — WPS 510 U должен сохранить данные и перезагрузиться.
6. Подсоедините ваш ноутбук к TL — WPS 510 U с новым SSID . Идентификатор SSID : WLAN — Ad — Hoc , пароль: 12345, как было указано в пункте 5.
7. Вы можете пропинговать TL — WPS 510 U (нажмите клавишу WIN + R , введите cmd для запуска интерфейса командной строки, введите ping 192.168.1.10), так же вы можете войти в TL — WPS 510 U .
8. Добавьте стандартный порт TCP / IP для принтера.
Если вы уже устанавливали принтер на ваш компьютер, обратитесь к указанному ниже разделу FAQ для добавления стандартного порта TCP / IP :
Как установить принт-сервер TP — LINK используя стандартный порт TCP / IP в Windows Vista и Windows 7
Если вы не устанавливали принтер на ваш компьютер, обратитесь к указанному ниже разделу FAQ для добавления стандартного порта TCP / IP :
Для более удобного описания, предположим следующие характеристики сети:
Беспроводной маршрутизатор является центром беспроводной сети; каждый узел взаимодействует с TL — WPS 510 U через беспроводной маршрутизатор. Локальная сеть: 192.168.1.0/255.255.255.0; IP -адрес TL — WPS 510 U должен быть таким: 192.168.1.10.
Для достижения поставленной цели необходимо выполнить следующие действия:
1. Смените IP -адрес беспроводного адаптера на беспроводном ноутбуке на 192.168.0.11/255.255.255.0. Поскольку по умолчанию IP -адрес TL — WPS 510 U : 192.168.0.10, то необходимо задать IP -адрес беспроводного адаптера беспроводного ноутбука в одной с принт-сервером подсети.
2. Подсоедините ваш ноутбук к TL — WPS 510 U . Принт-сервер начнет работу в режиме Ad — Hoc с идентификатором SSID WLAN — PS , указанным по умолчанию производителям. Укажите, что вы собираетесь соединиться с беспроводной сетью WLAN — PS . Если вам необходимо перезагрузить TL — WPS 510 U , но вы не знаете, как это делается, обратитесь к разделу FAQ :
Как вернуть заводские настройки по умолчанию TL — WPS 510 U
3. Войдите в TL — WPS 510 U , смените IP -адрес на 192.168.1.10/255.255.255.0. The TL — WPS 510 U сохранит данные и перезагрузится после окончания настройки.
4. Смените IP -адрес беспроводного адаптера ноутбука на 192.168.1.11/255.255.255.0 и опять подсоединитесь к сети WLAN — PS в режиме Ad — Hoc .
5. Войдите в TL — WPS 510 U и настройте параметры беспроводной сети в соответствии с вашей беспроводной сетью. В нашем случае идентификатор беспроводной сети ( SSID ): TP — LINK _ PS , тип безопасности: WPA — PSK / AES , пароль: tl — wps 510 u 12345. После настройки TL — WPS 510 U должен сохранить данные и перезагрузиться.
6. Смените IP -адрес беспроводного адаптера на ноутбуке на 192.168.1. x или получите IP -адрес автоматически и подсоединитесь к беспроводному маршрутизатору. Идентификатор SSID : TP — LINK _ PS , пароль: tl-wps510u12345, как было указано в пункте 5.
7. Вы можете попробовать пропинговать TL — WPS 510 U (нажмите клавишу WIN + R , введите cmd для запуска интерфейса командной строки, введите ping 192.168.1.10) и увидеть его в списке узлов беспроводного маршрутизатора. Это означает, что TL — WPS 510 U работает в режиме инфраструктуры и может взаимодействовать с беспроводным маршрутизатором и локальными узлами.
8. Добавьте стандартный порт TCP / IP для принтера.
Если вы уже устанавливали принтер на ваш компьютер, обратитесь к указанному ниже разделу FAQ для добавления стандартного порта TCP / IP :
Как установить принт-сервер TP — LINK используя стандартный порт TCP / IP в Windows Vista и Windows 7
Если вы не устанавливали принтер на ваш компьютер, обратитесь к указанному ниже разделу FAQ для добавления стандартного порта TCP / IP :
Руководство по быстрой установке
TL-WPS510U
Компактный Беспроводной Принт-сервер
В |
Г�В Компьютер с предустановленной ОС Windows 2000/XP/2003/Vista с установочным CD для принт-серверов
Г�В USB Принтер (НЕ на базе протоколов GDI/CAPT)
Г�В USB-кабель для принтера
Г�В Одна Точка Доступа 802.11b/g (опционально)
Режим Ad-Hoc (Peer-to-Peer) – предустановлен заводскими настройками:
Режим Инфраструктура (через Точку Доступа):
Г�В Имя пользователя (Username): admin
Г�В Пароль (Password): 0000
Г�В Беспроводной режим: Ad-Hoc (Peer-to-Peer)
Г�В Канал: 1
� SSID: WLAN-PS
Г�В IP-адрес: 192.168.0.10
Г�В Маска подсети: 255.255.255.0
1)В Отключите питание принтера.
2)В Подключите принт-сервер к вашему принтеру с помощью поставляемого принтерного кабеля.
3)В Включите питание принтера.
4)В Подключите блок питания принт-сервера к соответствующему разъёму устройства.
5)В Подождите 40 секунд, пока устройство проведёт автоматическую аппаратную диагностику (Power On Self Test, POST).
1)В Пожалуйста, задайте соответствующий IP-адрес вашему беспроводному адаптеру, например, 192.168.0.101.
2)В Найдите принт-сервер с помощью Службы Беспроводной Настройки ОС Windows (Wireless Zero Configuration) или воспользуйтесь ПО, поставляемым в комплекте с вашим беспроводным адаптером. Затем нажмите Подключить.
1)В Для установления сетевой связи с принт-сервером ваш компьютер должен иметь соответствующий IP-адрес, например, 192.168.0.100 (предустановленный IP-адрес принт-сервера 192.168.0.10)
2)В Вставьте установочный CD-диск в CD-привод вашего компьютера. Меню установочной программы запуститься автоматически.
3)В Выберите пункт Installation (Установка) для установки принт-сервера и настройки подключённого принтера.
4)В Нажмите Next (Далее), Мастер Установки автоматически обнаружит принт-сервер.
5)В В окне SelectAPrintServer (Выберите Принт-сервер), выберите порт принт-сервера, который вы хотите настроить и нажмите Next (Далее).
6)В В окне ChangeSettings, выберите No (Нет) или Yes (Да):
Г�В Нажмите No (Нет) если вы хотите, чтоб принт-сервер использовал предустановленные IP-адрес и настройки:
|
lВ Имя пользователя (Username): admin |
lВ Шифрование: нет |
|
lВ Пароль (Password): 0000 |
lВ DHCP клиент: отключён |
|
lВ Режим Ad-Hoc |
lВ IP-адрес: 192.168.0.10 |
|
lВ Канал: 1 |
lВ Маска Подсети: 255.255.255.0 |
|
lВ SSID: WLAN-PS |
Г�В Или выберите Yes (Да) если вы хотите изменить беспроводные настройки или задать статичный IP-адрес принт-серверу:
lВ В окне BasicWirelessSettings (Базовые Беспроводные Настройки) выберите CommunicationType (Тип соединения) в соответствии с вашей сетью:
-В Инфраструктура
-В Ad-Hoc
lВ Введите соответствующий SSID вашей беспроводной сети.
-В Channel (Канал): по выбору
-В DataTransmitRates(Скорость Передачи Данных): выберите Авто или прочие
-В TransmitMode(Режим Передачи): выберите Авто или прочие
lВ В окне WirelessSecurity (Безопасность Беспроводной Сети), включите или отключите шифрование WEP/WPA/WPA2, произведите настройки в соответствии с вашей беспроводной сетью и нажмите Next (Далее).
lВ В окне TCP/IPSettings (Настройки TCP/IP), задайте фиксированный или динамический IP-адрес для принт-сервера, рекомендуется фиксированный IP-адрес. Нажмите Next (Далее).
FПримечание:
IP-адрес принт-сервера должен быть в той же подсети, что и ваш сетевой адаптер.
7)В В Мастере Установки из списка выберите уже настроенный принтер, нажмите Далее, Далее и затем Завершить для завершения установки.
или
Выберите Add New Printer (ДобавитьНовыйПринтер) если принт-сервер подключён к принтеру, который ранее не был установлен и отсутствует в списке.
8)В Нажмите AddNewPrinter (Добавить Новый Принтер) для запуска Мастера Установки Принтеров Windows.
9)В Нажмите Далее и выберите Локальный Принтер, убедитесь, что пункт «Автоматическое определение и установка PlugandPlayпринтера»НЕ отмечен галочкой. Затем нажмите Далее.
10)В Убедитесь, что выбран пункт Использовать порт и выберите LPT1: (Рекомендуемый Порт Принтера) из выпадающего списка. Затем нажмите Далее.
11)В Выберите Изготовителя и Модель Принтер из списка драйверов. Затем нажмите Далее.
12)В Если драйверы принтера уже установлены, то вам будет предложено либо оставить установленные, либо переустановить их. Нажмите Далее. Задайте имя принтера и выберите будет ли данный принтер принтером по умолчанию. Затем нажмите Далее.
13)В После этого вам будет предложено: сделать принтер доступным прочим пользователям сети, распечатать пробную страницу (выберите Нет), и т. д. Выбирайте соответствующие пункты и жмите Далее и Завершить.
14)В В Мастере Установки завершите установку, выбрав из списка установленный принтер в окне Выберите Принтер и нажмите Далее, Далее Г Завершить.
15)В В ОС Windows, нажмите Пуск Г Принтеры и Факсы и выберите недавно установленный принтер.
16)В Щелчком правой кнопки мыши вызовите контекстное меню, выберите пункт Свойства Г Порты и убедитесь, что появился порт принт-сервера.
17)В Перейдите на закладку Общие; нажмите Пробная печать для проверки настроек.
18)В Настройка завершена.
FПримечание:
Если Вы хотите установить дополнительные принт-сервера, запустите Мастера Установок в ОС Windows из меню Пуск: пуск Г Все программы Г NetworkPrintServer Г StandardTCP/IPPrinterPort Г PSWizard и повторите все шаги процесса установки.
Каким образом создать порт принт-сервера вручную?
1.В Из меню Пуск ОС Windows: пуск Г Всепрограммы Г Accessories Г System Tools Г Control Panel Г Hardware and Sound Г Printers.
2.В Выберите иконку установленного принтера, щёлкните на ней правой кнопкой мыши, чтобы вызвать контекстное меню, выберите Свойства Г Порты Г Добавить Порт Г StandardTCP/IPPortГ Новый порт Г Далее.
3.В Введите точный IP-адрес принт-сервера, под который вы его настроили. Нажмите Далее.
4.В Выберите Особое и нажмите Параметры.
5.В Выберите протокол LPR, и введите в графе имени очереди lp1.
6.В Нажмите OK Г ДалееГ Завершить, для завершения установки.
7.В Нажмите ЗакрытьГ Применить.
8.В Поздравляем, порт принт-сервера создан.
Каким образом узнать текущие настройки принт-сервера?
1.В Подключите блок питания к соответствующему разъёму принт-сервера.
2.В Подождите 40 секунд, пока устройство проведёт автоматическую аппаратную диагностику (Power On Self Test, POST).
3.В Нажмите кнопку сброса настроек и удерживайте её в течение 8 секунд, затем отпустите.
4.В Будет распечатана пробная страница, на которой будут отображены текущие настройки принт-сервера.
АВТОРСКИЕ ПРАВА И ТОРГОВЫЕ МАРКИ
Технические условия могут быть изменены без предупреждения. является зарегистрированным товарным знаком TP-LINK Technologies Co., Ltd. Прочие торговые марки и названия продуктов являются зарегистрированными товарными знаками их законных владельцев.
Ни один раздел или часть данного технического условия не могут быть воспроизведены в той ли иной форме и любыми средствами, либо использованы после преобразований путем перевода, трансформации или сокращения без разрешения TP-LINK Technologies Co., Ltd. Copyright © 2008 TP-LINK Technologies Co., Ltd. Все права защищены.
Данное оборудование можно использовать на территории всех стран ЕС (и других стран, использующих директиву ЕС 1999/5/EC). Использование в перечисленных ниже странах может подпадать под ряд ограничений: FR (Франция), IT (Италия), NO (Норвегия). Для более детальной информации смотрите документацию к продукту на поставляемом CD или на сайте www. .
* Комплектация и технические условия могут быть изменены без предупреждения. Прочие торговые марки и названия продуктов являются зарегистрированными товарными знаками их законных владельцев.
Пожаловаться<center>Подпишитесь на рассылку:</center><center>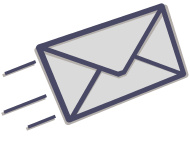
Проекты по теме:
<center>


- https://www.tp-link.com/ru/support/faq/241/
- https://www.tp-link.com/ru/support/faq/242/
- https://pandia.ru/text/78/429/25525.php
</table></span>
 192.168.1.1 admin — Входим и настраиваем роутер самостоятельно!
192.168.1.1 admin — Входим и настраиваем роутер самостоятельно! 5 методов как узнать ip адрес вашего принтера
5 методов как узнать ip адрес вашего принтера 192.168.0.1.1 настройка и установка пароля admin
192.168.0.1.1 настройка и установка пароля admin
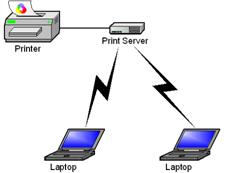
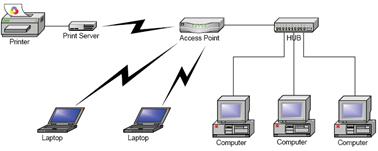
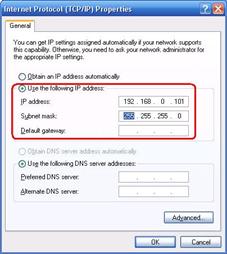

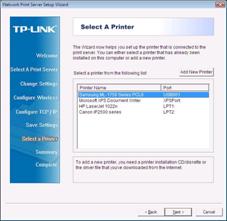
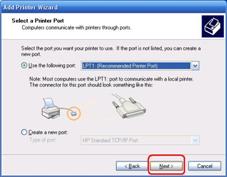
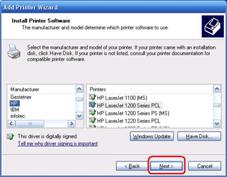

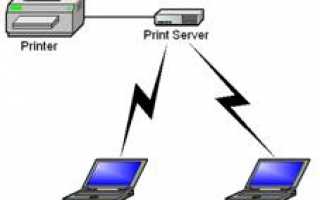

 Как настроить VPN на роутерах разных производителей
Как настроить VPN на роутерах разных производителей Подключаем Принтер к Ноутбуку через Wi-Fi
Подключаем Принтер к Ноутбуку через Wi-Fi IP-камеры: настройка через роутер, через интернет. Программа для настройки IP-камеры
IP-камеры: настройка через роутер, через интернет. Программа для настройки IP-камеры Как настроить стандартный TCP/IP принтер на Windows 8/8.1?
Как настроить стандартный TCP/IP принтер на Windows 8/8.1?