Содержание
- 1 1. Неконтролируемый удалённый доступ
- 2 2. Установка и настройка TeamViewer Host
- 3 Установка TeamViewer 9
- 4 Как настроить TeamViewer и как его использовать!
- 5 Передача файлов в TeamViewer
- 6 Подключение к домашнему ПК через TeamViewer.
- 7 Зачем это нужно
- 8 Преимущества неконтролируемого доступа в TeamViewer
- 9 Пошаговая инструкция по настройке Unattended-доступа
TeamViewer – одна из самых популярных программ для удалённого доступа среди обывателей. Её некоммерческое использование бесплатно, она юзабильная и не заставляет заморачиваться при исследовании её возможностей. Но TeamViewer предлагает не только удобные решения для обывателей, это серьёзный проект с огромным потенциалом возможностей для продвинутых пользователей и профессионалов. Одна из таких возможностей – настройка неконтролируемого удалённого доступа в среде Windows с помощью программного модуля TeamViewer Host.
Как он работает?
1. Неконтролируемый удалённый доступ
Что такое неконтролируемый удалённый доступ? Это доступ, предусматривающий подключение с управляющего компьютера в любое время, когда включён удалённый компьютер и подключён к Интернету, без дачи согласия на подключение его пользователем. Такой неконтролируемый доступ на удалённом компьютере можно настроить с помощью обычной десктопной программы TeamViewer, это предусматривается в её настройках. Но для случаев, когда нужен только односторонний доступ, нет смысла перегружать удалённый компьютер лишними фоновыми нагрузками. Программный модуль TeamViewer Host – это урезанная версия обычной программы TeamViewer, реализующая одностороннюю связь. Версия более компактная, более легковесная. Её можно использовать как в обывательских, так и в профессиональных целях – как обслуживать серверы, так и просто оказывать компьютерную помощь близким, будучи на расстоянии.
Скачать TeamViewer Host:https://is.gd/PhHLRc
Настроенный неконтролируемый доступ TeamViewer позволяет отслеживать активность удалённого компьютера в сети, работать с его локальным дисковым пространством в режиме передачи файлов, переписываться с удалённым пользователем в чате, использовать возможности по облачному резервному копированию (из числа платных функций) и т.п.
TeamViewer Host предназначена только для принятия входящих удалённых подключений. В рамках проведения сеанса подключения можно использовать функцию переключения управления между сторонами. Но доступна эта функция только в платной редакции программы.
Неконтролируемый доступ на удалённом устройстве настраивается единожды. Подключаться с управляющего устройства можно двумя способами – либо с помощью ID и постоянного пароля, либо посредством привязки удалённого компьютера к учётной записи TeamViewer пользователя-управленца.
2. Установка и настройка TeamViewer Host
Итак, устанавливаем TeamViewer Host на удалённое устройство. Программа первично предложит нам создать для подключения постоянный пароль. Создаём пароль. В графе «Имя компьютера» можем сменить имя устройства на более понятное нам.
Следующий этап – подключение учётной записи TeamViewer. Здесь либо отказываемся от неё, либо подключаем, либо создаём, если её нет.
При подключении учётной записи необходимо подтвердить, что данный удалённый компьютер является доверенным устройством. На почту, указанную для учётной записи, придёт письмо от TeamViewer со специальной ссылкой. Пройдя по ней, собственно, и добавим устройство в число доверенных. С этого момента к такому доверенному устройству можно будет получить доступ без ввода ID и пароля. Всё, что для этого потребуется – авторизоваться в своей учётной записи на любом управляющем устройстве (будь оно компьютерное или мобильное, напомним, TeamViewer является кроссплатформенным продуктом).
Далее завершаем настройку TeamViewer.
Будучи урезанной версией обычной десктопной программы TeamViewer, TeamViewer Host являет собой небольшое окошко с отображением ID и разового пароля для сторонних подключений.
Программа по умолчанию загружается вместе с Windows и висит в фоне, никаких дополнительных действий не нужно. Разве что можно исследовать программные настройки на предмет корректировки опций видео- и аудиоконференции, указания данных прокси, качества изображения рабочего стола при подключении и т.п. Подключать учётную запись TeamViewer не обязательно сразу, это можно сделать в любое время позднее в программных настройках.
***
Вот, собственно, и весь процесс. Далее можем свободно подключаться с управляющего устройства – как упоминалось, либо посредством ID и пароля, либо в разделе соединений, с подвязкой TeamViewer к учётной записи.
2014-02-02<center>Поставить к себе на сайт
Очень удобно, если Вам нужно оказать удалённую помощь другу или подключиться к своему домашнему компьютеру, в тот момент, когда Вас нет дома, а доступ к нему просто необходим по каким-то причинам! Радует то что, не возникнет проблем по поводу брандмауэра, так как, подключится к компьютеру, получится всегда и не какой брандмауэр мешать не будет.
[ads2]
Прежде чем начать использоваться TeamViewer его естественно нужно скачать и скачать программу необходимо именно с официального сайта, поясню почему.
TeamViewer, безусловно, платная программа и когда об этом слышат люди, некоторые из них пытаются найти кряки, скачать её с торрентов и прочие. Не стоит этого делать, Вы рискуете загрузить на свой ПК вирус, троян и прочие вредоносное ПО!
TeamViewer, можно использовать бесплатно, только в том случаи, если программа используется в некоммерческих целях. То есть – это то, что нам и нужно, мы же не собираемся удалённо обслуживать сервера или администрировать компьютеры какой-нибудь фирмы, правильно?
Вот некоторые действия, которые не стоит делать, если вы используете программу в некоммерческих целях:
1) Подключаться к офисному/рабочему ПК из дома.2) Подключаться с рабочего ПК к домашнему компьютеру.
В принципе это все! Не стоит этого делать, так как, если программа сочтёт, что её используют в коммерческих целях, то будут наложены существенные ограничения в её использовании!
Установка TeamViewer 9
После загрузки программы с официального сайта «teamviewer.com/ru/» запустите скачанный файл. Появится окно:
В данном окне нужно отметить пункт «Личное/некоммерческое использование» и нажмите кнопку «Принять – завершить» Теперь осталось дождаться окончание установки.
Как только установка программы будет завершена, кстати говоря, ждать долго не придётся, появится окно с краткими подсказками.
Проигнорируйте это окно, так как, об этом пойдёт речь ниже и подробнее. Нажмите кнопку «Закрыть» в нижнем правом углу. Теперь запустится сам TeamViewer и он уже готов к работе.
Как настроить TeamViewer и как его использовать!
После запуска программы Вы сразу можете подключиться к удалённому компьютеру, (естественно, если на нём так же установлен TeamViewer) Для подключения Вам нужно узнать у владельца ПК уникальный номер его компьютера «ID» и пароль.
Узнать данные для подключения просто, id и пароль находятся в левой части главного окна программы.
Соответственно, если Вам нужно что бы кто-то подключился к вашему ПК, то тогда уже Вы должны сообщить партнёру свой ID и пароль.
Если Вы хотите использовать TeamViewer для подключения к своему домашнему ПК, то для этого нужно использовать «личный пароль» о нём будет отдельный разговор ниже.
В данном случае мы будем рассматривать вариант, когда именно Вам нужно подключиться к другому компьютеру, например к другу.
Когда Вам будет известен ID и пароль удалённой машины, введите ID в поле «ID партнёра»
Нажмите кнопку «Подключится к партнёру» теперь через несколько секунд появится окно для ввода пароля.
Введите в него ранее полученный пароль и нажмите кнопку «Вход в систему» и попадёте на удалённый компьютер.
Как можно заметить на скриншоте, я подключился к компьютеру с Windows XP.
Что мы можем делать с удалённым компьютером? Абсолютно все, что и со своим компьютером. Если нет, не каких ограничений со стороны удалённого компьютера. О некоторых возможностях и настройках поговорим подробнее.
Как Вы могли уже заметить на удалённой машине нет обоев рабочего стола – это произошло вследствие подключения, так как по умолчанию TeamViewer отключает обои, но настройки можно изменить и обои будут отображаться как прежде.
Что бы отобрази обои, выберете в меню сверху пункт «Просмотр»
В списке внизу кликните по «Скрыть обои» теперь на удалённой машине будут отображаться обои.
Что касается других интересных настроек TeamViewer, то тут стоит отметить, то что, при работе с удалённым компьютером его можно перезагрузить и продолжить работу с ним дальше.
Весьма полезная возможность. Мы все знаем, что при настройке ПК иногда требуется его перезагрузка. Например, Вы внесли изменения в утилите «msconfig» теперь Вы можете удалённо перезагрузить компьютер и продолжить его настройку дальше.
Для перезагрузки выберете в верхнем меню вкладку «Действия – Удалённая перезагрузка — перезагрузка»
Теперь удалённый компьютер начнёт перезагружаться. Вам будет предложено выбрать одно из двух действий.
Нажмите кнопку, «Дождаться партнёра» Теперь Вам остаётся только ждать когда удалённый компьютер перезагрузиться и на нём запустится TeamViewer. На Вашем ПК появится следующие окно:
Нажмите кнопку «Переподключиться» и Вы вновь соединитесь с удалённым компьютером, но уже без ввода пароля.
Помимо обычной перезагрузки, Вы можете перезагрузить компьютер в безопасный режим. Для этого нужно выполнить все те же действия, только за место «Перезагрузка» выбрать «Перезагрузка в безопасном режиме».
В этом случаи у Вас будет доступ к ПК в безопасном режиме.
При необходимости с этой же вкладке, можно использовать такие возможности как:
Блокировка средства ввода удалённой машины: в этом случаи владелиц удалённого ПК лишится возможности выполнять, какие либо действия на своём же компьютером. Компьютер будет полностью блокирован для владельца. Вы же можете делать все что угодно, а хозяину ПК останется только наблюдать за Вашими действиями.
Включить блокировку компьютера: Пригодится, например, в том случаи, если Вы подключаетесь к своему домашнему ПК. И при завершении работы с ним предпочитаете совершать выход из системы, что бы под вашей учетной записью некто не пользовался компьютером.
Запуска диспетчера задач: С этой же вкладки можно отправить запрос на запуск диспетчера задач, а так же активировать возможность передавать сочетания клавиш на удалённую машину.
Передача файлов в TeamViewer
Такую возможность, как передача файлов, нельзя упускать из виду и поэтому я решил написать вкратце об этой важной возможности. Открыть окно для передачи файлов можно с верхней панели, вкладка «передача файлов»
В левой части окна находятся файлы, которые имеются на локальном компьютере, то есть на Вашем ПК. С правой стороны диалог удалённой машины.
Вы можете, как передавать файлы на удалённый ПК, так и забирать их оттуда. Осуществлять передачу или приём файлом можно кнопками вверху «Отправить или Получить» а так же можно просто перетащить файл мышкой и все!
В режиме передачи файлов, владельцу ПК доступен лог действий, и его вит такой:
Как видно со скриншота, в логе можно видеть все, что происходит в режиме передачи файлов. Что, откуда и куда передаётся, какие каталоги просматривает подключённый к ПК человек.
Что касается передачи файлов, то добавить больше нечего, тут и так все ясно и прозрачно!
Подключение к домашнему ПК через TeamViewer.
В прочем, что казалось бы тут сложного? Нужно то, запустить программу и уйти по делам, а при необходимости подключится к своему ПК, откуда угодно!
Безусловно, можно делать и так, но в этом случаи придётся постоянно запускать TeamViewer и запоминать пароль.
Удобнее будет настроить TeamViewer. А именно настроить постоянный пароль для доступа к домашнему компьютеру. Таким образом, не нужно будет запоминать четырёхзначный пароль и к тому же после настройки в TeamViewer постоянного пароля, программа будет сворачиваться в системный треей «К часикам»
Выберете в меню главного окна программы «Подключение – настроить неконтролируемый доступ» откроется мастер настройки.
При желании Вы можете ознакомиться с описанием, а после нажмите кнопку «Далее»
На этом этапе заполните все поля, поле имя компьютера можете оставить как есть, я изменил на «Name» и в поле пароль укажите надёжный пароль не меньше 6-ти знаков.
Пока нам не нужно негде регистрироваться, об этом я напишу отдельный пост, подпишитесь на обновления блога, чтобы не пропустить, а сейчас просто поставьте отметку «Я не хочу создавать учетную запись…» и кнопку «Далее»
На завершающем этапе настройки постоянного пароля запомните свой уникальный ID и, конечно же, пароль.
После выше описанных настроек TeamViewer не будет выключаться при нажатии на крестик, а просто свернётся в трее в ожидании подключения.
Не путайте постоянный пароль с тем, который генерируется автоматически.
Постоянный пароль не кому не когда не сообщайте, это тоже самое, что и пароль от электронной почты или аккаунта где-нибудь в Яндекс.Деньгах. используйте этот пароль, только тогда, когда Вам нужно подключится к своему ПК, а если хотите впустить другого человека в гости, сообщайте ему пароль, который генерирует сама программа, а после завершения сеанса генерируйте новый.
Теперь вы можете подключаться к своему ПК со своим уникальным паролем, единственное, что нужно запомнить – это сой ID.
В качестве заключения;
Теперь Вы знаете, как настроить TeamViewer и как его использовать. В статье были рассмотрены ключевые моменты по настройке программы, в следующих статьях по данной теме речь пойдёт, так же о том, как настроить TeamViewer. Но уже о таких возможностях: как использовать чат, о том, как записать видео Ваших действий на ПК в TeamViewer и самое интересное, как создавать список компьютеров для быстрого подключения к ним.
Если у Вас нет возможности ознакомится с программой в действии, то используйте виртуальную машину.
Не забудьте подписаться на обновления блога, что бы быть в курсе выхода новых статей. (Спама не будет)
С уважением, Гердий Вячеслав.
</center>2014-02-02
TeamViewer служит для удалённого подключения к компьютеру и широко используется во всём мире для помощи, администрирования и решения проблем. Чаще всего, пользователи запускают программу вручную для получения помощи и выключают её после решения задачи. Об этом мы писали ранее. Но в этой статье мы разберём, как настроить неконтролируемый удалённый доступ к компьютеру с помощью TeamViewer.
Зачем это нужно
Постоянный доступ понадобится в том случае, если вам нужно систематически подключаться к компьютеру, но запускать ТимВьюер вручную там некому. Либо если вы просто не хотите отвлекать человека и каждый раз ждать запуска программы на той стороне.
Преимущества неконтролируемого доступа в TeamViewer
1. TeamViewer запущен всегда. На компьютер устанавливается служба и запускать программу вручную не требуется.
2. Для подключения используется постоянный пароль, который вы выбираете сами (а не динамический, как в случае с запуском программы вручную).
Пошаговая инструкция по настройке Unattended-доступа
Скачайте программу с официального сайта teamviewer.com.
Запустите скачанный файл.
Установите переключатели в положения:
- Установить, чтобы потом управлять этим компьютером удалённо;
- личное/некоммерческое использование
и нажмите Принять — завершить:
Запустится мастер настройки неконтролируемого доступа. В первом окне нажмите Далее:
Выберите произвольное имя для компьютера, введите пароль и подтверждение. Нажмите Далее:
Если хотите, можете создать учётную запись TeamViewer. Это позволит вам добавлять компьютеры в список контактов. Но это делать не обязательно и вы можете выбрать пункт Я не хочу создавать учётную запись... и нажать Далее:
Скопируйте ID компьютера и нажмите Готово:
Теперь вы можете подключаться к компьютеру, используя и его ID и заданный вами пароль:
Имя компьютера для подключения вводить не нужно!
Теперь вы всегда сможете подключаться к компьютеру с помощью его ID и вашего постоянного пароля. Нужно только, чтобы компьютер был включён и подключён к Интернету.
Используемые источники:
- https://www.white-windows.ru/nekontroliruemyj-udalyonnyj-dostup-s-teamviewer-host/
- https://winkomp.ru/kak-nastroit-teamviewer-podrobno-primer
- https://compfixer.info/teamviewer-unattended/
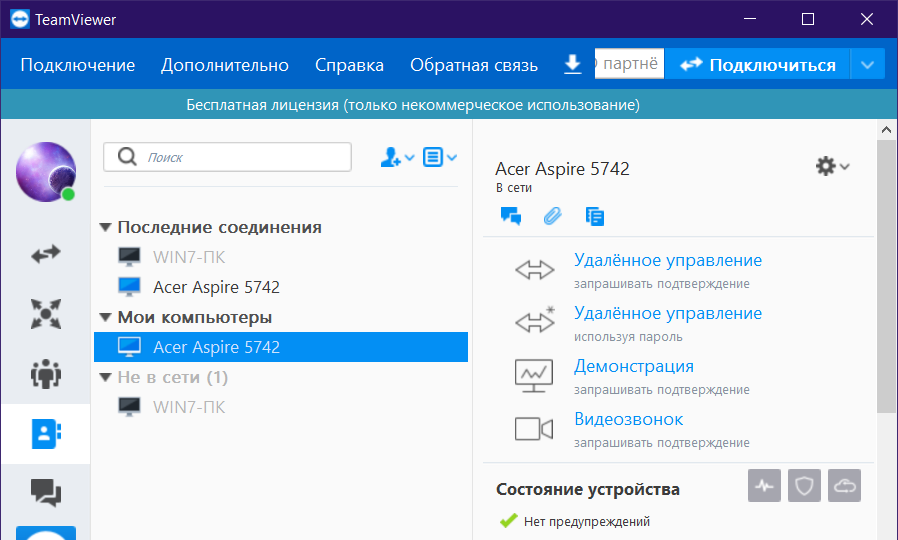
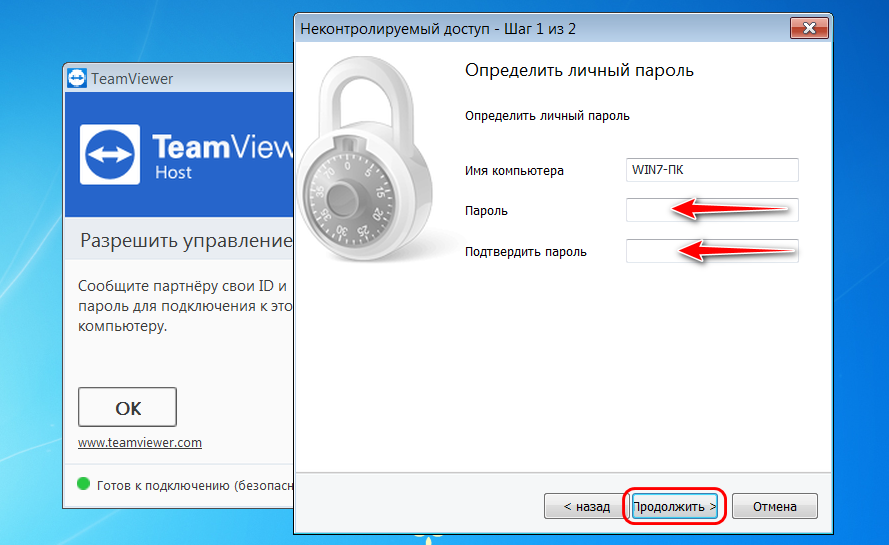
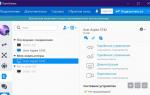 Настраиваем удаленный доступ к компьютеру через Teamviewer
Настраиваем удаленный доступ к компьютеру через Teamviewer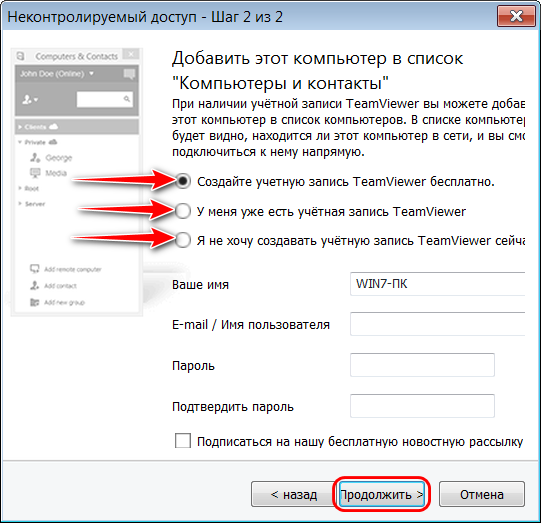
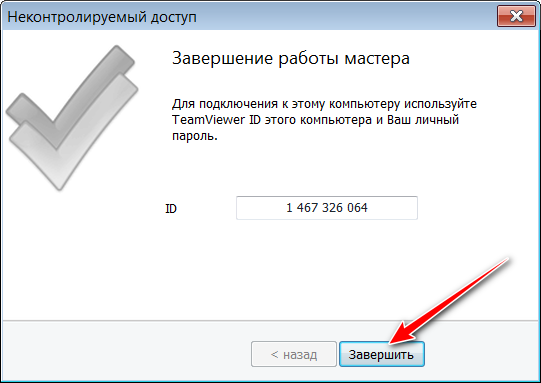
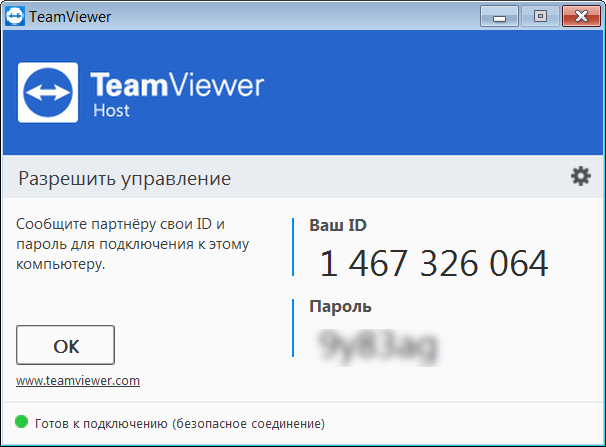
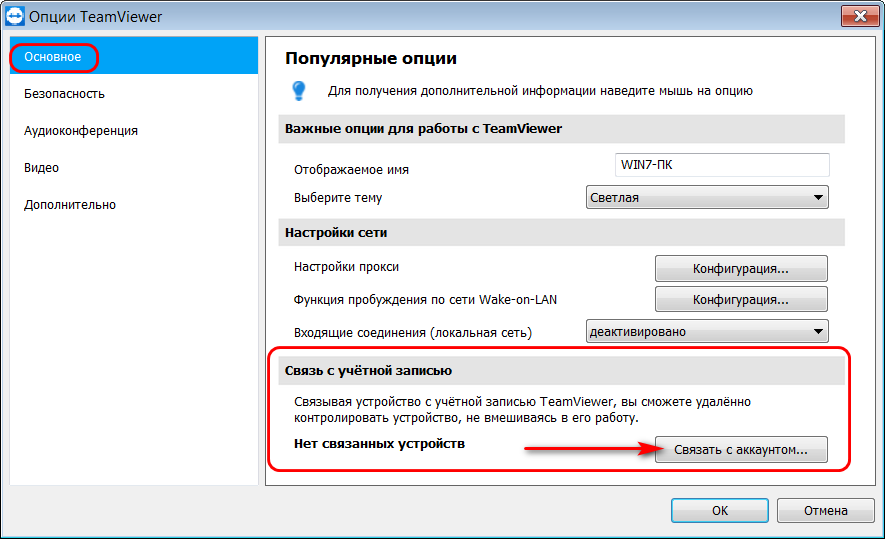
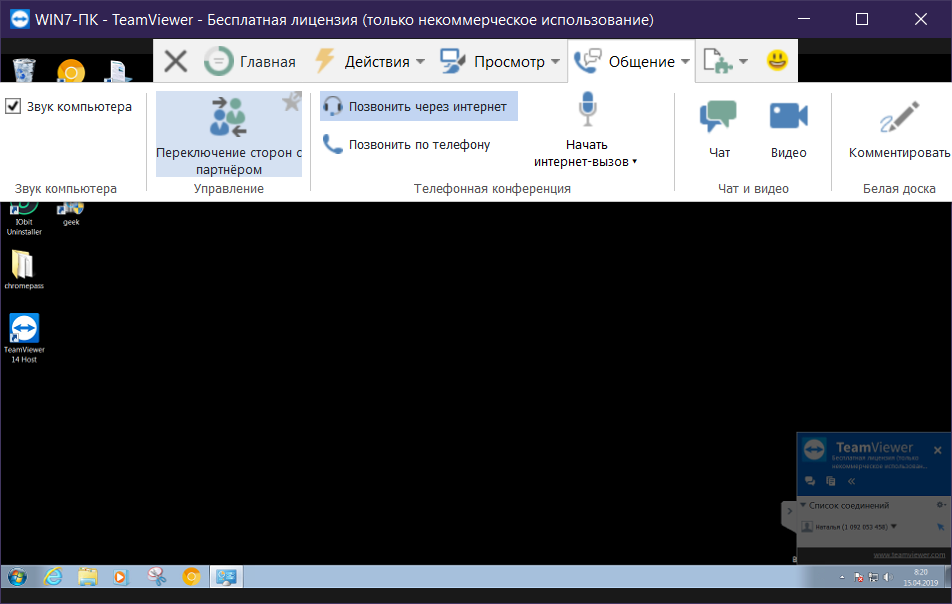
 5 бесплатных программ для удалённого доступа к компьютеру
5 бесплатных программ для удалённого доступа к компьютеру
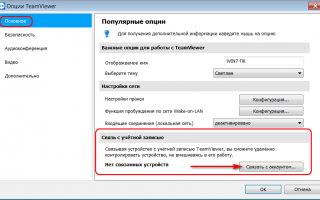

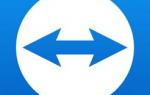 Удаленный доступ к компьютеру через Интернет
Удаленный доступ к компьютеру через Интернет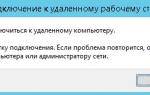 Как сделать в Windows 10 удаленный доступ к рабочему столу через Интернет
Как сделать в Windows 10 удаленный доступ к рабочему столу через Интернет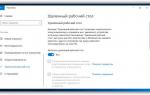 Подключение rdp к удалённому рабочему столу Windows 7 через интернет
Подключение rdp к удалённому рабочему столу Windows 7 через интернет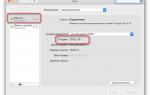 Использование удалённого рабочего стола в macOS
Использование удалённого рабочего стола в macOS