Тестовое устройство Kyocera: TASKalfa 7550ci.
Схема настройки сканирования на почту.
1. Заходим на Веб интерфейс устройства по IP адресу или Имени устройства.
Переходим во вкладку «Дополнительно», далее вкладка «SMTP».
Заполняем пустые поля.
Номер порта SMTP — 25
Имя сервера SMTP — это Имя или IP адрес сервера исходящей почты
Мы используем собственный почтовый сервер и в поле Имя сервера SMTP указываем его IP адрес исходящей почты, Вы можете использовать и бесплатные почтовые сервера. Главное, что бы на почтовом сервере был заведён пользователь, от которого будут рассылаться письма.
Имя пользователя для регистрации — это почта пользователя, который заведён на почтовый сервер.
Пароль для регистрации — это пароль от почты пользователя, который заведён на почтовый сервер.
2. В «Параметры электронной почты» укажите адрес отправителя, от которого будут отправляться письма.
3. Далее заходим на вкладку «Адресная книга», далее иконка «Добавить контакт».
Заполняем пустые поля в графе Электронная почта.
Имя — это имя, которое будет светиться на экране самого устройства.
Адрес электронной почты — почта пользователя.
См. также другие варианты сканирования оригиналов документов:В папку | Через USB | Через программу Kyocera Quick Scan
Дата публикации: 05.03.2020
Не всегда есть возможность подключиться к локальной сети, поэтому техника Kyocera поддерживает сканирование и отправку изображений на электронную почту. Разберемся с настройкой сканирования на примере МФУ TASKalfa 7550ci:
1. Необходимо настроить само оборудование. Для этого нужно зайти в Веб-интерфейс, указав в адресной строке IP-адрес МФУ или его имя в сети.
В открывшемся окне перейти на вкладку «Дополнительно» и заполнить все поля имеющейся там вкладки «SMTP»:
- Номер порта — 25
- Имя сервера, где необходимо указать IP-адрес почтового сервера или его имя в сети
- Имя пользователя, куда нужно вписать адрес имеющейся на почтовом сервере электронной почты, с которой будет производиться рассылка
- Пароль от электронной почты, с которой производится рассылка
2. Настройка параметров отправителя. На вкладке «Параметры электронной почты» нужно указать электронную почту отправителя.
3. Настройка параметров адресата. Во вкладке «Адресная книга» требуется добавить новый контакт и заполнить все поля в открывшемся окне:
- Имя, куда нужно вписать имя пользователя
- Адрес электронной почты, на которую будет отправлен полученный документ
После сохранения параметров в списке появится новый пользователь, выбрав которого файлы с отсканированным материалом будут отправляться на указанный адрес почты.
Инструкция со скриншотами представлена здесь
Про МФУ Kyocera FS-1028MFP уже немного . Захотелось немного сократить себе время на настройку каждого отдельно взятого МФУ Kyocera FS-1028MFP и предоставить именно пользователям больше возможностей. Речь идет о том, что Kyocera FS-1028MFP умеет отправлять отсканированные изображения на e-mail. Адреса можно вводить на каждом аппарате, формируя адресную книгу вручную. А можно использовать AD и подключать их централизованно через LDAP.
Настройка SMTP
Прежде всего, для отправки сканов с Kyocera FS-1028MFP по электронной почте необходимо настроить параметры SMTP сервера. Сам аппарат выступает в роли почтового клиента.
В WEB-интерфейсе Kyocera FS-1028MFP, который называется Kyocera Command Center (KCC), делаем вход в систему (пароль по умолчанию: admin00). В меню «Дополниетльно — SMTP — Общие» убеждаемся, что Протокол SMTP включен. Вводим имя или IP-адрес своего почтового сервера в поле «Имя сервера SMTP», Протокол аутентификации: Вкл, Аутентифицировать как: Другой. Вводим имя пользователя и пароль для авторизации на сервере SMTP. Проверяем авторизацию на сервере кнопкой «Тест».
В разделе «Параметры электронной почты» поправляем разрешенный размер сообщения и вводим адрес отправителя. Текст, введенный в поле «Сигнатура» будет отображаться в теле письма (само изображение будет во вложении). Подтверждаем изменения кнопкой «Передать». Теперь Kyocera FS-1028MFP готов отправлять сканы по электронной почте.
Адресатов для отправки можно ввести в Адресную книгу самого устройства в меню «Основные — Адресная книга — Контакты». Ссылка «Добавить контакт» открывает формуляр нового контакта. Достаточно ввести Имя (можно кириллицей) и адрес электронной почты.
Локальная адресная книга
Для отправки скана по e-mail после такой настройки нужно на аппарате нажать кнопку «Send (E-mail, Folder)» и «Address Book». Появится список контактов. Выбираем нужный контакт кнопкой ОК, затем его адрес электронной почты, ОК. Аппарат готов к сканированию и отправке, хотя здесь можно еще и настроить параметры сканирования. Запуск сканирования и отправки изображения осуществляется большой зеленой кнопкой Start.
Подключение к AD через LDAP
В Kyocera FS-1028MFP предусмотрено подключение к каталогу адресов с помощью LDAP. Аппарат выбирает из указанного источника только те учетные записи, где есть e-mail адрес.
Меню «Дополнительно — LDAP». Включаем LDAP, указываем имя сервера или его IP-адрес (для AD это будет адрес контроллера домена). Задаем имя пользователя и пароль для доступа к каталогу. Здесь достаточно учетной записи обычного пользователя, т.к. доступ к каталогу нужен только для чтения, а такие права есть у всех пользователей домена по умолчанию. Здесь есть ограничение на количество записей, выдаваемых в результате поиска, максимум — 255 (по умолчанию — 30). Обязательно нужно задать параметр «База поиска». Вводится он в виде: «OU=People,DC=domain,DC=loc». Здесь подразумевается, что искать адреса нужно в домене «domain.loc» в контейнере «People». Если контейнер не уточнять, то поиск будет по всему домену, включая служебные учетные записи. Поэтому удобно, когда все реальные адреса собраны в отдельном контейнере и его подконтейнерах (Подразделениях, OU). Вводить эту строку лучше не вручную, а скопировав из свойств используемого контейнера: в AD правый клик на контейнере, Свойства, Редактор атрибутов, двойной щелчок по атрибуту «distinguishedName», Ctrl+C.
Сохраняем параметры кнопкой «Передать».
После включения LDAP, кнопка «Address Book» на панели управления Kyocera FS-1028MFP не будет сразу открывать локальную адресную книгу, как раньше, а предоставит выбор между локальной книгой (пункт «Адр. книга») и подключенной через LDAP внешней адресной книгой (пункт «Расш. адр. книга»). Если после выбора Расширенной адресной книги сразу же нажать кнопку ОК (т.е. не вводить никакие критерии поиска), то будут выведены все записи с непустым полем «e-mail» из указанного источника, но в пределах ограничения «Макс. кол-во результатов поиска:».
Записи сортируются по полю «Имя», независимо от того, какой режим отображения задан на странице свойств LDAP, поэтому, когда выбрано «Отображение фамилии», список на ЖК-экране Kyocera FS-1028MFP выглядит хаотичным, т.к. на первом месте выводится Фамилия, а за ней Имя.
В AD для учетной записи пользователя предусмотрено: Полное имя (выводится в списке и больше нигде недоступно для редактирования), Выводимое имя, Имя. Сортировка происходит просто по полю «Имя», оно первое в свойствах учетной записи на вкладке «Общие». А с учетом того, что весь список (да еще и не отсортированный) листать слишком не удобно, нужно задавать критерии поиска, хотя бы 2…3 буквы.
Настройка сетевого сканирования в почту (E-MAIL) с использованием внешнего почтового сервера GMail на аппаратах серии FS-1030/1035/1130/1135MFP 1. Настройка параметров сканирования в почту через Command Сenter 1.1 Заходим в Command Center под администратором (admin00) 1.2 Через пункт меню ОСНОВНЫЕ – АДРЕСНАЯ КНИГА – КОНТАКТЫ создаем пользователя, через которого будем сканировать на почту – в нашем случае имя пользователя — Kyocera_Gmail 1.3 Для данного пользователя вводим правильный адрес электронной почты. В нашем случае – это [email protected] 1.4 Переходим в закладку ДОПОЛНИТЕЛЬНО – SMTP – ОБЩИЕ. 1.5 Включаем протокол SMPT (этот также можно сделать в меню СИСТЕМА на самом аппарате) 1.6 Порт по умолчанию – 25. При необходимости его открытость можно проверить программой TELNET. 1.7 В поле Имя Сервера SMTP вводим SMTP.GMAIL.COM 1.8 Переходим и настраиваем параметры безопасности как указано на картинке ДОПОЛНИТЕЛЬНО – ПРОТОКОЛЫ – БЕЗОПАСНОСТИ Нажимаем ПЕРЕДАТЬ 1.9 Переходим ДОПОЛНИТЕЛЬНО – TCP/IP – ОСНОВНЫЕ и выставляем DNS сервера GMAIL – 8.8.8.8 и 8.8.4.4 как показано на рисунке. Нажимаем ПЕРЕДАТЬ 1.10 Переходим в ДОПОЛНИТЕЛЬНО – SMTP – ОБЩИЕ Редактируем настройки аутентификации как показано на рисунке – вводим ваш адрес и пароль на Gmail. Указываем адрес отправителя. 1.11 Нажимаем на ТЕСТ и потом если всё ОК на ПЕРЕДАТЬ. 1.12 Приступаем к сканированию – на аппарате нажимаем кнопку ПЕРЕДАТЬ и потом – АДРЕСНАЯ КНИГА 1.13 Выбираем пользователя Kyocera_Gmail нажимаем ОК, ОК 1.14 Закладываем в аппарат оригиналы для сканирования, нажимаем СТАРТ 1.15 На компьютере открываем почтовую программу и находим файл, посланный от имени вашей учетной записи в GOOGLE MAIL 1.16 The END
Сканирование на сетевой компьютер через интрасеть FTP. FTP позволяет сохранить отсканированные документы, непосредственно на выделенном сервере или персональном компьютере в сети. Что бы MFP устройство можно было использовать для распределения отсканированных документов в сети, системный администратор должен задать следующие настройки или назначения: — Параметры сети и электронной почты: ТСPIP, SMTP, POP3 для отправки документов на адреса электронной почты. — Места хранения: задания протоколов и назначений для отправки отсканированных документов на FTP-серверы или любые персональные компьютеры в сети. Примечание: если сист. Администратор выбрал протокол DHCP, то IP-адрес, шлюз, маска подсети и DNS-сервер назначаются автоматически.
Сканирование по USB из приложений, поддерживающих TWAIN. В этом случае сканер работает в виде службы по требованию. Для установки TWAIN- сканирования рекомендуется выполнить экспресс установку всего программного обеспечения, прилагаемого на диске, в том числе и TWAIN драйвер. Пошагово: Запускаем диск, далее: -Instal Software> Express mode > в появившемся окне выбираем FS-1128 (1028)/ 1030 (1130)/1035 (1135)> NEXT > > в окне с драйверами INSTAL > (Возможно появление предупреждения, что данное прогр. обеспеч. не тестировалось на совместимость с ХР- продолжаем.). Процесс закончен. Далее: -Пуск –Программы –Kyocera-Twain driver setting-добавить-выбрать FS-1128 (1028) (и другие этой серии) и необходимые вам установки – в верхнем окне установить имя произвольное –ОК. Сканер установлен. Для вызова его откройте приложение, в котором предпологаете получить изображение, например ACD, выберете «сканировать». Откроется окно, в котором вам будет предложено выбрать место хранения отсканированных изображений. Рекомендуется выбрать место на диске С:Documents and setting…. Затем появится стандартный интерфейс сканера. Для операционных систем Win ME и более поздних предлагается WIA драйвер При установке этого драйвера в папке СКАНЕРЫ и ПРИНТЕРЫ появляется значок сканера.
Настройка локального сканирования по USB на аппаратах серии ECOSYS M 2030 2530 2035 2535DN Для Windows 7 1. Подключаем компьютер стандартным кабелем (до 2 м) к USB разъему МФУ 2. Вставляем в компьютер диск с програмным обеспечением 3. Выбираем ПРИНЯТЬ 4. Выбираем пункт УСТАНОВИТЬ Указанный аппарат должен быть виден как устройство, подключенное через USB Если тип подключения другой – IP адрес или в окне вообще нет никакого устройства – необходимо устранить данные неисправности перед тем как двигаться дальше (поменять USB кабель, вынуть сетевой (RJ-45) кабель из МФУ и пр.) 5. Выполняется установка программ 6. Если появляется вот такое предупреждение – выбираем нижний пункт.. 7. Продолжаем установку программ… 8. Выходим из установщика программ… 9. Теперь на компьютере через меню ПУСК открываем программу Kyocera Twain Driver 10. Выбираем добавить… В поле ИМЯ указываем название МФУ (сейчас это М-2530dn) В выпадающем поле МОДЕЛЬ выбираем тип устройства, соответствующий нашему МФУ. При подключении по USB кабелю Модель должна оканчиваться также на USB. 11. Начинаем сканировать. Для примера я взял бесплатную программу IRFANVIEW Выбираем FILE – SELECT SNAN / TWAIN Source 12. В поле выбираем имя сканера из п. 10 выше 13. Кладем оригиналы для сканирования на стекло или в автоподатчик и нажимаем СКАНИРОВАНИЕ в программе IRFANVIEW 14. Отсканированное изображение открывается на заднем плане меню программы. Нажимаем — ЗАКРЫТЬ. 15. Через меню FILE – SAVE AS сохраняем файл (например в формат JPG)
1. Настройка параметров сканирования в почту через Command Сenter 1.1 Заходим в Command Center под администратором (Admin — Admin) используя IP адрес аппарата – в нашем случае сейчас это 192.168.1.226 1.2 Через пункт меню– АДРЕСНАЯ КНИГА – АДРЕСНАЯ КНИГА АППАРАТА создаем пользователя, через которого будем сканировать на почту – в нашем случае имя пользователя – YANDEX. 1.3 Для данного пользователя вводим правильный адрес электронной почты. В нашем случае – это [email protected] 1.4 Переходим в закладку E-Mail – SMTP . 1.5 Включаем протокол SMTP (этот также можно сделать в меню СИСТЕМА на самом аппарате) 1.6 Порт по умолчанию – 465. При необходимости его открытость можно проверить командой TELNET. 1.7 В поле Имя Сервера SMTP вводим IP адрес 93.158.134.38 (или другой актуальный адрес для Яндекса) Указываем свой логин и пароль на Яндекс-почте SMTP security указываем как SSL / TLS ВАЖНО!!! Поле SENDER ADDRESS должно совпадать с полем Login User name (иначе может возникнуть ошибка 3101) 1.8 Переходим и настраиваем параметры безопасности NETWORK SECURITY SETTINGS — SSL 1.9 Нажимаем на ТЕСТ и потом если всё ОК на ПЕРЕДАТЬ (SUBMIT). 1.10 Приступаем к сканированию – на аппарате нажимаем кнопку ПЕРЕДАТЬ — E-MAIL и потом – АДРЕСНАЯ КНИГА 1.11 Выбираем пользователя YANDEX нажимаем ОК, ОК 1.12 Закладываем в аппарат оригиналы для сканирования, нажимаем СТАРТ 1.13 На компьютере открываем почтовую программу и находим файл, посланный от имени вашей учетной записи в YANDEX The END
Сканирование и отправка по электронной почте (scan-to-mail) на МФУ Kyocera
МФУ Kyocera поддерживают отправку сканированных изображений на e-mail (без промежуточной отправки на компьютер). Адреса электронной почты можно вводить индивидуально на каждом аппарате, формируя адресную книгу вручную. А можно в корпоративной сети использовать AD и подключать их централизованно через LDAP.
Настройка SMTP
Прежде всего, для отправки сканов с МФУ Kyocera по электронной почте необходимо настроить параметры SMTP сервера. Сам аппарат выступает в роли почтового клиента.
В WEB-интерфейсе МФУ Kyocera, который называется Kyocera Command Center (KCC), делаем вход в систему (заводские/стандартные пароли Kyocera перечислены в статье ). В меню «Дополнительно — SMTP — Общие» убеждаемся, что Про+токол SMTP включен. Вводим имя или IP-адрес своего почтового сервера в поле «Имя сервера SMTP», Протокол аутентификации: Вкл, Аутентифицировать как: Другой. Вводим имя пользователя и пароль для авторизации на сервере SMTP. Проверяем авторизацию на сервере кнопкой «Тест».
В разделе «Параметры электронной почты» поправляем разрешенный размер сообщения и вводим адрес отправителя. Текст, введенный в поле «Сигнатура» будет отображаться в теле письма (само изображение будет во вложении). Подтверждаем изменения кнопкой «Передать». Теперь МФУ Kyocera готов отправлять сканы по электронной почте.
Адресатов для отправки можно ввести в Адресную книгу самого устройства в меню «Основные — Адресная книга — Контакты». Ссылка «Добавить контакт» открывает формуляр нового контакта. Достаточно ввести Имя (можно кириллицей) и адрес электронной почты.
Локальная адресная книга
Для отправки скана по e-mail после такой настройки нужно на аппарате нажать кнопку «Send (E-mail, Folder)» и «Address Book». Появится список контактов. Выбираем нужный контакт кнопкой ОК, затем его адрес электронной почты, ОК. Аппарат готов к сканированию и отправке, хотя здесь можно еще и настроить параметры сканирования. Запуск сканирования и отправки изображения осуществляется большой зеленой кнопкой Start.
Достоинства ручного формирования адресной книги очевидны:
в неё можно ввести только те адреса, которые действительно будут использоваться, а значит книга не будет слишком большой и её легко можно будет пролистать. Но если адресов много, пользователи часто меняются и, тем более, если таких аппаратов больше одного, то уже как-то все меньше хочется думать об удобстве пользователей, а больше об автоматизации рутинного процесса формирования адресной книги.
Подключение к AD через LDAP (должен быть настроен сервер LDAP, протокол DHCP, сервер DNS)
В МФУ Kyocera предусмотрено подключение к каталогу адресов с помощью LDAP. Аппарат выбирает из указанного источника только те учетные записи, где есть e-mail адрес.
Меню «Дополнительно — LDAP». Включаем LDAP, указываем имя сервера или его IP-адрес (для AD это будет адрес контроллера домена). Задаем имя пользователя и пароль для доступа к каталогу. Здесь достаточно учетной записи обычного пользователя, т.к. доступ к каталогу нужен только для чтения, а такие права есть у всех пользователей домена по умолчанию. Здесь есть ограничение на количество записей, выдаваемых в результате поиска, (по умолчанию — 30). Обязательно нужно задать параметр «База поиска». Вводится он в виде: «OU=People,DC=domain,DC=loc». Здесь подразумевается, что искать адреса нужно в домене «domain.loc» в контейнере «People». Если контейнер не уточнять, то поиск будет по всему домену, включая служебные учетные записи. Поэтому удобно, когда все реальные адреса собраны в отдельном контейнере и его подконтейнерах (Подразделениях, OU). Вводить эту строку лучше не вручную, а скопировав из свойств используемого контейнера: в AD правый клик на контейнере, Свойства, Редактор атрибутов, двойной щелчок по атрибуту «distinguishedName», Ctrl+C.
Сохраняем параметры кнопкой «Передать».
После включения LDAP, кнопка «Address Book» на панели управления МФУ Kyocera не будет сразу открывать локальную адресную книгу, как раньше, а предоставит выбор между локальной книгой (пункт «Адр. книга») и подключенной через LDAP внешней адресной книгой (пункт «Расш. адр. книга»). Если после выбора Расширенной адресной книги сразу же нажать кнопку ОК (т.е. не вводить никакие критерии поиска), то будут выведены все записи с непустым полем «e-mail» из указанного источника, но в пределах ограничения «Макс. кол-во результатов поиска:».
Записи сортируются по полю «Имя», независимо от того, какой режим отображения задан на странице свойств LDAP, поэтому, когда выбрано «Отображение фамилии», список на ЖК-экране некоторых МФУ Kyocera выглядит хаотичным, т.к. на первом месте выводится Фамилия, а за ней Имя.
В AD для учетной записи пользователя предусмотрено: Полное имя (выводится в списке и больше нигде недоступно для редактирования), Выводимое имя, Имя. Сортировка происходит просто по полю «Имя», оно первое в свойствах учетной записи на вкладке «Общие». А с учетом того, что весь список (да еще и не отсортированный) листать слишком не удобно, нужно задавать критерии поиска, хотя бы 2-3 буквы.
© — интернет-магазин Kyocera в Украине 2012-2015. При копировании информации ссылка на источник обязательна.
Для некоторых принтеров HP возможна установка драйвера с компакт-диска с ПО. На заключительном этапе этой установки отображается параметр Настройка сканирования в папку и электронную почту . Мастеры настройки содержат параметры для настройки базовой конфигурации.
Мастер настройки сканирования в электронную почту доступен только для ОС Windows 7.
Нажмите Пуск и выберите Программы.
Нажмите HP , затем имя принтера и выберите .
Если Мастер настройки сканирования в электронную почту не доступен, используйте Способ 2. Настройка функции сканирования в сообщения электронной почты с помощью встроенного веб-сервера HP (Windows)
В диалоговом окне Профили исходящей почты нажмите кнопку Создать . Откроется диалоговое окно Настройка сканирования в сообщение эл. почты .
В окне 1. На начальной странице введите адрес электронной почты отправителя в поле Адрес электронной почты .
В поле Отображаемое имя введите имя отправителя. Это имя будет отображаться на панели управления принтера.
Чтобы запрашивался ввод PIN-кода на панели управления принтера перед отправкой принтером сообщения электронной почты, введите 4-значный PIN-код в поле PIN-код защиты , затем введите PIN-код повторно в поле Подтверждение ПИН-кода защиты и нажмите Далее .
После создания PIN-кода есть потребуется вводить на панели управления принтера каждый раз при использовании профиля для отправки результата сканирования в сообщения электронной почты.
</li>
В окне 2. На странице аутентификации введите Сервер SMTP и Номер порта .
В большинстве случаев номер порта по умолчанию менять не нужно.
Если используется сторонний SMTP-сервер, например Gmail, проверьте SMTP-адрес, номер порта и параметры SSL, полученные с веб-сайта провайдера услуги или из других источников. Как правило, для Gmail SMTP-адрес smtp.gmail.com, номер порта 465, а параметр SSL должен быть активирован.
Проверьте в Интернете, что эти настройки сервера верны на момент настройки.
</li>
Если в качестве службы электронной почты используется Google™ Gmail, поставьте флажок Всегда использовать безопасное подключение (SSL/TLS) .
Выберите Максимальный размер электронного сообщения из раскрывающегося меню.
</li>
Если на сервере SMTP требуется проверка подлинности для отправки электронной почте, установите флажок Проверка подлинности при входе в учетную запись электронной почты , затем введите Идентификатор пользователя и Пароль и нажмите Далее .
В окне 3. На странице настройки , выберите Указывать отправителя во всех сообщениях электронной почты, отправляемых с принтера , чтобы автоматически подставлялся отправитель сообщений эл. почты, отправляемых от этого профиля, и нажмите Далее .
В окне 4. На странице Готово ознакомьтесь со сведениями и проверьте настроенные параметры. При наличии ошибки щелкните кнопку Назад , чтобы исправить ошибку. Если все параметры указаны корректно, нажмите Сохранить и проверить для проверки конфигурации.
Когда появляется сообщение Поздравляем , нажмите Готово , чтобы завершить настройку.
</li></ol>Используемые источники:
- https://www.copy-consulting.ru/nastrojka-skanirovaniya-na-pochtu-na-oborudovanii-kyocera
- https://www.copy-consulting.ru/stati/post/nastrojka-oborudovaniya-kyocera-dlya-skanirovaniya-na-elektronnuyu-pochtu
- https://bakep.ru/setting-up-yandex-mail-in-kyocera-fsc8525mfp-sending-scans-to-email.html
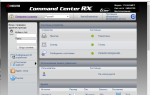 Kyocera 6525 настройка сетевого сканирования
Kyocera 6525 настройка сетевого сканирования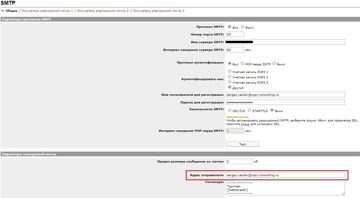
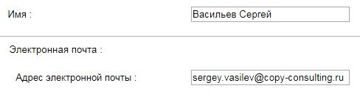
 Настройка сетевого сканирования на Kyocera FS-1035MFP/DP
Настройка сетевого сканирования на Kyocera FS-1035MFP/DP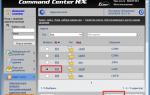 Программа сканирования для устройств Kyocera и соответствующее программное обеспечение
Программа сканирования для устройств Kyocera и соответствующее программное обеспечение
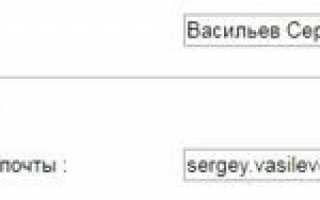

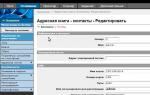 Выполнение wsd-сканирования, Выполнение wsd-сканирования -36
Выполнение wsd-сканирования, Выполнение wsd-сканирования -36 МФУ Kyocera ECOSYS M2030DN - отзывы
МФУ Kyocera ECOSYS M2030DN - отзывы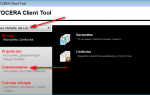 28.02.19 Утилита для сканирования
28.02.19 Утилита для сканирования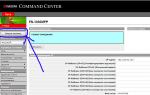 Iaa690
Iaa690