Содержание
Устанавливаем программу СБИС на компьютер
СБИС работает в двух версиях – локально и онлайн через сайт. Локальная версия будет удобнее тем, что определенные функции доступны без подключения к интернету, например, просмотр личных данных или информации о компании. Поэтому некоторые юзеры выбирают именно ее. Перед началом использования программу следует загрузить и инсталлировать.
Шаг 1: Скачивание
У рассматриваемого софта присутствует несколько актуальных версий, подходящих под разные профессии и цели, однако все процессы выполняются одинаково. Сначала загрузите инсталлятор СБИС на компьютер. Делается это буквально в три действия:
Перейти к странице скачивания СБИС
- По ссылке выше или через любой удобный браузер перейдите к странице загрузки ПО.
- Выберите подходящую сборку и напротив нее кликните на «Полная версия».
Ожидайте завершения скачивания установщика, после чего откройте его.</li>
</ol>
Шаг 2: Установка
Теперь перейдем к процессу инсталляции. Вне зависимости от версии или сборки все делается по одному шаблону:
- После запуска инсталлятора вы можете ознакомиться с минимальными требованиями, дабы убедиться в том, что приложение будет нормально функционировать с ПК. Затем нажмите на «Далее».
Ознакомьтесь с условиями лицензионного соглашения и переместитесь к следующему окну.</li>
Выберите любое удобное место, куда будет инсталлирован СБИС.</li>
Отметьте галочкой, нужно ли создавать ярлык на рабочем столе и ставить фирменный драйвер.</li>
Ожидайте, пока процесс установки будет завершен. Во время него не выключайте компьютер.</li>
Теперь вы можете запускать софт.</li>
</ol>
Шаг 3: Первый запуск
Все основные настройки уже можно совершать после того, как вы разберетесь с принципом работы в СБИС, однако в первую очередь рекомендуется выполнить следующее:
- Во время первого запуска произойдет индексация таблиц и дополнительная конфигурация параметров, поэтому нужно подождать некоторое время.
Далее следует заполнить необходимые поля в мастере создания налогоплательщика. Если сейчас это не нужно, просто закройте окно.</li>
Перед вами находится рабочая область, вы можете приступать к использованию СБИС.</li>
Новым пользователям рекомендуем обратиться в меню «Помощь», чтобы ознакомиться с инструкциями по взаимодействию с программой.</li>
</ol>
Инсталляция обновления программы СБИС
Если вы являетесь активным пользователем рассматриваемого ПО, рекомендуем периодически проверять наличие обновлений, если вы не получаете соответствующие оповещения от разработчиков. Инсталляция новых файлов необходима для исправления мелких неисправностей или активации добавленных функций. Установка обновления происходит следующим образом:
- Перейдите по ссылке, что указана в первом шаге в разделе об установке СБИС.
- Выберите версию, которая инсталлирована у вас на компьютере и загрузите для нее обновление. По завершении процесса откройте исполняемый файл.
В нем сразу кликните на «Далее».</li>
Выберите место сохранение файлов туда, где установлен СБИС.</li>Дождитесь, пока обновление будет сохранено на компьютере.</li></ol>
Теперь вы можете запустить софт, дождаться индексации таблиц и переходить к комфортной работе за самой свежей версией.
Инсталляция СБИС – несложный процесс. Как видите, все выполняется буквально за несколько секунд, основное время занимает только ожидание скачивания и распаковки файлов. Следуйте приведенным выше инструкциям и у вас обязательно все получится.
Читайте также: Перенос СБиС на другой компьютерМы рады, что смогли помочь Вам в решении проблемы.Опишите, что у вас не получилось. Наши специалисты постараются ответить максимально быстро.
Помогла ли вам эта статья?
Инструкция по самостоятельной установке и настройке СбиС++.
Комплект подключения состоит из:
1.В Диск с программным обеспечением и инструкциями.
2.В Пакет документов.
3.В Секретная дискета/токен и т. п.
Договор и пачку документов с наклейкой «Вернуть в ЦентрИнформ» необходимо подписать и вернуть в ПКФ , г. Петропавловск-Камчатский, ул. Бийская, д. 2 «А».
Документы:
1.В Договор (2 экз.). Должны быть подписаны организацией в 2-х местах: в реквизитах и бланке заказа. Приложение не заполняется, т. к. оно заполненное идет отдельно, но раз упоминается в договоре, то мы его прикладываем. Вернуть 1 экземпляр.
2.В Счет.
3.В Акт (2 шт), если есть товар, то накладная (2 шт). Вернуть по одному экземпляру каждого.
4.В Счет-фактура (одна или две). 2 счет-фактуры будут только в случае наличия накладной (одна на услуги, одна на товар).
5.В Бумажная копия сертификата ключа подписи (2 шт). Подписывается только владельцем сертификата. Вернуть один экземпляр.
6.В Заявление на изготовление сертификата (1 шт). Подписывается директором, владельцем сертификата и ставится печать. Единственный экземпляр вернуть. Если требуется, себе можно снять копию.
7.В Журнал владельца СКЗИ (2 шт). Один, с учетными данными, оставить себе. Владелец сертификата должен ознакомиться с его содержанием, так как там содержатся правила пользования СКЗИ. Ключевая фраза в журнале не нужна, так как отзыв сертификата происходит только по письменному заявлению. Подписывается владельцем сертификата. Второй экземпляр необходимо вернуть.
Так же необходимо подготовить следующие документы:
8.В Копия паспорта ответственного (того, на чье имя изготовлен сертификат), с написанным на нем ИНН владельца паспорта (заверенный руководителем и печатью организации).
9.В Копия ИНН организации (заверенная руководителем и печатью организации).
10.В Любой документ, подтверждающий полномочия руководителя (приказ о назначении и т. п.).
11.В Приказ о назначении ответственного за ЭЦП лица (1 шт). Подписывается руководителем (бланк приказа прилагается).
Установка.
Первым делом стоит скопировать на рабочий стол папку «ЦентрИнформ», в ней содержатся краткие инструкции, а так же утилита «Удаленная техподдержка».
Все необходимое для установки содержится в каталоге «Программы» на компакт-диске.
Далее порядок установки следующий:
1.В Запускаем установку СбиС++ (все программы находятся в папке «Программы»). Если отчетность сдаваться будет только за себя, то ставим sbis-setup-ESIGN (однопользовательская версия). Если будут дополнительные абоненты, то sbis-setup-UBUH (так называемая «Уполномоченная бухгалтерия»). При установке прописываем следующий путь: «C:СбиС ЦИ», дабы отделить его от предыдущих СбиСов (если они есть). Ни в коем случае нельзя оставлять путь по-умолчанию, так как при длинном пути (например, «СбиС++ Электронная отчетность») будут проблемы с обновлениями связанные с ограничениями системы на количество символов. На следующем шаге снимаем все галочки и выбираем только «Камчатскую область» не обращая внимание на название. Нажимаем «Далее». Снимаем галочку с дополнения для 1С (после каждого обновления 1Ски оно будет слетать, поэтому проще выгружать с 1С в папочку и оттуда забирать), тем более дополнение работает только для версии 7.7 (восьмерка не поддерживается). Затем жмем «Далее» пока программа не установится. Даем запуститься СбиС и переходим к следующему шагу.
2.В Заходим в каталог «ПрограммыСертификаты» и ставим оттуда корневой и промежуточный сертификаты. Для этого щелкаем правой кнопкой мыши на сертификате «ЦентрИнформ Корневой. cer» и выбираем из списка «Установить сертификат». В открывшемся окне нажимаем «Далее», затем ставим точку напротив «Поместить сертификаты в следующее хранилище» и нажимаем «Обзор». В открывшемся списке выбираем «Доверенные корневые центры сертификации» и нажимаем «Ок»:
Затем нажимаем «Далее» и «Готово». Если появится окно с предупреждением об установке сертификата, то необходимо нажать «Да». Далее появится сообщение об успешной установке сертификата. Нажать «Ок».
Аналогично поступаем с Корневой_ПФ. cer (так же находится в каталоге «Сертификаты»).
Теперь необходимо установить промежуточный сертификат. Для этого заходим в каталог «Сертификаты» и щелкаем правой кнопкой мыши на сертификате «ЦентрИнформ Промежуточный. cer» и выбираем из списка «Установить сертификат». В открывшемся окне нажимаем «Далее», затем ставим точку напротив «Поместить сертификаты в следующее хранилище» и нажимаем «Обзор». В открывшемся списке выбираем «Промежуточные центры сертификации» и нажимаем «Ок», «Далее» и «Готово». Появится сообщение об успешной установке сертификата. Нажать «Ок».
3.В Если требуется, устанавливаем КриптоПро. Если КриптоПро установлено, то на панели управления будет соответствующий значок:
Если КриптоПро (2.0, 3.0 или 3.6) установлено, то переходим к следующему шагу.
Если значка нет, то необходимо установить КриптоПро той версии, на которую у вас есть лицензия. Дистрибутивы содержатся в каталоге «ПрограммыКриптоПро». После установки ОБЯЗАТЕЛЬНО перезагрузить компьютер.
4.В Теперь необходимо настроить носители ключей. Ниже приведен пример настройки носителя «Реестр компьютера» если оригинальные ключи ЭЦП находятся на дискете.
·В перейти в Пуск-Настройка-Панель управления, открыть КриптоПро, перейти на вкладку «Оборудование» и нажать «Настроить считыватели». Убедиться, что там есть «дисковод», а так же считыватель «Реестр». Если чего-то нет, то это можно добавить, нажав кнопку «Добавить» и пройдя «Мастер установки считывателя». В случае КриптоПро 3.0 порядок действий будет следующим: «Добавить» — «Далее» — «Установить с диска» — «Далее» — оставить только галочку «Сервер КриптоПро», в этом случае он скачает все считыватели с интернета — «Далее» — «Реестр» — «Готово» — выбрать из списка наш считыватель — «Далее» — «Далее» — «Готово».
·В Вставить дискетку с секретными ключами. Дальнейшие действия надо производить под учетной записью человека, который будет работать со СБиСом. Перейти на вкладку «Сервис» и нажать «Скопировать контейнер». В открывшемся окне нажать «Обзор» и выбрать считыватель «Дисковод», после него будет написано какое-то имя контейнера. Нажать «Ок» и «Далее». Программа предложит ввести имя контейнера. Пишем что-нибудь типа «CentrInform 2011» и нажимаем «Готово». Откроется окно с запросом считывателя, на который надо записать ключи. Выбираем «Реестр» и нажимаем «Ок». Программа предложит создать пароль на контейнер, ничего не вводим и жмем «Ок». Все. Настройка КриптоПро и ключей ЭЦП завершена.
·В Извлечь дискету и спрятать ее в сейф, так как существует лишь 2 копии ключей: одна в компьютере (которую мы только что сделали) и вторая — на дискете. Если с компьютером что-либо случится, то всегда можно будет восстановить ключи с дискеты.
5.В Настраиваем СБиС++.
·В Переходим в меню «Контрагенты» — «Организации и ЧП» — «Налогоплательщики», нажимаем «Создать». Открывается карточка организации. Обязательно сразу заполнить краткое и полное название, ИНН, КПП (если организация), на вкладке «Гос. инспекции» дважды щелкнуть на пустом поле и выбрать инспекцию, в которую будет сдаваться отчетность данным плательщиком (только инспекцию, приемную НИ (Общий отдел) выбирать не нужно) и выбрать тип принимающего органа – «Налоговая инспекция» или «Пенсионный фонд».
·В На вкладке «Учетные записи» дважды щелкнуть на пустом поле. Откроется окно учетной записи. Переписать учетные данные с журнала учета СКЗИ (логин и пароль). Адрес электронной почты). Естественно, учетные данные необходимо вписать свои. Сервер входящей и сервер исходящей почты — *****. Порты желательно изменить (25 на 225 и 110 на 1110). Если по этим портам соединение невозможно, то можно ввести альтернативные (25 и 110 соответственно).
·В На вкладке «Ответственные лица» дважды щёлкнуть на пустом поле. Появится окно добавления ответственного лица:
Необходимо нажать на треугольник справа от окна ввода ФИО, и в открывшемся справочнике сотрудников выбрать руководителя. Если в списке сотрудников нет необходимой карточки сотрудника, её можно создать, щёлкнув по кнопке «Создать» в верхней части окна «Сотрудники». Необходимо заполнить все поля, обратив особое внимание на сведения о документе, подтверждающем личность.
Аналогичным образом необходимо добавить сотрудников с типами «Главный бухгалтер, «Исполнитель в ПФ», «Отправитель» и «Уполномоченный представитель». Таким образом должно быть сформированно пять записей.
·В После успешного добавления всех записей зайти в «Контрагенты» — «Налогоплательщики» (либо «Отправители», если у вас уполномоченная бухгалтеря; в любом случае самый верхний пункт). Открыть организацию, дважды щёлкнув по ней, и на вкладке «Ответственные лица» открыть карточку того сотрудника, на которого сформирован ключ по Вашей заявке. Откроется подобная форма:
Здесь необходимо дважды щёлкнуть по пустому метсу в таблице «Сертификаты ответственного лица». Появится мастер добавления сертификата:
Выбрать «Установить с носителя» и нажать «Далее». Затем выбрать «Загрузить сертификат». Появится таблица с предложением выбрать необходимый сертификат. Для определения нужного – найти в крайнем правом столбце «Контейнер» ту запись, которая соответствует той, что делалась при копировании сертифика в пункте 4.2. Если же сертификат один, то сразу же появится описание окно с описанием сертификата, в которой нужно нажать «Да». После этого в карточке ответственного лица в таблице «Сертификаты ответственного лица» появится запись с сертификатом. Также необходимо убедиться, что стоят все три галочки «Представитель в ФНС», «Представитель в ПФР», «Представитель в РосСтат». После этого нажать «Сохранить».
Далее необходимо дополнительные сведения организации – номер в ПФ, ОКВЭД и т. д. (открываются при нажатии на кнопку «Данные о налогоплательщике»).
Все. Начальная настройка завершена. Теперь можно зайти в «Налоговую и бухгалтерскую отчетность», при этом программа попросит выбрать налогоплательщика. Нажимаем «Выбрать из справочника», заходим в каталог «Налогоплательщики» и выбираем карточку налогоплательщика — отправителя. Теперь можно выбрать любой период и нажать «Получить ответы». Если все правильно, программа соединится с сервером и проверит почту. При этом появится, что «Получение почты завершено. Отправлено писем 0. Ошибок при отправке 0.» Если что-то сделано неправильно, то при доставке появятся красные надписи. Самые распространенные ошибки:
·В «ERR — login failed». Говорит о неправильно введенном имени пользователя или пароле. Необходимо снова зайти в карточку организации (Контрагенты — Организации и ЧП — Налогоплательщики), перейти на вкладку учетные записи, дважды щелкнуть на существующей записи и перепроверить настройки/перебить пароль.
·В «Невозможно определить адрес сервера *****». Говорит об отсутствии соединения с Интернет или некорректно настроенном DNS-сервере. Решение — проверить соединение или обратиться к своему системному администратору (более подробно о соединении с Интернет можно почитать в краткой инструкции «а. Настройка доступа в интернет. doc»).
·В Так же определенные проблемы может создать антивирус. Дело в том, что все письма в системе ходят зашифрованные и часть антивирусов ведут себя неадекватно: не могут понять, что за вложение в письме и удаляют его. Или делают приписки «X-kaspersky: Checked» или «Scanned by NOD32», после чего под такими письмами невозможно проверить электронно-цифровую подпись. Естественно, поврежденные антивирусом письма не смогут расшифроваться в налоговой. Поэтому стоит соответствующим образом настроить антивирус или отключить проверку почты/спама для своего ящика (ящик вида логин@*****, который мы настраивали ранее) или всего домена ***** (что лучше). При повторении ситуации стоит либо отключить анти-спам модуль в антивирусе, либо приостанавливать сам антивирус на время получения корреспонденции.
Работа в программе.
В каталоге «ЦентрИнформ» содержится ссылка на сайт (на нем постоянно публикуются новости и есть все телефоны технической поддержки).
Утилита «Удаленный помощник» позволяет с вашего согласия подключаться к компьютеру и оказывать техническую поддержку.
Каталог «Краткие инструкции» содержит файлы «1. Отправка отчетности в НИ. doc», в котором содержаться основы работы с программой (данная инструкция обязательна для изучения) и «2. Отправка 2-НДФЛ. doc». Если вы подключены к Приемной ФНС, то стоит ознакомиться с инструкцией «3. Приемная НИ. doc». Если интересует порядок работы с ПФ, то в данном каталоге так же можно ознакомиться с соответствующими инструкциями.
По всем вопросам обращаться в отдел технической поддержки ПКФ (4152)300-205.
</span>Получить полный текстПожаловаться<center>Подпишитесь на рассылку:</center><center>
Проекты по теме:
<center> Поиск</center><center> Вики</center><center> Архив</center><center> Отчеты</center>
С помощью программы СБиС, внедрённой специально для оптимизации работы с электронной отчётностью, вы сможете обмениваться корреспонденцией с различными государственными органами и с другими контрагентами. Благодаря этой программе вы сможете осуществлять получение и передачу следующих документов и совершить следующие действия:
- Вы сможете передавать бухгалтерскую и налоговую отчетность в контролирующие органы;
- Также вы сможете передавать документацию в ПФР;
- С помощью системы можно обмениваться отчётностью с Росстат, ФСС;
- С помощью программы можно получать и отправлять акты сверок;
- Можно вести документооборот с различными компаниями, представители которых имеют электронную подпись.
Программа СбиС предоставляет возможность её пользователям вести отчетность как в электронном, так и в бумажном виде. Сдача отчётности также происходит с помощью электронных носителей, в бумажном виде или же посредством интернета. Последний вариант позволяет мгновенно передавать документацию в различные контролирующие органы. Настройка СБиС происходит один раз специалистом службы поддержки.
 Как это происходит?
Как это происходит?
Возможности программы в случае формирования электронной отчетности:
- Ведение отчетности с помощью программы;
- С помощью данной программы Вы можете подготовить отчетность к отправке, произвести её логическую проверку и направить в необходимый орган;
- После отправки отчётности в контролирующий орган вы получаете специальное уведомление о её доставке.
В случае передачи отчетности в контролирующие органы на магнитном носителе:
- вы можете формировать отчеты непосредственно в программе;
- использовать для записи отчетности магнитный носитель (дискету или flash-носитель);
- С помощью данных на магнитном носителе Вы можете распечатать отчёт и передать его в соответствующее контролирующие органы.
В случае подготовки отчётности на бумаге:
- Вы можете подготовить отчетность в программе;
- после формирования отчётности в программе её можно распечатать на специальных бланках;
- Направить бланк в контролирующий орган.
Работа в программе не доставляет хлопот, ведь её интерфейс довольно-таки прост и интуитивно понятен. К тому же, основные особенности работы в программе описаны в руководстве пользователя.
 Схема документооборота электронной отчётности
Схема документооборота электронной отчётности
Программа СБиС предназначена для электронной отчётности. В ней происходит формирование отчёта, а также его отправка к контрагенту. Схема документооборота устроена таким образом, что расшифровать документ сможет только контрагент, которому он предназначен.
Схема документооборота предусматривает определенный порядок работы в программе:
- Организация или компания занимается формированием отчета в СБиС, после чего заверяет его своей электронной подписью и направляет в контролирующий орган.
- В контролирующим органе данный документ принимает специальный оператор. Оператор отправляет уведомление налогоплательщику о том, что документы были получены контролирующим органам. Для передачи документов используется специальный канал связи. Весь процесс полностью конфиденциален.
- Далее оператор связи направляет отчётность в контролирующий орган, для которого она предназначена. Там происходит проверка отчётности, и вы можете также получить через программу уведомление о правильности ведения документации.
Настройка рабочего места совместно с системой СБиС происходит довольно быстро. Как правило, данным вопросом занимается служба поддержки.
Взаимодействие СБиС++ с ГПР
Вы можете использовать программу СБиС для отправки документации в унифицированным виде в контролирующие органы. Для отправки документов можно использовать специализированный канал связи с оператором или без него.
В данном случае схема документооборота будет несколько иной, поскольку в ней участвует сервер обмена ГПР:
- В случае использования данной схемы документооборота вы также получаете уведомление о доставке документации в соответствующие органы. Однако здесь происходит не взаимодействие с оператором, а отправка документации на специальный сервер.
- В случае выявления ошибок вы будете получать соответствующие уведомления в своём личном кабинете. Также в процессе использования программы могут всплывать и другие окна.
В случае использования программы СБиС для ведения электронной отчётности вы сможете ощутить на себе все преимущества работы в ней. В частности, качество ведения отчётности заметно улучшится, случаи выявления ошибок будут крайне редкими. А также вы можете в процессе работы в программе рассчитывать на круглосуточную помощь службу поддержки. В случае возникновения каких-либо ошибок или сбоев в работе программы вы всегда сможете быстро решить проблему с помощью специалистов службы поддержки. Также служба поддержки СБиС занимается настройкой ЭЦП.
Используемые источники:
- https://lumpics.ru/how-to-install-sbis-on-pc/
- https://pandia.ru/text/78/209/32950.php
- http://sbis-onlain.ru/вопросы-ответы/настройка-сбис-и-особенности-работы-с.html
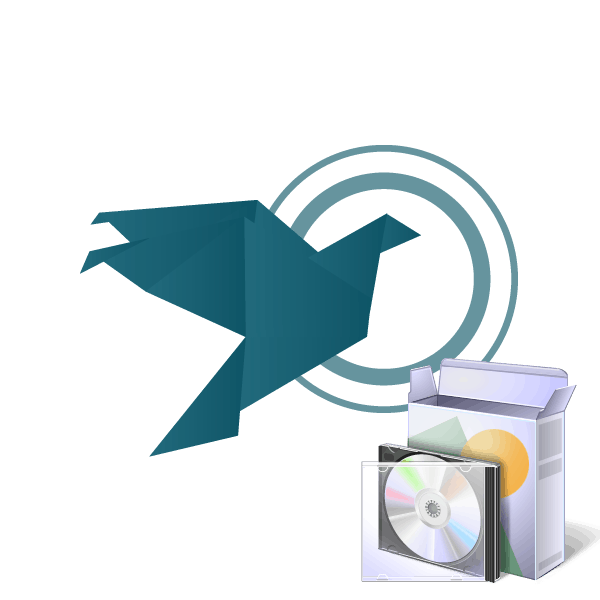
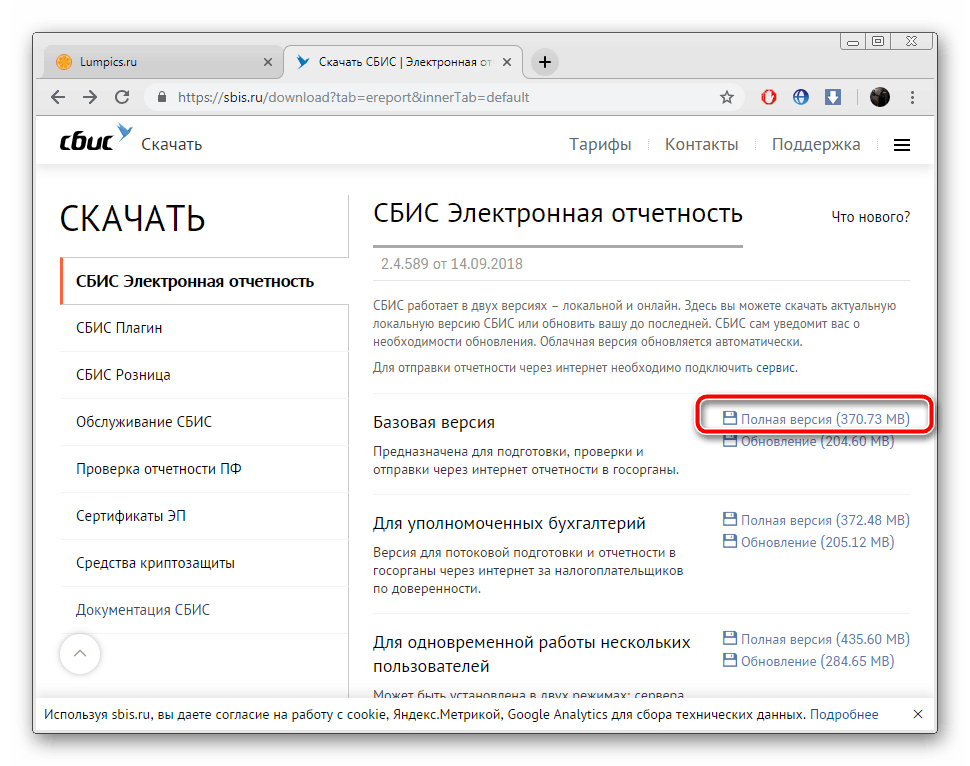
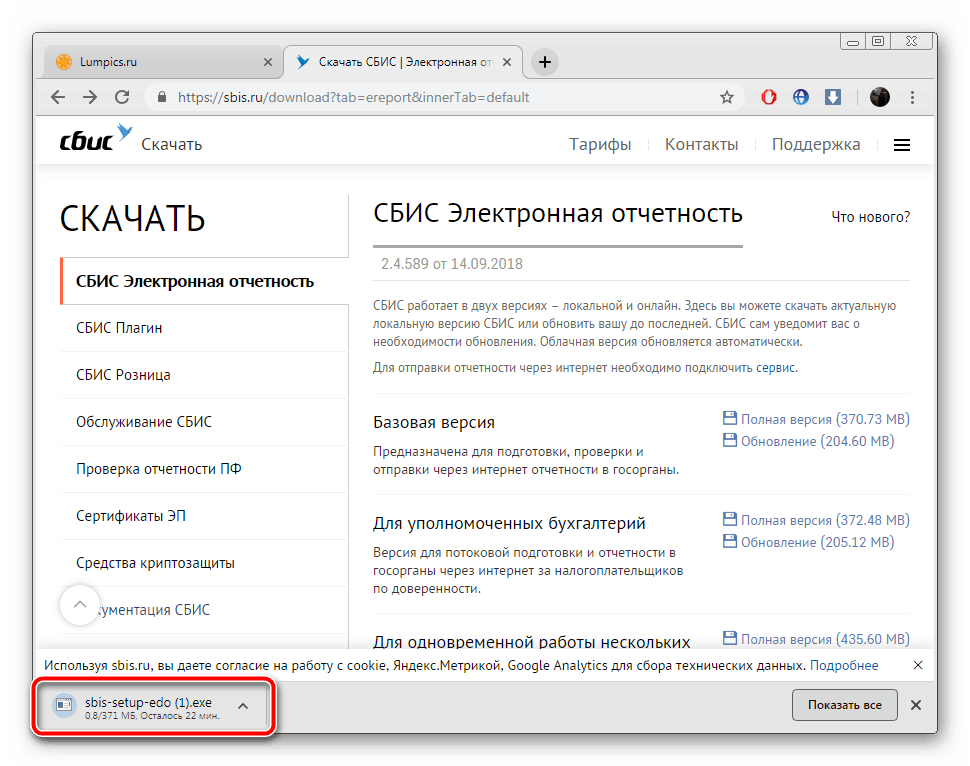
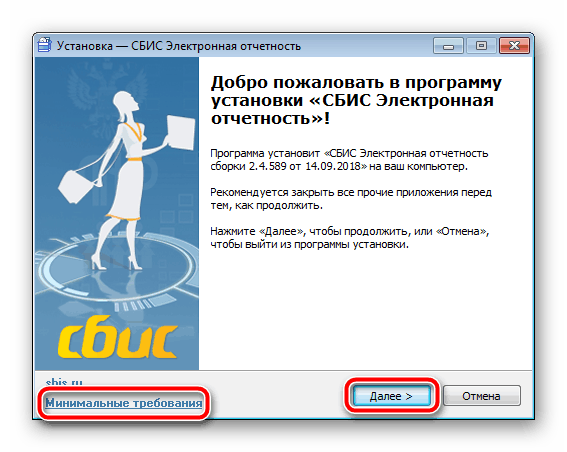
 СБИС ОФД настройка ККМ
СБИС ОФД настройка ККМ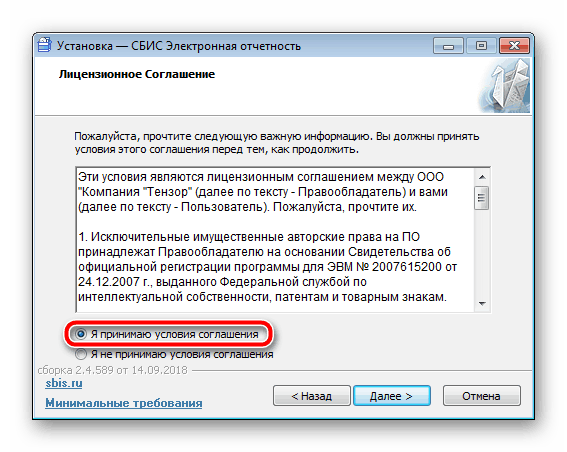
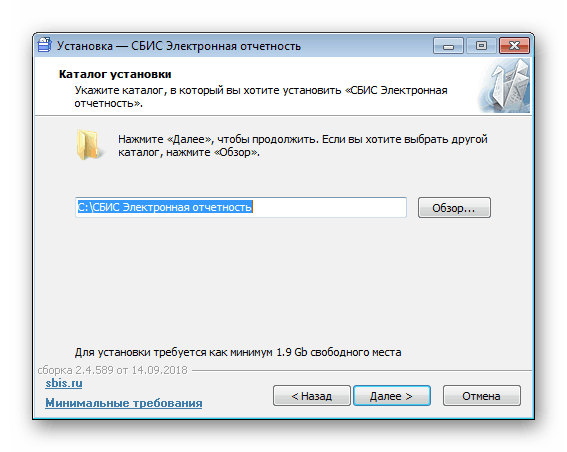
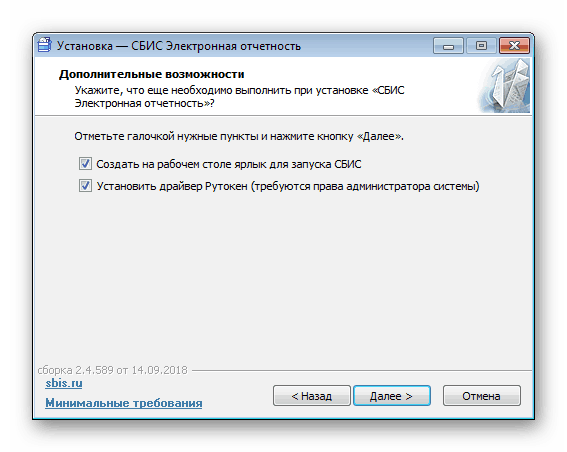
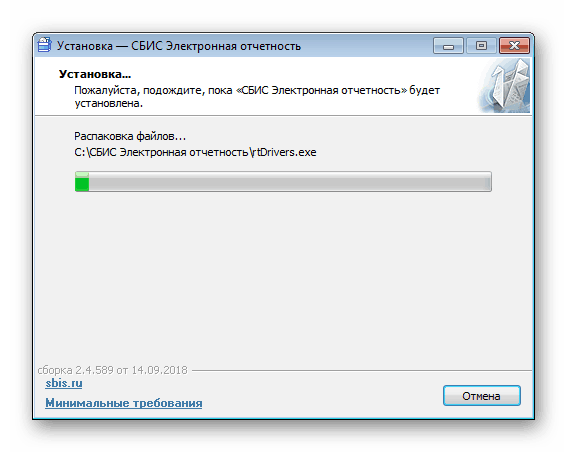
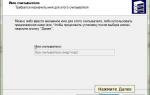 Инструкция по настройке Электронной подписи
Инструкция по настройке Электронной подписи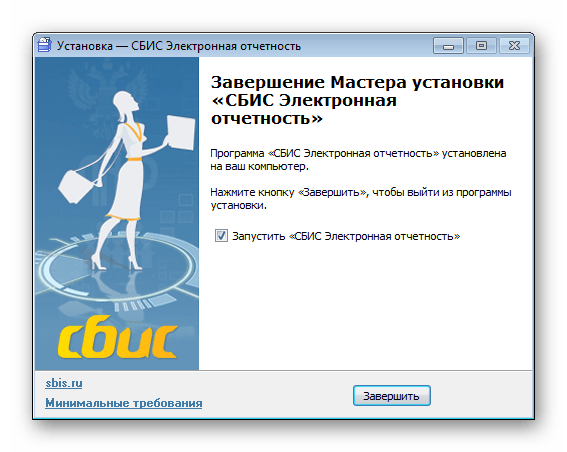

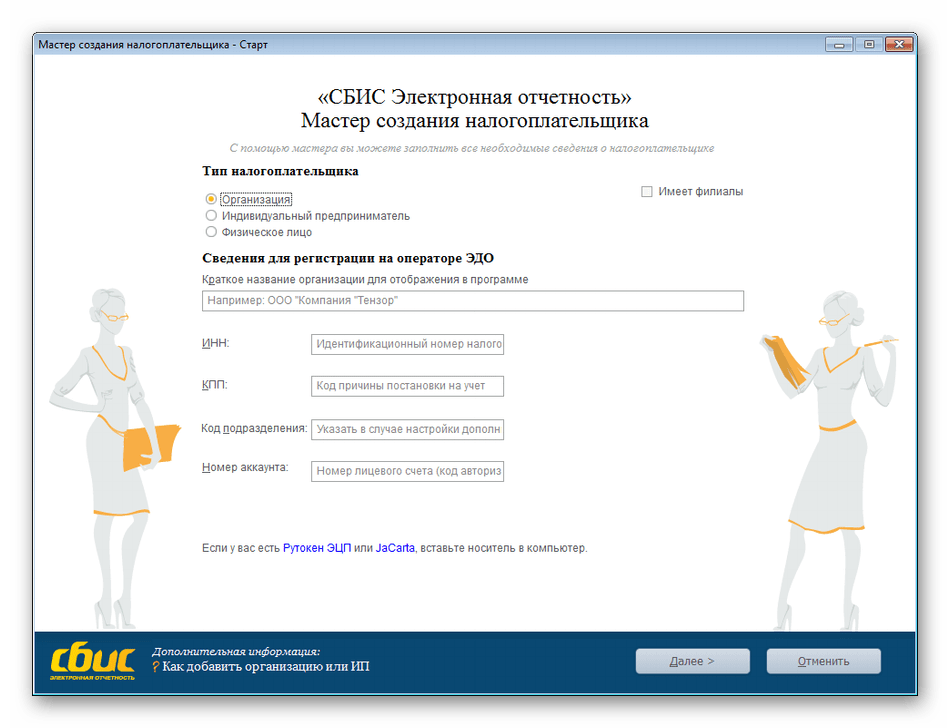

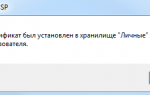 Как установить, активировать и настроить электронную подпись на компьютере
Как установить, активировать и настроить электронную подпись на компьютере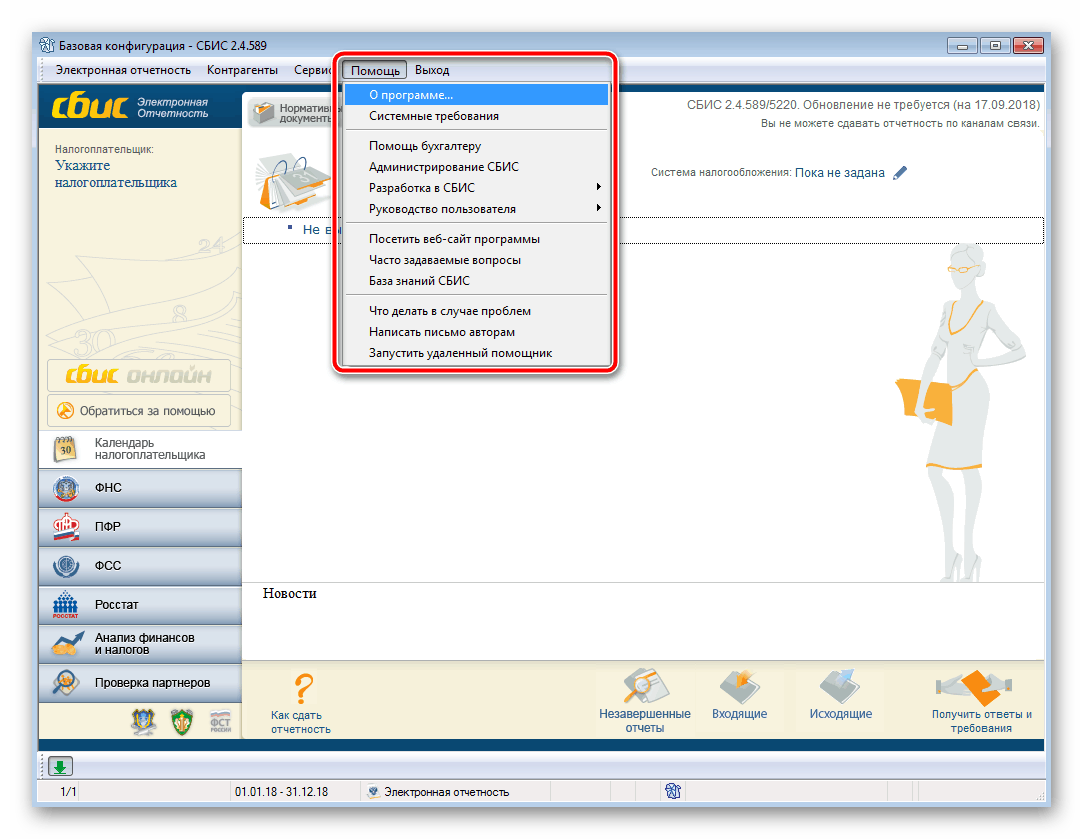
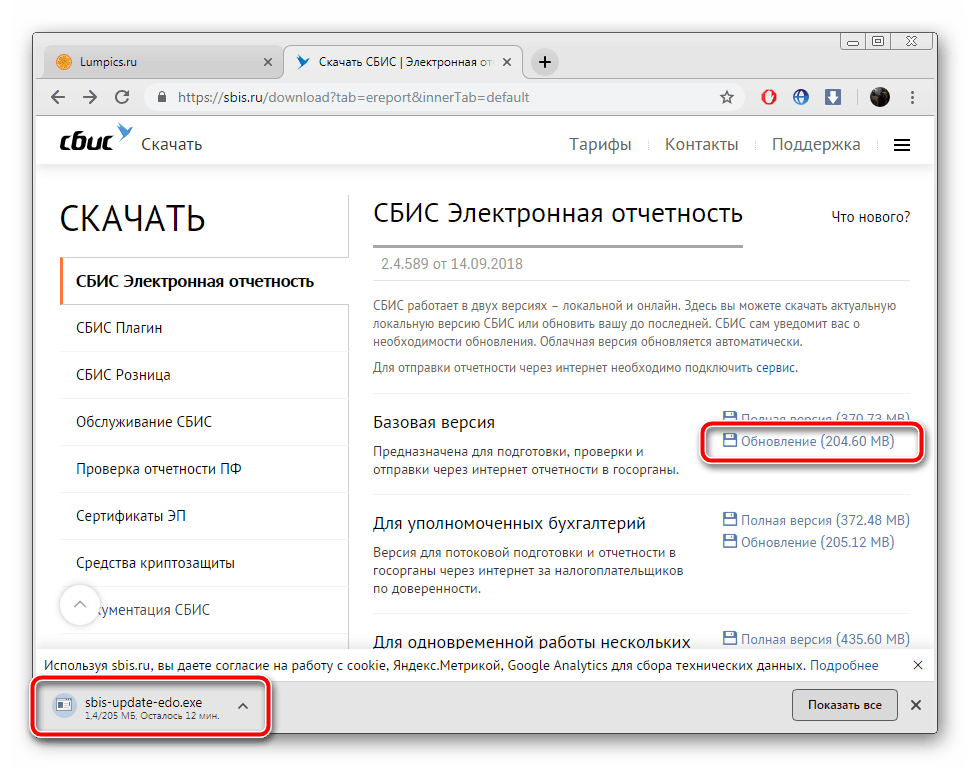
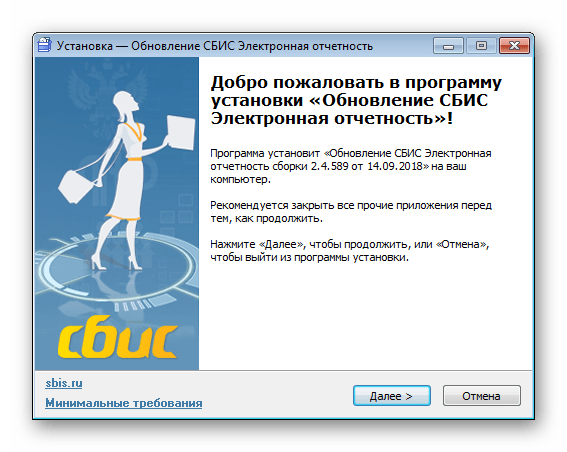
 Как это происходит?
Как это происходит? Схема документооборота электронной отчётности
Схема документооборота электронной отчётности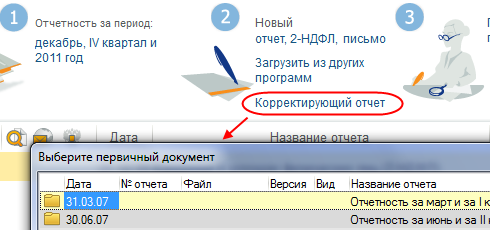

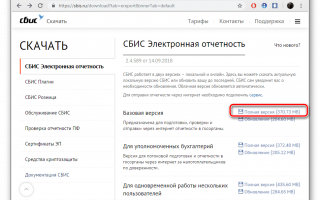

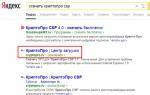 Как установить ЭЦП на компьютер
Как установить ЭЦП на компьютер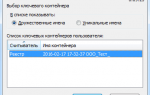 Что можно подписать электронной подписью
Что можно подписать электронной подписью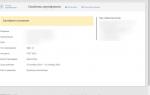 Настройка 1С ЭДО
Настройка 1С ЭДО Как сгенерировать, обновить и активировать сертификат в Сбербанк Бизнес Онлайн
Как сгенерировать, обновить и активировать сертификат в Сбербанк Бизнес Онлайн