Содержание
- 1 Роутер sagemcom f st 1744 v1: характеристики
- 2 Настройка роутера sagemcom f st 1744 v1
- 3 Роутер sagemcom f st 1744 v1: настройка wi fi
- 4 Маршрутизатор sagemcom f st 1744 v1: как настроить IP TV
- 5 Подключение оборудования
- 6 Настройка интернет
- 7 Настройка IP-TV
- 8 Настройка Wi-Fi
- 9 Как настроить Ростелеком Sagemcom 1744 v1.
Универсальный маршрутизатор f st 1744 от компании Sagemcom – это современный многофункциональный роутер, который обеспечивает пользователю как беспроводное, так и кабельное подключение к интернету, а также поддерживает такие дополнительные функции, как IP-TV, управление мультимедиаконтентом и т.д.
И в данной статье представлена подробная пошаговая инструкция, как самостоятельно установить и настроить роутер f st 1744 v1 версии прошивки.
Роутер sagemcom f st 1744 v1: характеристики
Несмотря на то, что компания Sagemcom позиционирует роутер ростелеком f st 1744 v1 едва ли не как бессмертное достижение науки и техники, в целом данный маршрутизатор – весьма посредственный аналог того же ZyxelKeenetic.
Конечно, стандартное подключение к интернету sagemcom f st 1744 обеспечит вполне себе качественно, однако при дальнейшей нагрузке (создание крупной локальной сети, подключение нескольких TV-приставок и т.д.) роутер бесславно сдается: начинает постоянно перезагружаться, «ронять» телевидение и т.д.
С другой стороны, невысокая мощность роутера при исключительно домашнем пользовании девайса имеет свои преимущества: зачем обеспечивать себе лишнюю порцию облучения, когда стандартный интернет на компьютере можно получить с гораздо меньшими энергозатратами.
На передней панели роутера ростелеком f st 1744 v1 расположено 10 светодиодных индикаторов:
— зеленый свет первого индикатора свидетельствует о подключении устройства к электросети [1];
- — второй индикатор сообщает пользователю о WAN-подключении к роутеру (т.е. когда светодиод «горит» ровным зеленым светом – ваш роутер «получает» предоставляемый провайдером интернет) [2];
- — третий индикатор «отвечает» за подключение и передачу данных через интернет [3];
- — четвертый индикатор (WLAN) сигнализирует о подключении/отключении режима wifi [4];
- — подсветка любого из светодиодов с пятого по восьмой, показывает соединение роутера с внешними устройствами, посредством Lan-кабеля [5];
- — зеленый свет девятого индикатора [6] свидетельствует о включении функции WPS-авторизации;
- — десятый светодиод [7] загорается при подключении стороннего устройства к Usb 2.0 порту.
На задней панели sagemcom f st 1744 v1 расположены:
— 4 слота для подключения сетевого кабеля провайдера и Ethernet-соединения с ПК;
- — утопленная в корпус кнопка сброса настроек;
- — разъем для подключения адаптера питания;
- — кнопка включения/выключения маршрутизатора;
- — сервисная наклейка с аутентификационными данными вашего роутера.
На боковой панели wifi роутера sagemcom f st 1744 v1 расположены:
— Usb 2.0 порт для подключения 3G модема (для обеспечения бесперебойной работы сети интернет);
— кнопка включения/отключения Wi-Fi;
— кнопка включения WPS авторизации (без запроса пароляWi-fi) для поддерживающих данный тип авторизации устройств.
Установка и подключение роутера ростелеком sagemcom f st 1744 v1 осуществляется «классическим» способом:
1. коннектор оставленного провайдером интернет-кабеля следует подключить к ETH4 (WAN) разъему девайса;
2. штекер адаптера питания установить в соответствующее «гнездо», и подключить роутер к электросети;
3. с помощью патчкорда (предоставленного в базовой комплектации устройства) установить Ethernet-соединение с компьютером, на котором будет осуществляться настройка маршрутизатора.
Подробнее о подключение маршрутизатора рассмотрено в статье об аналогичном роутере ростелеком.
Также для корректной настройки роутера f st 1744 v1 рекомендуется проверить параметры подключения по локальной сети на ОС windows.
Настройка роутера sagemcom f st 1744 v1
Для перехода в Web интерфейс маршрутизатора необходимо запустить любой установленный на компьютере браузер, в адресной строке прописать 192.168.1.1 и нажать «Enter».
Перед вами откроется окно аутенфикации.
По умолчанию для входа используется логин «admin» и пароль «admin», однако в целях безопасности при дальнейшей настройке рекомендуется установить уникальный пользовательский пароль.
После нажатия Enter вы перейдете на страницу информации об устройстве.
Здесь, прежде всего, зайдите в раздел «Дополнительные настройки» (в левой навигационной панели), затем — «Wan-сервис», где удалите все созданные подключения.
Далее перейдите в «Дополнительных настройках» во вкладку «Интерфейс 2-го уровня», где найдите вкладку «Интерфейс ATM PVC» и удалите здесь «DSL ATM».
Теперь в «Дополнительных настройках» перейдите во вкладку «ETH интерфейс».
В выпадающем меню выберите «eth0/eth0» и в «Режиме подключения» — «Режим VLAN/MUX», после чего обязательно нажмите «Применить/сохранить».
После этого перейдите во вкладку «Wan-сервис» в тех же «Дополнительных настройках», нажмите кнопку «Добавить», выберите ранее созданный порт «eth0/eth0» и нажмите «Далее».
В следующем меню выберите «PPPoE» сервис,
в двух нижних строчках пропишите «-1» и нажмите «Далее».
В следующем окне «PPP имя пользователя» и «PPP пароль» укажите имя пользователя и пароль из договора, который предоставил провайдер интернета, и кликните «Далее».
Если в следующем окне имеются строки «Enable NAT» и «Enable Firewall», то поставьте напротив них галочки и вновь нажмите «Далее».
В следующем окне для настройки роутера ростелеком f st 1744 v1ничего менять не нужно — нажмите «Далее».
В следующем окне также ничего менять тоже не нужно – вновь нажмите «Далее».
Как показала практика, если на данном этапе настройке в правом поле остаются какие-либо данные, то впоследствии могут возникнуть различные системные сбои. Поэтому все данные из правого поля (если таковые имеются) рекомендуется копировать в левое поле.
В следующем окне нажмите «Применить/сохранить» для сохранения указанных настроек.
Роутер sagemcom f st 1744 v1: настройка wi fi
Для подключения Wi-fi точки доступа следует перейти в раздел «Настройка WLAN», далее — во вкладку «Основной», где необходимо поставить галочку «Включить беспроводную связь».
Далее перейдите здесь во вкладку «Безопасность», где:
- — в поле «Выберите SSID» укажите название нашей точки доступа Wi-fi,
- — аутентификацию выбираем «WPA2-PSK» и в поле «WPA/WAPI пароль» прописываем пароль для подключения к сети.
После установки настроек нажмите на кнопку «Применить/Сохранить».
Маршрутизатор sagemcom f st 1744 v1: как настроить IP TV
В разделе «Дополнительные настройки» выберите вкладку WAN-сервис, на этапе настройки «Конфигурация WAN сервиса» в «Channel Mode» («Тип WAN сервиса») установите параметр «Bridge» и щелкните «Далее».
В список соединений добавляется еще один интерфейс – WAN0.
Далее перейдите в раздел «Группировка интерфейсов» и удалите здесь все соединения кроме группы «Default», после чего отметьте маркером пункт «Включена» в разделе «Группировка портов».
К интерфейсу WAN1 подключите порт IPTV, например, LAN4:
— в окне WAN выберите WAN0 и нажмите кнопку «Добавить»;
— в окне LAN выберите LAN4 и добавьте параметр в правое окно.
В результате в правом окне остаются две записи –WAN0 и LAN4.
Сохраните установленные настройки и можете беспрепятственно включать TV.
Рубрики: оборудование
Автор: · Опубликовано 18 марта, 2018 · Обновлено 17 ноября, 2018
Подключение оборудования
Перед тем как приступить к настройке маршрутизатора, необходимо выполнить подключения всех сетевых кабелей к маршрутизатору.
— Кабель, идущий из подъезда необходимо подключить к порту LAN4 (eth3);— Кабель от ТВ-приставки подключить к порту LAN1 (eth0);— Кабель от ПК подключаем к порту LAN2 (eth1).
Нумерация портов LAN идет с 1 по 4, программно порты нумеруются с eth0–eth3.
Настройка интернет
Процесс настройки Sagemcom 1744v1 не отличается от настройки Sagemcom 2804 v7, но имеет ряд особенностей. Настройка делиться на несколько этапов:
- Удаление предыдущей конфигурации.
- Настройка физического интерфейса (конфигурирование интерфейса 2-го уровня, с указанием какой LAN порт будет использоваться в качестве WAN порта для подключения кабеля).
- Настройка логического WAN интерфейса для работы с физическим интерфейсом указанным в пункте 2 (конфигурирование WAN интерфейса с настройкой параметров подключения к сети Интернет).
Для удаления интерфейсов открываем меню Дополнительные настройки раздел WAN сервис, ставим галочки в столбце Удалить, в каждой строке с интерфейсами, и нажимаем кнопку «Удалить».
Для создания нового физического интерфейса открываем меню Дополнительные настройки раздел Интерфейс 2-го уровня подменю ETH интерфейс и нажимаем кнопку «Добавить»
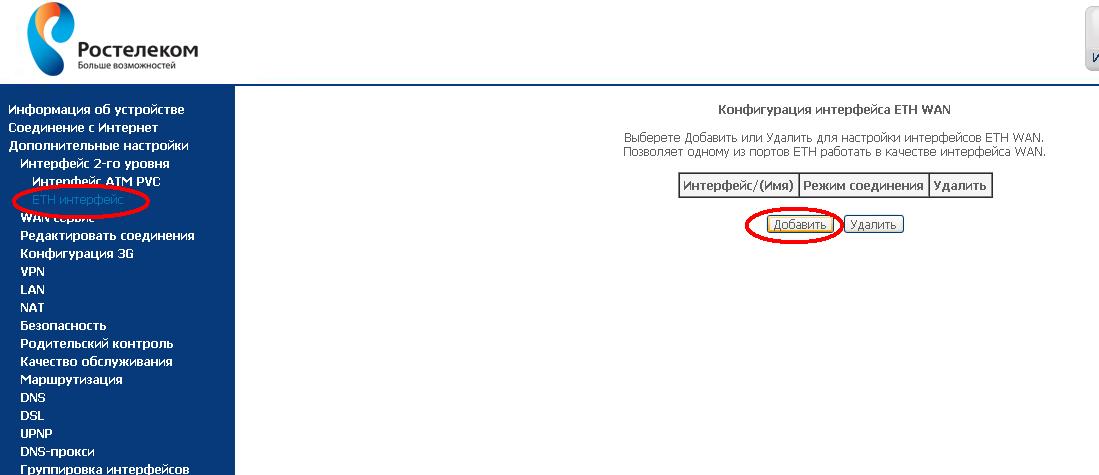
После создания ETH интерфейса 2-го уровня необходимо создать WAN сервис. Для этого открываем меню Дополнительные настройки раздел WAN сервиснажимаем кнопку «Добавить»
Нужный интерфейс eth3/eth3 уже должен быть выбран автоматически
В окне Конфигурация WAN сервиса тип WAN сервиса должен быть установлен PPP over Ethernet. Поле описание WAN сервиса можно оставить без изменения. Остальные параметры необходимо оставить как есть
Далее необходимо ввести в поле PPP имя пользователя логин, а в поле PPP пароль – соответственно пароль, выданный при заключении договора.
Оставьте остальные параметры без изменений, внизу страницы нажимаем «Далее» В качестве Выбранного интерфейсы шлюза по умолчанию должен быть созданный WAN интерфейс ppp1.1.
DNS-сервер выбираем аналогично
Для сохранения настроек необходимо нажать «Применить/Сохранить»
Если все настроено правильно, то значок @ на роутере замигает зеленным цветом.
Настройка IP-TV
Для настройки IP-TV создаем дополнительный bridge интерфейс. Открываем меню Дополнительные настройки раздел WAN сервис. Жмем кнопку добавить.
Выбираем bridging и нажимаем Применить/Сохранить
Группировка интерфейсов выполняется для того, чтобы отделить видео трафик от другого вида трафика в локальной сети клиента. Для настройки группировки необходимо открыть в меню Группировка интерфейсов и нажать кнопку Добавить.
Выбираем интерфейсы как указано на скриншоте:
Настройка Wi-Fi
Имя сети и пароль для подключения расположены на корпусе устройства. Если абонент хочет изменить заводские установки (пароль, метод аутентификации, имя сети), то необходимо открыть меню Настройка WLAN раздел Безопасность.
Для сохранения настроек нажимаем Применить/Сохранить
Поделись, помоги проекту!
- <ss> </ss>
- <ss> </ss>
- <ss> </ss>
- <ss> </ss>
- <ss> </ss>
- <ss> </ss>
- <ss> </ss>
- <ss> </ss>
- <ss> </ss>
- <ss> </ss>
- <ss> </ss>
Среди ассортимента роутеров Ростелеком пополнение — очередной WiFi-маршрутизатор от Sagemcom. Новый Sagemcom F@st 1744 v1 — это уже известный многим роутер Ростелеком Sagemcom 2804 v7 r1. Скажу даже больше — это практически один в один одинаковые устройства, за исключением того, что у новой модели нет ADSL-модуля и, соответственно, разъема под телефонный коннектор RJ11 . Самое интересное, что даже индикатор DSL-линка на мордочке остался. Но больше всего поразило то, что производитель просто убрал этот порт, не добавив LAN-портов. Поясню — на обычном WiFi-роутере обычно 5 Ethernet-портов: 4 LAN-порта и 1 WAN-порт Интернет для подключения кабеля провайдера. На этой же модели Ethernet-портов всего 4.
Соответственно, абоненту придется довольствоваться тремя LAN-портами. В остальном — никаких отличий от вышеназванной модели Sagemcom 2804 v7 r1. Тут и 802.11 B/G/N WiFi-модуль (до 150Мбит/с.), и полная поддержка VLAN (802.11Q), и поддержка 3G-модемов (около 20 моделей), и наличие принт-сервера, и однопортовый USB-хост (FTP, Samba, DLNA):
По моим данным, сердце нового роутера Ростелеком — чип BCM6318 с частотой 333 мГц и память 64 Мб. А это неплохой потенциал, если бы не одно но: цена 1800 рублей, которая у оператора завышена, на мой взгляд. Стоимость ближайшего аппаратного аналога — Zyxel Keenetic Start (меньше памяти, но быстрее процессор) — 1150 рублей. За эту сумму можно взять уже Zyxel Keenetic Lite II — почти вдвое превышающий по производительности и в 10 раз — по функционалу. В сухом остатке имеем весьма посредственный экземпляр WiFi-маршрутизатора. По результатам тестов, проведенных в нашем филиале, Sagemcom F@st 1744 v1 рекомендуется для использования при подключении абонентом только Интернета. В случае подключения Интерактивного телевидения Ростелеком, да ещё если у абонента 2 STB-приставки, использование этого универсального роутера крайне не желательно, так как при более-менее нормальной нагрузке его ещё и Интернет трафиком — роутер не справляется с нагрузкой и изображение начинает рассыпаться на квадратики.
Как настроить Ростелеком Sagemcom 1744 v1.
Инструкции по настройке:
Создание интернет-соединения и IPTV — ссылка. Беспроводная сеть WiFi — ссылка. Как открыть порт на роутере Ростелеком 1744 v1 — ссылка.
Используемые источники:
- https://tvoi-setevichok.ru/setevoe-oborudovanie/nastroyka-routera-sagemcom-f-st-1744-poshagovaya-instruktsiya.html
- https://qsetup.ru/настройка-sagemcom-1744v1/
- https://nastroisam.ru/sagemcom-f-st-1744-v1/
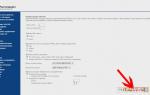 Вход в Роутер Ростелеком 192.168.1.1 — Как Настроить WiFi Маршрутизатор Fast Sagemcom и Подключить Интернет?
Вход в Роутер Ростелеком 192.168.1.1 — Как Настроить WiFi Маршрутизатор Fast Sagemcom и Подключить Интернет? Asus rt n12 настройка vpn
Asus rt n12 настройка vpn Настройка роутера DIR-300 NRU
Настройка роутера DIR-300 NRU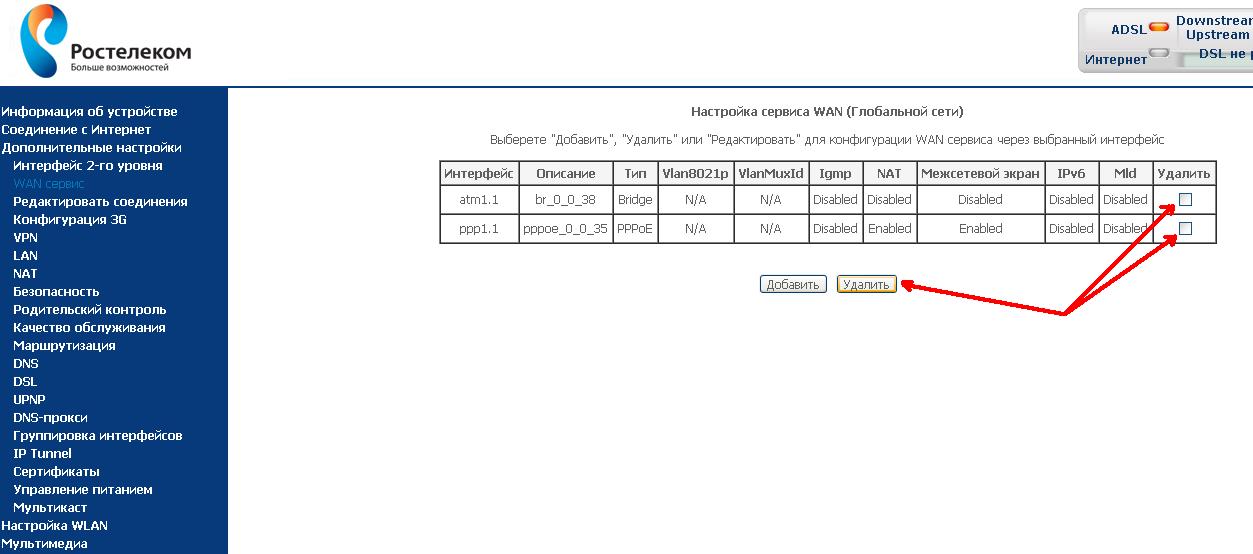
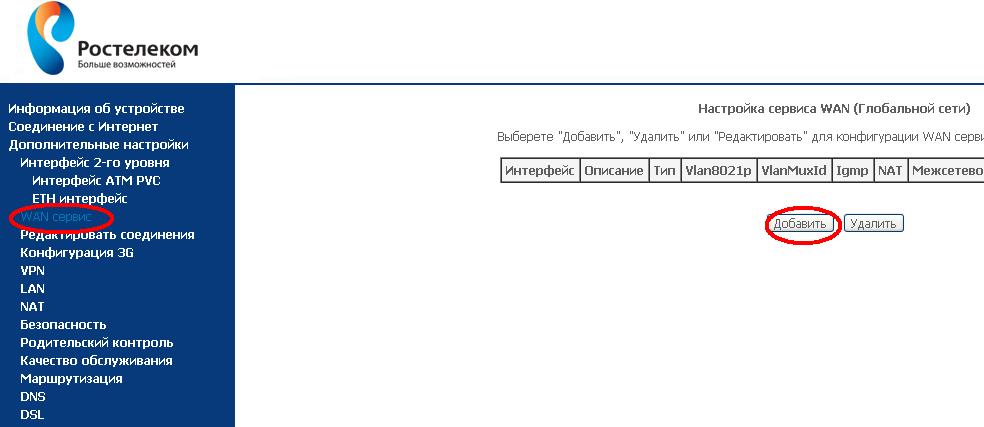
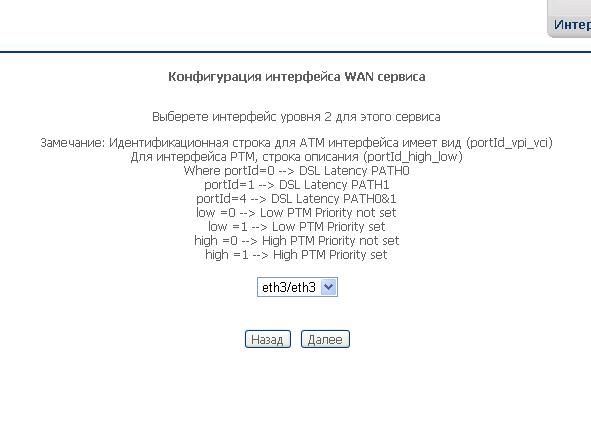
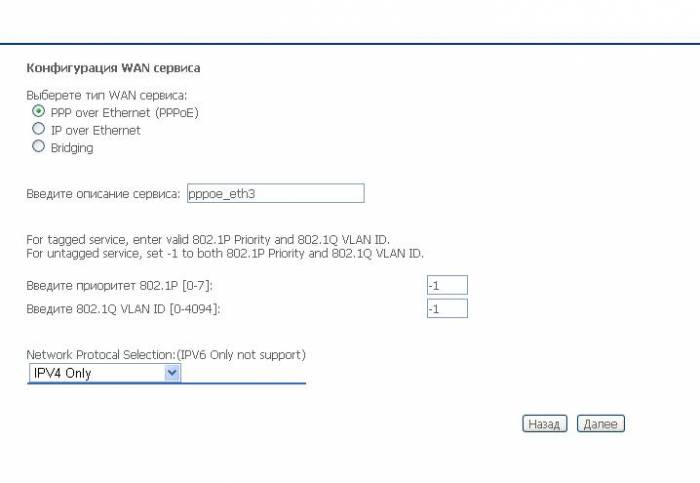
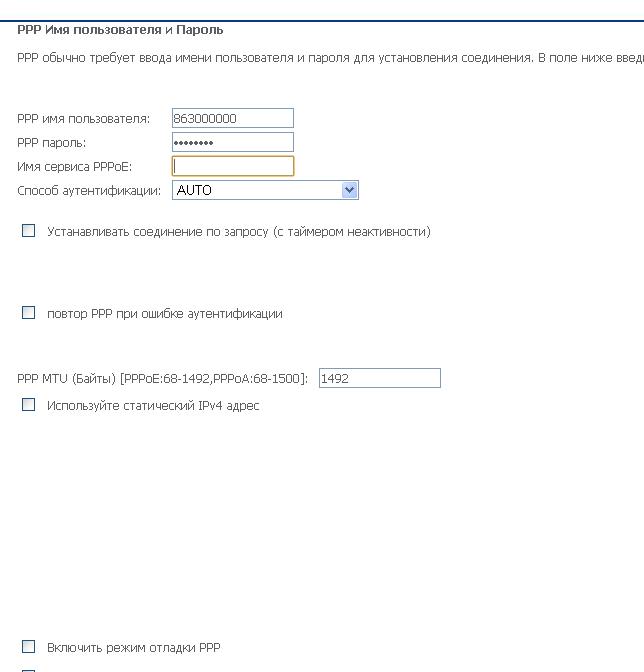
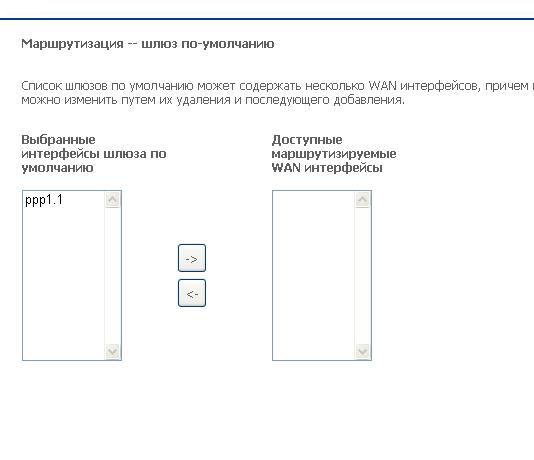
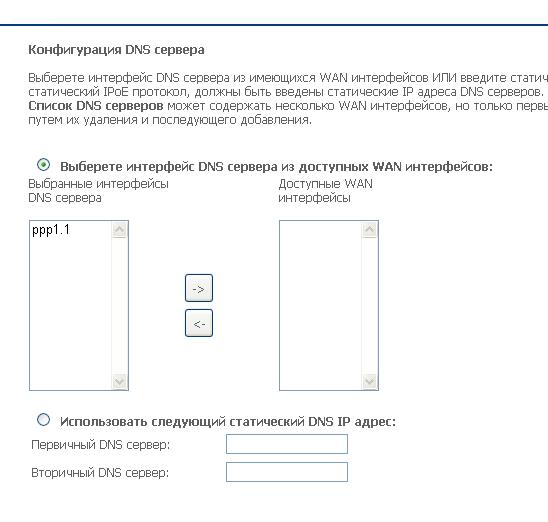
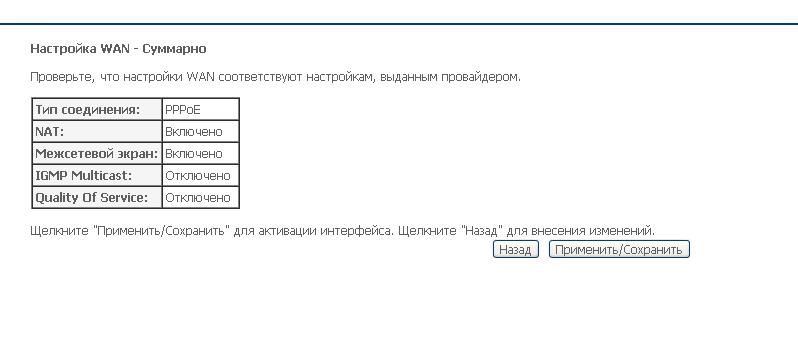
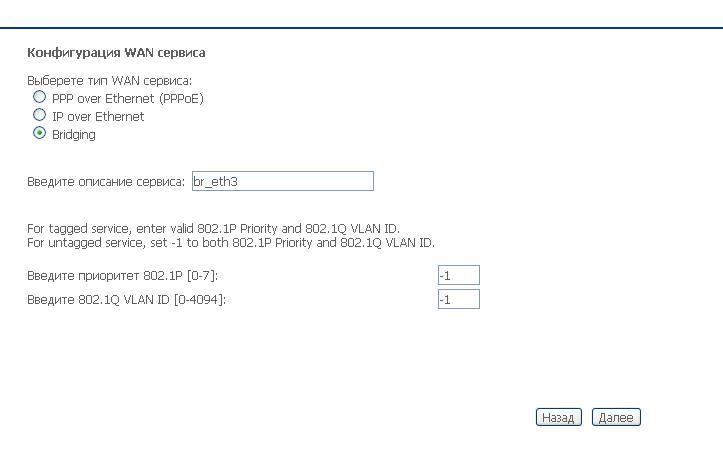
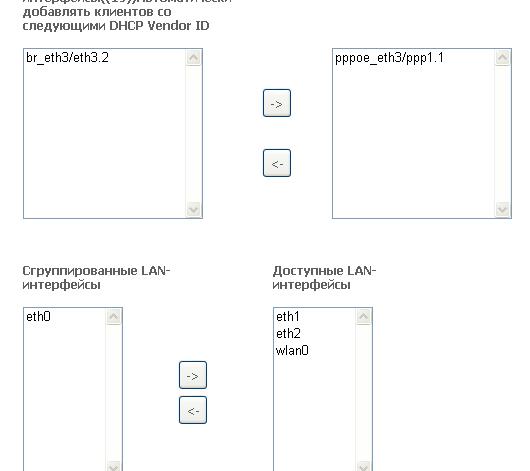
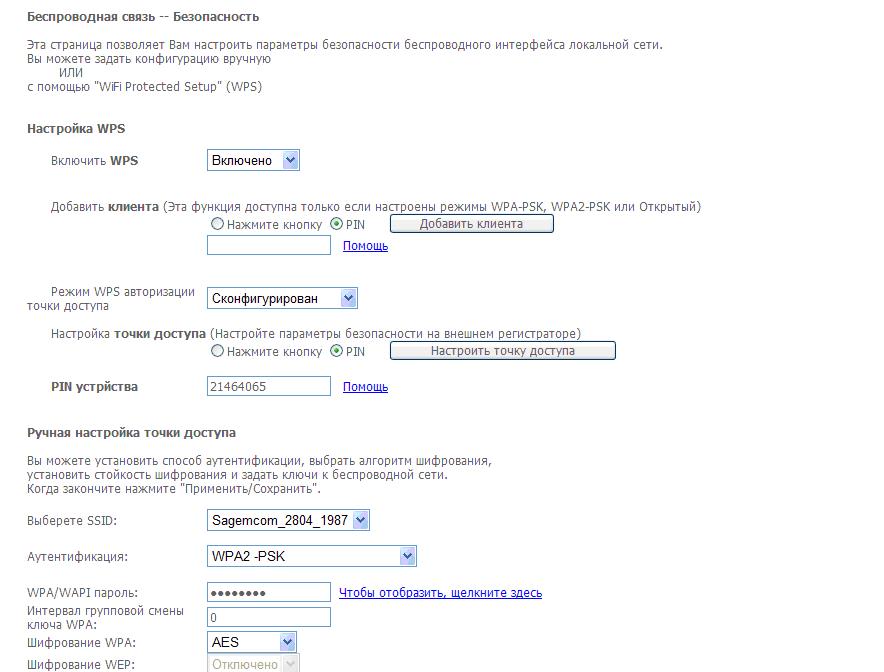



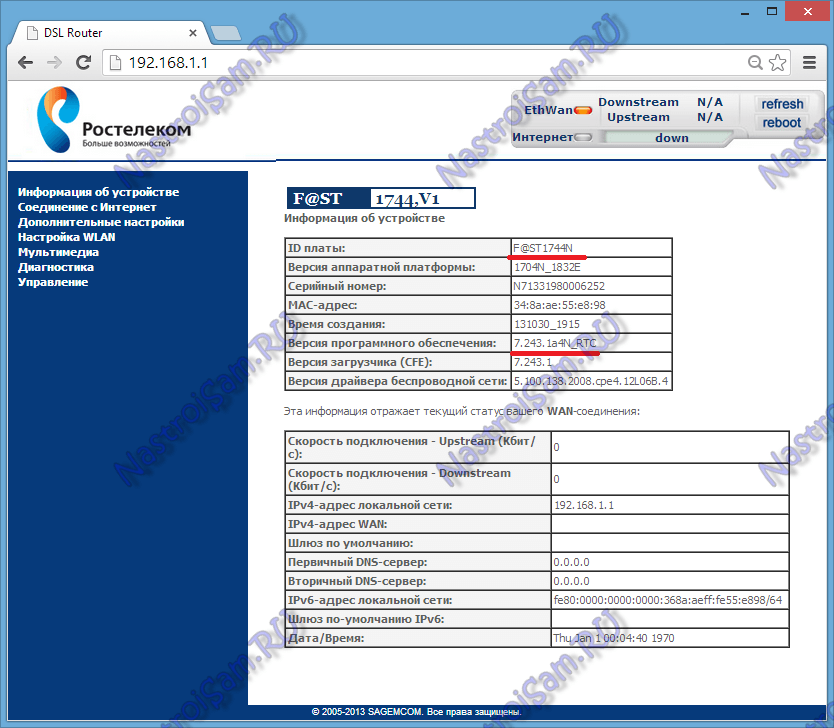

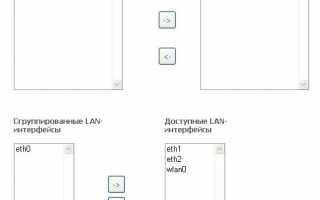

 Как установить и настроить интерактивное ТВ Ростелеком на Smart TV
Как установить и настроить интерактивное ТВ Ростелеком на Smart TV Порядок настройки Wi-Fi роутера через ADSL модем
Порядок настройки Wi-Fi роутера через ADSL модем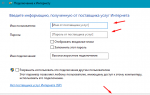 Как настроить интернет Ростелеком – инструкция
Как настроить интернет Ростелеком – инструкция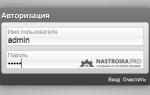 Настройка роутера D-Link DIR-300 для абонентов Ростелеком
Настройка роутера D-Link DIR-300 для абонентов Ростелеком