Содержание
1. IP-адрес роутера в локальной сети LAN.
Почему то IP-адрес беспроводного устройство чаще всего и не могут найти простые пользователи, когда задаются целью зайти в настройки роутера. Он смотрит в локальную сеть, к которой подключены компьютеры. Как правило, большинство производителей по умолчанию делают локальную подсеть 192.168.1.X или 192.168.0.X, при этом для маршрутизатора адрес в локальной сети используется адрес 192.168.1.1 или 192.168.0.1.
2. IP-адрес роутера в Интернет (WAN IP).
WAN IP — это адрес устройства в сети Интернет, который выдается специальным устройством провайдера (BRAS, VPN-сервер и т.п.). Именно с ним вы серфите в Интернет, играете, скачиваете музыку и фильмы и именно он записывается в логах на сервере. Указать внешний адрес роутера возникает необходимость в том случае, если Вы, например, организовываете у себя сервер — файлообменный, FTP или игровой. После того, как Вы этот сервер настроите — Вам нужно будет сообщить свой внешний IP-адрес клиентам, которые будут к нему подключаться.
Как посмотреть адрес роутера?
Сделать это можно даже не заходя в настройки устройства. Для этого необходимо всего лишь перевернуть его вверх ногами. Там Вы увидите вот такую наклейку:
D-Link:
TP-Link:
Zyxel:
Tenda:
Как Вы можете заметить — везде все практически одинаково: на всех наклейках указаны «АйПи» устройства в локальной сети и его «Мак». И хотя расположены они немного иначе, их смысл одинаков. Затруднения могут вызвать только те модели, на которых вместо адреса может быть указан его хостнейм, как в случае с устройствами Netgear:
В этом случае, для доступа в настройки в адресной строке браузера надо указывать сразу хостнейм. В данном примере это — routerlogin.net. Такой вариант одновременно и удобен и нет. Если у Вас в настройках сетевого адаптера адреса DNS-сервера прописаны вручную, а не присваиваются автоматически, то роутер будет просто недоступен по хостнейму и искать IP-адрес придется уже другим способом. То же самое произойдет, если при настройке роутера используемую по умолчанию подсеть сменили в силу каких-либо обстоятельств на иную. Чтобы не гадать — какой же адрес используется — его можно легко и просто можно посмотреть в свойствах сетевого подключения. Для этого идем в «Центр управления сетями и общим доступом» — кликаем правой кнопкой мыши на значок сетевого соединения в правом нижнем углу экрана, возле часов.
Попав в Центр управления сетями и общим доступом, для того, чтобы зайти в сетевые подключения, кликаем по ссылке «Изменить параметры адаптера». Откроется окно Сетевых подключений. Выбираем «Подключение по локальной сети» и кликаем на нем правой кнопкой мыши:
В меню выбираем пункт «Состояние», затем, в окне «Состояние подключения по локальной сети», кликаем кнопку Сведения. Откроется ещё одно окно — «Сведения о сетевом подключении». В нем смотрим на строку «Шлюз по умолчанию IPv4» — это и есть IP-адрес роутера в локальной сети.
Ещё один способ — это веб-интерфейс. Конечно, если Вы вошли в него, через http://192.168.0.1 или http://192.168.1.1 — то адрес устройства в локальной сети Вы знаете, это само собой понятно. Но если Вы зашли через хостнейм — routerlogin.net, tplinklogin.net или my.keenetic.net, то в этом случае — вопрос актуален. В веб-интерфейсе все данные о адресах интерфейсов можно найти в разделе Status. Адрес устройства в локальной сети можно найти в подразделе «LAN»:
Внешний АйПи, который мы получаем от провайдера — в подразделе «WAN».
Вот так выглядит страница статуса на D-Link:
А вот так — на ASUS:
То есть здесь та же самая ситуация — как с наклейками. Внешний вид может различаться, а вот содержимое примерно одинаковое.
Примечание: Внешний IP-адрес в сети Интернет можно узнать ещё проще, без доступа в веб-интерфейс устройства. Достаточно посетить специальный сайт. Яркий пример — сайт 2ip.ru. Он выдает вот такую информацию:
Здесь будет вся подробная информация о Вашем подключении — АйПи, хостнейм в Интернете, используемый провайдер, даже отображается версия браузера.
Еще один день, еще одна тема. Приветствую тебя! На повестке дня – WAN. WAN как сеть, и WAN как порт в роутере. Узнаем и то, и то, и даже больше – отличия от LAN тоже будут. Отставить панику, на связи генерал Ботан, предлагаю начать!
Если у вас остались вопросы – комментарии в конце статьи помогут вам!
Содержание
Краткая сводка
Когда ищут информацию про WAN, интересуются двумя моментами:
- Для чего нужен порт WAN на роутере – большая часть пользователей интернета. Отвечаю, порт WAN нужен для подключения кабеля провайдера, чтобы выходить через него в интернет. Другое предназначение будет в подробной статье ниже.
- Что такое WAN сеть – это Wide Area Network – глобальная сеть – Интернет. Подробности и другие виды сетей тоже читайте ниже.
Нашли свой случай? Читайте ниже соответствующий раздел. Не нашли – пишите вопрос в комментариях.
WAN порт: база
Почти на любом роутере сзади есть отдельный порт. Обычно он один, обычно он синий (и то, и то не всегда). Иногда его так и подписывают WAN или Интернет – но может и не иметь названия.
Ответ уже дан на картинке – в порт подключают провод провайдера. Об успешном подключении иногда можно узнать по индикатору на передней панели – как правильно значок интернета или планеты (тоже не везде).
WAN или LAN? Если в порт WAN подключить другое домашнее устройство без специальной настройки (например, компьютер) – оно не будет видеть локальную сеть.
Бывает, что их несколько, и они имеют другой цвет:
Как правило, разъем WAN – RJ-45 (самый распространенный коннектор компьютерной витой пары). Но, кроме этого, может быть и любым другим при необходимости, например, телефонный RJ-11 на ADSL модемах:

Основное предназначение – подключение к Интернету
С базой разобрались, давайте теперь чуть посложнее.
WAN порт: для продвинутых и отличие от LAN
Продвинутому пользователю нужно понимать чуть больше – WAN разъем это не просто место, куда нужно всунуть кабель своего интернет-провайдера, но это ВЫХОД из роутера. Т.е. есть входы, есть выходы. Разберу «на пальцах».
Домашний роутер – центральный элемент домашней локальной сети. Ключевое слово – локальной. Т.е. ваш дом – это ваша маленькая сеть с подключенными друг к другу телефонами, ноутбуками, компьютерами, телевизорами и другими полезными устройствами.
WAN или LAN? Все домашние устройства подключаются к роутеру или через Wi-Fi или через порт LAN. Раздача IP адресов им обычно происходит через DHCP-сервер самого роутера.
Т.е. в этом вопросе роутер разрешает подключать к себе любое устройство – ВХОДЯЩЕЕ соединение. Но маршрутизатор может и сам отлично подключиться – например, в глобальную сеть через провайдера, и раздать всем в локальную интернет. Свои исходящие соединения он делает через WAN порт (но может и через Wi-Fi при необходимости). Поэтому провод провайдера и подключают обычно в WAN.
Иногда появляются задачи, вроде объединения нескольких локальных сетей в одну с фильтрацией. Тогда можно с одного роутера через WAN подключиться на другой роутер в LAN. И тогда получится некий выход из LAN в WAN и дальше в LAN. Т.е. для первого роутера вторая сеть будет как внешняя, и свою раздачу он будет делать как раз оттуда. Так решают задачи не часто, но в свою бытность встречал.
И напоследок как резюме в этом разделе несколько отличий WAN от LAN в контексте портов:
- Через интерфейс WAN подключаются к интернету, через LAN подключают к роутеру устройства локальной сети.
- WAN порт обычно один и синий, LAN портов обычно несколько и желтые.
- Разъем портов – обычно одинаковый для Ethernet.
WAN сеть
Другой вариант для теоретиков. WAN – глобальная вычислительная сеть. Сеть, объединяющая в себе несколько других сетей. Немного теории можно взять из следующего видео:
Для краткого понимания. Выделяют обычно 2 вида сетей, но иногда к ним пытаются подсадить еще и третью:
- WAN – читаем «ВАН» – Wide Area Network – глобальная сеть – значит тот самый всеохватывающий интернет. Единая мировая сеть.
- LAN – читаем «ЛАН» – Local Area Network – локальная сеть. Ключевое здесь – закрытая. Может быть домашней, может быть огромного предприятия с десятками тысяч компьютеров и распределением по всему миру. Но не все имеют доступ сюда извне.
- MAN – читаем «МАН» – что-то промежуточное и среднее – Metro Area Network – городская сеть. Понятие «городская» тоже размыто, я бы здесь больше думал для понимания о сетях провайдера – когда все полностью не видят друг друга, но при этом при скачивании с местных файлообменников провайдера скорость между участниками этой неглобальной сети все равно выше, т.к. по сути это та же большая локальная сеть, но с выстроенными фильтрами.
Иногда эти сети еще классифицируют по радиусу (вроде как MAN – 5-50 км), но в наше время это уже устаревшая ерунда – сети бывают разные. Классифицировать их надо по пониманию ДЛЯ ЧЕГО их создают.
Для студентов актуальны отличия WAN от LAN и в этом сегменте. Под запись:
- Размер сети – глобальная не ограничена даже космосом, локальная имеет ограничение ее архитектором. В теории тоже может выходить в космос, но принадлежит она все-таки не всему миру и всегда будет меньше глобальной.
- Количество машин – все, кто подключен к интернету, участники глобальной сети. Локальные сети разрозненны, и в единичной сети их всегда меньше.
- Сервисы. В локальной сети шарят папки и принтеры. В глобальной все строится на клиент-серверной архитектуре – глобальные маршрутизации, WWW и т.д.
WAN IP
В дополнение к статье. Некоторые читатели не понимают, что такое IP у WAN. А еще некоторые интерфейсы роутеров добавляют туда же LAN IP. При этом на одном компьютере показываются 2 разных IP адреса. Помогу разобраться:
- WAN IP – ваш внешний IP адрес в интернете, выданный провайдером. Проверить его можно на том же 2ip.ru или внутри настроек роутера. Еще для справки: если он в роутере отображается как 0.0.0.0 – значит просто роутер не смог почему-то подключиться к провайдеру (может связь где-то временно упала на районе, а может и настройки неверные, это тема для отдельной статьи). У всех устройств домашней сети, подключенных к роутеру, внешний WAN IP всегда будет одинаковым.
- LAN IP – ваш локальный IP адрес, выданный самим роутером. Обычно имеет вид 192.168.X.X – у каждого устройства в вашей локальной сети он свой.
Вот и все! Рассмотрели вопрос с обеих сторон. Если что-то непонятно или есть сомнения – пишите вопрос ниже. А на этом все, ваш Ботан из мегакрутого портала про Wi-Fi и другие беспроводные сети WiFiGid.ru. Покедова!
Добро пожаловать на наш портал. Сегодня речь пойдёт о ручном настройке IP адреса. Как правило эта функция скрыта в потаенных уголках сетевой конфигурации. Давайте сначала разберёмся для чего это вообще нужно делать и в каких случаях это поможет решить некоторые проблемы.
Когда-то давно провайдера выдавали всем своим пользователям статические IP. То есть клиенту нужно было при подключении по проводу прописать: АйПи, маску, шлюз и DNS сервером. Сейчас бесплатно для обычно пользователя статику получить очень сложно.
Также если у вас дома стоит роутер, который раздаёт Wi-Fi с интернетом на локальные устройства, можно прописать сетевую конфигурацию вручную. Иногда это помогает при подключении к маршрутизатору, когда на нём отключена функция DHCP, которая автономно раздаёт эти настройки на все подключенные аппараты.
Как вручную прописать параметры IP адреса в Windows 7, XP и 10? Если вы подключены к маршрутизатору, то нужно сначала узнать его адрес, а уже потом лезть в настройки. Об этом я также напишу чуть ниже. Если подключение идёт напрямую от провайдера к компьютеру, то настройки указаны в договоре от компании. Но это нужно делать, если тип подключения – «статический ай пи».
Узнать IP роутера
ПРИМЕЧАНИЕ! Если вы подключены через интернет не через роутер, то перейдите к следующей главе.
В нашем случае интернет-центр будет выступать как шлюз между нашей локальной сетью и сетью от провайдера. Стандартный адрес можно посмотреть на этикетке под корпусом, но не всегда пишется именно «аипи». На новых моделях пишется DNS адрес. Очень часто используют вот эти адреса: 192.168.1.1 или 192.168.0.1. Просто попробуйте на них перейти, если после этого вас попросят ввести логин и пароль, то значит это ваш вариант.
Также можно узнать адрес шлюза через командную строку. В ней прописываем команду «ipconfig» и смотрим в строку «Основной шлюз». Теперь, когда мы узнали адрес, идём настраивать сетевое подключение.
Как настроить в Виндовс
- Найдите на клавиатуре две клавиши «R» и «Win» (может иметь значок окошка и расположена рядом с левой кнопкой «ALT»). Одновременно нажимаем на них.
- В нижнем левом углу окна вылезет волшебное окно заклинаний. Пропишите заклятие, как на картинке выше и нажмите на кнопку подтверждения.
- Теперь вы должны увидеть окно всех сетевых интерфейсов на вашем компе или ноуте. Обычно на компьютере есть только одно проводное, а на ноутбуке ещё и беспроводное. Теперь очень внимательно – надо выбрать именно то подключение, по которому вы подключены к сети. Если вы подключены по WiFi, то выбираем беспроводное подключение, если по проводу – то проводное. Нажимаем правой кнопкой и переходим в свойства.
- Теперь вы попали в окно настройки именно этого подключения. Нас интересует настройки четвертой версии «IPv4». Просто выделяем этот пункт и опять переходим в свойства.
- По-стандарту в винде стоит автоматическое получение DNS серверов и конфигурации сети. Но мы пришли сюда, чтобы установить настройки вручную. Ставим галочки, которые расположены ниже и вписываем нужные значения:
ПРИМЕЧАНИЕ! Если вы подключены по проводу от провайдера, то вписывайте значение исходя из договора. Там должны быть указаны все данные установки статического IP-адреса.
- IP-адрес: первые три цифры мы вписываем как у адреса нашего шлюза или роутера. Как его узнать вы уже знаете из главы выше. А последнюю четвертую циферку пишем из диапазона от 10 до 254. Например, в моём случае будет так «192.168.1», а последнюю цифру я поставлю как «34». Если у вас шлюз имеет адрес «192.168.0.1», пишем так – «192.168.0» и любая цифра из диапазона «10-254». Ну например «54».
- Маска: установится автоматически в значение – 255.255.255.0.
- Основной шлюз: наверное, вы уже догадались, что сюда надо ставить адрес нашего маршрутизатора.
- DNS: как вы видите тут два поля, но можно использовать и одно. Можно прописать также айпи адрес нашего роутера. Тогда компьютер будет брать ДНС адреса из интернет-центра, который стоит у вас дома. А тот в свою очередь может брать настройки или от провайдера, или из настроек, который вы прописали ранее в конфигурации передатчика.
- В конце нажмите «ОК» и подождите, пока система применит настройки. Если после этого будут какие-то проблемы с подключением, попробуйте ввести вот эти DNS адреса – как на картинке ниже. Это проверенный ДНС от компании Google. Их же можно вбить напрямую в WiFi роутер.
Используемые источники:
- https://nastroisam.ru/address-routera/
- https://wifigid.ru/besprovodnye-tehnologii/wan
- https://wifigid.ru/raznye-sovety-dlya-windows/nastrojka-ip-adresa

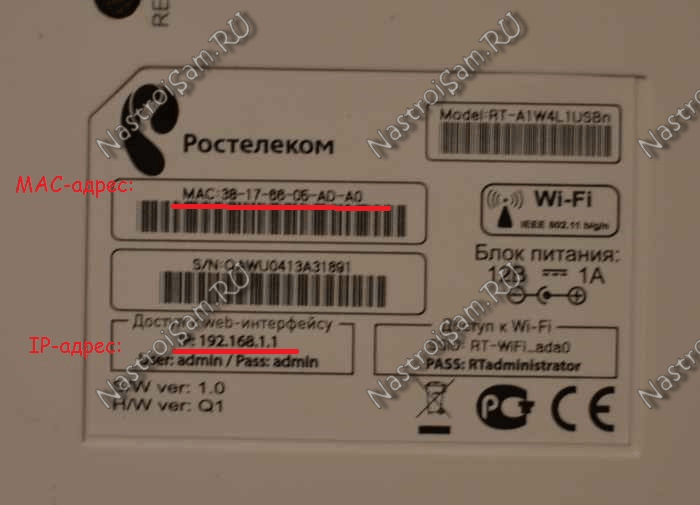

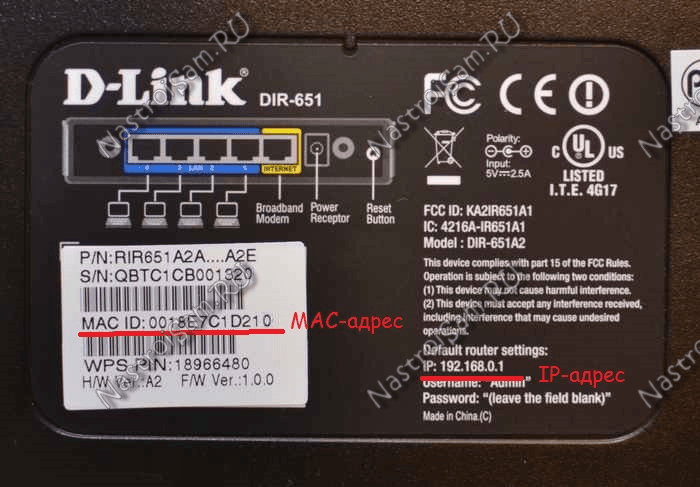
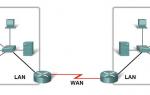 WAN - что это? Особенности настройки
WAN - что это? Особенности настройки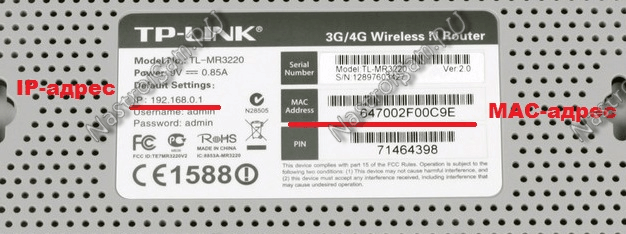
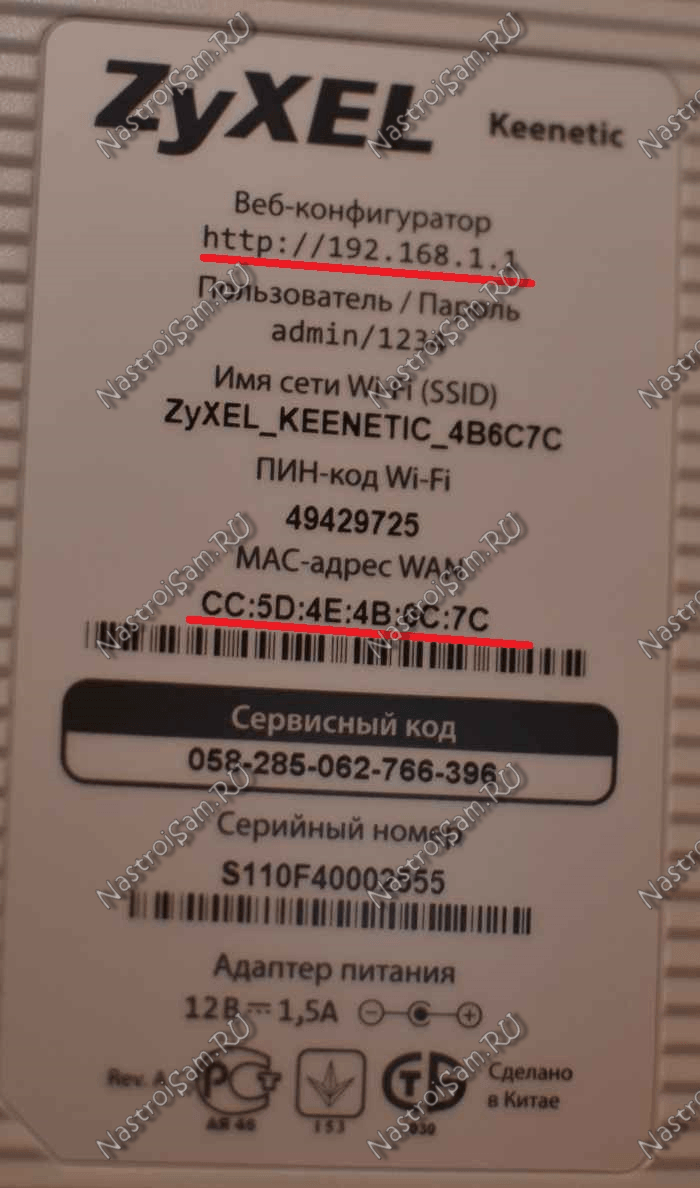
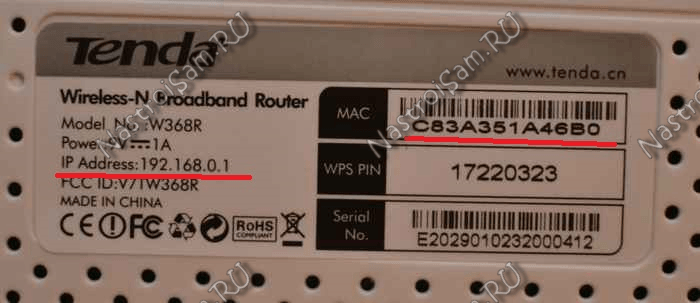
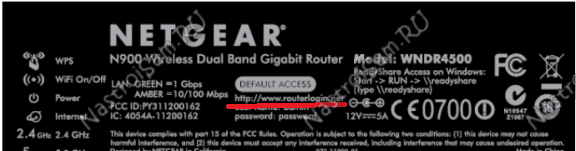

 Asus rt n12 настройка vpn
Asus rt n12 настройка vpn
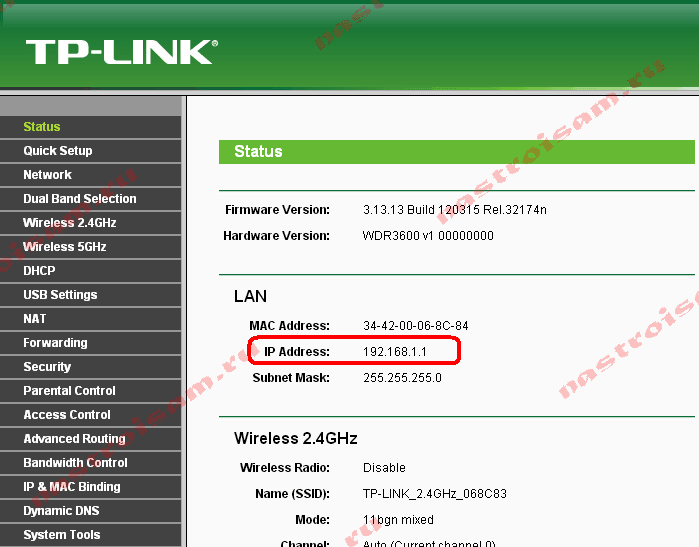
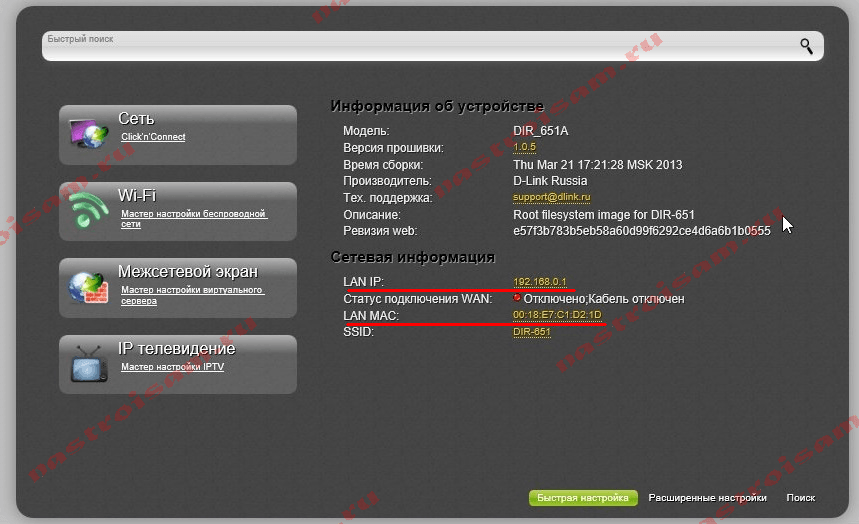
 Настройка роутера D-Link DIR-320: интернет, Wi-Fi, пароль, IPTV
Настройка роутера D-Link DIR-320: интернет, Wi-Fi, пароль, IPTV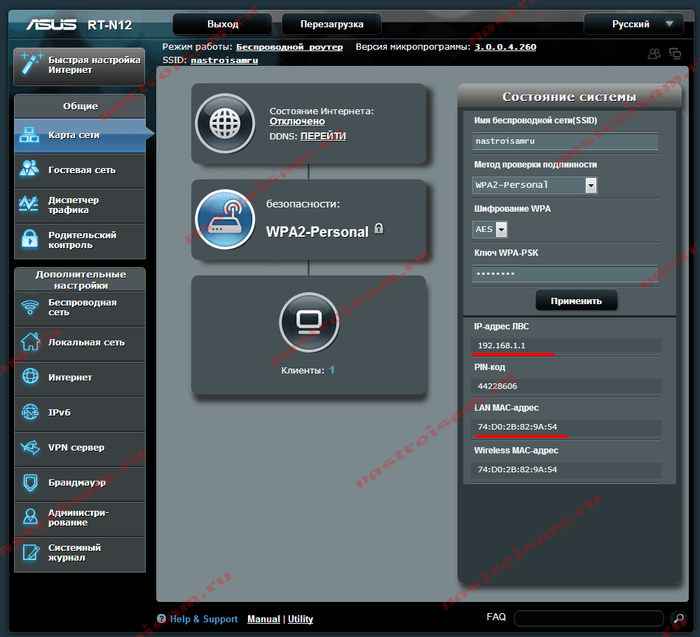
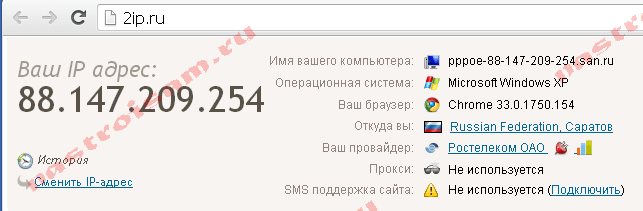


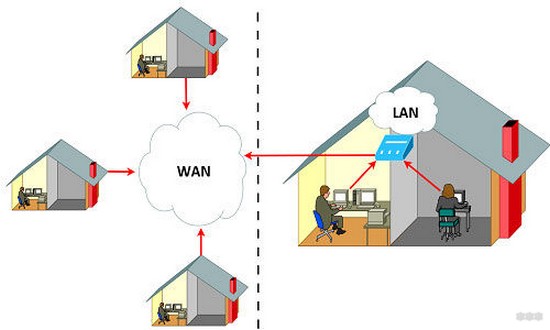
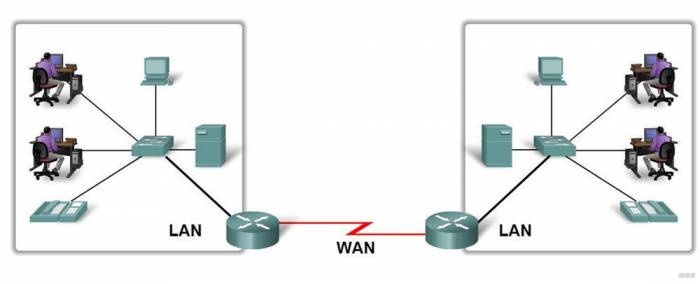


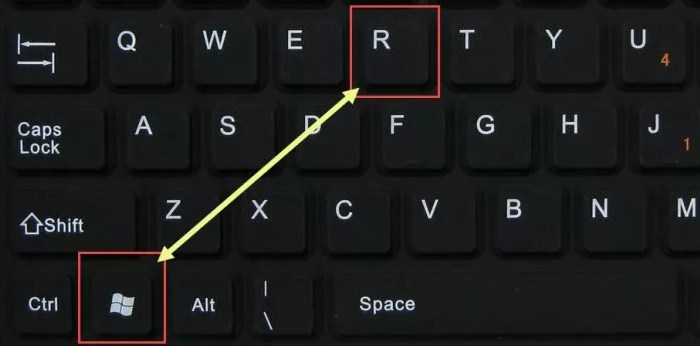
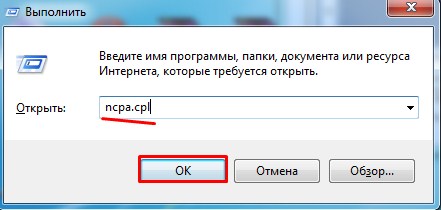
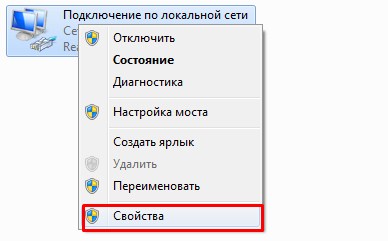
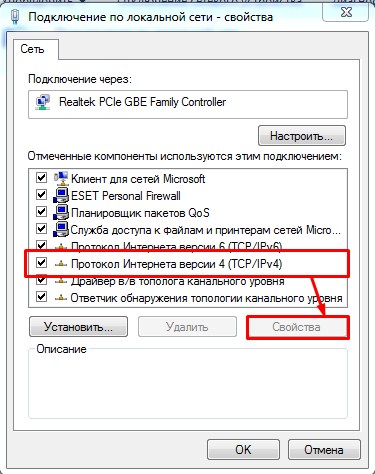
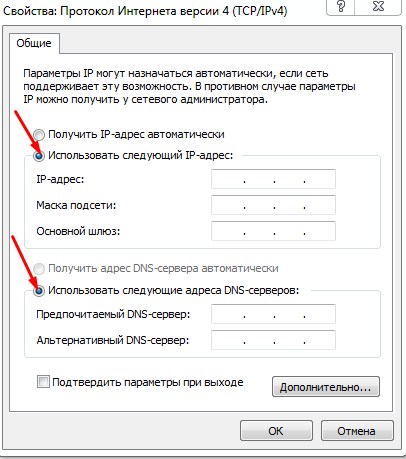
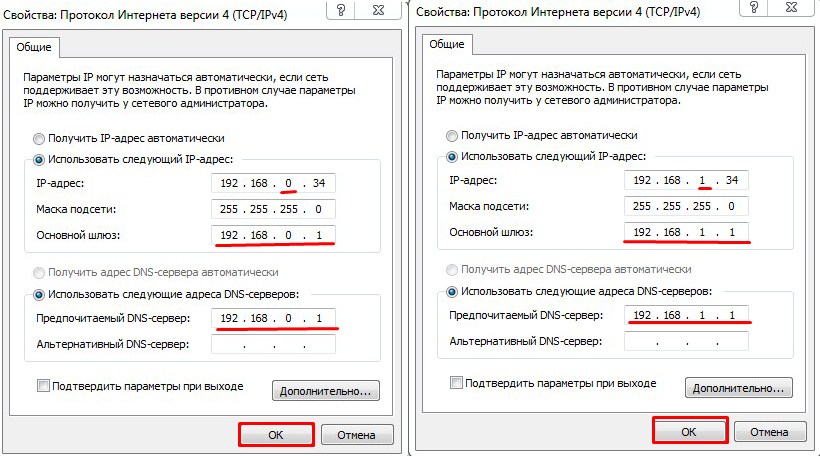
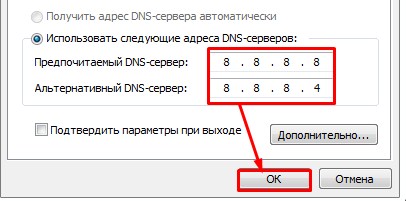

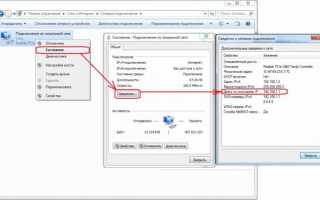

 Настройка роутера ASUS RT-AC53
Настройка роутера ASUS RT-AC53 Настройка роутера DIR-300 NRU
Настройка роутера DIR-300 NRU Интернет-провайдер Unet.by
Интернет-провайдер Unet.by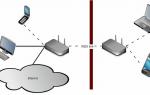 Как подключить два роутера к одной сети?
Как подключить два роутера к одной сети?