Содержание
При работе с любой научной работой, будь то диплом, курсовая или научная статья, необходимо оформлять документ в соответствии с нормативами. Безусловно, можно каждую строку форматировать вручную. Однако специалист позаботится о своем времени и автоматизирует рутинную задачу. В этой статье мы расскажем, как подготовить документ к быстрому форматированию.
Основные используемые стили
Как правило, используются следующие стили в форматировании документа:
- Обычный
- Маркированный список
- Заголовок 1
- Заголовок 2
- Без интервала
Вместо маркированного списка нередко используется и нумерованный. Но использовать оба списка в работе одновременно не рекомендуется – желательно привести текст к единому формату. Если же выбирать между нумерованным и маркированным список – отдать предпочтение следует второму (маркированный список более универсальный и стилизованный).
«Без интервала» понадобится для оформления таблиц, рисунков и подписей к ним. Для удобства переименуем в «Рисунок».
Для удобства форматирования документа рекомендуем устанавливать горячие клавиши для каждого используемого стиля. В статье мы приведем примеры сочетаний клавиш, которые используют наши редакторы при написании научных статей.
Рассмотрим параметры каждого стиля.
Стиль «Обычный»
- Шрифт – Times New Roman
- Размер шрифта – 14 пт
- Абзацный отступ – 1,5 см
- Межстрочный интервал – 1,5 строки
- Выравнивание – по ширине
- Сочетание клавиш – ALT+Ё
Для дальнейших стилей будем заимствовать параметры обычного стиля, корректируя их в некоторых пунктах. Кстати, именно такой стиль используется при оформлении списка литературы по ГОСТу.
Стиль «Маркированный список»
- Основан на стиле «Обычный»
- Стиль маркера – «тире» (–)
- Сочетание клавиш – ALT+V
Стиль маркера лучше привести именно к «тире», поскольку круглые маркеры зачастую бракуются в дипломных и курсовых работа. Наиболее универсальный вариант.
Для того, чтобы выставить символ «тире», нужно:
зайти в настройки стиля (ПКМ – Изменить) > формат > нумерация > маркеры > определить новый маркер > символ
Стиль «Заголовок 1»
- Шрифт – Times New Roman
- Размер шрифта – 16 пт
- Абзацный отступ – 0 см
- Межстрочный интервал – 1,5 строки
- Выравнивание – по центру
- Выделение – жирным
- Сочетание клавиш – ALT+1
Стиль «Заголовок 2»
- Основан на стиле «Обычный»
- Выравнивание – по центру
- Выделение – жирным
- Сочетание клавиш – ALT+2
Стиль «Рисунок» (Без интервала)
- Основан на стиле «Обычный»
- Абзацный отступ – 0 см
- Сочетание клавиш – ALT+5
Как уже было сказано, этот стиль будет использоваться для выравнивания рисунков/таблиц и форматирования подписей и названий.
Настройка стилей в Microsoft Word 2013
На самом деле настройки стилей проводят по стандартной схеме, которая подходит под все версии Word. Настройку и применение стилей форматирования рассмотрим на примере стиля «Обычный».
Кликаем правой кнопкой мыши по стилю, далее – «Изменить». В открывшемся окне выставляем параметры шрифта.
Следующий этап – настройка абзаца. Кликаем в окне по «Формат». В выдающем меню выбираем «Абзац». Вводим необходимые настройки.
Заключительный этап – настройка горячих клавиш. «Формат» > «Сочетание клавиш». В поле «новое сочетание клавиш» выставляете свое значение. Кликаете «назначить»
Настройка завершена. Теперь вы можете кликать на нужный абзац (или выделять часть текста) и форматировать его сразу в нужный вид с помощью сочетания горячих клавиш.
При работе с курсовой работой или дипломом преднастройка сэкономит несколько часов на форматировании документа
Заключение
Стремительное развитие информационных технологий «призывает» сокращать трудовые затраты на рутинные задачи путем автоматизации процессов. Имея в закромах пустой Word-документ с преднастроенными стилями текста можно существенно сэкономить время на оформлении научной работы. К тому же, преднастройка защищает вас от глупых ошибок при работе с научной статьей.
Рекомендуем вам не полениться и подготовить такой документ. Потратив 15 минут сейчас, вы сэкономите многие часы рутинной работы и сможете выделить больше свободного времени на другие, более важные и полезные (или интересные) дела.
Кстати, аналогичным образом можно подготовить шаблон презентации в Power Point
Общие данные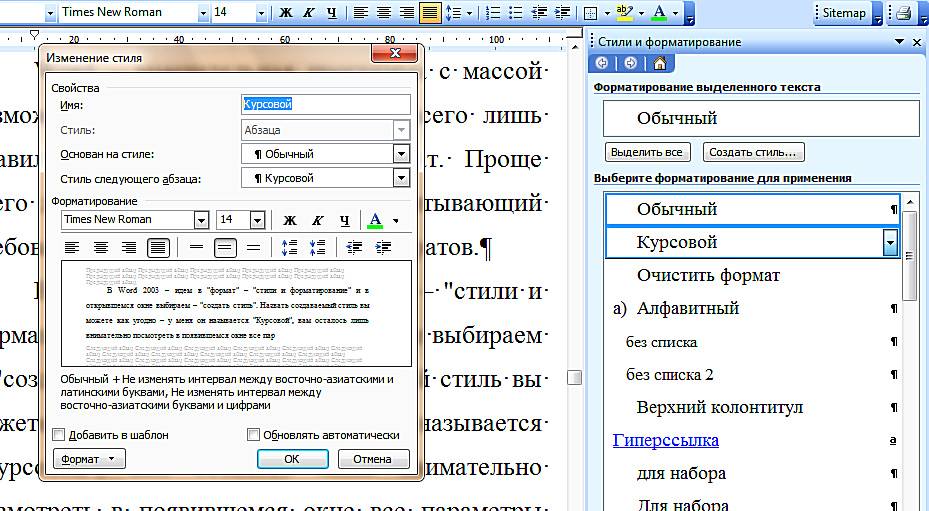
В Microsoft Word есть очень мощный и полезный инструмент, который называется «Стили». Когда я только начинал плотно работать в word’е — казалось, что стили — это очень сложно и непонятно, поэтому старался их не использовать. Но разобравшись, я понял, что там всё очень просто и хочу вам сейчас это показать.
Для чего вообще нужны стили?
Часто при работе есть необходимость сделать отдельное форматирование для заголовков разного уровня (разные отступы от края, разный размер шрифта, разное начертание), для названий таблиц и фигур (например, убрать интервал после абзаца, чтоб название и тело таблицы были как-бы склеенные), просто если вы хотите выделить некоторые места в тексте другим шрифтом, отступом, кеглем.
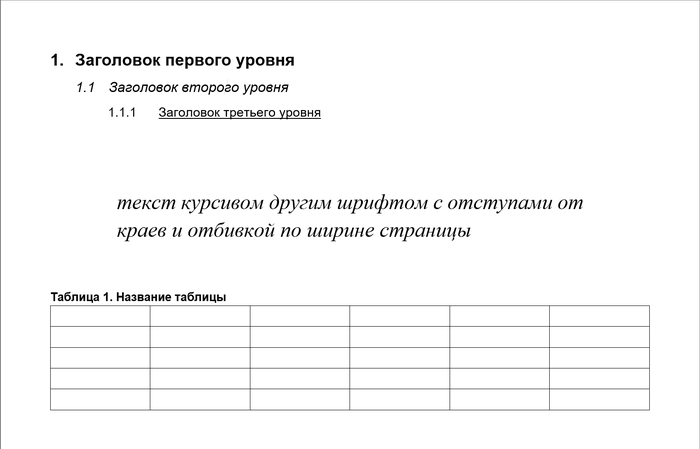
Давайте для начала зададим стили для трех уровней заголовков, для этого просто разметим их, как нам будет удобно
Когда вас устраивает, как выглядят заголовки, можно приступать к созданию стилей, а тут всё очень просто)
Ставим курсор в любое место в тексте первого заголовка (должна мигать вертикальная палочка), далее делаем последовательность действий:
1. переходим в расширенный список стилей
2. нажимаем «Создать стиль»
3. задаем имя (желательно сначала ставить цифру, затем текст — так заметнейВ и удобней при работе)
4. нажимаем «Ок»
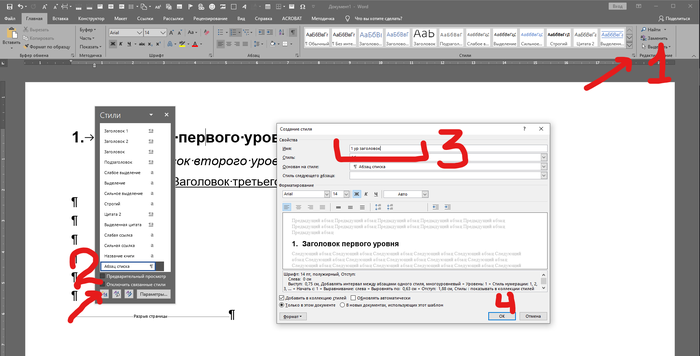
в работе для удобства и скорости я обычно стили заголовков называю «1», «1.1», «1.1.1» — так быстрее и наглядней)
Теперь самое интересное — как нужный текст сделать заголовком из созданных стилей? Просто поставить курсор в нужное место и выбрать из галереи стилей нужный вам ранее созданный стиль.
Вот так вот все просто)
Еще один существенный бонус использования стилей для заголовков — потом очень просто собрать оглавление. Для этого ставим курсор в место, куда хотим вставить оглавление, переходим во вкладку «Ссылки», нажимаем «Оглавление», затем выбираем пункт «Настраиваемое оглавление»
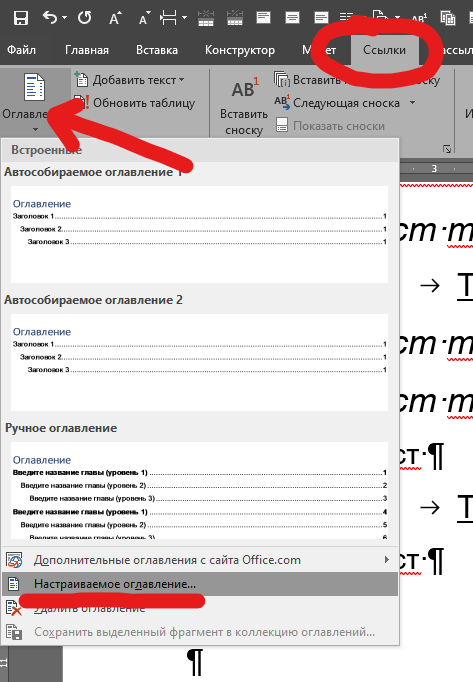
Во всплывающем окне сразу переходим в параметры, там вписываем уровни заголовков цифрами (1,2,3), нажимаем 2 раза «ок»
Уточнение: цифры со стилей стандартных заголовков можно не убирать — мы их не используем и они нам никак мешать не будут
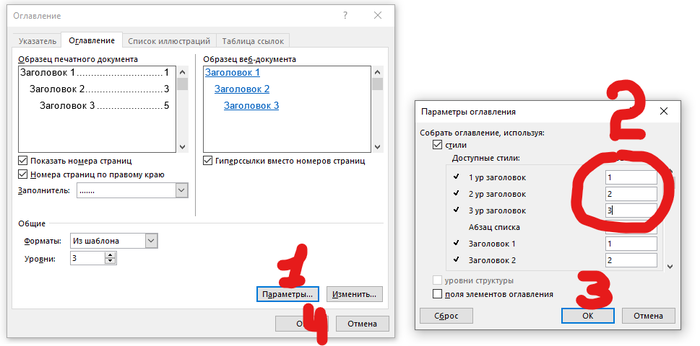
Получится такое вот стандартное оглавление
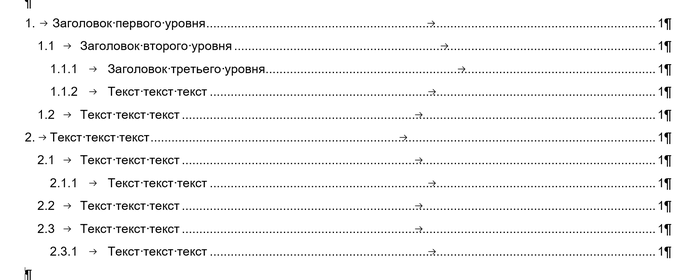
Еще один бонус от использования стилей заключаетсяВ в том, что вы в любой момент можете внести в него изменение, если что-то вас перестало устраивать и обновить сам стиль — в этом случае изменения внесутся во все заголовки (или просто текст), которые используют конкретно этот стиль. Чтобы это сделать, просто внесите нужные вам изменения, а затем в галерее стилей выберите активный, нажмите правую кнопку мыши и выберите пункт «обновить «название_стиля» в соответствии с выделенным фрагментом»
Спасибо за внимание!
Надеюсь, кому-нибудь пригодится)
409
Стиль Word является предопределенным сочетанием шрифтов стиля, цвета и размера , которые могут быть применены к любому тексту в документе. Стили могут помочь вашим документам получить более профессиональный вид. Вы также можете использовать стили, чтобы быстро изменить несколько вещей в документе одновременно.
Как применяются стили в ворде
Существующие стили в Word доступны в меню «Стили» на вкладке «Главная». Чтобы применить стиль, просто выделите текст и нажмите на выбранный шаблон. Используемая модель вставляется в рамку с выделенными краями.

Чтобы увидеть больше стилей Word, используйте стрелку в правой части меню «Стили» или откройте меню, нажав на стрелку меню.
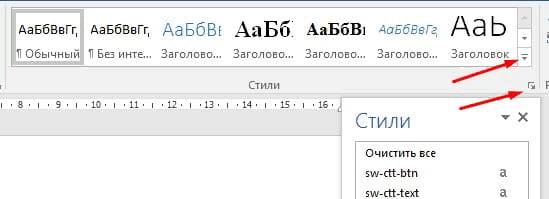
Применить набор стилей
Наборы стилей включают комбинацию стилей заголовка и абзаца. Наборы стилей позволяют форматировать все элементы в документе одновременно, а не изменять каждый элемент отдельно.
На вкладке «Дизайн» щелкните стрелку раскрывающегося списка в группе «Форматирование документа».

Выберите нужный набор стилей из выпадающего меню.
Выбранный набор стилей будет применен ко всему документу.
Как создать стиль в ворд
Если вы хотите, применить параметры форматирования, которые недоступны в стилях Word, вы можете без проблем создать их и вставить в галерею стилей:
- Нажмите на меню «Главная» в разделе «Стили» на стрелке в правом нижнем углу.
- Выберите значок «Создать стиль» в «Стилях».
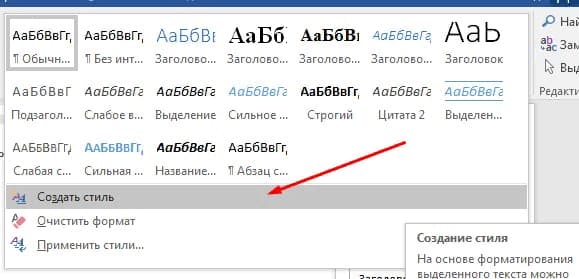
Дайте стилю имя и нажмите изменить.
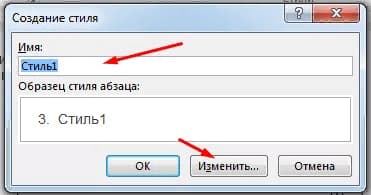
Определите тип стиля. Вы можете выбрать между «Абзац», «Знак», «Связанный» (абзац и символ), «Таблица» и «Список».

- Если стиль основан на существующем, вы можете установить его в разделе «Стиль на основе».
- Вы также можете выбрать стиль для следующего абзаца в разделе «Стиль для следующего абзаца».
- Определитесь с типом шрифта, размером и другими типами форматирования.
- После подтверждения нажатием «OK» найдите свой новый стиль в меню «Стили».
Изменить существующий стиль
В Word вы также можете изменить уже существующие стили в коллекции стилей.
В группе «Стили» на вкладке «Главная» щелкните правой кнопкой мыши стиль, который хотите изменить, и выберите «Изменить» в раскрывающемся меню.
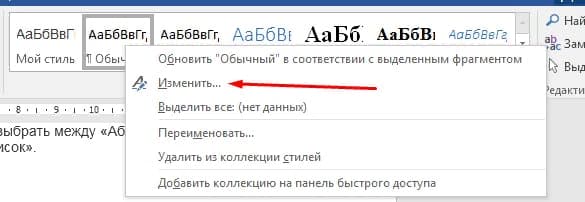
Появится диалоговое окно. Сделайте необходимые изменения форматирования, такие как стиль шрифта, размер и цвет. Если вы хотите, вы также можете изменить название стиля. Нажмите кнопку ОК, чтобы сохранить изменения.
Когда вы изменяете стиль, вы изменяете каждый экземпляр этого стиля в документе. Если в вашем документе где-то использовался этот стиль и вы поменяли, например, размер шрифта, то он автоматически обновится.
Были ли сведения на этой странице полезными?
Используемые источники:
- http://dnsis.ru/poleznoe/gotovim-rabochuyu-oblast-prednastrojjka-stilejj-word-dokumenta/
- https://pikabu.ru/story/stili_v_microsoft_word_7148538
- https://gospodaretsva.com/stili-v-vorde.html
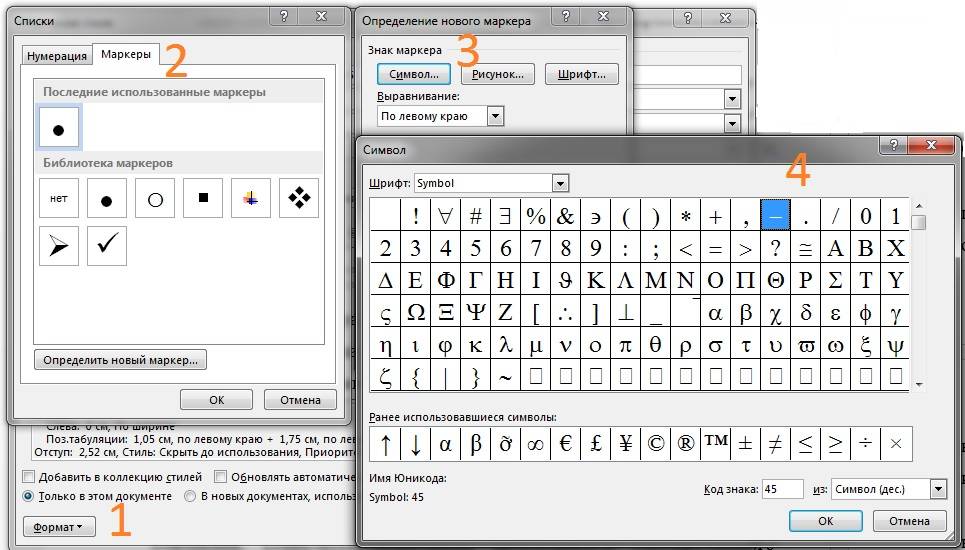
 ГОСТ в Автокаде – штриховка, размеры, шрифты, штамп, линии.
ГОСТ в Автокаде – штриховка, размеры, шрифты, штамп, линии.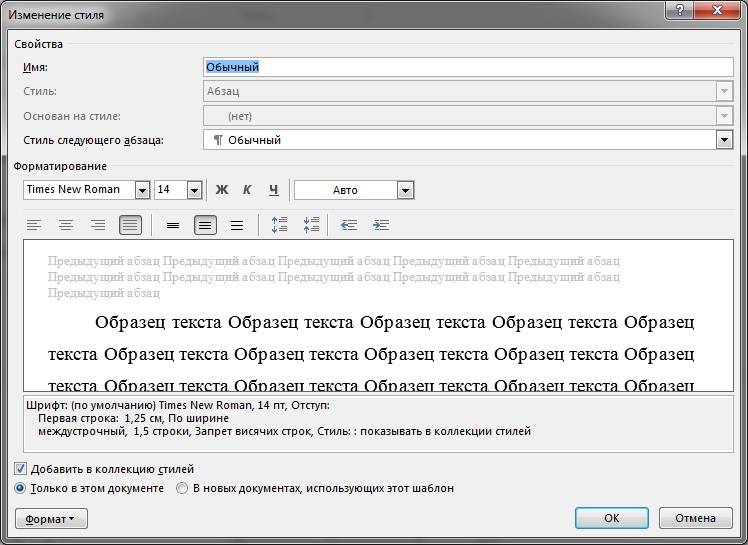
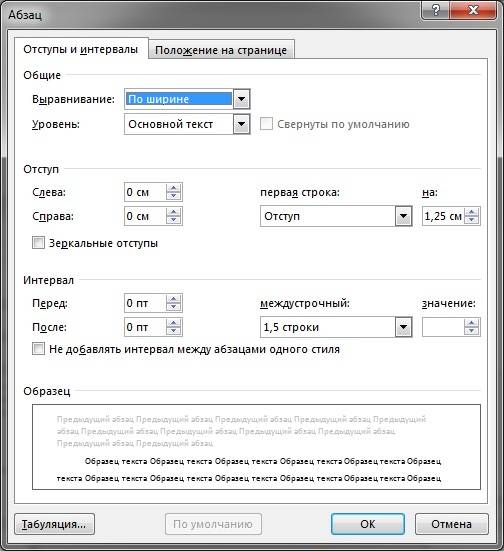
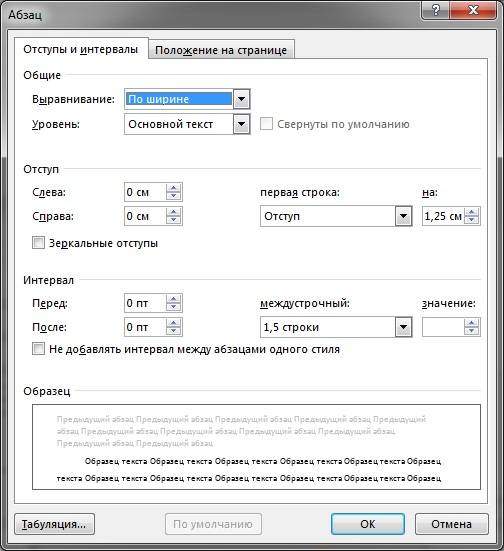
 Как сбросить параметры и настройки в Word 2019 и Word 2016
Как сбросить параметры и настройки в Word 2019 и Word 2016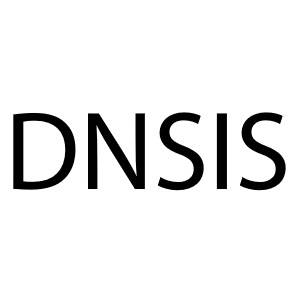
 Как сделать колонтитулы в Ворде, и нумерацию страниц
Как сделать колонтитулы в Ворде, и нумерацию страниц
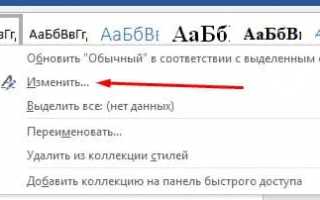

 Шрифты в Автокад по ГОСТ. Как добавить, изменить шрифт.
Шрифты в Автокад по ГОСТ. Как добавить, изменить шрифт.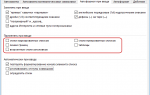 40 советов, хитростей и подсказок по удобному использованию Office 2013
40 советов, хитростей и подсказок по удобному использованию Office 2013 Пошаговая инструкция по установке Microsoft Word
Пошаговая инструкция по установке Microsoft Word Как устанавливать шрифты в "Фотошоп" CS6: советы и рекомендации
Как устанавливать шрифты в "Фотошоп" CS6: советы и рекомендации