Содержание
- 1 Как подключить Интернет на Windows 8: Видео
- 2 Настройка параметров адаптера
- 3 Windows 8 не подключается к интернету: Видео
- 4 Windows 8 без доступа к интернету: Видео
- 5 Подключение
- 6 Настройка интернет соединения (PPPoE)
- 7 Настройка интернета на ноутбуке через кабель
- 8 Высокоскоростное подключение
- 9 Настройка параметров адаптера
- 10 Windows 8 не подключается к интернету
- 11 Создание ярлыка для подключения к сети
- 12 Возможные проблемы с подключением
- 13 Как настроить подключение к Интернету на операционной системе Windows 8?
«Восьмерка» поставила перед своими пользователями множество новых задач. К их числу относится и настройка соединения с сетью Интернет. Конечно, можно связаться со своим провайдером и вызвать домой специалиста, который подключит компьютер ко всемирной паутине в считанные секунды. Однако можно также и самому разобраться в том, как подключить Интернет на Windows 8, с чем мы попытаемся помочь.
Подключиться к Интернету на Windows 8 можно, выполнив следующую последовательность действий:
- Нажимаем правой клавишей мыши на меню «Пуск» расположенного в левом углу экрана.
- В открывшимся окне ми увидим «Панель управления».
- Для удобства работы в появившемся окне рекомендуется выбрать режим просмотра в виде мелких значков, после чего переходим в «Центр управления сетями и общим доступом».
- Приступаем к созданию нового подключения, где подсоединяемся к рабочему месту, после чего кликаем по «Далее».
- Создаем свое подключение.
- Выбираем созданное подключение как основное для присоединения к сети.
- В появившемся окне откладываем настройку подсоединения, выбрав соответствующую кнопку.
- Графу «Адрес в Интернете» заполняем адресом, узнать который можно у сетевого администратора, в графе «Имя объекта назначения» ничего не изменяем, и, отметив «Запомнить учетные данные», нажимаем «Создать».
- Далее откроется окно с подключениями, перейти к которому можно также, нажав на пиктограмму в виде стационарного монитора на «Панели задач» в правом нижнем углу экрана.
- Выделяем созданное «VPN-подключение» и кликаем по «Подключить».
- В открывшемся окошке «Проверка подлинности» необходимо будет ввести указанные в контракте с провайдером Логин и Пароль.
- Во всплывающем окне будет отображен процесс подсоединения, после окончания которого пользователю будет сообщено о том, что ему удалось самостоятельно подключить Интернет в Windows 8 – появится соответствующая надпись, сопровождаемая звуковым сигналом.
Как подключить Интернет на Windows 8: Видео
Настройка параметров адаптера
После произведения вышеописанных процедур необходимо опять открыть «Центр управления сетями и общим доступом», к которому, кстати, можно перейти не только, как описано в пунктах 1-4, но и вызвав контекстное меню к кнопке «Стартовый экран», где выбрать «Панель управления» и перейти по искомой ссылке.
Далее приступаем к изменению параметров адаптера, и в окне «Сетевые подключения» кликаем правой кнопкой мыши на «VPN-подключение». Во всплывшем окне переходим к свойствам.
Во вкладке «Безопасность» необходимо проверить, совпадают ли настройки того, как подключен ПК к сети, со следующими данными:
- графа, отвечающая за тип шифрования данных — необязательное;
- поле проверки подлинности — разрешить подключение протоколов «Протокол проверки пароля» и «Протокол Microsoft CHAP версии 2».
Если такого соответствия нет, то нужно самостоятельно изменить параметры. Однако перед этим – важно! — необходимо отключиться от всемирной паутины. После сохранения внесенных изменений нужно подключить ПК к сети снова. Если Windows 8 не подключается к интернету, читайте эту статью.
Windows 8 не подключается к интернету: Видео
Создание ярлыка для подключения к сети
Создание на рабочем столе ярлыка на свое «VPN-подключение» к сети может сделать работу на данном компьютере намного удобнее. Для этого необходимо:
- открыть «Сетевые подключения», вызвать контекстное меню «VPN-подключение», выбрать опцию «Создать ярлык»;
- согласиться с всплывшим запросом Windows, нажав «Да»;
- перейти на рабочий стол, где и будет находиться созданный ярлык.
Windows 8 без доступа к интернету: Видео
Похожие статьи
Правильное подключение соединения со всемирной сетью является важной частью обеспечения работоспособности компьютера или ноутбука. Выполнить соответствующую процедуру несложно, если точно знать, что и почему необходимо делать. В статье подробно описан процесс того, как подключить интернет на Виндовс 8.
Подключение
При использовании Виндовз 8 подключение к всемирной сети нужно осуществить при помощи самостоятельных действий. Для этого надо, чтобы в дом был проведен интернет от провайдера. В договоре указываются параметры подключения, которые будет нужно использовать.
Перед тем, как вводить параметры, потребуется провести установку драйвера модема и сетевой карты. Если это будет сделано правильно, то в этом можно убедиться, посмотрев соответствующие данные в Диспетчере Устройств. Если эти устройства нормально работают, можно будет провести настройку соединения, в процессе которой потребуется ввести логин и пароль, предоставленные для подключения.
Настройка интернет соединения (PPPoE)
Для начала процесса настройки необходимо войти в панель управления. На Windows 8 это возможно выполнить различными способами.
Обзор и настройка модема D-Link Dir-320
Если применяется обычный интерфейс, то надо переместить курсор мышки в нижний левый угол. При этом сначала ничего нажимать не надо. Требуется подождать, пока появится плиточное меню. На нем надо выбрать прямоугольник с надписью «Пуск» и кликнуть по нему правой клавишей мышки. После этого появится контекстное меню, в котором требуется выбрать строку «Панель управления». После нажатия клавиши появится ее основной экран.
Еще один способ запуска связан с использованием Проводника Windows. В меню, расположенном слева, надо выбрать «Рабочий стол». Среди появившихся иконок одна будет относиться к Панели управления. Чтобы на нее попасть, достаточно кликнуть по значку.
Если переместить курсор в правый верхний угол, то появится вертикальное меню. В нем выбирают Параметры. После клика на этой строке появится несколько иконок. Одна из них — это Панель управления. С ее помощью можно открыть начальный экран.
После этого необходимо перейти в раздел, посвященный работе с сетью. В главном меню раздела надо выбрать верхний подраздел и перейти в Центр управления сетями.
На этом экране имеется несколько опций. Надо воспользоваться той, которая предусматривает создание нового соединения.
Теперь откроется меню, в котором имеются четыре опции:
- Создание нового подключения к всемирной сети.
- Возможность создать еще одну сеть.
- Самостоятельно подсоединиться к действующей в этом месте беспроводной сети.
- Организация подключения к рабочему месту пользователя.
На этом этапе возможно две ситуации: какое-то подключение уже создано или пока еще ни одного нет. В первом случае Windows сообщит о том, что связь со всемирной сетью уже имеется.
Далее будет предложена возможность начать создавать высокоскоростное подключение к интернету Windows 8. На открывшемся экране будет дана возможность ввести логин и пароль, а также указать название соединения.
Обратите внимание! Эта информация должна быть взята из договора с провайдером и в точности введена в соответствующие поля. После завершения надо подтвердить ввод.
На следующем экране будет показан процесс того, как настроить интернет на компьютере Windows 8. Когда процедура завершится, надо будет нажать на кнопку «Закрыть».
Теперь потребуется вновь посетить главную страницу Центра управления сетями. Надо обратить внимание на меню, которое расположено вертикально вдоль левой стороны экрана.
Надо выбрать пункт, относящийся к изменению параметров адаптера. Теперь пользователь может увидеть все существующие на компьютере соединения со всемирной сетью. Нужно выбрать то, которое только что было создано. Кликнув по нему правой клавишей мыши, можно будет увидеть контекстное меню. Требуется перейти по ссылке «Создать ярлык». Однако операционная система не сможет его создать в системной папке. Поэтому пользователю будет задан вопрос о разрешении поставить этот значок на рабочем столе. Необходимо в этом случае ответить согласием. При этом будет создан ярлык, с помощью которого можно удобно запустить скоростное подключение.
После этого соединение будет создано полностью.
Настройка интернета на ноутбуке через кабель
Когда PPPoE связь с интернетом работает с помощью ADSL модема через шнур, то его параметры обычно устанавливаются провайдером. Они должны быть такими, которые соответствуют его аппаратуре. Самостоятельная настройка может понадобиться только в исключительных случаях. Однако полезно знать, как эта система связи работает, чтобы понимать, как настроить интернет на Виндовс 8 и уметь сделать это своими руками.
В чем отличия между сетями 3G и 4G: особенности, преимущества и недостатки
Обычно ADSL сплиттер ставят на подключенный к квартире телефонный кабель. К этому устройству, находящемуся дома через простой телефонный провод подключен стационарный телефонный аппарат и модем. Последний надо подключать через кабель непосредственно к сетевой плате ноутбука.
Для работы модема не требуется устанавливать особый драйвер. Достаточно того, который обеспечивает работу сетевой платы. Так получается по следующей причине. Протокол PPPoE предназначен для создания интернет соединений через провод с использованием платы Ethernet. Обычный (PPP) работает по другому принципу. В этом случае получаемая информация обрабатывается сетевой платой. Поэтому для ее обеспечения не требуется использования дополнительного драйвера.
Настраивать ADSL-подсоединение надо только после того, как было организовано подключение к всемирной сети с использованием соответствующего модема.
Обратите внимание! Для работы предусмотрено два режима. ADSL модем может находиться в режиме маршрутизатора или моста.
В последнем случае его функции сводятся к непосредственной передаче информации на системную плату. При этом не предусмотрено выполнение каких-либо интеллектуальных функций обработки входного потока информации из всемирной сети или выходного, идущего от компьютера.
Для того, чтобы настроить широкополосный ADSL модем в режиме маршрутизатора, необходимо выставить правильные параметры на экране управления устройством. В данном случае имя пользователя и пароль потребуется указывать при настройке работы модема. В такой ситуации на компьютере нет необходимости отдельно проводить настройку. Особенности проведения процедуры зависят от конкретной марки устройства и подробно описаны в инструкции по эксплуатации.
В большинстве случаев у провайдера работает сервер DHCP. При настройке связи достаточно ввести только логин и пароль, которые указаны в договоре с ним. Однако бывает так, что придется настраивать сеть вручную. Как подключить интернет через кабель на Виндовс 8 в этом случае, будет рассказано далее.
В этом случае нужно войти в Панель управления и перейти в раздел, посвященный управлению сетевыми подсоединениями. Далее нужно обратить внимание на меню, расположенное вдоль левой стороны экрана. В нем надо выбрать раздел изменения параметров используемого адаптера.
На открывшемся экране можно будет увидеть все существующие соединения на этом компьютере. Среди них выбирают необходимое. После клика правой клавишей мыши появится контекстное меню. В нем выбирают нижнюю строку — «Свойства». После этого нужно будет перейти к вводу необходимых параметров.
После подтверждения соединение со всемирной сетью будет настроено.
Высокоскоростное подключение
Генератор ников
Подключение высокоскоростного PPPoE выполняется с использованием ADSL модемов. Делается это в том порядке, который был изложен в статье. При этом качество связи существенно зависит от оборудования провайдера и качества телефонных линий.
Настройка параметров адаптера
Выполнение настройки интернета на windows 8 необходимо в том случае, если ADSL модем находится в режиме моста.
- В этом случае требуется перейти к Панели управления.
- После этого заходят в раздел управления сетевыми соединениями. В меню слева выбирают «Изменение параметров адаптера».
- В открывшемся списке соединений выбирают нужное и кликают по нему правой клавишей мыши. В открывшемся контекстном меню заходят в «Свойства».
- На открывшейся странице будет показан список используемых протоколов. Надо выбрать пункт, где указано «IPv4». Затем надо нажать на кнопку «Свойства».
- В соответствующих полях вводят данные, предоставленные провайдером. Они включают в себя:
- IP адрес;
- маска подсети;
- шлюз;
- DNS-сервера.
После подтверждения рекомендуется произвести перезапуск операционной системы.
Windows 8 не подключается к интернету
Не всегда удается создать работающее соединение. Для этого может быть несколько причин:
- Нарушено соединение с провайдером.
- Сделаны ошибки при вводе параметров подсоединения.
- Неисправность имеется в используемой аппаратуре.
- Неправильно установлен драйвер сетевой платы.
Если не удается подключиться, надо найти причину этого и в соответствии с ней принять меры.
Создание ярлыка для подключения к сети
После того, как подключение создано, надо войти в Панель управления, затем в Центр управления сетевыми соединениями. Нажав правой кнопкой мыши на ссылку «Изменение параметров адаптера», в контекстном меню выбирают «Создать ярлык». На предложение создать его на рабочем столе отвечают согласием.
Возможные проблемы с подключением
Если установлено несколько адаптеров, через которые устанавливается связь с интернетом, они могут конфликтовать друг с другом, не давая подключаться. Рекомендуется отключить некоторые из них.
Обратите внимание! В некоторых случаях могут быть использованы приложения, которые влияют на работу сетевых устройств. Одним из возможных примеров могут быть антивирусные приложения, которые иногда устанавливают собственные брандмауэры.
Для правильной работы сети необходимо установить драйвера последних версий и убедиться в их работоспособности. Если этого не сделать, то отказ в соединении может быть связан с их неправильной работой.
Перечисленные причины поломок не исчерпывают всех возможных случаев.
Последовательно выполнив все необходимые шаги для подключения к интернету, пользователь получит устойчивый и надежный канал связи. Параметры, необходимые для подключения, предоставляются в договоре, который был заключен с провайдером.
ДомойРемонт компьютера и настройка WindowsИнтернет и локальные сетиКак настроить подключение к Интернету на Windows 8?
Как настроить подключение к Интернету на операционной системе Windows 8?
Как всегда начну я с того, что предупрежу всех тех, кто зашел на данную страницу по ошибке. Так, если у Вас есть Wi-Fi роутер, маршрутизатор или combo-устройство, к которому подключается кабель от Провайдера, то прошу не тратить своё время: Вам не нужен данный пост, так как подключение к Интернету производиться на вышеперечисленных сетевых устройствах. Вам, в таком случае, необходимо прочитать статью про установку и настройку Wi-Fi роутеров. Если Вы попытаетесь настроить еще одно подключение на компьютере, то в лучшем случае Вам просто это не удастся. А в худшем случае Вы создадите такое подключение. А худший он потому, что два PPPoE-соединения будут мешать друг другу работать. Как итог — у Вас постоянные разрывы соединения. Посему прошу далее читать только тем, у кого кабель от Провайдера подключен напрямую к компьютеру. Ну или прочтите это для личностного развития.
Процесс настройки подключения к Глобальной сети на Windows 8
Процесс настройки подключения к Интернету на компьютере с операционной системой Windows 8 достаточно простой процесс. Главное знать что и где нажимать. Именно этому я и собираюсь Вас научить:
- Откройте Рабочий стол. Если Вы находитесь в интерфейсе Metro, то найдите и нажмите иконку Рабочий стол.
- Наведите мышку в левый нижний угол и нажмите правой кнопкой мыши. В открывшемся контекстном меню выберите Панель управления.
- В режиме просмотра по Категориям выберите пункт Сеть и Интернет.
- Выберите Центр управления сетями и общим доступом.
- Выберите пункт Создание и настройка нового подключения или сети.
- В открывшемся окне выберите Подключение к Интернету и нажмите кнопку Далее.
- Далее выберите пункт Высокоскоростное. Если будет необходимость, то разрешите создать новое подключение.
- Последнее окно самое важное. Здесь Вы должны ввести Ваш логин и пароль для подключения к Интернету. Эти данные Вы получили от своего Провайдера.
- После нажатия кнопки Подключить произойдет подключение к Интернету. Для последующих подключений используйте интерфейс Metro.
Вот такими действиями производится настройка подключения к Интернету на компьютере под управлением операционной системы Windows 8. Пользуйтесь.
Используемые источники:
- http://owindows8.com/nastrojka/internet/podklyuchenie-k-internetu.html
- https://vpautinu.com/internet/kak-podklyuchit-internet-na-vindovs-8
- http://about-windows.ru/nastrojka-windows/set-i-internet/kak-nastroit-podklyuchenie-k-internetu-na-windows-8/
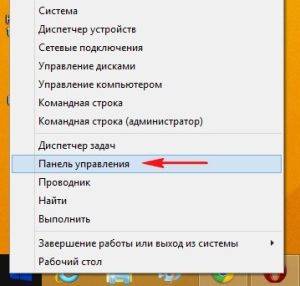
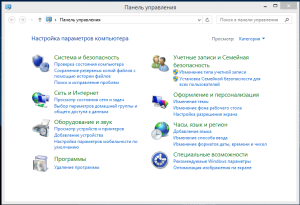

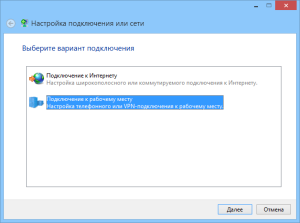

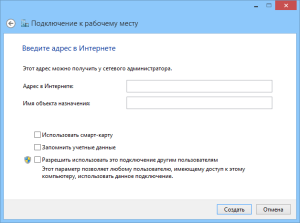
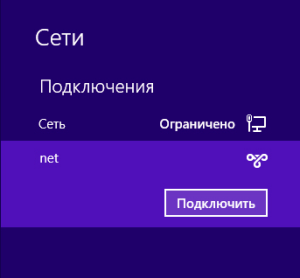
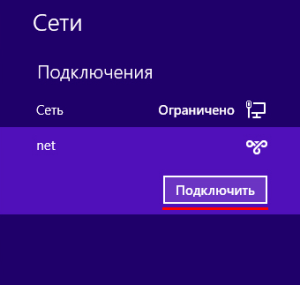
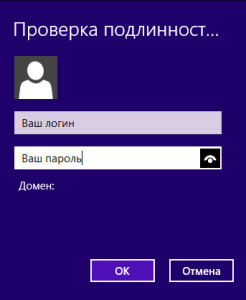
 Настройка домашней сети на компьютере с Windows 7
Настройка домашней сети на компьютере с Windows 7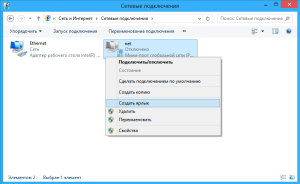
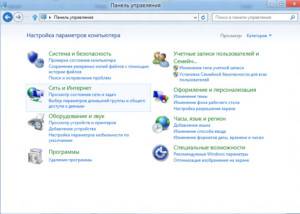
 Как настроить автоматическое подключение к интернету в windows 10
Как настроить автоматическое подключение к интернету в windows 10 Настройка интернета от Ростелеком на компьютере с Windows 10: инструкция
Настройка интернета от Ростелеком на компьютере с Windows 10: инструкция


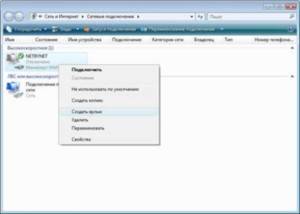

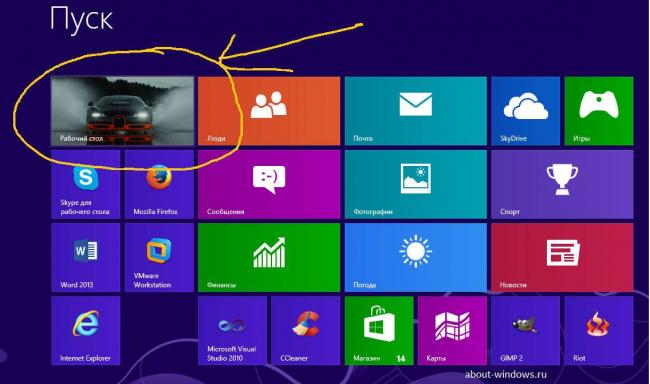
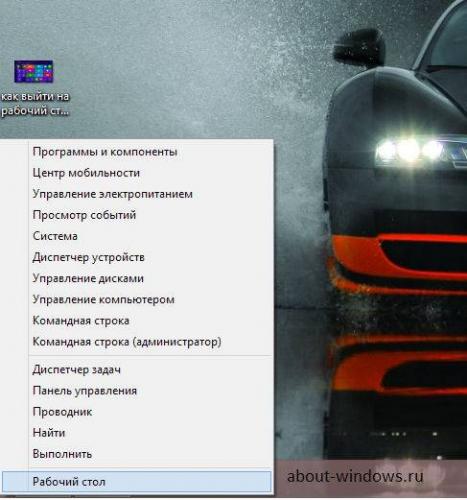
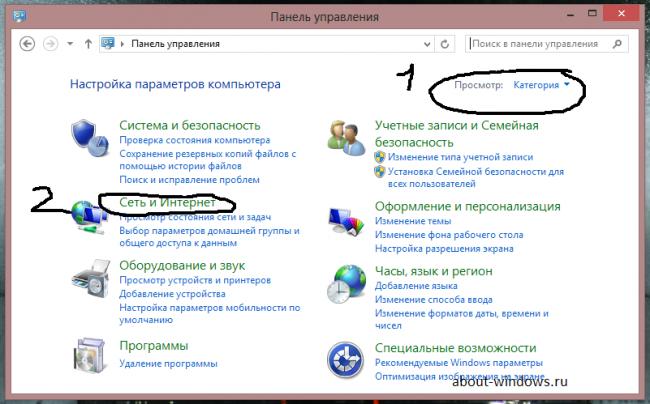
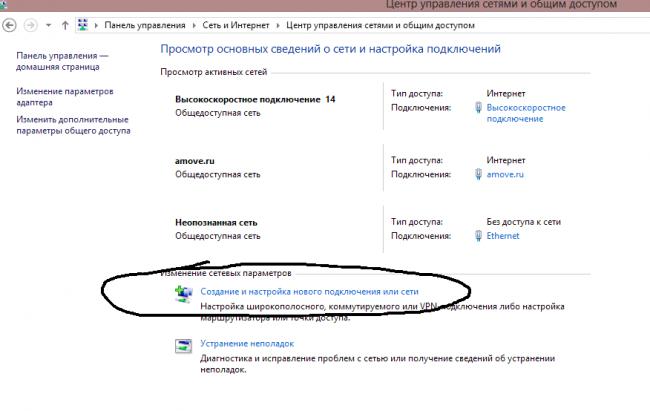
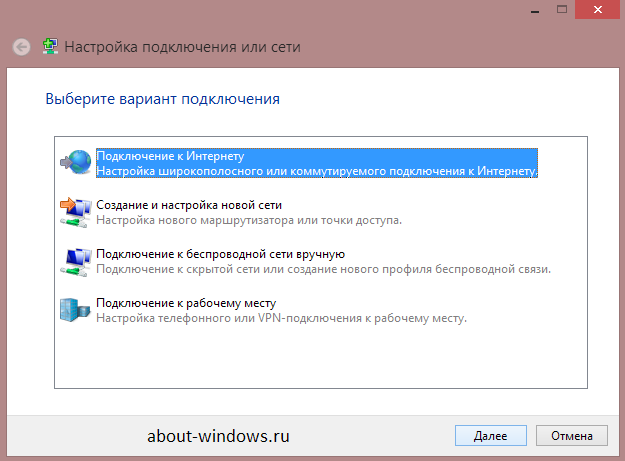
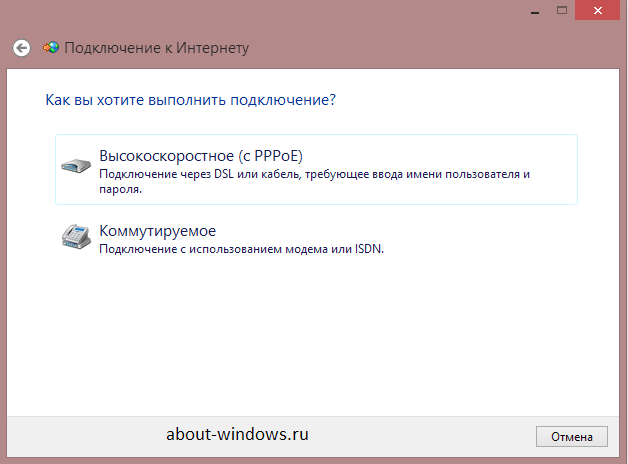
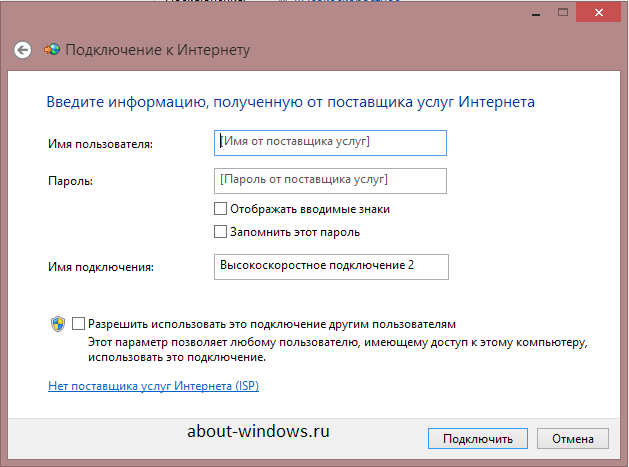
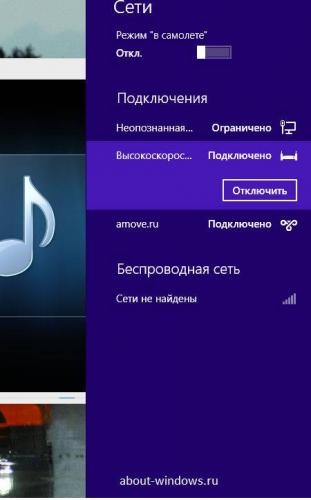

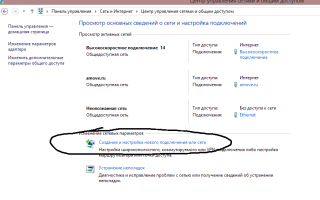

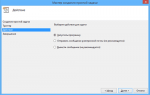 Настройка автоматического подключения к интернету на Windows 7 и Windows 10
Настройка автоматического подключения к интернету на Windows 7 и Windows 10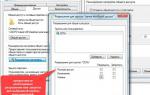 Настройка общего доступа к подключению Интернета в Windows XP
Настройка общего доступа к подключению Интернета в Windows XP Настройка сети для Windows 7
Настройка сети для Windows 7 Как дома настроить интернет
Как дома настроить интернет