Содержание
- 1 Как это сделать
- 2 Настраиваем локальный доступ
- 3 Как настроить общий доступ к интернету Windows 7
- 4 Не могу настроить общий доступ Windows 7
- 5 Как настроить общий доступ к принтеру Windows 7
- 6 Как настроить общий доступ к диску Windows 7
- 7 Вывод
- 8 Невозможно выбрать нужное подключение в настройках
- 9 Вкладка «Доступ» отсутствует
- 10 Ошибка при разрешении общего доступа к подключению к Интернету
- 11 Инструкции по использованию общего доступа к подключению Интернета (ICS)
Вы задумывались, как поделиться контентом с людьми. Откройте доступ к дискам или директориям. Рассмотрим подробнее как настроить общий доступ в Windows 7.
Содержание
Как это сделать
Существует два способа:
- Локальный. Информация доступна людям, имеющим профиль на ПК, или зашедшие на него как «Гость»;
- Сетевой. Предоставляет возможность просматривать данные по сети. Информацию откроют люди с других устройств.
Настраиваем локальный доступ
Как сделать доступной (расшарить) директорию? Используйте «Домашнюю» сеть. Для этого: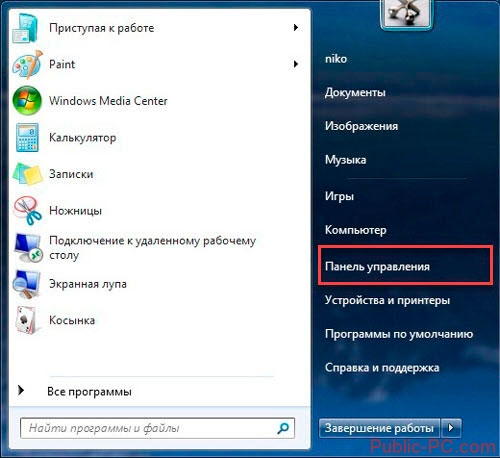
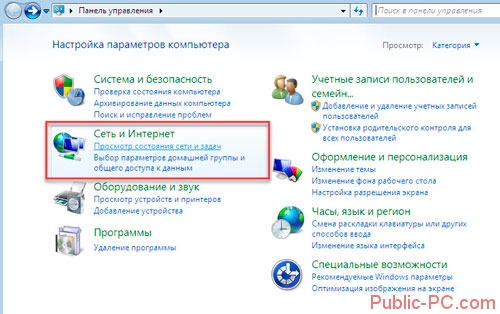

В группу добавляйте людей которым доверяете и готовы открыть полный доступ.
Нажмите ссылку «Изменить».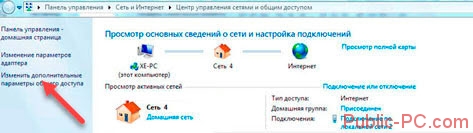
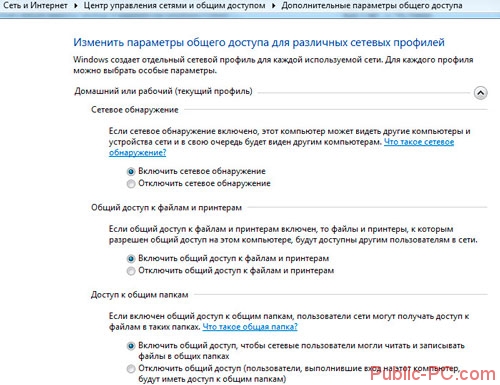
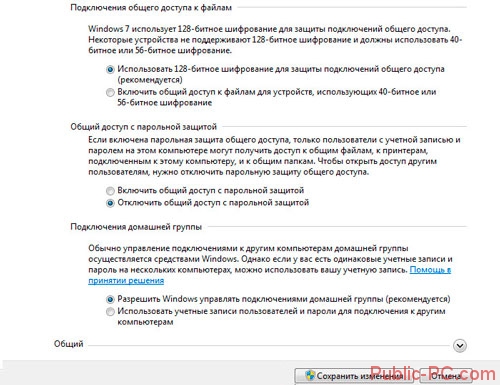
Как расшарить директорию
Для этого: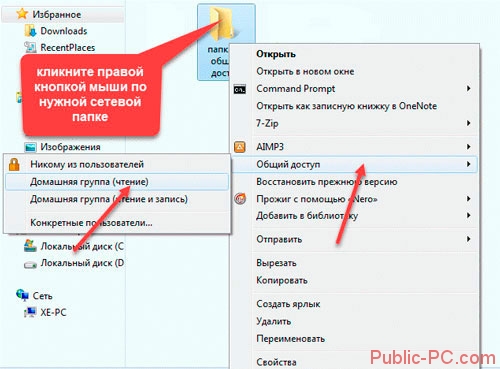
Как настроить общий доступ к интернету Windows 7
Как предоставить доступ с другого ПК? Найдите папку, которой будут пользоваться другие: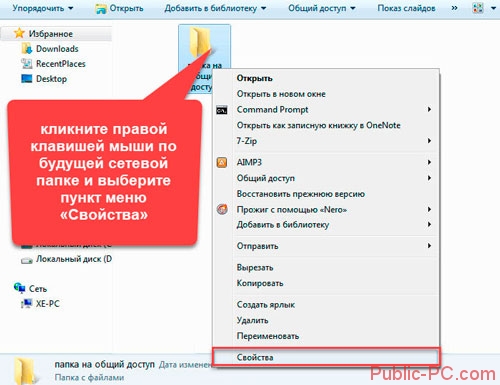
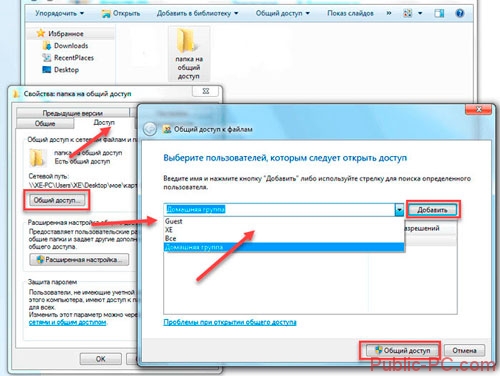
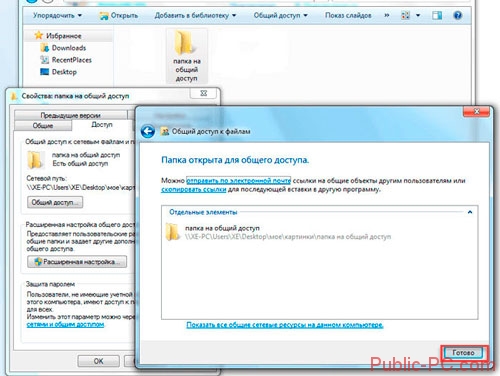
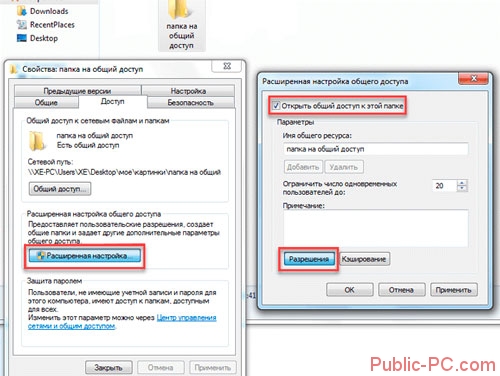
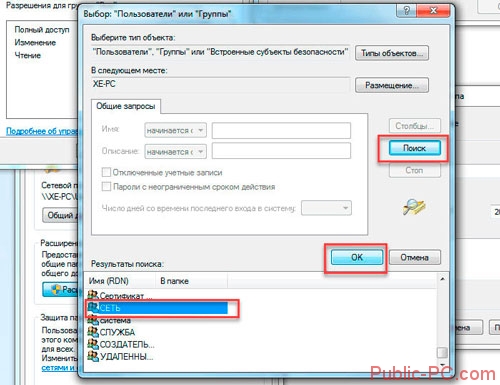
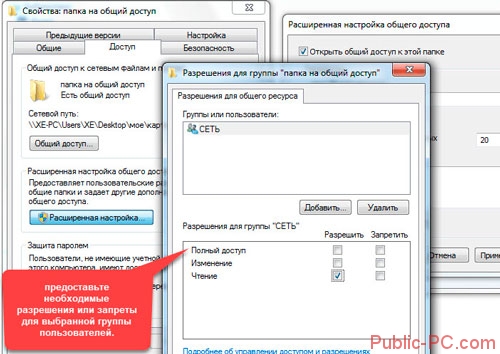
- Изначально отмечен пункт «Чтение». Позволяет просматривать файлы в директории;
- Изменение. Информацию можно редактировать;
- Полный. Снимает описанные выше ограничения.
Не могу настроить общий доступ Windows 7
Если после рекомендаций, описанных выше доступа нет. Откройте пункт «Безопасность», сделайте там действия, описанные выше. Нажмите «Изменить» выберите группу, предоставьте ей права. В разрешениях отмечайте рассмотренные выше. Далее откройте «Центр управления» как это сделать было описано выше, нажмите ссылку «Изменить дополнительные». Нажмите по названию группы «Общий». Внизу отметьте пункт: Далее: Откройте раздел «Администрирование», выбираем пункт: Найдите параметр: Откроется окно. Если нет пункта «Гость», закройте окно. Иначе удалите его.
Как настроить общий доступ к принтеру Windows 7
Открываем раздел: Переходим: Откройте: Отметьте пункт, отвечающий за настройку общедоступности к цифровой подписи.
Разрешаем доступ к принтеру
Нажмите кнопку «Пуск». Найдите нужный принтер. Далее: На вкладке «Доступ» отметьте пункт «Общий». Напишите сетевое имя. Чтобы разрешить пользоваться принтером людям с установленной ОС х86, кликните «Дополнительные драйверы». Установите чекбокс напротив пункта «х86». Чтобы найти расшаренный принтер откройте «Сеть». Иконка принтера отобразится. Он станет доступным для пользователей локальной сети.
Как настроить общий доступ к диску Windows 7
Открываем нужный диск, далее: Нажмите: Активируйте пункт «Открыть». Теперь файлы на диске можно просматривать. Чтобы их отредактировать, нажмите «Разрешения», пропишите полномочия.
Аналогичные действия выполните на других ПК в сети.
Вывод
Если хотите расшарить директорию для людей данного ПК, используйте свойства директории. Для доступа по сети — отредактируйте настройки ОС, описанные выше.
Всем привет! В статье я поведаю как можно открыть общий доступ к подключению к интернету при раздаче Wi-Fi. Также по данному запросу очень часто обращаются пользователи, но немного в другом конексте, а в частности – как можно открыть общий доступ к интернету если он отключен сетевым администратором. В таком случае вы самостоятельно ничего сделать не сможете – обойти ограничение политики пользователей нельзя. Поэтому тут есть только один выход, если вам очень нужен интернет – то обращайтесь к системному администратору или к начальству. Если это ваш домашний компьютер, то нужно обратиться к тому человеку, который устанавливал операционную систему или к тому, кто обладает правами администратора.
Но мы немного отвлеклись от главной темы. Проблема как раз заключается в том, что если вы раздаете Wi-Fi с компьютера или ноутбука, то на операционной системе Windows 10, 8 и 7 может возникать проблема. Когда сеть создается, но вот интернета в ней нет. Если подключиться с телефона или планшета, то можно увидеть надпись «ограничено». А при подключении с ноутбука в правом нижнем углу экрана вы должны увидеть желтый треугольник и надпись «без доступа к интернету».
При чем в «десятке», права можно разрешить прям с интерфейса, но это только в последних обновлениях. Если у вас старая Windows и вы её не обновляли, то нужно делать это в ручную через сетевые настройки. В общем данная инструкция решает некоторые проблемы, которые возникают при раздаче и является неким продолжением вот этой статьи.
Содержание
Невозможно выбрать нужное подключение в настройках
Ещё раз оглашу проблему. Она заключается в том, что когда вы пытаетесь раздать интернет по Wi-Fi и заходите в настройки доступа, то вы не можете выбрать дополнительную сеть, созданную ранее, в настройках сетевого подключения интернета. А всё потому что банально сеть не выбирается. Всё происходит из-за обычного «бага», когда при создании сети, операционная система уже разрешает право на использование интернета, но не той сети, которая нам нужна. Но сейчас мы это исправим.
- Если кто не помним, то зайти в сетевые настройки можно с помощь сочетания клавиш «Win+R» и команды.
- Итак, у нас есть три подключения: проводное, беспроводное и третье, то которое мы создали ранее для раздачи. Теперь зайдите в то подключение, по которому у вас идет интернет. У меня это кабельное «Ethernet». Заходим в «Свойство» и далее во вкладку «Доступ», как видите галочка стоит, но вот выбрать нашу двенадцатую (в моём случае у вас номер может быть совершенно другой) – мы не можем. Поэтому уберите верхнюю галочку – «Разрешить другим пользователям использовать подключение к интернету».
- А теперь снова включите и вы увидите, что подключение снова появится. Если оно не появилось, то сделайте следующее. Опять выключите эту галочку и перезагрузите компьютер. После этого запустите виртуальную раздачу и снова зайдите в эти настройки – сеть должна появится.
Вкладка «Доступ» отсутствует
ПРИМЕЧАНИЕ! На Windows 7 версии Starter включить доступ невозможно. Единственный выход – установка нормальной версии «окон».
Ещё одна очень частая проблема, когда открыть доступ в интернет невозможно, потому что такой вкладки просто нет в свойствах подключения.
Очень часто такая проблема возникает именно при раздаче интернета с 3G/4G модема. Тут все обычно сказывается из-за прав доступа на самом модеме. Но иногда помогает обновление драйверов на модем. При чем можно попробовать зайти в «Диспетчер устройств», вручную удалить драйвера, а уже потом снова их установить.
Ещё раз убедитесь, что сеть с раздачей вообще запущена. Напомню, что при этом создается третье подключение. Возможно, вы сделали что-то неправильно, поэтому обратитесь к ссылке, которую я оставил в самом начале.
Если вы раздаете интернет с кабельного подключения или наоборот и беспроводного, то вам нужно зайти в противоположное. Далее во вкладке «Доступ» убрать галочку, разрешающую общий доступ подключения к интернету. Объясню на примере: я пытаюсь раздать интернет с локального подключения «Ethernet», захожу в «Свойства» беспроводного подключения и далее во вкладке «Доступ» выключают верхнюю галочку. После этого она должна появится у «Ethernet».
Ещё одним выходом будет обновление драйверов на сетевую карту или беспроводной модуль. Поэтому поводу я писал подробную статью, и с ней вы можете ознакомиться здесь.
Ошибка при разрешении общего доступа к подключению к Интернету
Ещё одна очень частая ошибка, когда мы только устанавливаем галочку, то сразу же вылезает вот такая ошибка со значением (null). Ошибка возникает как раз из-за неправильных настроек брандмауэра, в частности когда он вообще выключен, поэтому сейчас мы это исправим.
- Жмём на наши любимые клавиши «Win» и «R»;
- Прописываем команду «services.msc»;
- Заходим в «Свойства» брандмауэра Windows;
- Тип запуска установите «Автоматически», чтобы он запускался при включении компьютера и нажмите «Запустить», если он выключен. Далее «Применить». Далее снова пробуем включить общий доступ. Если это не поможет, то перезапустите комп или ноут.
- Если и это не поможет, то зайдите напрямую в параметры брандмауэра и убедитесь, что данная служба включена и работает.
В этой статье дано описание настройки и использования средства общего доступа к подключению Интернета (ICS) в Microsoft Windows XP. Средство ICS позволяет использовать связанные в локальную сеть компьютеры для общего доступа к Интернету через одно подключение.
Инструкции по использованию общего доступа к подключению Интернета (ICS)
Для организации общего доступа в Интернет с помощью ICS на главном компьютере требуется одна сетевая карта для подключения к внутренней сети, а вторая карта или модем — для подключения к Интернету.
На главном компьютере
Установите на главном компьютере общее подключение к Интернету.
1. Зарегистрируйтесь на главном компьютере как администратор или владелец.
2. Нажмите кнопку Пуск на панели задач и выберите команду Панель управления.
3. На панели управления нажмите кнопку Сеть и подключения к Интернету в разделе Выберите категорию.
4. В этом разделе или на панели управления щелкните значок Сетевые подключения.
5.Щелкните правой кнопкой мыши нужное подключение к Интернету. Например, если доступ в Интернет осуществляется через модем, щелкните правой кнопкой мыши требуемое подключение в разделе Удаленный доступ.
6. В контекстном меню выберите пункт Свойства.
7. Откройте вкладку Дополнительно.
8. В разделе Общий доступ к подключению к Интернету установите флажок Разрешить другим пользователям сети использовать подключение к Интернету данного компьютера.
9. При использовании удаленного общего подключения к Интернету установите флажок Устанавливать вызов по требованию, чтобы разрешить компьютеру автоматическое подключение к Интернету.
10. Нажмите кнопку OK. Появится следующее сообщение.
Когда общий доступ к подключению к Интернету будет разрешен, сетевой плате локальной сети будет назначен IP-адрес 192.168.0.1. При этом связь с компьютерами сети может быть потеряна. Если другие компьютеры используют статические IP-адреса, следует настроить их на использование динамических адресов. Разрешить общий доступ к подключению Интернета?
11. Нажмите кнопку Да.
Подключение к Интернету будет доступно для всех компьютеров локальной сети. Для сетевой платы локальной сети устанавливается статический IP-адрес 192.168.0.1 и маска подсети 255.255.255.0.
На компьютере-клиенте
Для подключения к Интернету с использованием общего доступа сначала необходимо проверить IP-конфигурацию сетевой платы локальной сети, а затем настроить компьютер-клиент.
Чтобы проверить IP-конфигурацию сетевой платы, выполните следующие действия:
1.Зарегистрируйтесь на компьютере-клиенте как администратор или владелец.
2.Нажмите кнопку Пуск на панели задач и выберите команду Панель управления.
3.На панели управления нажмите кнопку Сеть и подключения к Интернету в разделе Выберите категорию.
4.В этом разделе или на панели управления щелкните значок Сетевые подключения.
5.Щелкните правой кнопкой мыши значок Подключение по локальной сети, затем выберите в контекстном меню пункт Свойства.
6.На вкладке Общие выберите в списке Компоненты, используемые этим подключением пункт Протокол Интернета (TCP/IP) и нажмите кнопку Свойства.
7.В диалоговом окне Свойства: Протокол Интернета (TCP/IP) выберите пункт Получить IP-адрес автоматически (если он еще не выбран) и нажмите кнопку OK.
Примечание. Кроме того, имеется возможность назначить уникальный статический IP-адрес в диапазоне от 192.168.0.2 до 192.168.0.254. Например, возможно назначение следующей комбинации статического IP-адреса, маски подсети и шлюза по умолчанию:
IP-адрес 192.168.0.2
Маска подсети: 255.255.255.0
Шлюз по умолчанию: 192.168.0.1
8.В диалоговом окне Свойства: Подключение по локальной сети нажмите кнопку OK.
9.Закройте панель управления.
Чтобы настроить компьютер-клиент для использования общего подключения к Интернету, выполните следующие действия:
1.Нажмите кнопку Пуск на панели задач и выберите команду Панель управления.
2.На панели управления нажмите кнопку Сеть и подключения к Интернету в разделе Выберите категорию.
3.В этом разделе или на панели управления щелкните значок Свойства обозревателя.
4.В диалоговом окне Свойства обозревателя откройте вкладку Подключения.
5.Нажмите кнопку Установить. Будет запущен мастер нового подключения.
6.На странице Мастер новых подключений нажмите кнопку Далее.
7.Выберите параметр Подключение к Интернету и нажмите кнопку Далее.
8.Выберите вариант Установить подключение вручную и нажмите кнопку Далее.
9.Выберите параметр Подключаться через постоянное высокоскоростное подключение и нажмите кнопку Далее.
10.На странице Завершение работы мастера новых подключений нажмите кнопку Готово.
11.Закройте панель управления.
Теперь при запуске обозревателя Internet Explorer компьютер-клиент будет пытаться подключиться к Интернету через общее подключение главного компьютера.
Разрешение проблем
При включении общего доступа к подключению Интернета на главном компьютере сетевой плате для локальной сети автоматически назначается IP-адрес 192.168.0.1. В результате могут возникать следующие ситуации.
Конфликт IP-адресов
Каждый компьютер в локальной сети должен иметь уникальный IP-адрес. Если нескольким компьютерам назначены одинаковые IP-адреса, возникает конфликт и одна из сетевых плат будет отключена вплоть до устранения конфликта. Чтобы решить эту поблему, нужно настроить на компьютерах-клиентах параметр динамического получения IP-адреса или назачить каждому из них уникальный IP-адреса в диапазоне от 192.168.0.2 до 192.168.0.254.
Потеря сетевого соединения
Если сеть настроена с диапазоном IP-адресов, отличающимся от того, который используется средством ICS, будет потеряно сетевое соединение с главным компьютером. Чтобы решить эту проблему, нужно настроить на компьютерах-клиентах параметр динамического получения IP-адреса или назначить каждому из них уникальный IP-адреса в диапазоне от 192.168.0.2 до 192.168.0.254.
Используемые источники:
- https://public-pc.com/kak-nastroit-obshhiy-dostup-v-windows-7/
- https://wifigid.ru/reshenie-problem-i-oshibok/obshhij-dostup-k-podklyucheniyu-k-internetu
- http://www.texnotron.com/net-technologies/13-obshhij-dostup-k-podklyucheniyu-internet-ics-v-windows-xp.html
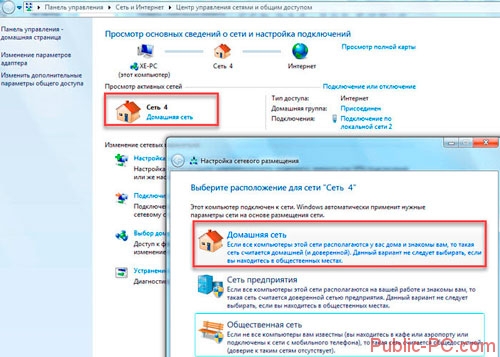
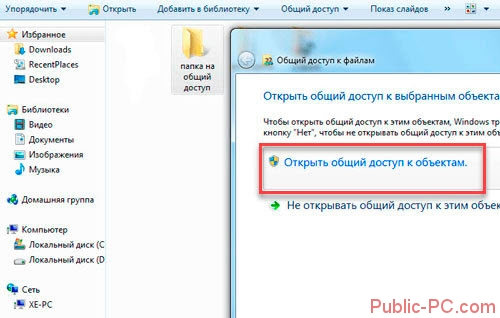
 Как открыть общий доступ к папке в локальной сети Windows 10
Как открыть общий доступ к папке в локальной сети Windows 10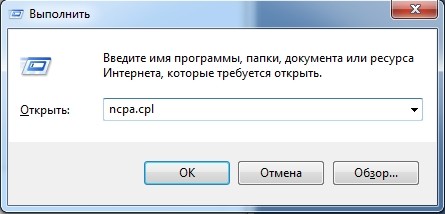
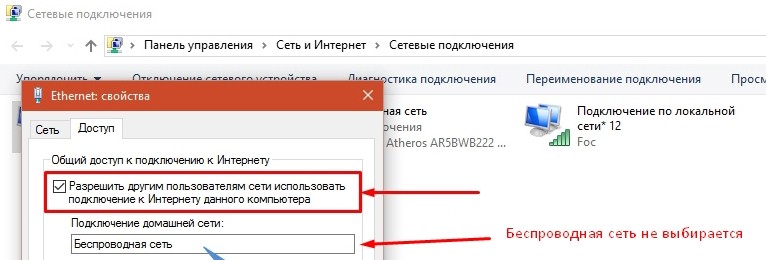
 Как дома настроить интернет
Как дома настроить интернет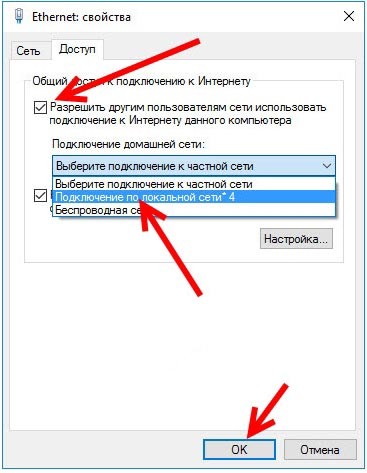
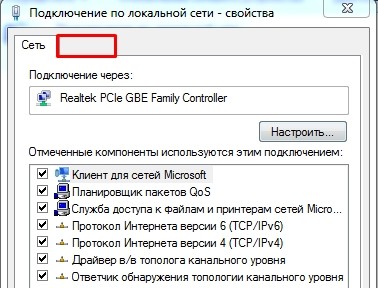
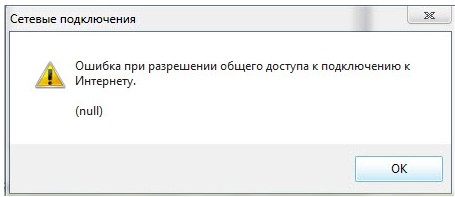
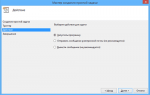 Настройка автоматического подключения к интернету на Windows 7 и Windows 10
Настройка автоматического подключения к интернету на Windows 7 и Windows 10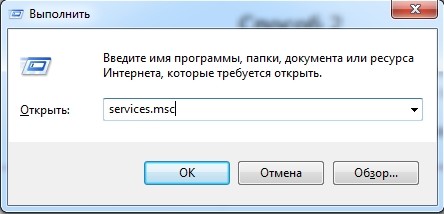
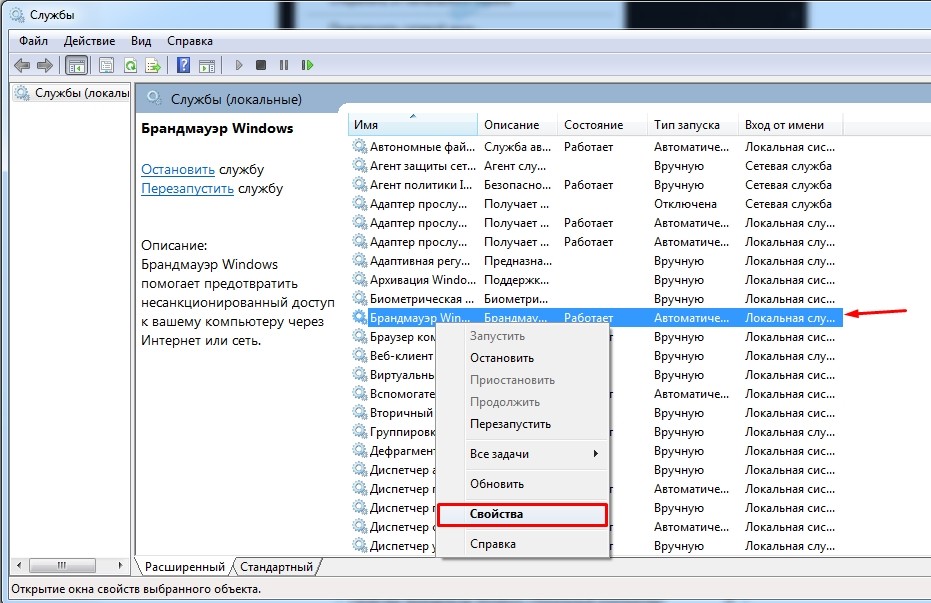
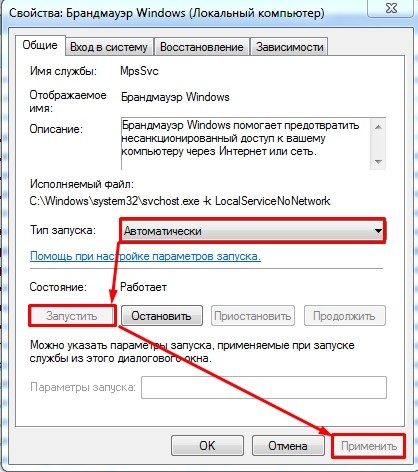
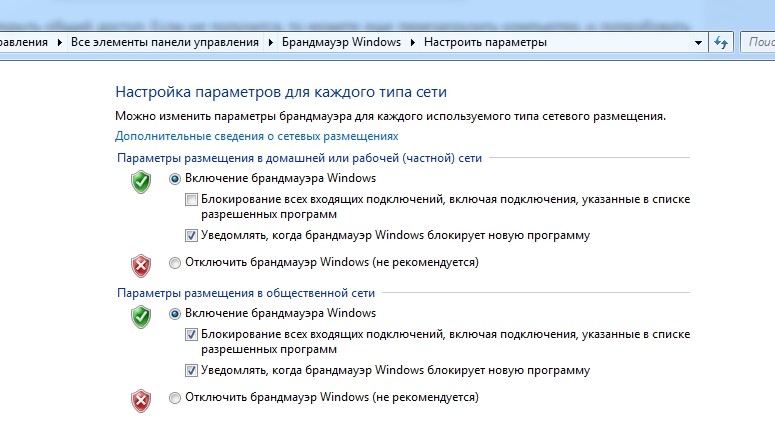



 Типы сети: что это такое, какие бывают, как изменить при необходимости на Windows 10
Типы сети: что это такое, какие бывают, как изменить при необходимости на Windows 10 Локальная сеть по Wi-Fi между ноутбуками
Локальная сеть по Wi-Fi между ноутбуками Как подключить два компьютера по локальной сети через вай фай
Как подключить два компьютера по локальной сети через вай фай Настройка параметров папок и общего доступа к ним
Настройка параметров папок и общего доступа к ним