Содержание
Браузер Mozilla Firefox – удобное приложение для серфинга в сети интернет. Обозреватель обладает целым рядом достоинств. Ниже приведен их краткий перечень:
- Высокая скорость открытия интернет-ресурсов;
- Эргономичный дизайн приложения и удобное меню работы с настройками браузера;
- Гибкая архитектура функционала, расширяемая за счет использования специальных программных модулей-дополнений;
- Продуманная система безопасности для обеспечения сохранности личных данных пользователя и предупреждения посещения неблагонадежных интернет-ресурсов;
- Открытость исходного кода, позволяющая производить веб-разработчикам доработки или писать собственные модули-дополнения.


Для удобства доступа к часто посещаемым веб-ресурсам, в браузерах используется специальная панель, где собраны в виде мини-страниц ссылки на избранные сайты.
В статье ниже будут приведены инструкции, объясняющие, как в Mozilla Firefox сделать экспресс панель для быстрого открытия ссылок на любимые интернет-страницы
Использование и настройка экспресс панели Фаерфокс
Есть два варианта работы с экспресс-панелью: используя встроенный функционал веб-браузера и с помощью стороннего расширения Speed Dial.
Вариант 1. Настройка собственной панели быстрого доступа Мазилла
Чтобы получить доступ к встроенной экспресс-панели Firefox, надо сделать следующее:
- Запустить интернет-браузер Мазила Файерфокс.
- Нажать плюсик в верхней строке для создания новой вкладки.
- Откроется страница, в которой находится строка для быстрого поиска информации в сети и перечень последних посещенных сайтов, представленных в виде значков-квадратов. Вот этот список и можно превратить в своеобразную экспресс-панель.
- Кликнуть по надписи «Изменить» над списком для доступа в меню настройки своих быстрых ссылок.
- В открывшейся форме можно составить свой топ избранных интернет-сайтов. При наведении на каждый квадратик появляется меню из трех иконок, при нажатии на которые можно закрепить веб-ресурс в списке, удалить его или отредактировать, заменив ссылку. Также можно добавить свои адреса избранных интернет-страниц.
- По окончании настройки нажать «Готово».
После проделанных действий, по нажатию плюса для создания новой вкладки, будет отображаться личный топ сайтов пользователя.
Вариант 2. Использование Speed Dial для создания экспресс-панели
Для создания перечня избранных ресурсов можно также использовать дополнение Speed Dial. Чтобы подключить это расширение, надо сделать следующее:
- Открыть веб-браузер Мазилла.
- Кликнуть на пиктограмму из трех линий для доступа к главному меню обозревателя.
- Нажать на пункт «Дополнения» рядом со значком пазла.
- Откроется виртуальный ресурс выбора модулей-дополнений. В строке поиска надо ввести Speed Dial и нажать Enter.
- Кликнуть по кнопке «Добавить в Firefox».
- После активации расширения в окне браузера около значка меню появится пиктограмма Спид Диал с изображением цветных прямоугольников.
Чтобы настроить перечень собственных веб-ссылок, надо кликнуть на пиктограмму модуля-дополнения и выбрать нужные ресурсы. Сам процесс интуитивно понятен и не требует отдельного описания.
Заключение
| Рекомендуем!InstallPack |
|---|
| Официальный дистрибутив Firefox |
| Тихая установка без диалоговых окон |
| Рекомендации по установке необходимых программ |
| Пакетная установка нескольких программ |
Сохраненные пароли в Mozilla Firefox
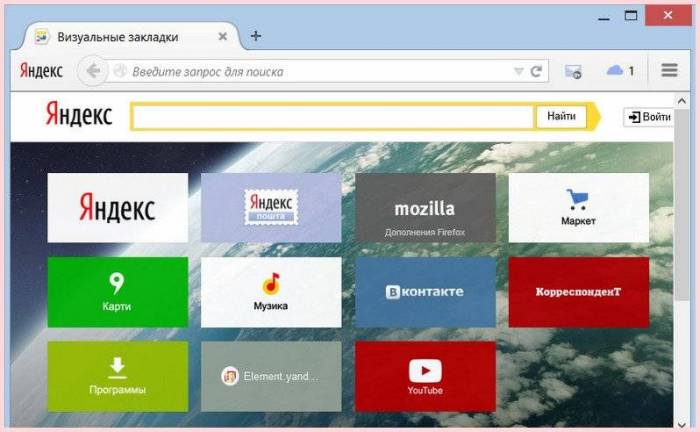
Этот браузер не содержит экспресс-запуск, как таковой, есть только верхняя строка закладок, но ею пользоваться не всегда удобно. Хочется все же иметь полноценную экспресс строку.
Но это уже не является колоссальной проблемой, поскольку благодаря различным приложениями, некоторым настройкам практически любой пользователь этого веб-обозревателя может ее настроить.
Fast Dial
Наиболее популярный плагин для установки экспресс пуска является Fast Dial. Выглядит следующим образом. На главной странице появляется девять мини – окошек с эскизами страниц, которые ранее избрал пользователь.
Но если, пользователь браузера нажмет на одно из окошек, то попадет не просто на сайт, а на определенную страницу, которая была установлена в настройках.
Установка нового дополнения
Итак, запускаем свой веб-серфер, в адресной строке вводим addons.mozilla.org/ru/firefox/ (также можно просто в настройках Mozila Firefox найти строчку «Дополнения»). Далее видим строку поиска, в ней вам необходимо написать название дополнения, а именно Fast Dial.
После того, как найдете это расширение, далее потребуется кликнуть по нему, выбрать кнопку «Добавить в Mozila Firefox». Последнее, что остается сделать это перезагрузить веб-обозреватель, это потребуется для того, чтобы изменения вступили в силу.
Настройка экспресс запуска в Мозила Фаерфокс
После того как перезагрузили свой веб-серфер, необходимо выбрать значок «+» ( то есть на значок добавления новой вкладки), также можно зажать две клавиши на клавиатуре Ctrl+T, после этого на главном экране должно появится девять мини-окошек.
Теперь вам необходимо настроить ваш запуск страниц (это подразумевает под собой, написать адреса, которые чаще всего посещаете). Для того, чтобы добавить какую-либо страницу в быстром пуске потребуется сделать следующее:
- Заходим на сайт, который чаще всего посещаете, копируете адрес сайта.
- Теперь необходимо открыть панель запуска, найти свободное окошко и нажать на него.
- Должно появится окошко с надписью «Адрес», вам потребуется вставить ссылку на сайт, также если у вас будет желание сможете заполнить другие поля, такие как «Заголовок», «Описание», но делать это совершенно необязательно.
- После того, как вставили адрес, должны подтвердить свои действия, зажать клавишу «ОК».
<center></center>
Увеличить или уменьшить мини-окна
Для изменения числа мини-окошек, которые видны в быстром пуске, потребуется:
- Запустить веб-обозреватель Mozilla Firefox, найти меню, найти там раздел «Инструменты», кликнуть там по надписи «Дополнения».
- Должна появиться панель с кнопкой «Расширения». Находим необходимое расширение кликаем по нему, находим «Настройки».
- В этих настройках должна быть строка «Количество», здесь, выбираете количество (число окошек можно выбирать по горизонтали, по вертикали).
- Там же можно настроить их размер.
Еще одно приложение для установления экспресс панели – Speed Dial. Принцип его работы такой же, как приложение Fast Dial, которое было описано выше. Но более интересное.
Панель инструментов в Мозиле – это функциональная область, предназначенная для значительного упрощения работы с браузером. Если ее правильно настроить, то интернет-серфинг станет гораздо более комфортным для пользователя. В данной статье мы разберем процедуру наладки, но сначала предоставим вводную информацию.
Детали
Панель управления Firefox – это пространство слева и справа от адресной строки. Она имеет в своем составе определенные значки, которые облегчают доступ к той или иной функции или же открывают соответствующее меню.
Ключевой особенностью панели в Mozilla является то, что ее можно полностью настроить «под себя». Другие браузеры напрочь лишены такой полезной возможности. В этом и заключается главное преимущество свободного веб-обозревателя Firefox.
Стоит отметить, что по умолчанию панель устроена не очень разумно. Не хватает кое-каких важных элементов. К примеру, присутствует слишком много пустого пространства. Оно простаивает без дела. И это не радует.
Именно поэтому панель нужно настроить. Сделать это очень просто. Нужны всего лишь встроенные инструменты браузера. Стоит отметить, что настраивать ее нужно в соответствии со своими вкусами и потребностями.
Рекомендаций касательно наиболее продуктивного размещения элементов нет. Каждый пользователь руководствуется своими личными предпочтениями. Мы можем только рассказать о том, как добраться до нужных инструментов и использовать их.
Процедура наладки
Учтите, что для осуществления этой процедуры не понадобится никакого программного обеспечения. Да и специальных знаний не потребуется. Все, что нам нужно есть в самом браузере. Даже инструменты кастомизации:
- Сначала запускаем веб-обозреватель.
- Затем в правом верхнем углу главного окна находим кнопку с изображением трех горизонтальных линий и кликаем по ней.
- Появится меню, в котором нужно будет щелкнуть по пункту «Персонализация».
- После этого откроется окно для редактирования панели. Сначала уберите пустое место с обеих сторон адресной строки. Для этого достаточно перетащить «пустое» место в окно к другим элементам.
- Точно таким же способом перетащите в список значки, которые кажутся вам лишними.
- После того, как панель почти опустеет можно начинать добавлять те элементы, которые там должны быть. Нужно найти компонент в списке и перетащить его на панель.
- Повторяем эту процедуру для всех необходимых значков.
- Если элемент встал не так, как нужно, то его можно переметить на панели при помощи простого перетаскивания.
- Как только вы закончите, то просто нажмите на кнопку «Готово».
На этом настройка панели инструментов завершена. Теперь все будет выглядеть именно так, как вам нужно. Даже после рестарта браузера настройки сохранятся. Но вот при переустановке они будут сброшены. Придется повторить процесс.
Этот же инструмент (Персонализация) используется для смены темы оформления и выбора стиля отображения навигационных кнопок. Для этого в окне настройки есть соответствующие элементы. Но сейчас мы настраивали именно панель инструментов. Поэтому о данной возможности не было ничего сказано.Используемые источники:
- https://firefox-browsers.ru/ekspress-panel-v-mozilla-firefox.html
- https://brauzergid.ru/mozilla/ekspress-panel-v-mozile.html
- https://firefx.ru/faq/nastroyka-paneli-instrumentov-v-firefox
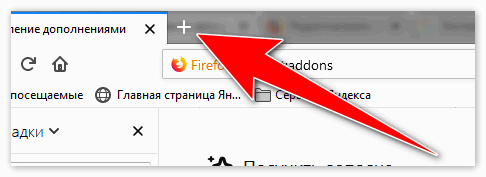
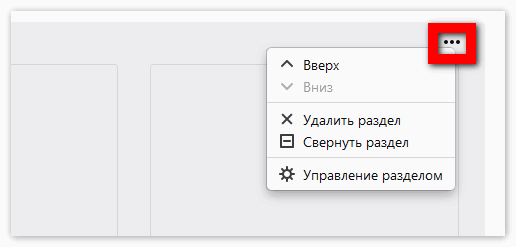
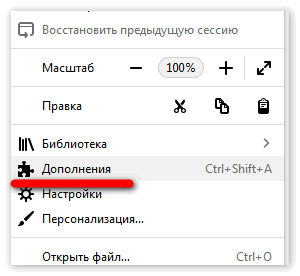
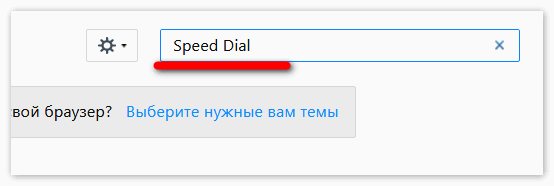
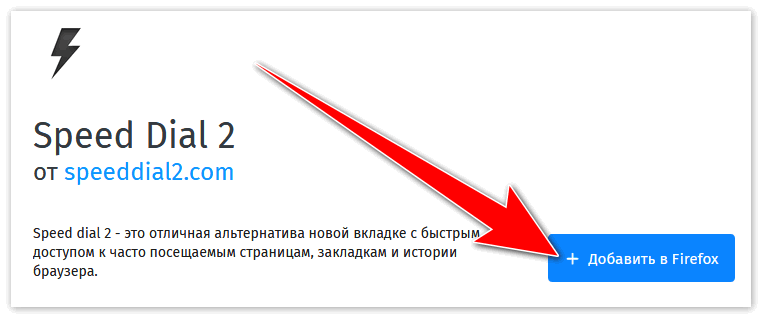
 Как перевести страницу на русский язык в браузере Mozilla Firefox
Как перевести страницу на русский язык в браузере Mozilla Firefox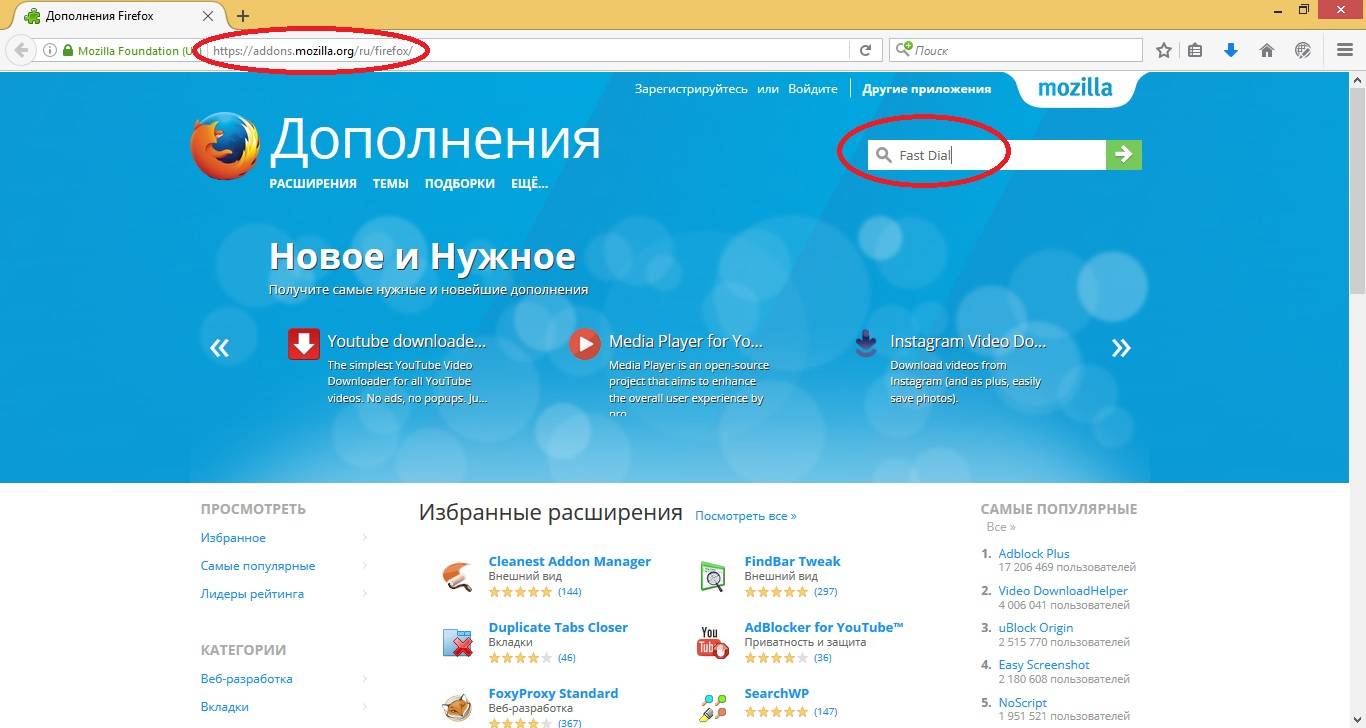
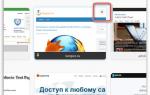 Как настроить новую вкладку в Mozilla Firefox
Как настроить новую вкладку в Mozilla Firefox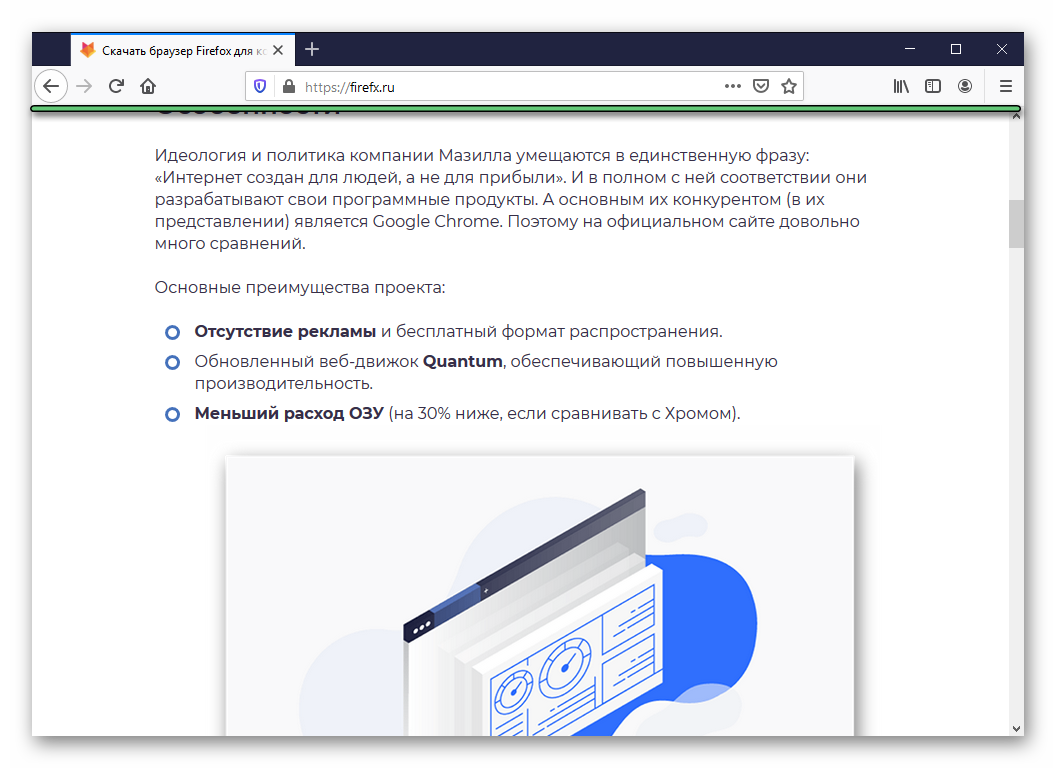
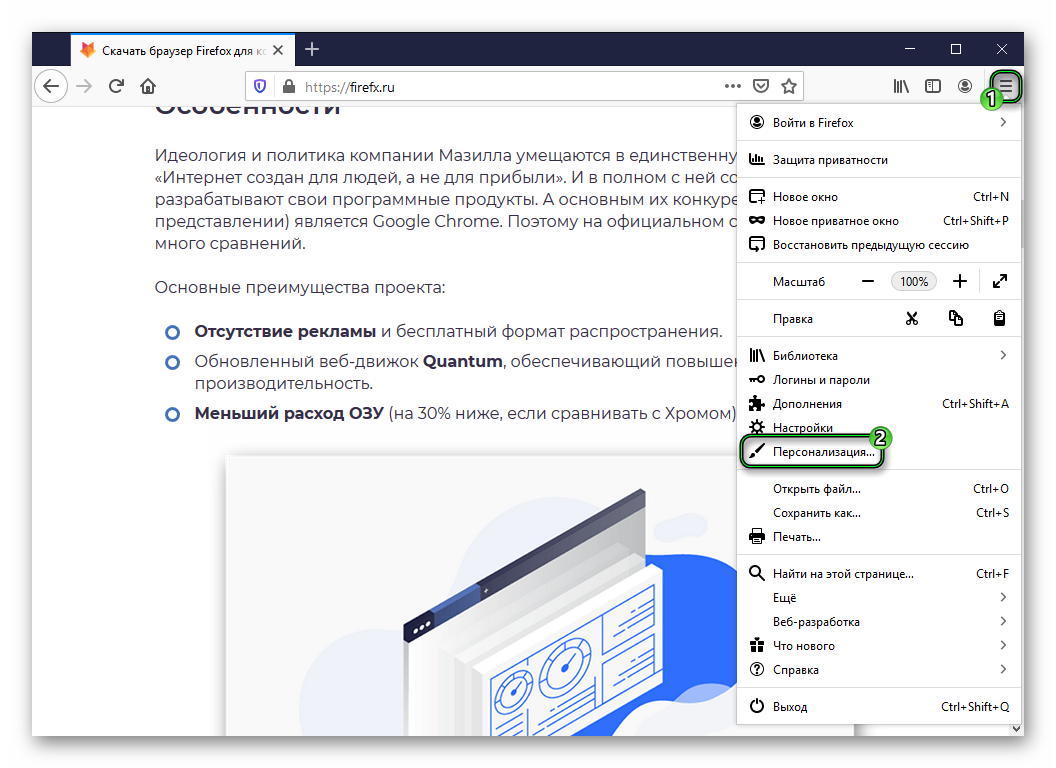
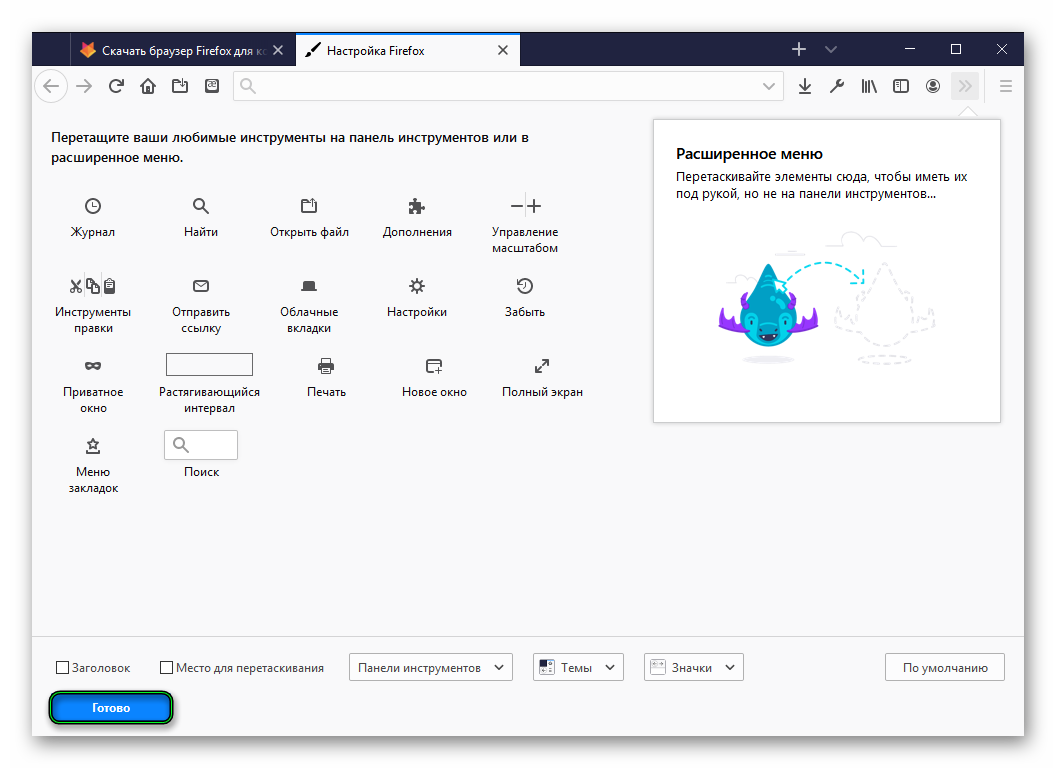
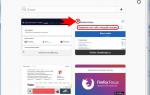 Как настроить новую вкладку в браузере Mozilla Firefox
Как настроить новую вкладку в браузере Mozilla Firefox
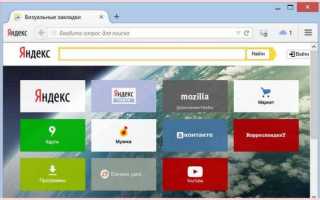

 Настройка «горячих» клавиш в расширениях Firefox через about:addons
Настройка «горячих» клавиш в расширениях Firefox через about:addons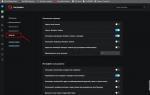 Как настроить и сохранить экспресс панель Оперы
Как настроить и сохранить экспресс панель Оперы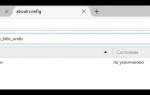 Firefox. Стандартная настройка
Firefox. Стандартная настройка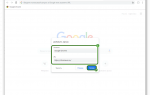 Как создать и изменить экспресс панель в Google Chrome
Как создать и изменить экспресс панель в Google Chrome