Содержание
1111111111 Рейтинг 0.00 [0 Голоса (ов)]
В Microsoft Office Excel достаточно легко отсортировать значение определенного столбца или строки по возрастанию или убыванию. Например, нужно выделить нужный столбик и на главной странице выбрать «Сортировка и фильтр → Сортировка от А до Я» или наоборот от Я до А. Весьма полезная опция если нужно отсортировать, например список фамилий, имен и отчеств людей в алфавитном порядке.
Но часто нужно отсортировать данные одновременно по нескольким параметрам или только по значению лишь определенного столбца. Тогда на помощь приходит «Настраиваемая сортировка».
Покажу на простом примере. В таблице Excel есть два столбика:
- Первый содержит данные о ФИО (числовой формат: общий);
- Второй содержит данные о дате рождения (числовой формат: дата).
Внимание! Обязательно проверяем числовой формат. Все данные с одного столбца должны иметь только один числовой формат (только текстовый, только число и т.д.). Если этого не сделать, то данные будут отсортированы неправильно. Также в ячейках не должно быть лишних пробелов. Чтобы изменить числовой формат нужно выделить столбик и в главном окне Excel перейти в «Формат → Формат Ячеек». На вкладке «Число» выбираем нужный числовой формат.
Для сортировки выделяем столбики и выбираем на панели инструментов «Настраиваемую сортировку». Для этого переходим в «Сортировка и фильтр → Настраиваемая сортировка…».
Отсортируем по ФИО. Для этого выбираем:
- «Сортировать по»: ФИО;
- «Сортировка»: Значения;
- «Порядок»: От А до Я (можно наоборот от Я до А).
Можно увидеть, что наш список отсортирован:
Чтобы отсортировать по дате нужно выбрать такие параметры:
- «Сортировать по»: Дата рождения;
- «Сортировка»: Значения;
- «Порядок»: От старых к новым (можно наоборот).
Можно увидеть, что наш список по дате отсортирован:
Если у вас большая таблица, то можно сортировать одновременно по нескольким столбикам. Для этого нужно добавить уровень.
Нажимаем «Добавить уровень» и выбираем параметры для сортировки.
Также можно, например отсортировать по определенным значениям (цвет шрифта или ячейки). Для этого соответственно нужно, чтобы часть данных имела определенный цвет ячеек или шрифта. Покажу на примере шрифта. Сначала Excel отсортирует список по цвету шрифта (разместит список ФИО снизу), а потом по дате рождения (от старых к новым). Для такой двойной сортировки нужно, конечно, добавить уровень сортировки, о котором мы говорили выше.
Было так:
Применяем следующею сортировку:
Результат:
Чтобы Microsoft Office Excel учитывал значение регистра — нужно отметить данную опцию открыв «Параметры…» и отметив «Учитывать регистр».
Способов сортировки можно создавать множество. Все зависит от конкретной таблицы и от того, что именно вам необходимо. Удачи.
Добавить комментарий
Одним из самых полезных инструментов программы Эксель, безусловно, является сортировка. Благодаря этой функции можно значительно облегчить работу с таблицей. К примеру, есть возможность упорядочить данные в алфавитном порядке по выбранной ячейке, строке или столбцу.
Для того, чтобы воспользоваться этим инструментом перейдите в основном меню программы во вкладку «Главная». Здесь нас интересует блок «Редактирование», в котором и находится кнопка «Сортировка и фильтр».
Если окно программы достаточно растянуто по горизонтали, то, возможно, вы найдете кнопку «Сортировка и фильтр», минуя промежуточный блок “Редактирование”.
Примечание: перед тем как проделать вышеперечисленные шаги, выберите столбец по которому будет производиться сортировка, щелкнув мышью по абсолютно любой ячейке этого столбца.
Возьмем, к примеру, ниже представленную таблицу. Допустим, наша цель упорядочить по алфавиту наименования продукции. В этом случае выделяем любую ячейку из столбца с наименованиями (например, А1). Затем находим и нажимаем кнопку «Сортировка и фильтр». Так как нам требуется выполнить сортировку по алфавиту, выбираем соответствующий пункт — «Сортировка от А до Я».
В итоге данные таблицы будут упорядочены по столбцу с наименованиями в алфавитном порядке.
Если требуется вывести данные в обратном порядке, то на этот случай также предусмотрена соответствующая функция — «Сортировка от Я до А».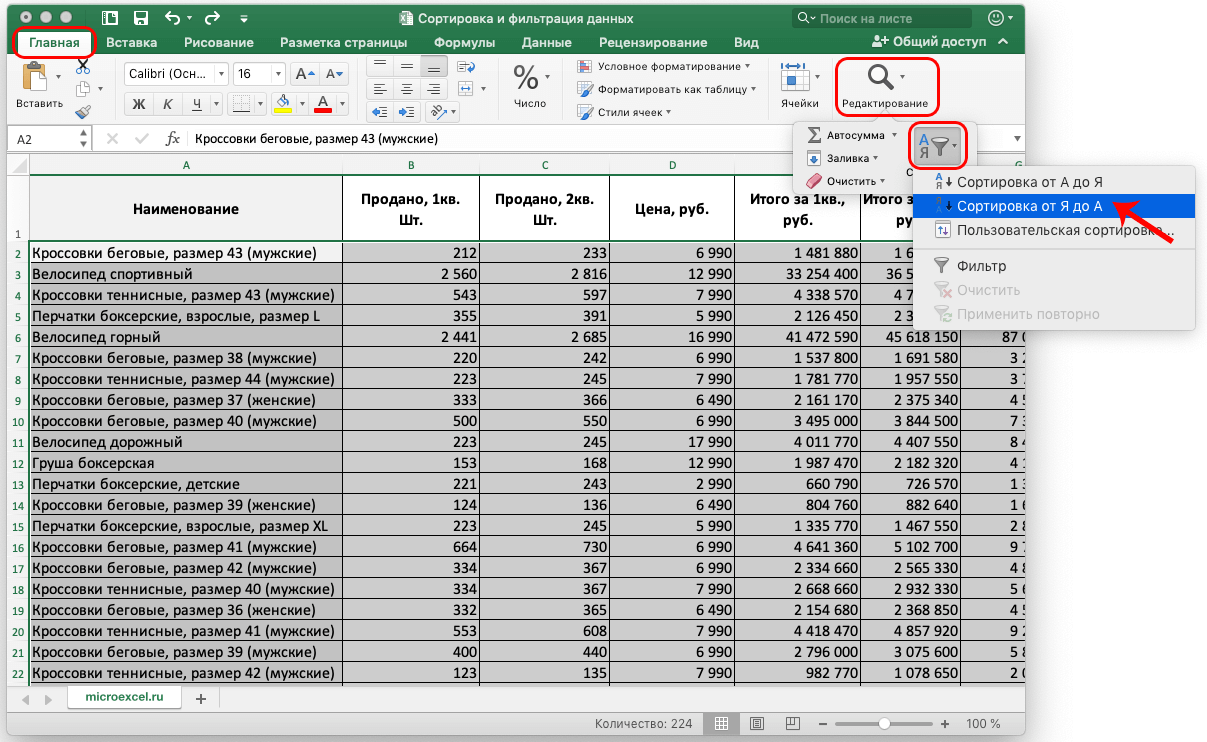
Примечание: Такой тип сортировки применим только к буквенным значениям в таблице.
- Если необходимо упорядочить ячейки с числовыми значениями, сортировка будет предлагаться по возрастанию или убыванию.
- При работе с датами будет также предложено 2 варианта: “Сортировка от старых к новыми” или “Сортировка от новых к старым”.
Простая сортировка по одному параметру не всегда применима и эффективна. Зачастую случается так, что этот параметр у значений совпадает. Вот, к примеру, отсортировали мы наименования по алфавиту, но у нас в списке имеется несколько одинаковых наименований, но по разной цене. В таком случае после сортировки данные могут упорядочиться в случайной последовательности.
Давайте попробуем добавить второй параметр сортировки. К примеру, чтобы при совпадении наименования срабатывала вторая стадия упорядочивания.
- Чтобы осуществить задуманное, идем в ту же самую вкладку «Сортировка и фильтр», как и при простой сортировке. Но далее, при нашей нынешней задаче, потребуется выбрать пункт «Пользовательская сортировка…»
- Появится диалоговое окно с настройками. Обратите внимание, если ваша таблица содержит заголовки, то в настройках это обязательно необходимо будет отметить. Для этого поставьте галочку напротив пункта «В списке есть заголовки».
- В графе «Столбец» необходимо указать название нужного столбца, по которому производится сортировка данных. В приведенном примере этот столбец носит название «Наименование».
- Затем нужно выбрать параметр пункта «Сортировка». Он отвечает за принцип, по которому будут упорядочиваться данные. Всего есть четыре варианта: по цвету ячейки, по значку ячейки, по цвету шрифта и по значению данных.
Чаще всего используется вариант – по значениям данных. Поэтому по умолчанию стоит именно этот параметр. В нашей ситуации нам также необходима сортировка по значениям, так что ничего менять не нужно.
- Затем обратите внимание на пункт «Порядок». Так как у нас текстовая информация, нам требуется нажать на «От А до Я» (при необходимости, можно выбрать наоборот).
- Теперь нам нужно усложнить сортировку, добавив в нее второе условие – по цене. Для этого щелкните по кнопке “Добавление уровня” в виде плюса в нижней левой части окна.
- Добавится еще одна строка под названием “Затем по”. Здесь нужно выполнить все то же самое – заполнить столбцы в соответствии с условиями второго этапа сортировки.
В нашем примере название столбца – «Цена, руб.». Сортировать будем по значению, а порядок – «По возрастанию» (или наоборот, если требуется).
- Аналогичным способом можно задать сортировку по неограниченному числу условий в порядке их очередности. После того как все параметры выставлены, подтвердите действие нажатием «OK».
- В результате проделанных действий данные теперь сортируются по двум критериям. Сперва по наименованиям, а при совпадении значений – по цене.
Примечание: Сортировку можно проводить не только по столбцам, также имеется возможность настроить ее по строкам.
- Для того, чтобы это осуществить, перейдите во вкладку «Параметры».
- Перед вами появится окно с настройками. Чтобы изменить сортировку со столбцов на строки выберите соответствующий параметр. После чего подтвердите изменения нажатием на «OK».
- Далее, действуем по вышеописанной схеме – указываем требуемые параметры сортировки и нажимаем «OK».
Помимо сортировки в программе Эксель есть возможность фильтрации информации. Эта функция дает возможность отображать лишь часть выбранных данных, а остальную информацию можно при этом срыть. При этом скрытые данные никуда не теряются, и их в любой момент можно сделать снова видимыми, когда это потребуется.
Давайте на практике посмотрим, как это работает.
- Для этого кликните мышью по любой ячейке (лучше, если это будет шапка таблицы). После этого перейдите во вкладку «Сортировка и фильтр» и выберете здесь блок «Редактирование». В открывшемся списке функций требуется нажать на «Фильтр».
- В результате ячейки с названиями столбцов должны быть отмечены специальным значком. Это квадрат, по центру которого расположен треугольник острием вниз.
- Теперь выберите столбец, который хотите отфильтровать и щелкните мышью по значку фильтрации. К примеру, стоит задача отфильтровать данные по цене.
- Скажем, нам нужны только наименования товара по цене 6 990 руб. В таком случае убираем галочки напротив остальных значений.
- В результате в таблице должна остаться только информация, связанная с выбранной ценой. Понять, что в столбце действует фильтр можно по изменившемуся значку фильтра в нижней правой части ячейки.
Задачу можно усложнить, добавив дополнительные условия фильтрации. Допустим, требуется оставить видимыми только наименования, продажи в 1 квартале по которым, превышают определенное значение, например, 3 млн. руб.
- Чтобы это сделать, нужно нажать на значок фильтра в ячейке «Итого за 1 кв., руб.» и выбрать нужные значения, поставив напортив них галочки. В результате в видимой части таблицы останется только требуемая информация.
- Также, когда данных очень много, вместо выбора нужных значений можно задать условие фильтрации. Для этого заходим в окно фильтрации нужного столбца, щелкаем по параметру «выберите», задаем условие «больше» и указываем желаемое числовое значение.
- Чтобы вернуть скрытые данные и удалить параметры фильтрации столбца щелкаем по значку фильтра в нужном столбце и нажимаем «Очистить фильтр».
- В случае, когда перед вами стоит задача убрать абсолютно все параметры фильтрации в таблице, перейдите в раздел «Сортировка и фильтр» и нажмите кнопку «Очистить».
- Чтобы в принципе убрать из таблицы фильтр, все в том же разделе «Сортировка и фильтр» щелкаем по кнопке «Фильтр», напротив которого стоит галочка, свидетельствующая о том, что сейчас в таблице активен этот инструмент.
При работе с большим объемом информации в программе Excel данные можно превратить в «умную таблицу», что существенно упростит работу с фильтрами и сортировкой. Создать «умную таблицу» можно 2 способами.
Первый способ создания “умной таблицы”
- Выделите мышью область таблицы, с которой намерены дальше работать. Далее во вкладке «Главная» нажмите на кнопку “Форматировать как таблицу”.
- Выберите стиль будущей таблицы – любой понравившийся, т.к. на работу он никак не повлияет, и это лишь визуальное оформление.
- В результате перед вами появится окно с настройками. Тут можно изменить границы таблицы. Однако, если вы изначально верно выделили область, координаты трогать не нужно. Единственный параметр, на который следует обратить внимание — «Таблица с заголовками». Если в вашей таблице присутствуют заголовки, то обязательно отметьте этот пункт галочкой. После подтвердите действие нажатием кнопки «OK».
- “Умная таблица” создана и готова для дальнейшей работы. В ячейках шапки таблицы должны появиться значки фильтров, о которых мы уже писали выше.
Второй способ создания “умной таблицы”
- Как и в первом варианте, выделяем нужную область мышью. Но теперь в основном меню выбираем вкладку «Вставка». В блоке инструментов нажимаем «Таблицы», и далее кликаем по кнопке «Таблица».В некоторых случаях, когда размеры окна позволяют, во вкладке “Вставка” сразу отображаются варианты вставки таблицы.
- Далее действуем так же, как и в первом способе. Откроются настройки, которые можно корректировать в случае необходимости. Нажимаем «OK» и получаем “умную таблицу”.
Примечание: Способ создания “умной таблицы” абсолютно не важен. Пользуйтесь тем, который покажется вам наиболее удобными и быстрым. Результат в обоих вариантах будет одинаковым.
Итак, как вы могли убедиться, в фильтрации и сортировке данных в программе Эксель нет ничего сложного. Это очень важные и эффективные инструменты, которые могут значительно облегчить работу таблицами, в особенности, когда приходится обрабатывать большой объем информации.
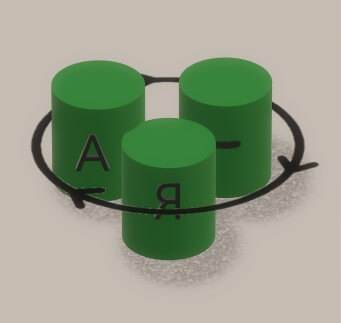
Сортировка в Excel применяется для визуализации данных и их упорядочивания, что существенно облегчает восприятие информации, представленной в табличной форме. Необходимость в этой функции возникает при работе с бухгалтерскими ведомостями, списками складских запасов и строительными сметами.
Часто проблемой может стать вопрос расположения чисел от большего к меньшему или наоборот. На самом деле критерии для упорядочивания информации в Экселе бывают разными: дата, время, цвет ячеек или тип шрифта. Чаще всего при изучении приемов работы с электронными таблицами рассматриваются примеры, где представлены списки сотрудников или товаров, так как сортировать по алфавиту на практике приходится очень часто. Рассортировать в программе можно по двум различным параметрам.
Как отсортировать по алфавиту
Поскольку в большинстве таблиц числовые параметры привязаны к какому-либо тексту – фамилии или названию товара то удобно расположить по алфавиту. Рассмотрим особенности работы с этим инструментом в редакторе Еxcel на примере таблицы «Содержание питательных веществ во фруктах и овощах».
Для того чтобы отсортировать названия овощей и фруктов по алфавиту необходимо выделить первый столбец, кликнув мышью по его заголовку. Далее требуется перейти на панель инструментов «Редактирование» и открыть вкладку «Главная», на которой расположена специальная кнопка «Сортировка и фильтр». Для упорядочивания названий в первом столбце от А до Я или наоборот, достаточно выбрать соответствующую команду сортировки в выпадающем меню. Если в таблицу Еxcel будут добавлены данные о других продуктах сработает автоматическая сортировка.
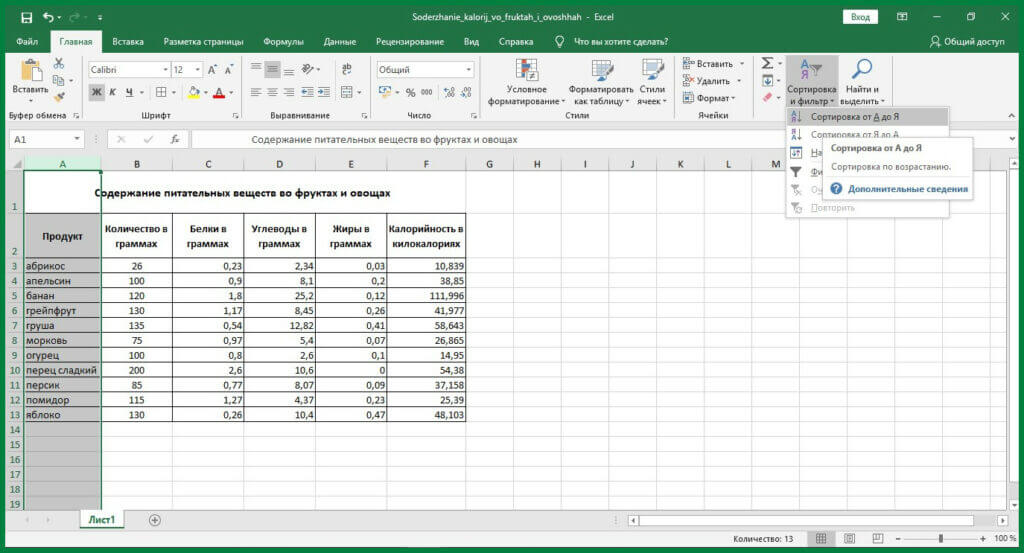
Как в Еxcel отсортировать по возрастанию значений
Простое распределение по возрастанию в программе Эксель осуществляется аналогичным образом, что и по алфавиту. После выделения нужного столбца в верхней части главного окна на панели задач «Главная» в разделе «редактирование» выбирается кнопка «Сортировка и фильтр», имеющая дополнительное меню. В открывшемся списке необходимо выбрать подходящий вариант. Когда данные в таблице Эксель нужно упорядочить от большего к меньшему, их следует отсортировать по убыванию, в противном случае выбирается пункт «Сортировка по возрастанию».
Если диапазон данных состоит из двух и более столбцов, при сортировке на экране должно появиться диалоговое окно для выбора дальнейших действий. Если пользователю необходимо отсортировать по возрастанию данные во всей таблице, то следует указать «автоматически расширить выделенный диапазон», во втором случае данные будут упорядочены только в выбранном столбце.
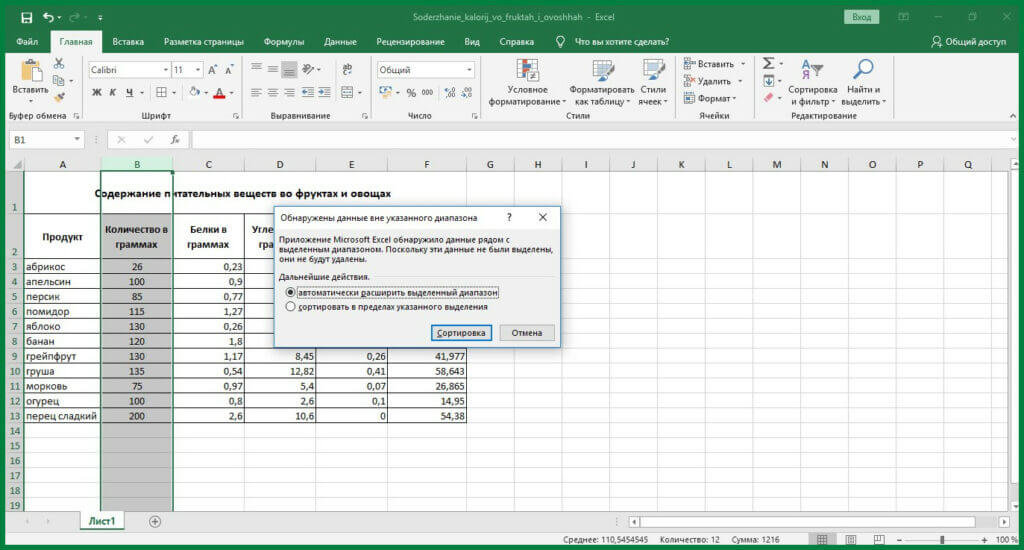
Как сделать сортировку по дате
В таблицах, где в хронологическом порядке отражаются определенные операции, их часто требуется отсортировать по дате проведения. Поскольку дата это сочетание целых чисел, представленных определенным образом, для правильного осуществления сортировки необходимо, чтобы был выбран соответствующий формат ячеек. Если формат указан неправильно, программа не сможет распознать значения дат, поэтому упорядочить их не получится.
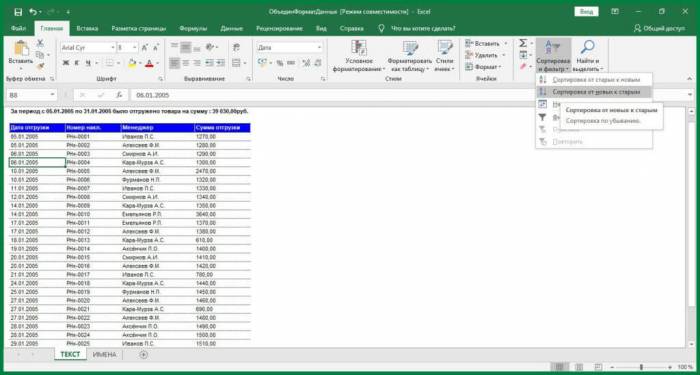
Чтобы рассортировать строки таблицы по дате в редакторе Эксель нужно выполнить следующую последовательность действий:
- Выделить любую ячейку в столбце с датами, которые требуется упорядочить.
- Во вкладке «Главная» найти кнопку «Сортировка и фильтр», навести на нее курсор и выбрать одно из предложенных действий в выпадающем списке. Это может быть распределение от новых к старым, когда в начале списка будут находится наиболее поздние даты и привязанные к ним значения, либо наоборот от старых к новым.
Сортировка по цвету ячейки и по шрифту
В случае если определенный диапазон табличных данных отформатирован с использованием шрифта различных цветов или заливки, пользователь может рассортировать строки по цвету, в который окрашена часть ячеек. Упорядочить данные можно также по набору значков, при создании которых применялось условное форматирование. В любом случае это можно сделать следующим образом:
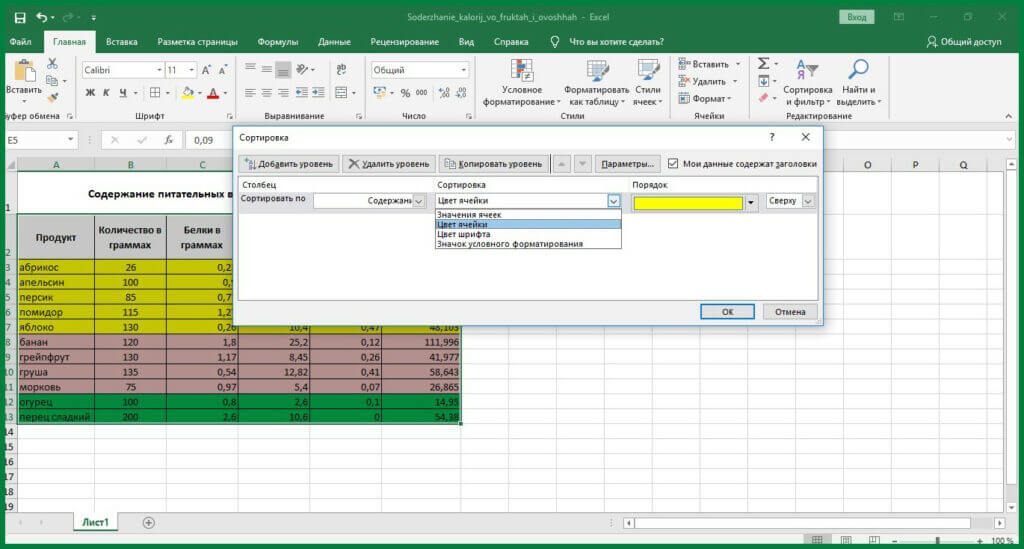
- Курсором мыши нужно выбрать одну из ячеек с данными в нужном столбце.
- На вкладке «Главная» в функциональной группе «Редактирование» следует найти кнопку «Сортировка и фильтрация» и выбрать в дополнительном меню команду «Настраиваемая сортировка».
- В открывшемся окне сначала указать столбец, в котором нужно упорядочить данные, а потом тип сортировки. Это может быть цвет ячейки, цвет шрифта или значок условного форматирования.
- В зависимости от выбранного вида сортировки в группе порядок необходимо отметить нужный значок либо оттенок заливки или шрифта.
- Последний параметр, который нужно указать – это последовательность расположения (сверху или снизу).
Поскольку определенный порядок значков или цветов в редакторе не предусмотрен, его нужно создать самостоятельно. Для этого следует необходимо нажать кнопку «Добавить уровень» и затем повторить указанные шаги для каждого цвета или значка отдельно, исключая те, которые не нужно включать в сортировку,
Сортировка в Excel по нескольким столбцам
Если возникла необходимость отсортировать данные в редакторе Эксель по двум или более столбцам, следует так же, как и в предыдущем случае выбрать диапазон данных и открыть окно «Настраиваемая сортировка». Далее в первой группе следует отметить заголовок столбца, данные в котором нужно упорядочить в первую очередь. Вторая группа остается без изменений, а в третьей необходимо указать желаемый тип сортировки.
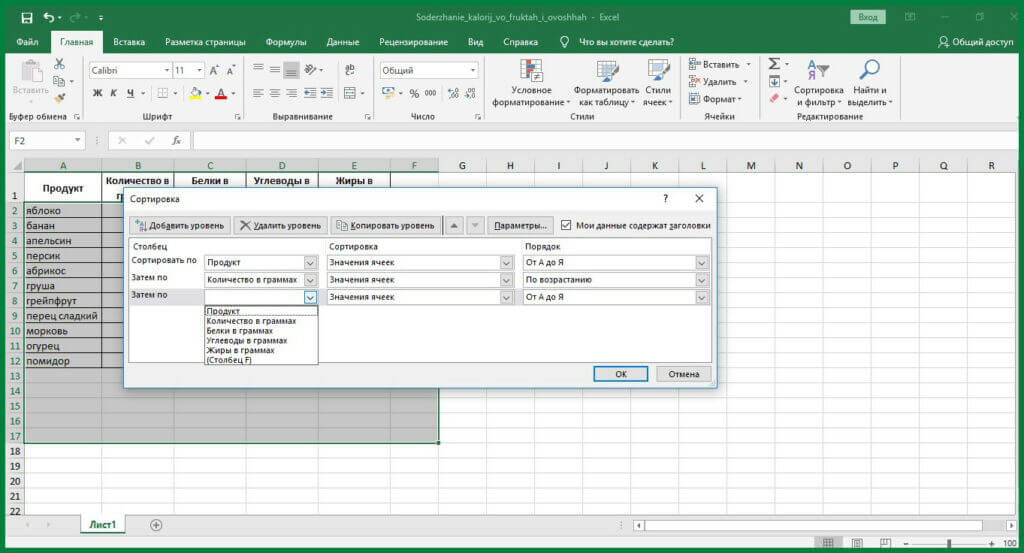
Для указания критериев сортировки для второго столбца нужно добавить еще один уровень. В итоге количество уровней будет соответствовать числу столбцов, по которым необходимо отсортировать данные.
Динамическая сортировка таблицы в MSExcel
При выполнении некоторых задач в Excel, требуется установить автоматическую сортировку, которая предполагает наличие формул. В зависимости от типа данных в используемом диапазоне динамическая сортировка может быть задана тремя способами:
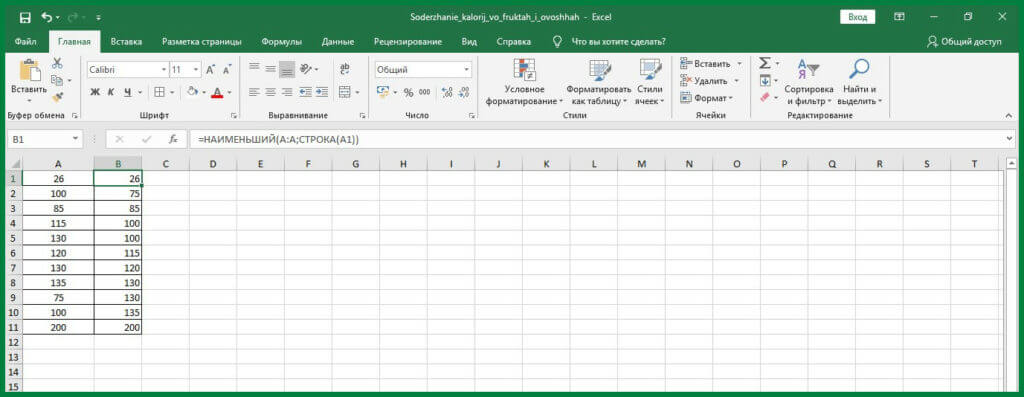
- Если информация в ячейках столбца представлена числами, используются функции НАИМЕНЬШИЙ и СТРОКА. Первая находит наименьший элемент из массива, а вторая определяет порядковый номер строки. Таким образом формируется последовательность. Формула записывается следующим образом: =НАИМЕНЬШИЙ(A:A;СТРОКА(A1)).
- Когда в ячейках содержаться текст, первая формула не сработает. Для сортировки в этом случае целесообразно применять формулу: =СЧЁТЕСЛИ(A:A;”<“&A1)+ СЧЁТЕСЛИ ($A$1:A1;”=”&A1).
- Для автоматической сортировки текстовой информации текстовой информации также используется формула массива: =ИНДЕКС(List; ПОИСКПОЗ(НАИМЕНЬШИЙ(СЧЁТЕСЛИ(List; “<“&List); СТРОКА(1:1)); СЧЁТЕСЛИ(List; “<“&List); 0)). Здесь List – это заданный диапазон.
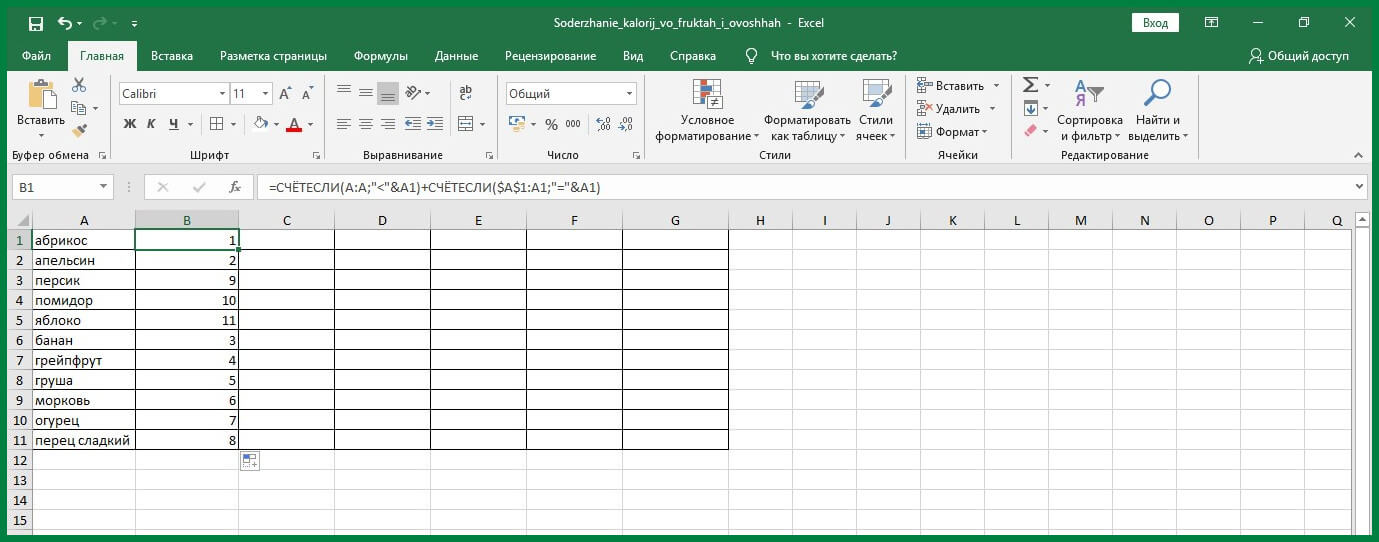
Как убрать сортировку в Excel
Для отмены единичной сортировки диапазона данных достаточно нажать кнопку «Отменить ввод» в левом углу экрана. Бывает так, что изменения в файле были сохранены и отменить действие невозможно. Как убрать сортировку в этом случае?
Если после сложных манипуляций с таблицей, ее нужно будет вернуть в первоначальный вид, перед выполнением сортировки следует специально создать дополнительный столбец, в котором будет отражена нумерация строк. После завершения сложного анализа числовых и текстовых данных, представленных в таблице, чтобы отменить все проделанные операции достаточно будет установить сортировку по созданному столбцу.
Используемые источники:
- https://sovety.pp.ua/index.php/ru/stati/windows/ofis/3225-nastraivaemaya-sortirovka-v-microsoft-office-excel-2016
- https://microexcel.ru/sortirovka-filtratsiya-dannyh/
- https://compone.ru/sortirovka-v-excel
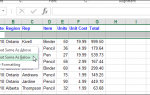 Настройки и параметры программы Excel
Настройки и параметры программы Excel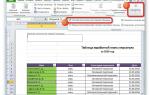 Как установить границу листа в Excel
Как установить границу листа в Excel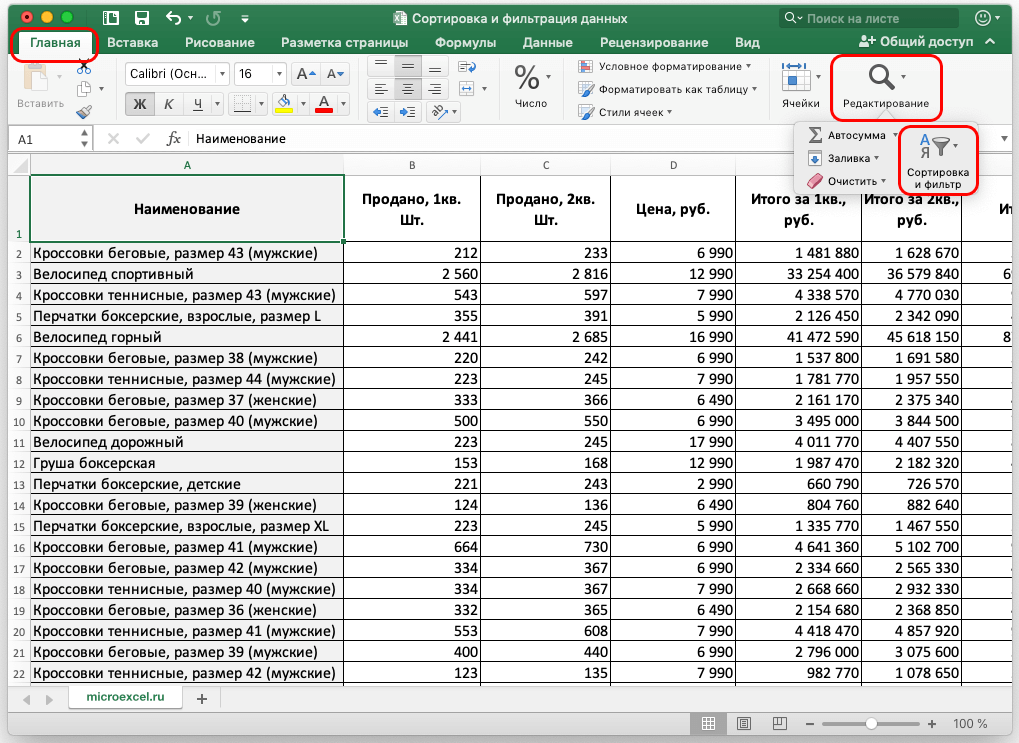
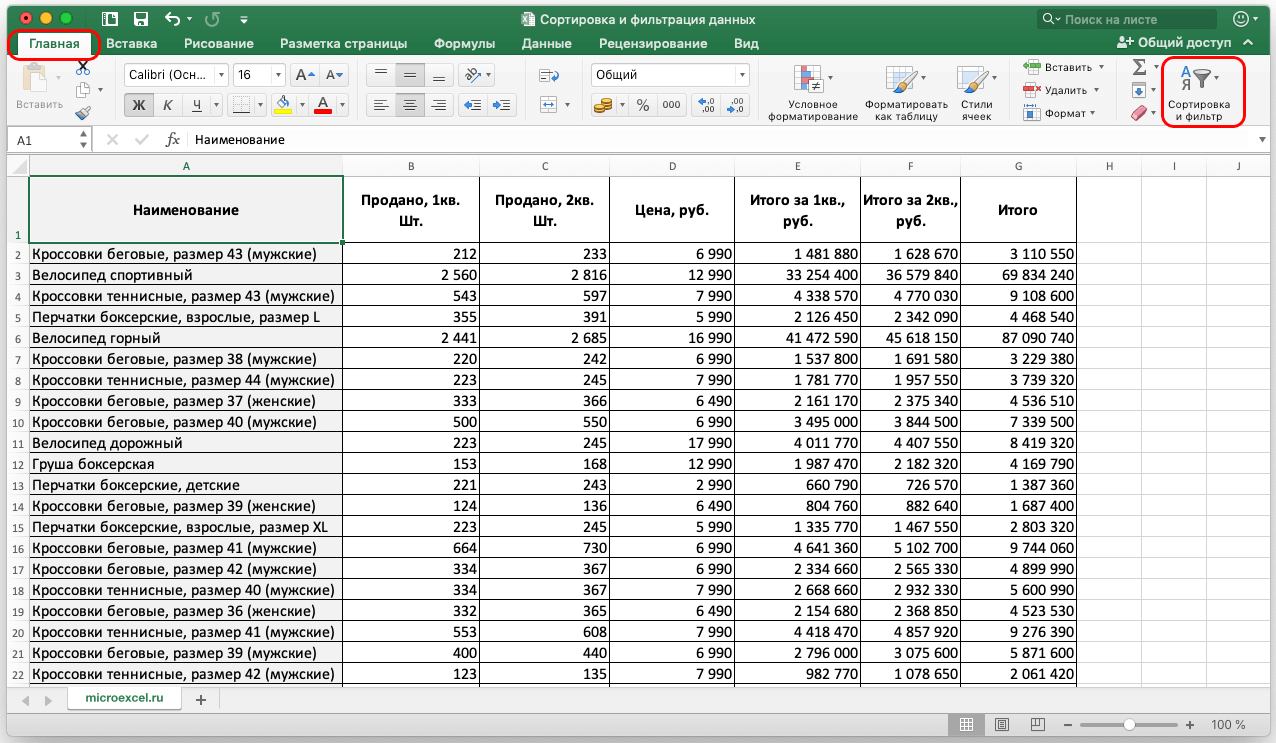
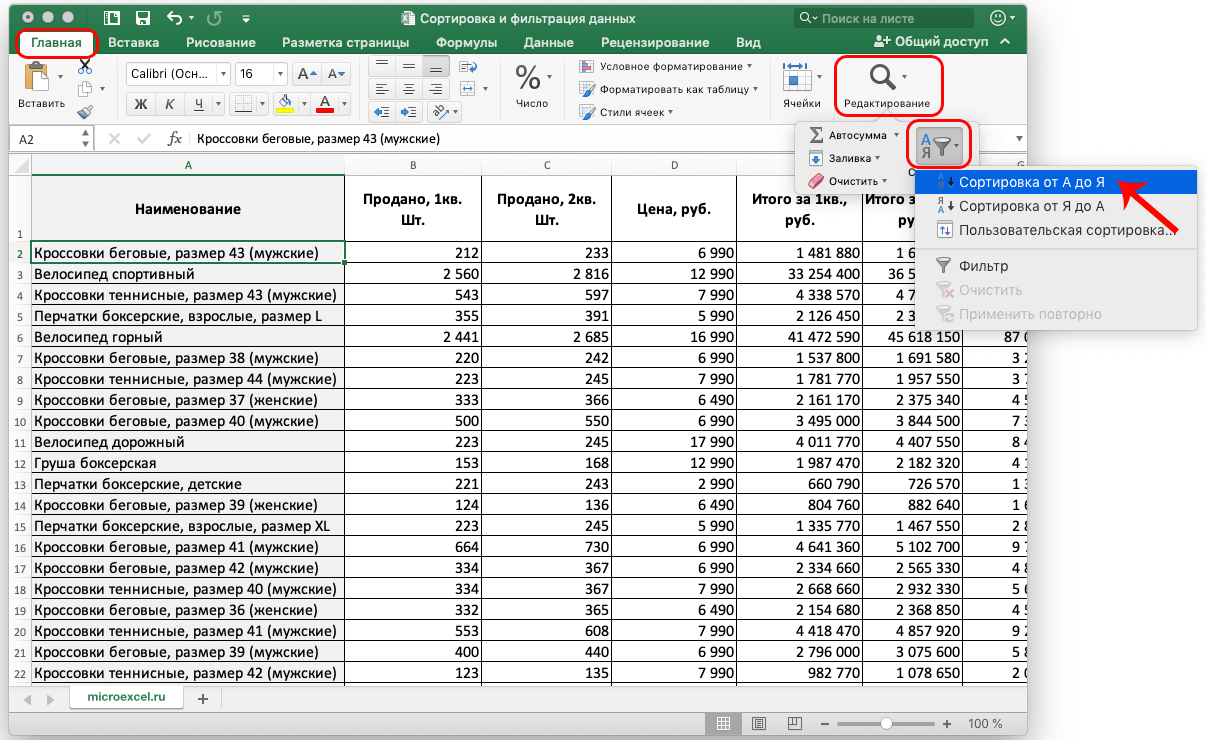
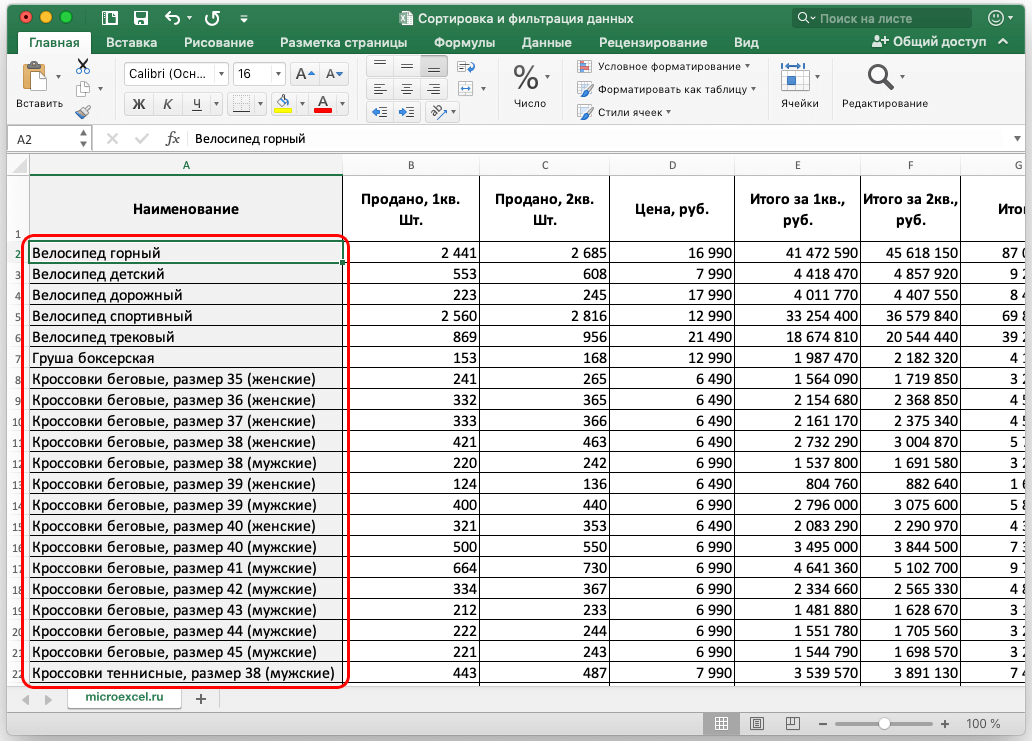
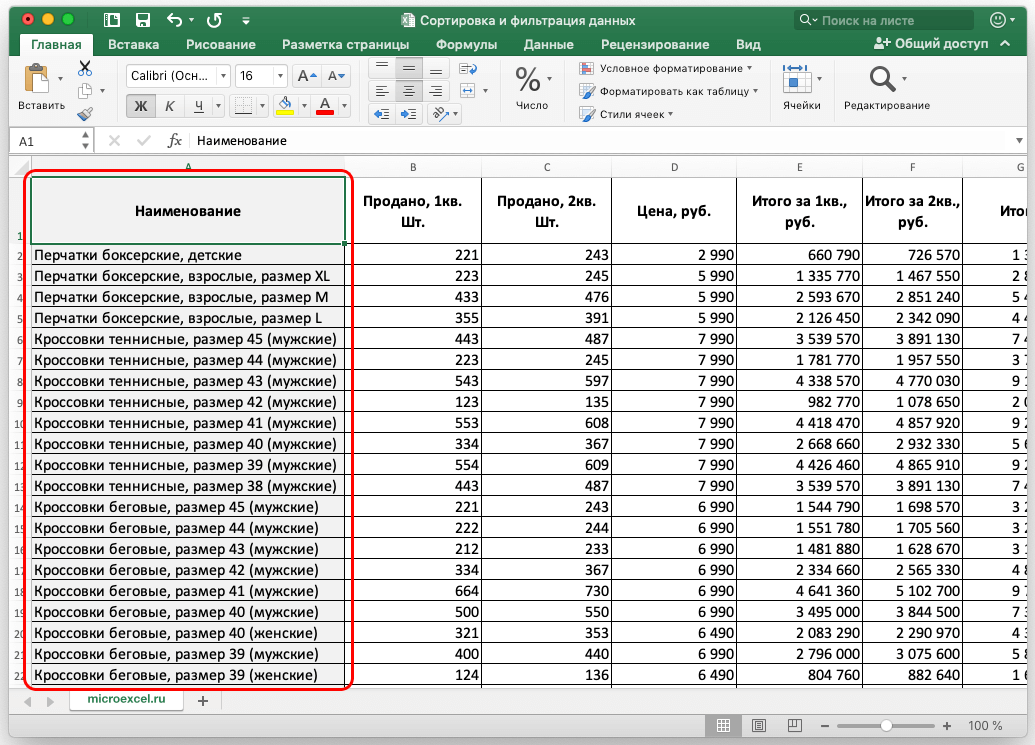
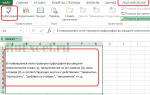 Как в экселе проверить орфографию — ищем данную функцию
Как в экселе проверить орфографию — ищем данную функцию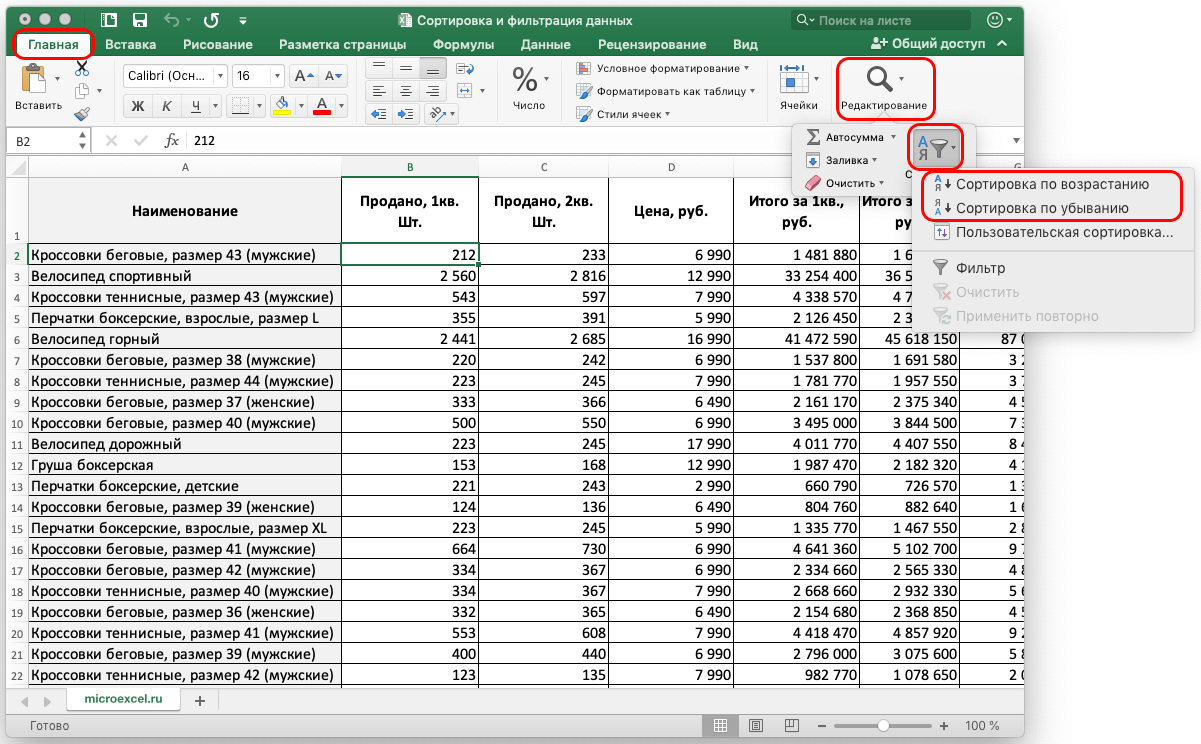
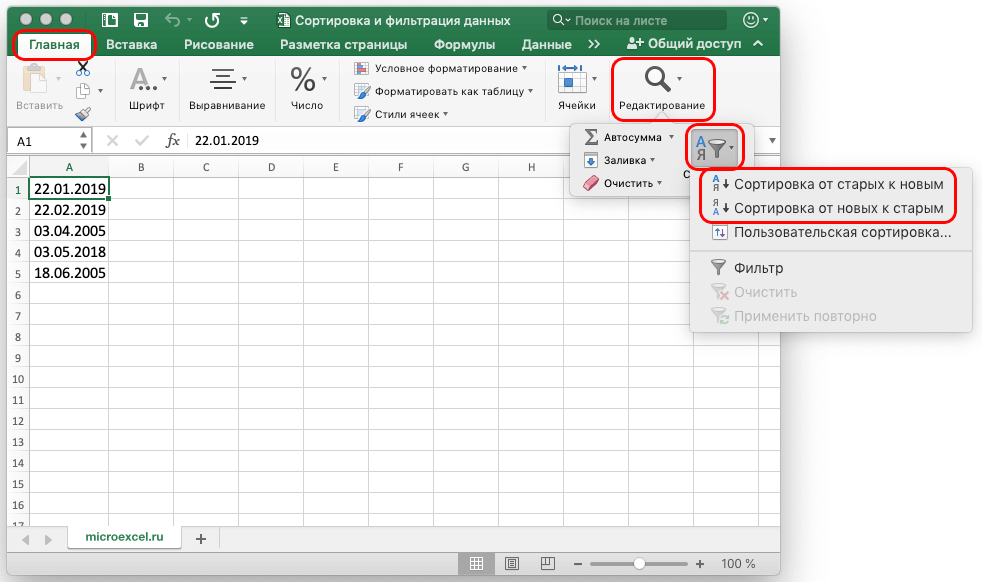
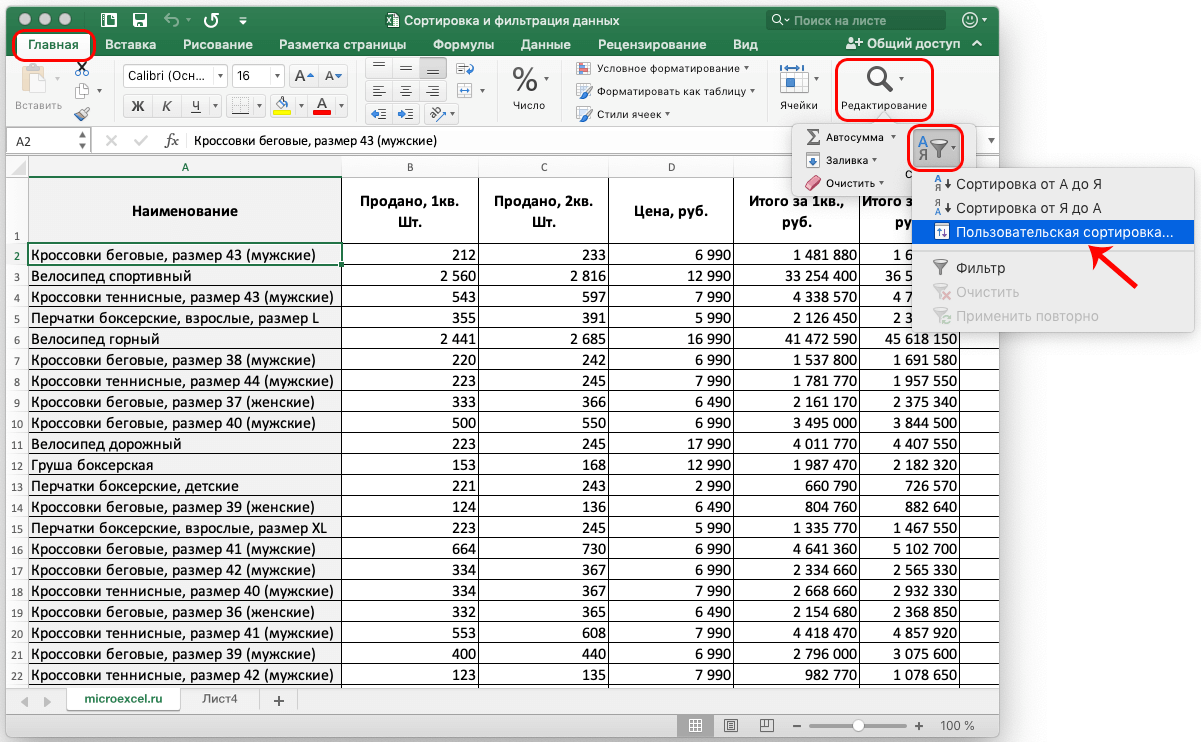
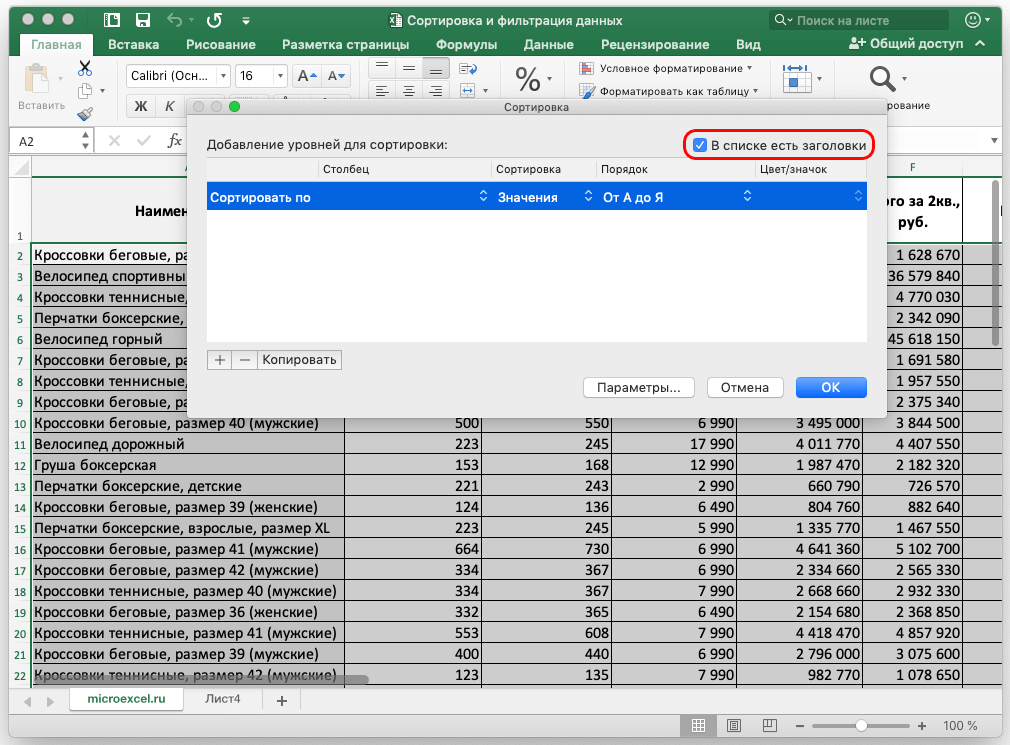
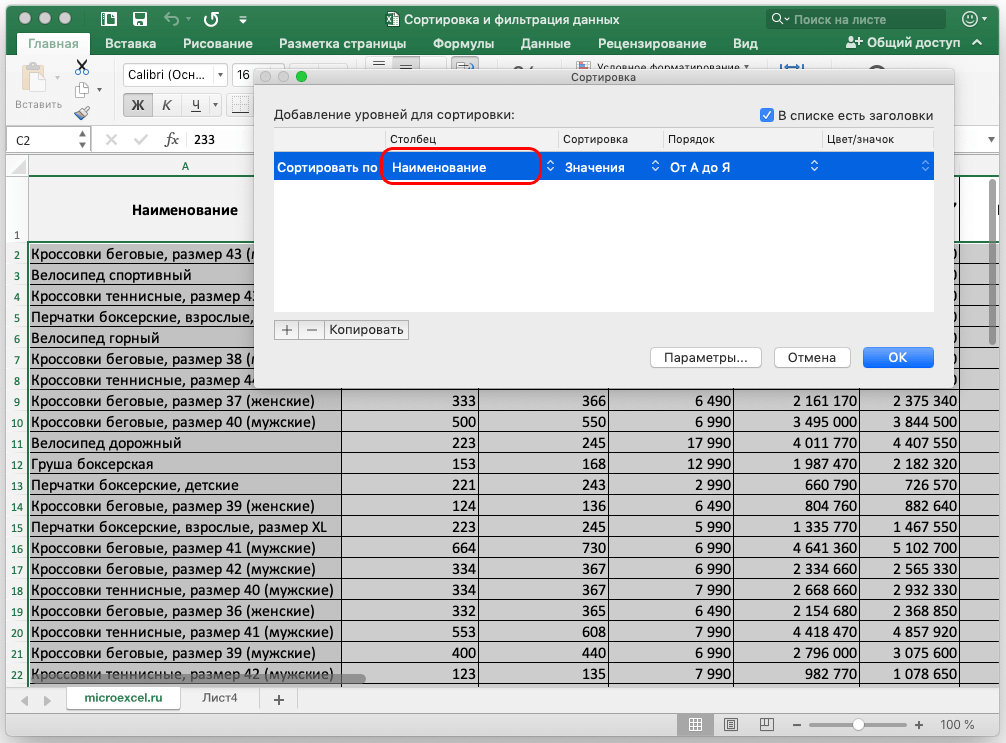
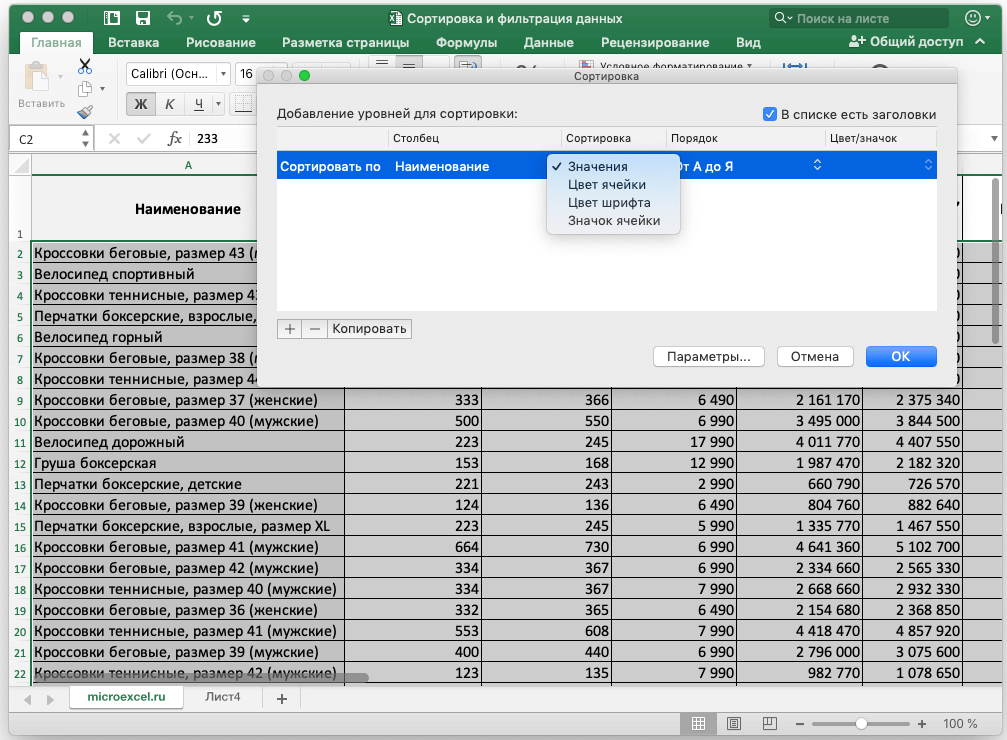 Чаще всего используется вариант – по значениям данных. Поэтому по умолчанию стоит именно этот параметр. В нашей ситуации нам также необходима сортировка по значениям, так что ничего менять не нужно.
Чаще всего используется вариант – по значениям данных. Поэтому по умолчанию стоит именно этот параметр. В нашей ситуации нам также необходима сортировка по значениям, так что ничего менять не нужно.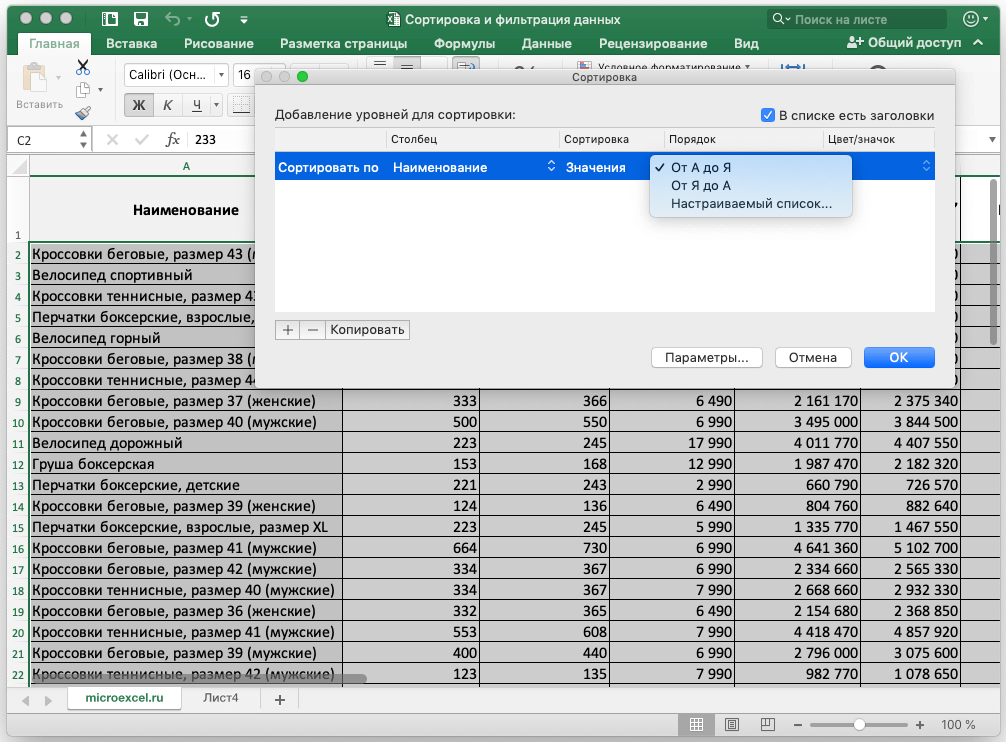
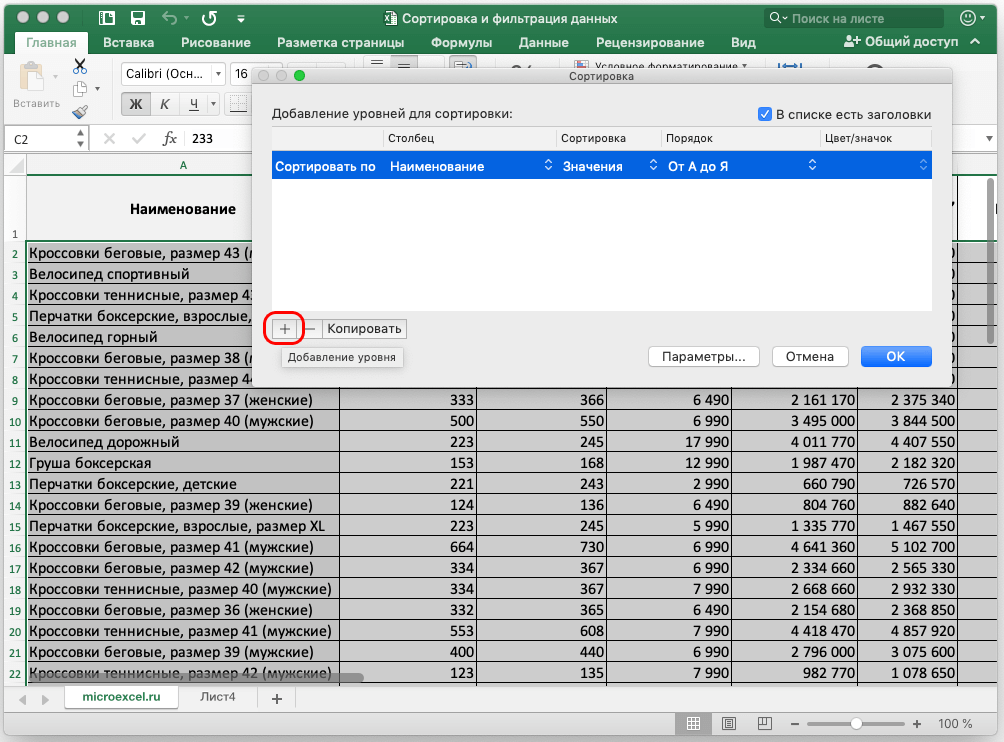
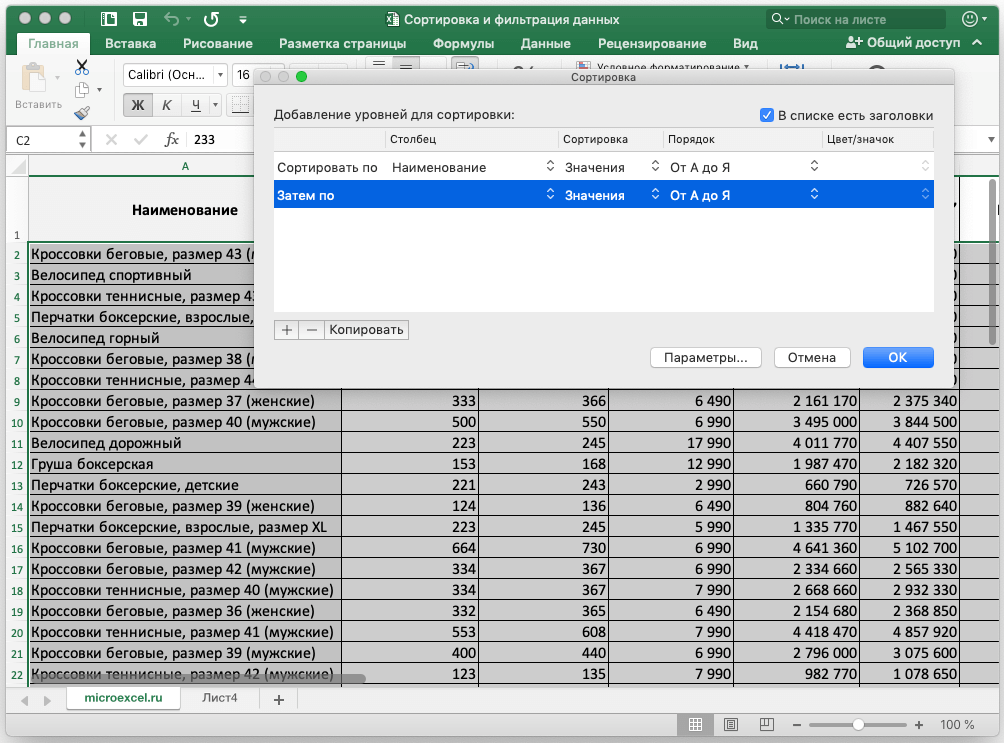 В нашем примере название столбца – «Цена, руб.». Сортировать будем по значению, а порядок – «По возрастанию» (или наоборот, если требуется).
В нашем примере название столбца – «Цена, руб.». Сортировать будем по значению, а порядок – «По возрастанию» (или наоборот, если требуется).
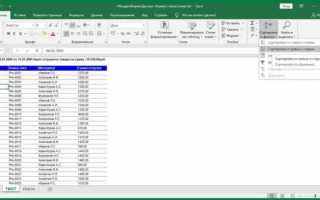

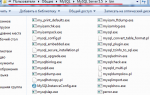 Что нужно настроить в mySQL сразу после установки?
Что нужно настроить в mySQL сразу после установки?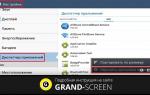 Диспетчер загрузок в Android – что это и как пользоваться
Диспетчер загрузок в Android – что это и как пользоваться Настройка форм
Настройка форм Печать листов в Автокад (Публикация в Автокад)
Печать листов в Автокад (Публикация в Автокад)